МУРМАНСКИЙ ГОСУДАРСТВЕННЫЙ
ТЕХНИЧЕСКИЙ УНИВЕРСИТЕТ
Кафедра Инженерной графики
Лекции по САПР
Ст. преподаватель Червоняк Т.Ф.
Лекция 1
Введение в системы автоматизированного проектирования (САПР). Использование САПР
Прежде чем приступить к обсуждению, что такое системы автоматизированного проектирования (САПР), одной из которых является система АutоСАD, давайте посмотрим, что по этому поводу говорится в нормативном документе (ГОСТе). А в нем сказано следующее:
2.16.1.Системы автоматизированного проектирования (САПР) обеспечивают сокращение сроков проектирования изделий и повышение качества разработки проектов.
2.16.2.САПР — организационно-техническая система, осуществляющая проектирование, при помощи комплекса средств автоматизированного проектирования.
2.16.3.Основная функция САПР состоит в выполнении автоматизированного проектирования на всех или отдельных стадиях проектирования объектов и их составных частей.
2.16.4. САПР является человеко-машинной системой и поэтому успех автоматизации проектирования зависит от реализации эффективного взаимодействия человека и средств вычислительной техники.
2.16.5. САПР для проектирования различных изделий различаются программными и техническими средствами. Но все САПР включают следующие основные компоненты:
♦ технические средства: ЭВМ, комплекс ЭВМ, устройства ввода-вывода (УВВ);
♦ математическое, лингвистическое, программное, информационное обеспечения;
♦ базы данных.
2.16.6. При автоматизированном проектировании конструкторские документы могут быть выполнены:
♦ в визуальной форме, т.е. читаемой человеком;
♦ в машинной (закодированной) форме, т.е. в форме, воспринимаемой только техническими средствами.
Система автоматизированного проектирования (САПР) представляет собой программу, которая устанавливается на компьютер. Эта программа, в соответствии со своим функциональным назначением, призвана автоматизировать те или иные процессы разработки. При этом выделяют три класса САПР:
♦ СА D (Со mput ег А ided Design ) — общепринятое международное обозначение систем для разработки моделей объектов (например, деталей в машиностроении) и подготовки конструкторской документации — чертежей. Именно к этому классу относится система АutоСАD, изучению которой посвящена данная книга.
♦ САЕ (Со m р ut ег Aided Е ngineering ) — общепринятое международное обозначение систем, предназначенных для проведения различных видов инженерных расчетов: на прочность, теплопроводность, гидрогазодинамику и т.д.
♦ САМ (Со mputer Aided Manufacturing ) — общепринятое международное обозначение систем для автоматической или автоматизированной разработки программ обработки деталей или технологической оснастки на станках с ЧПУ.
Компоненты САПР
Для реализации компьютерно-ориентированного подхода к проектированию и производству нужно специальное аппаратное и программное обеспечение. Графические устройства и периферийные устройства ввода-вывода вместе с обычным вычислительным модулем составляет аппаратное обеспечение систем CAD/CAM/CAE. Программными компонентами являются пакеты, манипулирующие формами или анализирующие их под управлением пользователя в двух или трех измерениях, одновременно обновляя базу данных.
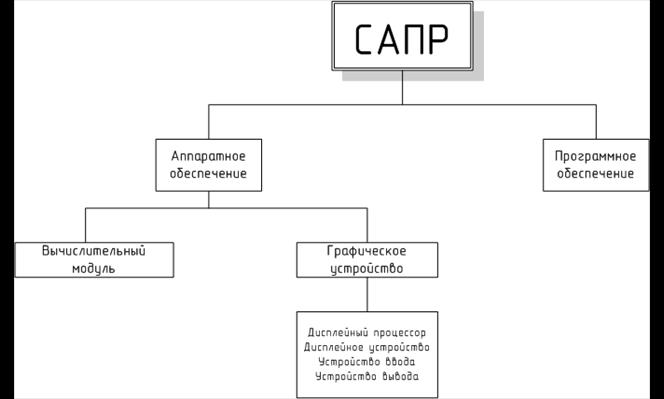
Аппаратное обеспечение.
К аппаратному обеспечению относят вычислительный модуль и графическое устройство. Графическое устройство состоит из дисплейного процессора, устройства отображения (монитора), и одного или нескольких устройств ввода (клавиатура, мышь, спейсбол, цифровой планшет с пером и роликом). Эти устройства ввода призваны способствовать интерактивному манипулированию формами, давая возможность вводить графические данные непосредственно в компьютер. Каждое графическое устройство обычно подключается к устройствам вывода, например, к плоттеру или принтеру. Эти устройства могут быть использованы несколькими графическими устройствами совместно. Устройства вывода позволяют вывести любое изображение на бумагу.
Графические устройства бывают векторными и растровыми.
Векторные графические устройства появились в середине 60-х годов. (Дисплейный процессор формирует необходимые напряжения на вертикальных и горизонтальных парах отклоняющих пластин таким образом, что электрон, вылетающий с катода , попадает в нужное место внутренней поверхности передней стенки электронно-лучевой трубки.). Мерцание изображения и высокая стоимость – основные недостатки устройств векторной графики. Но есть у них и преимущества. Напряжения, подаваемые на вертикальные и горизонтальные отклоняющие пластины, можно контролировать с любой заданной точностью, что обеспечивает любое желаемое разрешение. Поэтому дисплейное устройство может иметь высокое разрешение, например, 4096х4096, а прямые линии действительно получаются прямыми линиями, а не ступенчатыми. К тому же векторные устройства позволяют отображать динамическую анимацию. Динамика обеспечивается благодаря изменению содержимого дисплейного буфера по мере того, как дисплейный процессор занимается обновлением. Содержимое буфера изменяется программой анимации.
Растровые графические устройства появились в конце 70-х годов в результате широкого распространения телевизионных технологий. С тех пор они стали основным видом графических устройств благодаря высокому соотношению «качество-цена». (Получить наглядное представление о растровом изображении можно, если вплотную пододвинуться к телевизору. Размеры точек определяются установленным разрешением. На внутренней поверхности электронно-лучевой трубки может быть столько точек люминофора, сколько точек описывается буфером кадра.)
Программные компоненты.
Любая программа, используемая в жизненном цикле продукта для сокращения времени и стоимости разработки продукта, а также для повышения его качества, может быть отнесена к классу CAD/CAM/CAE. В основе лежат программы CAD, позволяющие конструктору создавать новые формы и манипулировать ими на мониторе в интерактивном режиме, сохраняя результаты в базе данных. Любая программа, используемая в процессе производства продукта, считается средством CAM.
Существует множество систем автоматизированного проектирования, использующих различные языки программирования. Наибольшее распространение получила система AutoCAD. По оценкам журнала CAD User около 50% конструкторской документации, выпускаемой автоматизировано, осуществляется с использованием AutoCAD.
AutoCAD в полной мере удовлетворяет требованиям к инструментальным средствам АКД (автоматизированная конструкторская документация).
AutoCAD поддерживает широкую гамму устройств получения твердых копий графических изображений (графопостроители, матричные и лазерные принтеры различных типов), практически все используемые для ЭВМ типа IBM графические дисплеи и адаптеры.
В ACAD встроен Auto Lisp (модификация языка программирования LISP). ACAD позволяет пользователям и разработчикам писать макропрограммы и функции на мощном языке высокого уровня, который хорошо сочетается с прикладной графикой.
Применение системы AutoCAD предполагает использование для ввода графической информации устройства типа графический планшет или “мышь”.
Лекция 2
Общие сведения
1. Прикладная система AutoCAD. AutoCAD (ACAD) - программное средство, представляющее собой прикладную систему автоматизации чертежных работ для персональных ЭВМ типа IBM PC под управлением операционной системы Windows. Это развитое средство машинной графики, обеспечивающее быструю и точную подготовку и модификацию чертежа, исправление допускаемых в ходе черчения ошибок.
На основе этой системы созданы различные приложения, позволяющие проектировать дома, печатные платы, станки, роботы и т.д.
ACAD включает в себя инструмент черчения (экран, клавиатура, “мышь”), готовые элементы, из которых создается рисунок, и обеспечивает возможность редактирования изображения.
Все команды ACAD можно выбирать из строки меню, которая находится в верхней части главного окна AutoCAD, которое изображено на рисунке 1.1. Как правило, выбор команд из меню производится с помощью устройства ввода “мышь”.
Рисунок и все операции по его редактированию отображаются в графическом окне. Текстовое окно служит для показа протокола введения пользователем команд черчения или редактирования.
Для указания точек графического окна и выбора объектов рисунка служит устройство указания (обычно используют мышь), которое управляет перекрестьем курсора.
Текущие координаты перекрестья отображаются в строке состояния. В этой же строке задаются некоторые начальные установки для создания рисунка. Рисунок может быть выполнен с различной разрешающей способностью. На экран наносится мелкозернистая сетка с шагом, задаваемым командой ШАГ ( SNAP ). С помощью этой команды перекрестие будет передвигаться не плавно по экрану, а скачками от узла к узлу сетки. Сетка на экране остается невидимой и может быть включена командой СЕТКА ( GRID ). При необходимости соблюдения перпендикулярности отрезков используется команда ОРТОГОНАЛЬНОСТЬ ( ORTHO ). Имена режимов постоянно присутствуют в статусной строке в виде экранных кнопок. Двойной щелчок на кнопке переключает указанный режим в противоположное состояние.
На панелях команды AutoCAD графически представлены в виде пиктограмм. В ходе перемещения курсора по пиктограмме в маленьком прямоугольнике, возникающем под курсором, указывается ее название. Если на изображении пиктограммы имеется черный треугольник, это значит, что с ней связано подменю, содержащее набор родственных команд. Для вызова подменю нужно указать курсором на пиктограмму подменю и некоторое время подержать нажатой кнопку выбора. На экране одновременно могут находиться несколько панелей; их можно редактировать, изменять их размеры, закреплять их или делать плавающими.
Графическое и текстовое окна имеют полосы прокрутки.
Вызов команд
Вызов команд AutoCAD производится одним из следующих способов:
§ Выбором пункта меню
§ Щелчком на пиктограмме панели инструментов
§ Вводом имени команды с клавиатуры
Основная часть команд AutoCAD доступна либо посредством меню, либо через панель. Большинство команд в ходе выполнения требует от пользователя задания дополнительных параметров (опций). Ввод опций для некоторых команд производится в командной строке, для ввода более сложных команд предоставляются специальные диалоговые окна. Для задания опций в командной строке достаточно напечатать хотя бы часть ее, выделенную заглавными буквами, после чего нажать клавишу ENTER. Для выбора опции в диалоговом окне нужно щелкнуть на ней устройством указания, а затем нажать «ОК».
Некоторые команды могут вызываться «прозрачно», то есть в процессе выполнения других команд; для этого перед именем команды стоять апостроф ('). Например, для изменения видимой области рисунка в ходе выполнения команды ОТРЕЗОК (LINE) следует ввести ' покажи. После завершения выполнения команды ПОКАЖИ выполнение команды ОТРЕЗОК возобновляется.
Для повторного вызова последней команды можно просто нажать ENTER. Для прерывания любой команды служит клавиша ESC.
Отмена ошибочных действий
Если в ходе построения или редактирования объектов была допущена ошибка, пользователь может отменить одно или несколько ошибочных действий. При отмене излишнего количества операций AutoCAD позволяет сделать «отмену отмены» и вновь повторить действия.
Точное построение
С каждым рисунком AutoCAD связана прямоугольная система координат, ось X которой направлена горизонтально, а ось Y-вертикально.
При явном задании координаты характерных точек объектов вводятся с клавиатуры. На рисунке 2 приведен пример построения отрезка прямой, начинающегося в точке с координатами –3,4 и заканчивающегося в точке с координатами 5,-2.
Отрезок можно построить по относительным координатам. В этом случае задаются координаты X и Y второй точки по отношению к первой.
При построении отрезка в полярных координатах для второй точки задается абсолютное значение расстояния и угол.
В AutoCAD поддерживаются Мировая Система Координат (МСК) и свободно перемещаемая Пользовательская Система Координат (ПСК). Изображение соответствующей системы координат помещено в нижний левый угол графической зоны экрана в виде пиктограммы.
К другим методам точных построений относится ввод координат методом «направление расстояние», которое заключается в перемещении устройства указания в нужном направлении и последующем наборе значения расстояния на клавиатуре.
Точное построение может производиться и без введения координат. Для этого нужно задаться минимальным расстоянием между точками рисунка и установить шаг привязки равным этому значению. Тогда перекрестие курсора будет останавливаться только в этих точках. Для наглядности можно включить отображение сетки с интервалом, совпадающим с шагом привязки или кратным ему.
При указании точек можно привязываться к характерным точкам уже имеющихся объектов. В качестве характерных точек могут использоваться середины отрезков, центры кругов, концы отрезков, пересечения, касательные и т.д. Такой процесс называется объектной привязкой.
Для точного построения в AutoCAD используются вспомогательные линии, которые не выводятся при печати. Эти линии бывают двух типов: бесконечные в одном направлении (лучи) и в обоих направлениях (прямые).
Просмотр рисунка
При создании и просмотре рисунка пользователь может изменять экранное увеличение (зумировать рисунок). Переход от одной части рисунка к другой без экранного увеличения выполняется путем панорамирования, которое осуществляется либо командой ПАН, либо с помощью полос прокрутки. Работая с рисунком, пользователь может присваивать имена некоторым его видам. Это позволяет быстро переходить к просмотру нужного вида, вызывая его по имени.
Можно разбить экран на части (не перекрывающиеся видовые экраны). На каждом экране можно изобразить отдельный вид. Видовые экраны независимы друг от друга: панорамирование, зумирование, и изменение угла зрения на одном из них никак не воздействует на изображения, выводимые на остальные экраны.
Редактирование рисунка
AutoCAD предоставляет удобные и разнообразные средства редактирования созданного рисунка.
Часто бывает необходимо переместить объект в другую позицию, согласовать его положение с положением других объектов или повернуть его. Такие действия выполняются соответственно командами ПЕРЕНЕСИ, ВЫРОВНЯЙ и ПОВЕРНИ.
Имеется несколько способов размножения объектов. Можно просто скопировать объект; можно создать блок и вставить его в рисунок требуемое число раз. Если нужна зеркальная копия объекта, следует воспользоваться командой ЗЕРКАЛО. Есть в AutoCAD и команда создания массива, которая размножает объект, располагая его копии в узлах прямоугольной или круговой структуры. С помощью команды ПОДОБИЕ можно создавать объекты, все точки которых расположены на одном и том же расстоянии от соответствующих точек исходного объекта.
Есть возможность растягивания объектов в заданном направлении, а также обрезки и удлинения линий до заданной длины или до пересечения с указанным объектом.
AutoCAD может также выполнять операции снятия фасок и сопряжения (скругления) в местах пересечений отрезков и дуг.
Любой ненужный объект может быть стерт.
Получение данных
По запросу пользователя AutoCAD может выдавать различного рода данные о рисунке, таких как цвет, слой, тип линий, производить расчет площади, расстояния и координат объектов.
Адаптация
В AutoCAD можно создавать новые меню и панели инструментов, а также редактировать и удалять имеющиеся. Допускается внесение изменений в шрифты, образцы штриховок, формы и типы линий.
11. Программирование
Совместно с AutoCAD можно использовать ряд средств программирования от элементарных пакетных файлов до языка С++.
AutoCAD имеет интерфейс с Auto LISP-языком программирования, позволяющий вызывать команды AutoCAD, управлять его системными переменными и диалоговыми окнами. При использовании в комбинации с языком управления диалоговыми окнами (DCL) Auto LISP дает возможность создавать новые диалоговые окна
Запуск AutoCAD
Для запуска AutoCAD из операционной системы Windows:
· Из меню «Пуск» выбрать «Программы» и указать ярлык «AutoCAD»
· В диалоговом окне «Начало работы» выбрать один из следующих вариантов:
ü «Вызвать Мастер», а затем - «Быстрой подготовки» или «Детальной подготовки». Будет вызван Мастер - утилита задания начальных условий для рисунка.
ü «По шаблону», затем выбрать шаблон, хранящий начальные установки.
ü «Без шаблона», затем выбрать единицы измерения.
Можно отключить вывод на экран диалогового окна «Начало работы», сбросив флажок «Всегда выводить это окно при запуске».
Панели
На панелях команды AutoCAD графически представлены в виде пиктограмм. Если на изображении пиктограммы имеется маленький черный треугольник, расположенный в правом нижнем углу, это значит, что с ней связано подменю, содержащее набор родственных команд. Для вызова подменю нужно указать курсором на пиктограмму подменю и некоторое время подержать нажатой кнопку выбора.
По умолчанию на экране присутствует панель «Стандартная». При необходимости на экран можно вызвать одновременно несколько панелей. Для этого:
1. Из меню «Вид» выбрать «Панели».
2. Установить пометку рядом с именем нужной панели в списке.
Панели инструментов могут быть закрепленными и плавающими. Закрепленная панель всегда примыкает к краю окна рисунка. Плавающая панель может располагаться в любом месте экрана; ее размеры можно изменять. Размеры закрепленной панели изменять нельзя.
Для закрепления панели нужно установить курсор на заголовок панели или ее фоновую часть, а затем нажать правую кнопку мыши. Отбуксировать панель в одну из зон закрепления у верхнего, нижнего, левого или правого края окна рисунка. После того как в зоне закрепления появится контур панели, отпустить кнопку мыши.
Для отмены закрепления панели необходимо вывести ее из зоны закрепления.
Для закрытия панели, если она закреплена, сделать ее плавающей. После этого нажать кнопку закрытия, расположенную в левом верхнем углу заголовка панели.
Вызов команд
Команды AutoCAD могут вызываться с помощью падающего меню, панелей и контекстного меню, а также путем непосредственного ввода в командной строке.
Для вызова команды из панели необходимо щелкнуть мышью на соответствующей кнопке панели инструментов. Дальнейшие параметры команды задаются либо в диалоговом окне, либо в командной строке. Например, для построения отрезка необходимо:
1. Из панели «Рисование» выбрать соответствующую пиктограмму
В командной строке появится запрос:
От точки:
Это означает, что AutoCAD ждет от пользователя указания начальной точки отрезка.
2. Указать любую точку в области рисунка.
Появляется новый запрос:
К точке:
3. Переместить устройство указания и задать вторую точку в области рисунка.
4. Построить еще один сегмент, указав еще одну точку в области рисунка.
5. Для завершения команды нажать правую кнопку мыши.
Для вызова команды из меню необходимо установить курсор на строку меню и щелкнуть на заголовке меню «Рисование». Выбранное меню раскроется. Выбрать пункт меню «Отрезок». В командной строке появится тот же запрос, как и при выборе пиктограммы.
При непосредственном вводе имени команды в командной строке AutoCAD выводит набор опций или вызывает диалоговое окно. Например, после ввода круг в командной строке выдается подсказка:
3Т/2Т/ККР/ <Центр>:
Угловые скобки, в которые заключено слово «Центр», означают, что данная опция является текущей. Задать точку центра окружности можно либо набором координат X,Y на клавиатуре, либо указанием точки на экране.
Для выбора опции достаточно ввести ее часть, выделенную прописными буквами. Регистр значения не имеет. Например, для построения круга по трем точкам (опция 3Т) нужно ввести 3т.
Любую команду AutoCAD можно вызвать путем ввода ее имени в ответ на запрос «Команда». Некоторые команды имеют псевдоимена, состоящие из одной-двух букв. Так, например, для вызова команды «КРУГ» можно ввести ее псевдоимя к. Соответствие псевдоимен и полных имен команд устанавливается в файле acad . pgp
Повтор и прерывание команд
Для повторного вызова последней команды следует нажать либо ENTER, либо ПРОБЕЛ, либо кнопку ввода устройства указания (правая кнопка мыши).
Для прерывания команды используется клавиша ESC.
Прозрачные команды
Многие команды могут быть вызваны прозрачно, т.е. в ходе выполнения другой команды. К их числу относятся, например, команды смены режимов рисования, таких как ШАГ, СЕТКА, ПОКАЖИ. Перед именем команды ставится апостроф. Подсказки прозрачных команд начинаются с двойных закрывающих угловых скобок (>>). После завершения прозрачной команды возобновляется работа исходной. Например, для включения сетки с интервалом в 1 единицу в ходе рисования отрезка нужно ввести:
Команда: отрезок
От точки: ‘сетка
>>Интервал сетки (X) или Вкл/Отк/Шаг/Аспект<0.000>: 1
Возобнавляю команду ОТРЕЗОК.
От точки: Продолжить построение отрезка
Исправление ошибок
В AutoCAD имеется возможность отмены действий последней или нескольких последних команд.
Отменить действия последней команды можно одним из 3-х способов
§ Из меню «Правка» выбрать «Отменить».
§ На панели инструментов выбрать соответствующую кнопку
§ Командная строка ОТМЕНИ.
Для отмены действия нескольких команд:
1. Командная строка ОТМЕНИ.
2. Задать количество отменяемых команд.
AutoCAD сообщает, действия каких команд и установки каких переменных были отменены.
Для повторного выполнения отмененных команд:
§ Из меню «Правка выбрать «Повторить».
§ На панели инструментов выбрать соответствующую кнопку
Открытие рисунка
Для открытия рисунка:
1. Из меню «Файл» выбрать «Открыть».
2. В диалоговом окне «Выбор файла» дважды щелкнуть на имени открываемого файла рисунка или ввести его имя в поле «Имя файла» и нажать «ОК».
Для создания нового файла рисунка служит команда НОВЫЙ.
Для открытия рисунка с помощью средства просмотра:
1. Из меню «Файл» выбрать «Открыть».
2. В диалоговом окне «Выбор файла» нажать кнопку «Найти».
3. В диалоговом окне «Просмотр/Поиск» выбрать вкладку «Просмотр». Указать имя диска и папку, в которой находятся рисунки.
4. В раскрывающемся списке «Типы файлов» выбрать тип файлов, выбираемых для просмотра.
5. Для открытия файла нужно дважды щелкнуть на его изображении или установиться на него и нажать «Открыть».
Сохранение рисунков
При работе с рисунком необходимо периодически его сохранять. Время (в минутах), по истечению которого AutoCAD автоматически сохраняет рисунок можно задать в диалоговом окне «Установки». Если необходимо иметь копию рисунка, следует вызвать команду сохранения рисунка под другим именем.
Для сохранения рисунка:
1. Из меню файл выбрать «Сохранить». Если рисунок сохраняется не в первый раз, AutoCAD записывает изменения на диск и возвращается к подсказке «Команда:». При первом сохранении выводится диалоговое окно «Сохранение рисунка».
2. В поле «Имя файла» диалогового окна «Сохранение рисунка» ввести имя (расширение задается автоматически).
3. Нажать «ОК».
Выход из AutoCAD
Если все сделанные изменения сохранены, при выходе из AutoCAD не появляется никаких дополнительных сообщений. В противном случае пользователю предоставляется выбор: сохранить изменения, отказаться от них или продолжить сеанс работы в AutoCAD.
Для выхода из AutoCAD
§ Из меню «Файл» выбрать «Выход».
§
Подготовительные операции
Начало нового рисунка
Рисунок в AutoCAD можно создавать как с использованием шаблона, так и без него. В качестве шаблона может быть использован любой рисунок, созданный ранее или специально созданные рисунки, сохраненные как шаблоны. Новый рисунок наследует всю информацию из используемого шаблона. В процессе работы над рисунком любая из установок, произведенных в начале рисования, может быть изменена.
Для создания рисунка без шаблона:
1. Из меню «Файл» выбрать «Новый».
2. В диалоговом окне «Начало работы» выбрать «Без шаблона».
3. В списке под заголовком «Выберите единицы:» выбрать систему единиц (метрические). Нажать «ОК». Новый рисунок будет иметь начальные параметры, заданные AutoCAD по умолчанию.
4. Из меню «Файл» выбрать «Сохранить как».
5. Ввести имя рисунка в поле «Имя файла» диалогового окна «Сохранение рисунка». Нажать «ОК».
К введенному имени автоматически прибавляется расширение .dwg
2 Задание типа единиц
Тип единиц может быть задан при создании нового рисунка. В процессе работы можно изменить тип единиц и точность их представления. Для этого служит диалоговое окно «Единицы измерения».
Для изменения типа и точности представления единиц:
1. Из меню «Формат» выбрать «Единицы».
2. В группе «Единицы» диалогового окна «Единицы измерения» выбрать тип единиц измерения расстояний. В раскрывающемся списке «Точность» выбрать необходимое значение точности.
3. В группе «Углы» выбрать тип угловых единиц. В раскрывающемся списке «Точность» группы «Углы» выбрать необходимое значение точности.
4. Для задания нулевого угла и направления отсчета углов нажать кнопку «Направление». Нулевым называется направление, относительно которого AutoCAD измеряет углы. Отсчет может производиться по часовой стрелке или против нее. По умолчанию нулевым считается направление вправо от исходной точки, а углы отсчитываются против часовой стрелки.
5. Выбрать нужные опции.
6. Закрыть все диалоговые окна, последовательно нажимая «ОК».
Задание лимитов рисунка
Лимиты – это воображаемый прямоугольник, ограничивающий область, предназначенную для работы над рисунком и выводимую в последствии на печать. При включении сетки ее узлы отображаются только в пределах лимитов.
В пространстве модели лимиты должны полностью охватывать полномасштабную модель. В пространстве листа лимиты обычно задаются равными формату листа бумаги
Лимиты могут быть заданы при создании нового рисунка. В процессе работы над рисунком их можно изменить.
Для изменения лимитов рисунка:
1. Из меню «Формат» выбрать «Лимиты».
2. Указать левый нижний лимит, соответствующий левому нижнему углу листа. При нажатии ENTER без ввода значения принимается лимит по умолчанию (0,0).
3. Указать правый верхний лимит, соответствующий правому верхнему углу листа.
4. Дважды щелкнуть на слове «СЕТКА» в строке состояния. После этого из меню «Вид» выбрать «Показать», затем «Все». Экранное увеличение меняется так, чтобы был виден весь рисунок в его лимитах.
Задание параметров сетки
Сеткой называется упорядоченная последовательность точек, покрывающих область рисунка в пределах лимитов. Сетку можно включать и отключать в ходе выполнения других команд (прозрачная команда). На плоттер сетка не выводится.
Для включения сетки и задания ее шага:
1. Из меню «Сервис» выбрать «Режимы рисования».
2. В группе «Сетка» диалогового окна «Режимы рисования» выбрать «Вкл» для включения сетки.
3. В текстовом поле «Интервал по Х» ввести шаг сетки по горизонтали.
4. Если шаг сетки по вертикали должен быть равен шагу по горизонтали, нажать ENTER. В противном случае ввести шаг по вертикали в поле «Интервал по Y».
5. Нажать «ОК».
Для включения и отключения сетки без изменения шага можно произвести двойной щелчок на слове «СЕТКА» в строке состояния или нажать F 7 на клавиатуре.
Задание шага привязки
В режиме шаговой привязки курсор может находиться только в определенных точках, согласно значению шага. Шаговая привязка обычно используется для точного указания точек с помощью мыши. Интервал привязки задается отдельно по осям X и Y. Включение и отключение режима шаговой привязки может производиться в ходе выполнения других команд. Шаг привязки может совпадать с интервалом сетки или быть кратным ему.
Для включения шаговой привязки и задания шага:
1. Из меню «Сервис» выбрать «Режимы рисования».
2. В группе «Шаг» диалогового окна «Режимы рисования» выбрать «Вкл».
3. В текстовом поле «Интервал по Х» ввести значение шага привязки по горизонтали.
Для включения и отключения шаговой привязки без изменения шага можно произвести двойной щелчок на слове «ШАГ» в строке состояния или нажать F9 на клавиатуре.
Использование шаблонов
Пользователь может подготовить набор стандартных шаблонов, определяющих наиболее часто используемые установки и базовые элементы:
§ Тип и точность представления единиц
§ Лимиты рисунка
§ Установки режимов «Шаг», «Сетка» и «Орто»
§ Организацию слоев
§ Основные надписи, рамки и логотипы
§ Размерные и текстовые стили
§ Типы линий
Порядок действия при создании шаблона:
1. Из меню «Файл» выбрать «Новый».
2. В диалоговом окне «Создание нового рисунка» выбрать «Без шаблона» и нажать «ОК».
Для создания нового слоя необходимо:
1. Из меню «Формат» выбрать «Слои».
2. В диалоговом окне «Параметры слоев и типов линий» (вкладка «Слой») нажать кнопку «Новый». В списке слоев появляется новый элемент с именем «Слой 1».
3. Ввести вместо «Слой 1» нужное имя для нового слоя.
4. Для изменения цвета слоя нужно щелкнуть в квадратике в графе «Цвет». В диалоговом окне «Выбор цвета» задать цвет и нажать «ОК».
5. Для изменения типа линии слоя нужно щелкнуть на имени типа линии. В диалоговом окне «Выбор типа линии» задать тип линии и нажать «ОК».
6. Последовательно закрыть все диалоговые окна, нажимая «ОК».
Для того чтобы присвоить какому-либо слою определенный тип линий, его предварительно нужно загрузить в рисунок.
Для загрузки типа линий необходимо:
1. Из меню «Формат» выбрать «Типы линий».
2. В диалоговом окне «Параметры слоев и типы линий» (Вкладка «Тип линии») нажать кнопку «Загрузить».
3. В списке «Доступные типы линий» диалогового окна «Загрузка и перезагрузка типов линий» выбрать загружаемый тип линии (осевая, осевая2, осеваях2, невидимая, невидимая2, невидимаях2 и т.д.) и нажать «ОК». С помощью кнопки «Файл» можно получить доступ к альтернативным файлам описаний типов линий. Выбранный тип линии загружается в рисунок и заносится в список типов линий.
4. Закрыть диалоговое окно «Параметры слоев и типов линий», нажав «ОК».
Таким образом, В один момент времени может быть активен либо режим шаговой привязки, либо режим полярной привязки. За оба режима отвечает кнопка SNAP (ШАГ) в строке режимов. Кроме того, для работы режима полярной привязки необходимо. Чтобы был включен режим отслеживания основных полярных углов.
Также необходимо задать размер шага, с которым должен двигаться курсор вдоль направления углов. После того, как включите переключатель Polar Snap (Полярная привязка), в левом нижнем углу вкладки Snap and Grid (Привязка и сетка) станет доступно поле Polar distance (Шаг полярной привязки). Сюда требуется ввести требуемое значение шага.
Лекция 3
Построение по двум точкам.
Для этого необходимо ввести в командную строку 2 P(2Т). После того, как нажать Enter, потребуется задать две точки окружности, которые будут концами ее диаметра. При этом в командной строке появится запрос:
Specify first end point of circle diameter :
Первая конечная точка диаметра круга:
и запрос:
Specify second end point of circle diameter:
Вторая конечная точка диаметра круга:
Задав эти точки можно построить окружность.
Построение по трем точкам.
Для этого необходимо в командную строку ввести 3 P (3Т). После этого потребуется задать любые нужные три точки на чертеже, через которые должна проходить окружность. Они могут принадлежать различным объектам. Если после задания двух точек начать двигать мышкой, то можно увидеть изменяющуюся окружность (пока не задана третья точка).
В командной строке последовательно будет отображаться три запроса, требующих указать соответственно первую, вторую, третью точки окружности. Например:
Specify first point on circle:
Укажите первую точку на окружности:
Все остальные запросы выглядят аналогично.
Построение колец ( Donut )
Команда Donut (Кольцо) применяется для вычерчивания окружностей большой толщины - колец. Эта команда может быть вызвана одним из следующих способов:
· Из строки меню Draw (Рисование) →Donut (Кольцо)
· Вводом в командную строку команды :_ donut .
Сразу после запуска эта команда попросит задать внутренний диаметр кольца.
Specify inside diameter of donut <10.000>:
Задайте внутренний диаметр кольца <10.000>:
После этого вы должны будете указать внешний диаметр кольца:
Specify outside diameter of donut <20.000>:
Задайте внешний диаметр кольца <20.000>:
Как внутренний, так и внешний диаметры могут быть заданы либо числом (введены в командную строку), либо двумя точками (с помощью мыши). В последнем случае за величину диаметра принимается расстояние между точками. После того, как зададите оба диаметра, потребуется указать месторасположение центра кольца:
Specify center of donut or <exit>:
Укажите центр кольца или<выход>:
Далее, как только вы зададите месторасположение центра, кольцо будет построено. При этом выполнение команды Donut (Кольцо) не будет закончено. Вы сразу же можете построить еще одно или несколько таких же колец, просто указывая их центры. Закончить выполнение команды Donut (Кольцо) можно либо нажать « Enter » , либо щелчком правой кнопки мыши.
Лекция 4
Метод сдвига
Итак, остановимся на каждом из методов более подробно. Сначала рассмотрим метод сдвига. Допустим, вам необходимо переместить выделенные объекты вправо на 20 и вниз на 25. Тогда в ответ на вышеуказанный запрос следует в командную строку ввести 20, —25 и нажать « Enter ». В командной строке появится запрос:
Specify second point of displacement or <use first point as displacement:
Задайте вторую точку сдвига или <использовать первую точку как сдвиг>:
В ответ на этот запрос ничего не вводите, поскольку этот запрос предназначен для метода «базовая точка/вторая точка». Просто нажмите « Enter ». В результате выделенный объект (объекты) будут перемещены.
Метод сдвига удобно использовать, когда точно известно, на сколько следует переместить выделенные объекты. Кстати, смещение можно указы вать не только в прямоугольных координатах, но и в полярных. Например, если нужно переместить выделенные объекты на 30 в направлении 45 градусов, то в командную строку следует ввести 30<45.
Теперь давайте рассмотрим метода «базовая точка/вторая точка» и ответ на начальный запрос:
Specify base point or displacement:
Задайте базовую точку или сдвиг:
вы указываете точку на чертеже, которая будет базовой. Сделать это можно как вводом координат в командную строку, так и щелчком мыши. После этого появится следующий запрос:
Specify second point of displacement or <use first point as displacements>:
Задайте вторую точку сдвига или <использовать первую точку как сдвиг>:
в ответ, на который необходимо указать вторую точку — положение базовой точки, которое она должна принять после перемещения. Очень удобно это делать с помощью мыши.
При этом в зависимости от перемещений курсора на экране монитора будет вырисовываться и перемещаться предварительный эскиз выделенных объектов.
Поворот объектов.
Команда Rotate (Поворот)
С помощью команды Rotate (Поворот) можно поворачивать объекты, или даже целые группы объектов, на определенный угол вокруг некоторой точки (называемой базовой). При этом стоит напомнить, что отчет угла ведется относительно горизонтальной линии, направленной вправо, и производится против часовой стрелки. Если необходимо отсчитать угол по часовой стрелке, то его необходимо задавать со знаком «минус». Команду Rotate (Поворот) можно вызнать одним из следующих способов:
♦ из строки меню Modify (Редактирование) → Rotate (Поворот);
♦ из панели инструментов Modify (Редактирование)
♦ вводом в командную строку _ rotate .
После вызова команды, если не выбрано ни одного объекта, от вас потребуется произвести их выбор. Когда объекты будут выбраны, в командной строке появится запрос:
Specify base point :
Задайте базовую точку:
В ответ на этот запрос вам, как нетрудно догадаться, нужно задать базовую точку, относительно которой будет производиться поворот. Базовая точка в данном случае — это как бы центр циферблата, относительно которого будет вращаться «стрелка» с расположенными на конце объектами. После того как вы укажете базовую точку, попробуйте подвигать вокруг нее мышкой — и вы увидите, как будут поворачиваться выделенные объекты (рис. 9.11).
При этом и командной строке будет следующий запрос:
Specify rotation or (Reference):
Укажите угол поворота или [Опорный угол]:
Угол поворота можно либо задать с помощью мыши, либо ввести с клавиатуры в командную строку. Опция Reference (Опорный угол) позволяет задать так называемый опорный угол перед поворотом объекта. То есть дальнейший поворот будем отсчитываться относительно этого опорного угла. По умолчанию опорный угол равен 0, то есть угол поворота отсчитывается от горизонтальной линии, направленной вправо.
Прямоугольные массивы
Для создания прямоугольного массива любым из способов вызовите команду Array (Массив). Перед этим или сразу после этого выберите объект (группу объектов). В любом случае появится диалоговое окно Array (Массив).
Поскольку мы собираемся создать прямоугольный массив, то вверху этот окна следует установить переключатель в положение Rectangular Array (Прямоугольный массив). Возможно, он выбран по умолчанию.
В правом верхнем углу окна Array (Массив) расположена кнопка Select Objects (Выбор объектов), а под ней указано количество выбранных в данный момент объектов. Нажав на эту кнопку, можно произвести выбор объектов заново.
В полях Row (Строки) и Columns (Столбцы) требуется ввести нужное количество строк и столбцов массива, в которые нужно расположить копии выбранных объектов. Справа, в окне предварительного просмотра вы можете наблюдать, как именно будут расположены объекты. Для этого после того, как вы введете последнюю цифру, нажмите « Tab ». Каждый дубль (копия изначальных объектов) при этом условно обозначается прямоугольником.
Далее вам необходимо задать отступы между строками и столбцами массива, то есть расстояния по вертикали и горизонтали между копиями объектов. Расстояние между строками задается в поле Raw offset (расстояние между рядами ), а расстояние между столбцами — в поле Columns offset (расстояние между колонками). Здесь же, в поле Angle of array (Угол наклона массива) можно указать угол, на который следует повернуть весь массив. По умолчанию этот угол равен 0.
Расстояние между строками и столбцами можно задавать и с помощью мыши. Для этого следует нажать кнопку рядом с соответствующим значением, а затем указать мышью на экране две точки, расстояние между которыми и будет принято в качестве размера.
С помощью мыши можно задать сразу два значения — и расстояние между строками, и расстояние между столбцами. Для этого следует нажать на большую кнопку и также задать две точки. В этом случае расстояние между точками по вертикали будет принято в качестве расстояния между строками, а расстояние по горизонтали — в качестве расстояния между столбцами.
Чтобы предварительно оценить, какой массив должен получиться — используйте кнопку Preview (Просмотр) . Нажав на нее, вы увидите, как созданный массив будет размещен на чертеже. При этом появится небольшое диалоговое окно, в котором вы можете либо согласиться с тем, что получилось — кнопка Accept (Принять) , либо не согласиться и снова вернуться в окно Array (Массив) — кнопка Modify (Правка) , либо вообще отменить выполнение команды Array (Массив) — кнопка Cancel (Отмена) .
Круговые массивы
Чтобы приступить к созданию кругового массива, необходимо вызвать команду Array (Массив) и в появившемся одноименном диалоговом окне установить переключатель Polar Array (Круговой массив) . При построении кругового массива копии объекта располагаются по кругу с центром в определенной точке. Координаты этой точки и следует задать в полях C enter Point (Центральная точка). Эту точку можно выбрать и с помощью мыши. В этом случае в начале следует нажать на кнопку.
Кстати, также как и при создании прямоугольного массива, вы можете заново выбрать объекты, которые должны дублироваться. Для этого стоит нажать на кнопку Select objects (Выбор объектов). Количество выбранных в данный момент объектов показано под этой кнопкой.
Итак, выбрав объекты и указав центральную точку, вам необходимо указать метод заполнения кругового массива, то есть какие параметры должны учитываться при построении. Всего таких параметра три:
♦ Total number of items (Количество экземпляров) — общее количество элементов в массиве. Это количество включает и изначальный объект (набор объектов).
♦ Angel to Fill (Угол заполнения) — размер кругового сектора, который будет отведен для всех элементов массива. Размер сектора задается величиной соответствующего ему центрального угла. По умолчанию этот угол равен 360°, а значит, элементы массива будут размещены по целой окружности. Если же вам нужно разместить элементы
массива по полукругу, то следует указать значение 180°, а если по четверти круга — то 90°. Напоминаю, что если угол задается со знаком плюс, то он отсчитывается против часовой стрелки, а если со знаком минус — то по часовой стрелке.
♦ Angel Between Items (Угол между элементами) — по сути, это расстояние между двумя соседними элементами кругового массива, выраженное в градусах.
Первый параметр задается вводом значения с клавиатуры в расположенное рядом поле. Второй и третий параметры могут быть заданы как с помощью клавиатуры, так и с помощью мыши. Если вы хотите использовать мышь, то следует нажать на кнопку рядом с соответствующим полем и указать две точки на чертеже. Расстояние между этими точками и будет воспринято как вводимое значение.
Для построения кругового массива необходимо указать значения для двух из этих параметров. Третий параметр при этом принимается по умолчанию. В зависимости от того, какие два из трех параметров вы хотите изменить, в системе AutoCAD различают три метода заполнения кругового массива. Любой из этих методов вы должны выбрать в раскрывающемся списке Method (Метод):
• Total numbers of items & Angel to fill ( Количество экземпляров и Угол заполнения ).
• Total numbers & Angel between items ( Количество экземпляров и угол между копиями ).
• Angel to fill & Angel between items ( Угол заполнения и угол между копиями).
По окончании ввода параметров кругового массива, так же как и в случае с прямоугольным массивом, можно перейти в режим предварительного просмотра и посмотреть, как массив выглядит на чертеже. Для этого следует нажать на кнопку Preview (Просмотр). При этом появится большое диалоговое окно (рис. 9.14), в котором вы можете либо согласиться с тем что получилось — кнопка Accept (Принять) , либо не согласиться и снова вернуться в окно Array (Массив) , либо вообще отменить выполнение команды Array (Массив) - кнопкой Cancel (Отмена)
5. Построение подобных объектов. Команда Offset (Подобие)
Команда Offset (Подобие) предназначена для создания подобной копии выбранного объекта. В качестве объекта могут выступать прямолинейные и криволинейные отрезки, а также различные фигуры, созданные командами Line (Отрезок), PLine (Полилиния), Circle (Круг), Arc (Дуга) и др. Благодаря команде Offset (Подобие) вы избавитесь от множества повторных действий при построении объекта, подобного одному из существующих. Все будет происходить быстро и эффективно.
Сразу же следует отметить, что команда Offset (Подобие) НЕ РАБОТАЕТ С ПРЕДВАРИТЕЛЬНО ВЫДЕЛЕННЫМИ ОБЪЕКТАМИ, то есть выбор объектов следует производить только после вызова этой команды. Если на момент вызова команды Offset (Подобие) какой-либо объем (объекты) все же будет выделен, то выделение с него будет автоматически снято.
Вызвать команду Offset (Подобие) можно одним из следующих способов
• из строки меню Modify (Редактирование) → Offset (Подобие);
• из панели инструментов Modify (Редактирование)
• вводом в командную строку: _ offset .
После вызова команды Offset (Подобие) в командной строке появится следующий запрос:
Specify offset distance or Through <Through>:
Задайте величину смещения или Точка <Точка>:
Здесь следует сделать небольшое отступление, чтобы понять, каким образом команда Offset (Подобие) строит подобные объекты. А строит они их так, чтобы все линии подобного объекта были смещены относительно, линий исходного объекта на определенную величину. Смещение откладывается по нормали, то есть по перпендикуляру.
Именно это смещение от вас и требуется задать в ответ на вышеприведенный запрос. Причем сделать это можно двумя способами:
• непосредственно указать величину смещения — путем ввода ее значения в командную строку или путем задания с помощью мыши двух точек, расстояние между которыми и будет принято за смещение;
• указать точку на чертеже, через которую должен проходить создаваемый подобный объект.
Если вы решите воспользоваться вторым способом, то вам необходимо выбрать опцию Trough (Точка) . После того, как вы либо укажете величину смещения, либо выберете опцию Trough (Точка) , вы только тогда приступите к выбору объекта.
Делается это с помощью мыши, курсор которой будет иметь вид маленького квадратика. При этом в командной строке будет стандартный запрос:
Select object to offset or < exit >:
Выберите объект для создания подобных или <выход>:
Обратите внимание, что выбрать можно только ОДИН объект. По завершении выбора, в зависимости от того, какой способ построения вы используете — по величине смещения или по опции Trough (Точка) , возможны два дальнейших сценария.
Если вы осуществляете построение по величине смещения, то в командной строке появится запрос:
Specify point on side to offset:
Укажите точку, определяющую сторону смещения:
в ответ, на который следует просто щелкнуть мышкой на одну из сторон объекта. Причем, если объект замкнутый, то следует щелкнуть либо внутри, либо снаружи объекта, в зависимости от того, где вы хотите построить подобный объект.
Если же вы используете опцию Trough (Точка), то в командной строке появится запрос:
Specify through point:
Через точку :
в ответ, на который следует просто указать точку, через которую и будет тут же построен подобный объект.
Построение (снятие) фасок
В системе AutoCAD имеется команда Chamfer (Фаска), с помощью которой можно создавать фаски на углах, образованных двумя непараллельными отрезками. Эта команда может применяться как непосредственно к отрезкам (созданных командой Line (Отрезок)), так и к прямым, лучам и полилиниям. Примечание. Такие объекты, как прямоугольники, могут быть сразу построены с нужной фаской по всем углам.
Построение фаски осуществляется в два этапа. На первом этапе задаются параметры фаски: либо два значения, которые должны срезаться ни каждом из двух отрезков (катеты фаски), либо задается только одно такое значение и угол фаски.
После этого нужно выбрать два отрезка, между которыми должна быть создана фаска. В результате система AutoCAD построит фаску.
Вызвать команду Chamfer (Фаска) можно одним из следующих способов:
• из строки меню Modify (Редактирование) → Chamfer (Фаска);
• с панели инструментов Modify (Редактирование) пиктограммой
• ввести в командную строку: _ chamfer .
После запуска в командной строке появится запрос:
(TRIM mode) Current chamfer Dist1 = 0.0000, Dist2 = 0.0000 Select first line or [Polyline/Distanse/Angle/Trim/Method/ multiple]:
(Режим с обрезкой) Параметры фаски Разм.1= 0,0000, Разм.2= 0,0000
Выберите первый отрезок или [Полилиния/Длина/Угол/Обрезка/ Метод/мНого]:
В верхней строке запроса система AutoCAD сообщает, что в данный момент установлен режим с обрезкой линий за фаской и параметрами (катетами) фаски 0 и 0. То есть при создании фаски у обоих отрезков будет срезано по 0 (то есть по умолчанию ничего срезаться не будет). В следующей строке выводится сам запрос, в ответ на который надо сначала задать размеры снимаемых фасок.
Для этого следует выбрать опцию Distance (Длина). После ее выбора вам будет предложено сначала ввести размер первой длины фаски, а затем значение второй длины фаски. Затем вы снова вернетесь к первоначальному запросу, но с уже ненулевыми параметрами фаски. Остается теперь ее построить. Делается это просто: вы просто с помощью мыши выберите сначала первый отрезок, а затем второй. После того как вы выберете второй отрезок, фаска будет построена.
Кроме опции Distance (Длина), вы можете воспользоваться и другими предлагаемыми опциями и изменить определенным образом параметры построения фаски. При этом опции можно выбирать последовательно друг за другом. Сами же опции таковы:
♦ Angle (Угол) — переводит в режим построения по одному катету и
углу фаски.
♦ Trim (Обрезка) — позволяет указать, требуется или не требуется
обрезать концы отрезков за фаской. По умолчанию используется
опция Trim (Обрезка), то есть обрезка производится. Однако можно
выбрать и No trim (Без обрезки) — в этом случае фаска будет
построена, но концы отрезков обрезаны не будут.
♦ Polyline (Полилиния) — устанавливает режим, в котором при пост-
роении фаски на одном из углов полилинии она автоматически
будет построена на всех углах полилинии.
♦ Method (Метод) — опция, позволяющая выбрать метод построения
фаски, используемый по умолчанию. Как упоминалось ранее, возможны два метода: либо фаска строится по длине двух катетов — метод
Distance (Длина), либо по длине одного катета и углу фаски — метод
Angle (Угол). По умолчанию используется метод Distance (Длина).
♦ mUltiple (мНого) — устанавливает режим циклического выполнения ко-
манды Chamfer (Фаска). При этом, после того, как вы построите пер-
вую фаску, вам будет предложено построить вторую, третью и т.д. фас-
ки, пока вы нажатием на « Esc » принудительно не закончите выполнение
команды. По умолчанию команда Chamfer (Фаска) за один раз строит
только одну фаску и после этого завершает свое выполнение.
Если размеры снимаемой фаски окажутся больше длины самих отрезков, между которыми она строится, то фаска сниматься не будет.
Лекция 5
Команды преобразования объектов.
1. Подрезание объектов. Команда Trim (Обрезать)
При построении очень часто обнаруживаются фрагменты отрезков, дуг и пр., которые «вылезли» за пределы объектов. Их, естественно, необходимо подрезать. Для этого в системе AutoCAD предусмотрена специальная команда Trim (Обрежь), предназначенная для обрезания лишних концов объектов в точках пересечения с другими объектами. В качестве объектов подрезания могут быть отрезки, дуги, окружности, эллиптические дуги, сплайны, лучи и открытые полилинии.
Подрезка осуществляется путем указания так называемой режущей кромки и фрагмента объекта, который после пересечения с этой кромкой должен быть удален. В качестве режущей кромки указывается какой-либо объект, который будет служить границей подрезания. А при указании подрезаемого объекта указывается та его часть, которая должна быть удалена.
Кстати, подрезаемый объект не обязательно должен явно пересекать режущую кромку. При этом режущая кромка будет, как бы воображаемо, продолжена до пересечения с объектом подрезания. Этот метод получил название подрезание до воображаемого пересечения. По умолчанию этот метод недоступен и подрезание производится только и тех случаях, когда подрезаемый объект явно пересекается с режущей кромкой
Итак, вызывать команду Trim (Обрезать) можно одним из следующих способов:
♦ из строки меню Modify (Редактирование) → Trim (Обрезать);
♦ из панели инструментов Modify (Редактирование) пиктограммой ;
♦ вводом в командную строку: _ trim .
После вызова этой команды в командной строке появляется первый запрос:
Current settings: Projection=UCS, Edge=None
Select cutting edges ...
Select objects:
Текущие установки: Проекция = ПСК Кромки = Без продолжения
Выберите режущие кромки ...
Выберите объекты:
Как видите первый запрос команды Trim (Обрезать) состоит из целых трех строк. В первой строке система AutoCAD сообщает о текущих настройках процесса подрезки. Параметр Projection (Проекция) используется только при трехмерном моделировании. Интерес представляет собой второй параметр Edge (Кромки). Именно этот параметр показывает, включен или выключен метод «подрезание до воображаемого пересечения». Как говорилось ранее, по умолчанию этот метод отключен, о чем свидетельствует значение None (Без продолжения).
Вторая строка запроса говорит о том, что необходимо сначала выбрать режущую кромку (или кромки), а третья строка — о том, что затем вам придется выбрать подрезаемые объекты.
Итак, начните выбирать режущие кромки. При этом можете выбрать как одну, так и несколько режущих кромок. Благодаря выбору нескольких режущих кромок вы сможете подрезать сразу несколько объектов. Либо вы сможете подрезать один объект, но так, чтобы удалена была его часть, находящаяся между несколькими кромками. Чтобы закончить выбор кромок, необходимо нажать клавишу «Enter».
После того, как вы завершите выбор режущих кромок, в командной строке появится следующий запрос:
Select object to trim or shift-select to extend or [Project/Edge/Undo]:
Выберете подрезаемый объект или с клавишей < Shift > выберите удлиняемый объект или [Проекция/Кромка/Отменить]:
В ответ на этот запрос вам необходимо выбрать подрезаемые объекты. При этом следует указывать те части объектов, которые должны быть отрезаны. Сразу после указания объекта производится его подрезка. После подрезки одного объекта вы сразу же можете подрезать другой объект и т.д. Закончить подрезку и завершить выполнение команды Trim (Обрезать) следует нажатием клавиши « Enter » или « Esc ».
В качестве подрезаемых объектов можно указать и части самих режущих кромок.
Обратите внимание, при выборе подрезаемых объектов в командной строке можно выбрать три опции:
♦ Project (Проекция) — опция, относящаяся к параметру Projection
(Проекция), который, в свою очередь, имеет отношение к трехмер-
ному моделированию. Поэтому мы пока эту опцию рассматривать
не будем.
♦ Edge (Кромка) — вот это как раз та опция, которая позволяет
включать и выключать метод «подрезание до воображаемого пересе-
чения». После выбора данной опции, в командной строке появится следующий запрос:
Enter an implied edge extension mode [Extend/No extend] <No extend>:
Режим продолжения кромки до воображаемого пересечения
[С продолжением/Без продолжения] <Без продолжениях>
В ответ вы должны в командную строку ввести Е (С) или N (Б), в зависимости от того, хотите вы или не хотите включить данный режим. О текущем состоянии говорит информация, находящаяся в конце запроса и заключенная в угловые скобки.
♦ Undo (Отменить) - опция, позволяющая отменить подрезку последнего объекта, не отменяя выполнение полностью всей команды
Trim (Обрезать).
После того, как вы используете какую-либо опцию, вы опять вернетесь к указанию подрезаемых объектов.
Примечание. Напоминаю, что выбор опций можно осуществлять не только из командной строки, но и из контекстного меню. Для этого просто щелкните правой кнопкой мыши и в раскрывшемся контекстном меню выберите нужную опцию. Это относится не только к команде Trim (Обрезать), но и ко всем остальным командам системы AutoCAD.
В заключение рассмотрения команды Trim (Обрезать) следует отметить, что, начиная с версии AutoCAD 2002, эта команда фактически объединена с командой Extend (Удлинить), которая рассмотрена в следующем пункте главы. В связи с этим, если на запрос команды Trim (Обрезать):
Select object to trim or shift-select to extend or [Project/Edge/Undo] :
Выберите подрезаемый объект или с клавишей < Shift > выберите
удлиняемый объект или [Проекция/Кромка/Отменить]:
выбор объектов производить с нажатой клавишей «Shift», то выбранные таким образом объекты будут не обрезаться, а УДЛИНЯТЬСЯ до секущей кромки.
2. Удлинение объектов. КомандаExtend (Удлинить)
В предыдущем разделе мы рассмотрели, как подрезать объекты, быстро и аккуратно удаляя лишние их части. Однако нередко возникает ситуация, когда необходимо не подрезать, а наоборот — удлинить объект до его пересечения с другим объектом. В этом вам призвана помочь команда Extend (Удлинить).
Использование команды Extend (Удлинить) и механизм удлинения объектов во многом идентичны тому, как производится подрезка командой Trim (Обрезать). Также сначала указываются объекты-кромки, которые теперь называются не режущими, а граничными кромками. Также после этого производится выделение удлиняемых объектов. Также не обязательно, чтобы удлиняемый объект удлинялся до явного пересечения с граничной кромкой, поскольку возможен режим, при котором допускается удлинение объекта до воображаемого пересечения с граничной кромкой. Этот режим так же включается/выключается опцией Edge (Кромка) и так же по умолчанию он отключен.
Примечание: В качестве примечания стоит отметить, что, если вы для команды Trim (Обрезать) включили режим «подрезание до воображаемого пересечения», то и для команды Extend (Удлинить) автоматически включится режим «удлинение до воображаемого пересечения». Оба этих режима включаются и выключаются одновременно, поскольку в системе AutoCAD за них отвечает одна и та же настройка.
Команду Extend (Удлинить) можно вызвать одним из следующих способов:
♦ из строки меню Modify (Редактирование) → Extend (Удлинить);
♦ из панели инструментов Modify (Редактирование) пиктограммой
♦ вводом в командную строку: _ extend .
В процессе работы с командой Extend (Удлинить) в командной строке будут появляться такие же запросы, что при работе с командой Trim (Обрезать). Единственная разница заключается в том, что для команды Extend (Удлинить) запрос на выбор удлиняемых объектов выглядит следующим образом:
Select object to extend or shift-select to trim or [Project/ Edge/Undo]:
Выберите удлиняемый объект или с клавишей « Shift » обрезаемый объект или [Проекция/Кромка/Отменить]:
То есть, в силу того, что команды Extend (Удлинить) и Trim (Обрезать) фактически объединены, вы можете, используя команду Extend (Удлинить), производить выбор объектов с нажатой клавишей « Shift ». И тогда эти объекты будут не удлиняться, а подрезаться до кромки.
3. Увеличение длин отрезков и дуг. Команда Lengthen (Увеличь)
В системе AutoCAD имеется специальная команда Lengthen (Увеличь), которая позволяет изменять длину незамкнутых объектов на определенную величину. Например, с помощью этой команды можно увеличить, или уменьшить длину отрезка. То же самое можно сделать с дугами и полилиниями. Больше эта команда ни к каким объектам применена быть не может. Зато с помощью команды Lengthen (Увеличь) можно также изменять центральный угол дуг.
Примечание. Применяя команду Lengthen (Увеличь) к полилиниям, следует иметь, в виду что изменяться могут только размеры крайних сегментов полилинии начального или конечного.
Команда Lengthen (Увеличь) может быть вызвана одним из следующих способов:
♦ из строки меню Modify (Редактирование) → Lengthen (Увеличь);
♦ вводом в командную строку: _ lengthen .
Обращаю ваше внимание, что при использовании команды Lengthen (Увеличь) объекты должны выделяться ПОСЛЕ вызова команды. Сразу после вызова этой команды в командной строке появляется следующий запрос:
Select an object or [DElta/Percent/Total/DYnamic]:
Выберите объект или [Дельта/Процент/Всего/ДИнамика]:
Если в этот момент выбрать объект, то ничего происходить не будет, а только в командной строке появится информация о текущих размерах объекта. Чтобы произвести какие-либо действия, необходимо сначала выбрать одну из следующих опций:
♦ DElta (ДЕльта) — с помощью этой опции можно увеличить или
уменьшить длину объекта (или угол дуги) на определенное значение. Величину изменения можно ввести непосредственно в командную строку или задать с помощью мыши (указываются две точки — расстояние между ними и будет принято за величину изменения). Если необходимо увеличить объект, то вводится положительное значение, а если уменьшить — отрицательное.
♦ Percent (Процент) — позволяет изменять длину объекта (или угол дуги) в процентном отношении. При этом текущее значение принимается за 100%. Ввод процентного значения больше 100 приведен к увеличению объекта, а меньше 100 — к его уменьшению.
♦ Total (Всего) — эта опция позволяет сразу указать новое значение длины (величины угла) объекта. При этом указывается полное, окончательное значение.
♦ DYnamic (ДИнамика) — с помощью этой опции можно указать точку на чертеже, к которой должна подтянуться последняя точка объекта. Если это возможно, то объект будет стремиться пересечь данную точку. А если невозможно — то изменить свою длину (или угол) таким образом, чтобы проходить максимально близко к указанной точке.
Примечание. Как видно, опции DEIta (ДЕльта) и DYnamic (ДИнамика) начинаются с одной и той же буквы. Поэтому при вызове этих опций из командной строки необходимо вводить либо название опции целиком, либо его первых две буквы (de (де) или dy (ди) соответственно). А лучше всего для выбора опции использовать контекстное меню, вызываемое нажатием правой кнопки мыши.
После того, как вы выберете нужную вам опцию, появится соответствующий этой опции запрос. В принципе, последовательность действий для каждой опции одинакова; Поэтому мы не будем подробно рассматривать работу с каждой из них, а рассмотрим ее на примере опции DEIta (ДЕльта). После выбора этой опции в командной строке появится следующий запрос:
Enter delta length or [Angle] <0.0000>:
Приращение дуги или [Угол] <0.0000>:
В ответ на него вы должны задать требуемое приращение. Как уже упоминалось, сделать это можно либо, введя его значение в командную строку, либо с помощью мыши указав две точки на чертеже (в этом случае величина приращения будет принята как расстояние между этими точками). Если вы хотите увеличить длину объекта, то приращение задавайте положительным, а если уменьшить — отрицательным.
Указав приращение, вы должны будете указать объект, к которому оно должно быть применено. Об этом вас известит соответствующий запрос в командной строке:
Select an object to change or [ Undo ]:
Выберите объект для изменения или [Отменить]:
Как видите, вы только теперь приступаете к выбору объекта. Сейчас мы рассматриваем опцию DEIta (ДЕльта), но так же обстоят дела и с другими опциями команды Lengthen (Увеличь). Причем вы можете последовательно выбирать несколько объектов, и к каждому из них будет применяться указанное приращение. Закончить выполнение команды Lengthen (Увеличь) можно нажатием клавиши «Enter» или «Esc».
Чтобы задать приращение центрального угла дуги, следует сразу после выбора опции DEIta (ДЕльта), выбрать опцию Angle (Угол). Тогда в командной строке появится запрос:
Enter delta angle <0>:
Введите приращение угла <0>:
в ответ на который и следует задать приращение угла. После этого от вас потребуется указать дугу, к которой следует применить это приращение.
При указании приращения угла следует иметь в виду, что итоговый цен- тральный угол дуги (изначальное значение + приращение) не должен быть больше 360° и меньше 0°. То есть предельный максимальный вид дуги это окружность, центральный угол у которой равен 360°. Если же итого вое значение центрального угла дуги будет превышать 360°, или будет меньше 0°, то приращение к выбранной дуге применяться не будет. При этом в командной строке появится сообщение Invalid angle (Неверный угол) и система попросит вас выбрать другую дугу.
В заключении нашего рассмотрения команды Lengthen (Увеличь) стоит отметить одну особенность. Поскольку эта команда имеет дело с незамкнутыми объектами, все эти объекты имеют два конца. Особенность же заключается в том, что изменение размера объекта происходит только с одного конца. Например, если вы для отрезка задали какое-то приращение, то отрезок удлиниться на это приращение. Но удлиниться только с одного конца. Другой конец останется без изменений. То, какой конец отрезка будет удлиняться, зависит от того, в каком месте вы щелкнули по отрезку при его выборе. Отрезок будет удлиняться с того конца, который будет ближе к месту щелчка мышью.
4. Растягивание объектов и групп объектов. Команда Stretch (Растяни)
Команда Stretch (Растяни) предназначена для растягивания объектов в определенном направлении. При этом с объектом происходят соответствующие деформации — он удлиняется или сжимается. Если растягивается группа объектов, то может быть и так, что одни объекты удлиняются, а другие сжимаются.
Направление растягивания может быть абсолютно любым. Оно задается так называемым вектором растяжения. Сам этот вектор задается путем указания двух точек — начала и конца. Направление от начальной до конечной точки вектора растяжения указывает направление растяжения, а расстояние между этими точками — величину растяжения.
Команда Stretch (Растяни) обладает одной очень важной особенностью — она позволяет одновременно растягивать целые группы объектов, причем (что очень важно!) НЕ НАРУШАЯ ИХ ВЗАИМОСВЯЗИ. То есть, если, например, один объект пересекал другой объект посередине, то и после растяжения он также будет пересекать его посередине, независимо от того, какого вида и размера он стал. Это и называется «не нарушать взаимосвязи».
Для команды Stretch (Растяни) есть одно ограничение. Дело в том, что она не позволяет растягивать такие объекты, как круг и текст. Однако это ограничение является скорее преимуществом, чем недостатком команды.
И действительно, при растягивании детали, в которой имеются круглые отверстия, вам же не надо, чтобы эти отверстия после растяжения стали Эллиптическими. Вам только надо, чтобы эти отверстия сместились в соответствии с растяжением детали. С такой задачей команда Stretch (Растяни) прекрасно справляется, поскольку работает принцип сохранения взаимосвязей.
Команду Stretch (Растяни) можно вызвать одним из следующих способов:
♦ из панели инструментов Modify (Редактирование) пиктограммой
♦ из строки меню Modify (Редактирование)→ Stretch (Растяни);
♦ вводом в командную строку: _ stretch .
При использовании команды Stretch (Растяни) объекты следует выбирать только после ее вызова. Если какие-либо объекты являются выделенными, с них следует снять выделение перед вызовом данной команды. Для того чтобы понять, зачем это нужно, давайте разберемся, как происходит растяжение.
А происходит оно за счет синхронного перемещения некоторых узловых точек объекта в новое положение. При этом хотя бы одна узловая точка должна оставаться неподвижной. Только в этом случае будет происходить растяжение. И действительно, если будут перемещаться все угловые точки, то будет происходить не растяжение, а обычное перемещение объекта. Вот тут и заключается особенность выделения при растяжении — необходимо выделить не весь объект, а только некоторые его узловые точки. Именно поэтому и следует производить выделение после вызова команды Stretch (Растяни), поскольку в обычном состоянии можно выделить только весь объект целиком.
Итак, после вызова команды Stretch (Растяни) в командной строке появится следующий запрос:
Select objects to stretch by crossing-window or crossing-polygon . . .
Select objects :
Выберите растягиваемые объекты секущей рамкой или секущим
многоугольником ...
Выберите объекты:
Как видно из запроса, от вас требуется выбрать объекты. Чуть ранее уже было сказано, что выбор производится не совсем обычным образом. В этом процессе у команды Stretch (Растяни) есть две особенности. Во-первых, выбор объектов может осуществляться ТОЛЬКО секущей рамкой (Crossing Window) или секущим многоугольником (Crossing Polygon). А во-вторых, объекты выделения должны ПЕРЕСКАТЬСЯ рамками выделения, поскольку выделению подлежат только те узловые точки объектов, которые попадают внутрь рамки выделения. Объекты, полностью попавшие внутрь рамки выделения, будут не растягиваться, а просто перемещаться.
Примечание. Напоминаю, что для перехода к выделению секущим многоугольником (Crossing Polygon) необходимо в командную строку на запрос Select objects : (Выберите объекты:)
ввести _ср и только потом производить выделение.
Вы можете производить выделение в несколько этапов - сначала выделить узловые точки одного объекта, потом другого и так далее. Чтобы закончить выделение, следует нажать на клавишу «Enter». Выделенные объекты отображаются на чертеже пунктирной линией. Причем пунктиром отображается весь объект целиком, несмотря на то, сколько и какие его узловые точки были выделены.
После того, как вы завершите выделение, в командной строке появится запрос:
Specify base point or displacement:
Задайте базовую точку или перемещение:
в ответ на который вы должны указать начальную точку вектора растяжения. Сделать это можно любым известным способом с помощью мыши или ввода в командную строку. После того, как вы зададите начальную точку, от вас потребуется указать конечную точку вектора растяжения и в командной строке появится соответствующий запрос:
Specify second point of displacement or <use first point as displacement>:
Задайте вторую точку перемещения или <считать перемещением первую точку>:
Попробуйте вторую точку задать с помощью мыши, и вы увидите, как будут растягиваться выделенные объекты в зависимости от движений мыши.
Создание стиля мультилиний.
· Создание нового стиля мультилиний осуществляется с помощью команды MLSTYLE (МЛСТИЛЬ) , которую можно вызвать одним из способов:
· из строки меню Format (Формат) →Multiline Style (Стиль Мультилиний);
· вводом в командную строку:_mlstyle .
· После вызова этой команды AutoCAD выводит на экран диалоговое окно Multiline Style (Стиль Мультилиний), в котором и производятся все необходимые действия по созданию стиля.
· В поле Current (Текущий) приведено название текущего стиля, установленного в системе в данный момент. Создание нового стиля производится на основе текущего путем изменения его параметров.
Для создания нового стиля мультилинии следует ввести его имя в поле Name (имя), а затем нажать кнопку Add (Добавить), чтобы добавить его в список стилей и сделать текущим. Имя стиля должно состоять из одного слова.
Далее нажмите кнопку Element Properties (Свойства элемента) . В результате откроется диалоговое окно Element Properties (Свойства элемента ).
В этом окне в поле Elements (Элементы) приведен перечень всех элементов (линий-элементов), входящих в мультилинию. Чтобы изменить свойства какой либо линии-элемента, ее необходимо сначала выбрать в этом списке. Для добавления еще одной линии-элемента используется кнопка Add (Добавить) , а для удаления — кнопка Delete (Удалить) . Стиль мультилинии может содержать до 16 различных элементов.
В поле Offset (Смещение) указывается расстояние линии-элемента от оси мультилинии. Нулевое значение показывает, что линия-элемент будет строиться прямо по оси. В используемом по умолчанию стиле STANDART составляющие элементы-линии строятся с отступом 0.5 по разные стороны от оси (значения 0.5 и —0.5).
Нажав на кнопку Color (Цвет) можно изменить цвет выбранной в данный момент линии-элемента.
Для задания типа линии нажмите на кнопку Linetype (Тип линии) . При этом откроется диалоговое окно Select Linetype (Выбор типа линии) .
Изначально на выбор предлагается только три типа линии (практически ничем не отличающиеся). Можно добавить («подгрузить») другие типы, нажав на кнопку Load (Загрузка).
Закончить создание новых и измененных старых элементов мультилинии можно, нажав на кнопку «ОК», а отменить — нажав на кнопку «Cancel» («Отмена»). В любом случае вы вернетесь в окно Multiline Style (Стиль Мультилинии). В этом окне можно еще нажать кнопку Multiline Properties (Свойства мультилинии). В результате откроется одноименное диалоговое окно, в котором можно задать несколько параметров, относящихся ко всей мультилинии в целом.
В частности, в группе Fill (Закраска) можно с помощью флажка On (Вкл.) включить или выключить заливку мультилинии, а, нажав на кнопку Color (Цвет), можно выбрать цвет заливки.
Закончив создавать новый стиль, необходимо его сохранить в файле. Чтобы сохранить созданный стиль в файле, необходимо в окне Multiline Style (Стиль Мультилинии) нажать кнопку Save (Сохранить). По умолчанию стили мультилинии хранятся в файле acad.min. Вы можете создать и использовать другой файл, имеющий расширение .min.
Загрузить нужный стиль, если у вас уже имеется несколько, можно, нажав кнопку Load (Загрузить) в окне Multiline Style (Стиль Мультилинии). По умолчанию вам предлагаются стили, хранящиеся в файле acad.min. Но вы можете выбрать и другой файл, нажав на кнопку File (Файл).
Лекция 6
Блоки и атрибуты
Создание блоков
Прежде чем приступать к созданию блока, у вас на чертеже должны быть построены объекты, которые в этот блок будут входить. Если вы их еще не начертили, то сделайте это сейчас.
Начать создание блока можно одним из следующих действий:
♦ в строке меню выбрать Draw (Рисование)  Block (Блок)
Block (Блок)  Make (Создать);
Make (Создать);
♦ на панели инструментов Draw (Рисование ) щелкнуть мышью по пиктограмме  ;
;
♦ ввести в командную строку _ block .
После этого на экране появится диалоговое окно Block Definition (Описание блока). В этом окне, по сути, и производится создание блока.
В поле Name (Имя) введите имя блока. Это имя может содержать максимум 255 символов, включая пробелы.
Далее щелкните мышкой по кнопке  Select Objects (Выбрать объекты). После этого окно Block Definition (Описание блока) временно исчезнет и вы, должны будете мышкой выбрать объекты, которые должны быть включены в создаваемый блок. Когда вы закончите свой выбор, нажмите «Enter» и вы вернетесь к настройкам блока.
Select Objects (Выбрать объекты). После этого окно Block Definition (Описание блока) временно исчезнет и вы, должны будете мышкой выбрать объекты, которые должны быть включены в создаваемый блок. Когда вы закончите свой выбор, нажмите «Enter» и вы вернетесь к настройкам блока.
Следующее, что вы должны указать — базовую точку вставки блока. Базовая точка — это точка на текущем построении, которая при вставке блока будет помещена в указанную точку вставки. То есть, блок будет вставляться таким образом, чтобы его базовая точка совместилась с указанной точкой вставки.
По умолчанию базовой точкой является точка О, О (или 0, 0, 0 для трехмерного чертежа). В окне Block Definition (Описание блока) координаты нужной вам точки вы можете ввести либо в соответствующие поля X, Y, Z (в случае необходимости), либо нажать на кнопку  Pick Point (Указать) и указать точку прямо на чертеже.
Pick Point (Указать) и указать точку прямо на чертеже.
В качестве базовой точки блока рекомендуется указывать какую-либо его характерную точку. Во-первых, вам будет удобнее, потом вставлять блок, а во-вторых, именно в базовой точке появляется «ручка» при выделении блока. Так что от удобства расположения базовой точки будет зависеть удобство редактирования блока с помощью «ручек».
По умолчанию AutoCAD формирует для каждого блока пиктограмму, повторяющую внешний вид блока. Данная пиктограмма будет использоваться для предосмотра при вставке блоков. За эту настройку отвечает флажок Create icon from block geometry (Создать образец п o объектам блока). Он должен быть включен. Если вы по каким либо причинам не хотите создавать такую пиктограмму, то установите флажок Do not include in icon ( He включать образец и блок).
Группа переключателей, расположенная под кнопкой Select object (Выбор объекта), определяет, что делать с выделенным набором объектов после объединения их в блок:
♦ Retain (Оставить) — после создания блока объекты будут сохранены
па чертеже в том виде, в котором они были до создания блока.
♦ Convert to block (Сделать блоком) — после создания блока исходный
набор объектов будет заменен на созданный блок. Эта установка
используется по умолчанию и обычно она подходит для большин-
ства случаев.
♦ Delete (Удалить) — после создания блока исходные объекты будут
удалены.
В раскрывающемся списке Drag - and - drop units (Единицы вставки) указываются единицы измерения, в соответствии с которыми блок масштабируется при вставке в различные чертежи. Обычно используется значение Millimeters (миллиметры). В поле Description (Описание) вы можете ввести некоторый поясняющий текст, который впоследствии поможет вам в определении, что это за блок и для чего вы его создали. Однако делать это не обязательно.
На этом задание параметров блока можно считать оконченным. Вам остается лишь нажать на кнопку «ОК» и блок будет создан.
Создание библиотеки блоков
Библиотека блоков может быть создана в двух видах:
♦ в виде набора файлов, каждый из которых является сохраненным блоком;
♦ в виде одного файла, в котором собраны все блоки.
Первый способ, я думаю, понятен: просто сохраняете каждый блок в виде файла. Потом эти файлы помещаете в папку с определенным названием и библиотека блоков готова.
Во втором случае создание библиотеки блоков заключается в создании чертежа, на котором присутствует целый ряд блоков определенной направленности. Например, создается чертеж, на котором размещены изображения различных предметов интерьера или условные обозначения на электрических схемах. При этом все эти изображения оформляются в виде блоков.
Далее такой чертеж сохраняется на диске обычным образом, в виде обычного файла чертежа. В дальнейшем доступ к таким блокам осуществляется через AutoCAD Design Center (Центр управления AutoCAD ).
Стоит отметить, что на практике большее распространение получил второй способ. И если вы будете скачивать из Интернета или покупать библиотеки блоков для AutoCAD, то они будут оформлены именно в виде одного файла. Большое количество библиотек блоков можно найти на сайте www.CADinfo.ru.
Создание блока с атрибутом
Вставка блока с атрибутом
Блок с атрибутом вставляется абсолютно так же, как и простой блок. При вставке любого блока AutoCAD автоматически определяет, имеется ли у него атрибут. И если таковой имеется, то запрашивает для него значение. При этом выводится поясняющий текст, указанный в свойствах атрибута.
Редактирование атрибутов
Изменение значения атрибута
Чтобы отредактировать атрибуты определенного блока на чертеже, следует в командную строку ввести _ eattedit и нажать «Enter». Вместо этого можно также щелкнуть мышкой по значку  на панели инструментов Modify II (Редактирование II ) или из строки меню выбрать Modify (Редактирование)
на панели инструментов Modify II (Редактирование II ) или из строки меню выбрать Modify (Редактирование)  Object (Объект)
Object (Объект)  Attribute (Атрибут)
Attribute (Атрибут)  Single (Единичный).
Single (Единичный).
Далее вам нужно щелчком мыши выбрать блок, атрибуты которого вы хотите изменить. В результате будет открыто диалоговое окно Enhanced Attribute Editor (Редактирование атрибута). В нем вы сможете сделать все необходимые настройки, в том числе и изменить значение атрибута. Однако при этом вы не сможете изменить главные настройки атрибута (режим отображения, имя и т.д.), так эти изменения касаются не только выбранного экземпляра блока, но и всех остальных.
Для того, чтобы отредактировать главные параметры какого-либо атрибута (имя атрибута, режим отображения и т.д), имеющегося на чертеже, следует воспользоваться Менеджером атрибутов.
Вставка изображений
Система AutoCAD позволяет размещать на чертежах растровые изображения: фотографии и прочие картинки. Благодаря этому существует возможность создания красиво оформленных чертежей, на которых, например, помимо чертежа какого-либо объекта помещается и его фотография.
В AutoCAD поддерживаются следующие форматы растровых изображений:
♦ BMP;
♦ GIF;
♦ JPEG;
♦ PNG;
♦ PCX;
♦ TARGA;
♦ TIFF ( с использованием LZW-сжатия);
♦ PICT, FLIC, CALS-1.
Чтобы вставить изображение на чертеж, следует из строки меню выбрать Insert (Вставка)  Raster Image (Растровое изображение) или ввести в командную строку _ imageattach .
Raster Image (Растровое изображение) или ввести в командную строку _ imageattach .
В результате появится диалоговое окно Select Image File (Выбор файла изображения), в котором вы сможете указать файл изображения, которое вы хотите вставить в чертеж. При этом в области Preview (Предосмотр) вы сможете увидеть в уменьшенном виде выбранное изображение.
После того, как вы в окне Select Image File (Выбор файла изображения) выберете нужное изображение, появится еще одно окно — окно Image (Изображение). В этом окне задаются параметры вставки изображения, и оно полностью повторяет собой окно Insert (Вставка), используемое для вставки блоков и рассмотренное нами выше.
В окне Image (Изображение) вы можете задать масштаб изображения, угол поворота и т.д. По умолчанию в нем установлены флажки Specify on - screen (Указать на экране). Это значит, что все параметры изображения (точку вставки, масштаб) вы зададите мышью непосредственно на чертеже. Обычно так оно и делается. Вы просто нажимаете в окне Image (Изображение) на «ОК» и далее щелчком мыши сначала задаете место вставки изображения, а потом его масштаб. Масштабный коэффициент вы при этом можете ввести и в командную строку. После этого изображение будет вставлено.
В дальнейшем вы можете производить практически все основные операции с изображением как с объектом чертежа: увеличить его, повернуть, переместить, сделать зеркальное отражение и т.д. Удобно для этого использовать ручки.
Примечание.
Чуть позже будет рассмотрен еще один способ вставки изображений на чертеж — с помощью AutoCAD Design Center (Центр управления AutoCAD ). Этот инструмент предусмотрен для широкого круга задач, поэтому ему посвящена отдельная глава.
Определение координат точек
Чтобы определить координаты какой-либо точки, нужно выполнить одно из следующих действий:
♦ в строке меню выбрать Tools (Сервис)  Inquiry (Сведения)
Inquiry (Сведения)  ID Point (Координаты);
ID Point (Координаты);
♦ на панели инструментов Inquiry (Сведения) щелкнуть мышью по пиктограмме  ;
;
♦ ввести в командную строку _id.
После этого щелчком мыши указываете точку на чертеже, и в командной строке появятся значения ее координат. Вот, собственно, и все.
Общая информация о чертеже
Чтобы получить более-менее развернутую информацию о чертеже, следует вызвать команду Status (Статус) одним из следующих способов:
♦ в строке меню выбрать Tools (Сервис)  Inquiry (Сведения)
Inquiry (Сведения)  Status (Статус);
Status (Статус);
♦ ввести в командную строку _ status .
После вызова команды система AutoCAD выведет текстовое окно (рис. l9.2) с перечнем данных о границах чертежа и экрана, об установках режимом рисования, о размере дискового пространства, объеме свободной физической памяти и свободного места в файле подкачки.
Информация
Лекция 7
Текстовые стили
Наверное, ни один чертеж не обходится без надписей, текстовых пояснений или буквенно-цифровых обозначений. Они имеются практически в каждом чертеже (а особенно, если это спецификация или какая-либо ведомость). При этом, выполняя чертеж карандашом некоторые, особенно начинающие, инженеры и конструктора сталкиваются с трудностями, так как текст на профессиональном чертеже должен четко соответствовать принятым стандартам (ГОСТ 2.304-81). Однако то, что тяжело сделать вручную, то довольно легко удается сделать на компьютере в AutoCAD.
В этой главе мы с вами изучим, как размещать на чертеже различные текстовые надписи. При этом следует иметь в виду, что под текстом в системе AutoCAD понимается отдельный, самостоятельный объект. Значения размеров не являются текстовыми объектами и проставляются автоматически. О проставлении размеров и работе с ними мы поговорим в следующей главе.
Итак, в системе AutoCAD 2004 предусмотрено создание на чертеже двух видов текста: однострочного и многострочного. Причем однострочный и многострочный текст являются двумя разными объектами и предусматривают использование разных команд.
Для создания текста система AutoCAD может использовать как свои собственные векторные шрифты, так и Windows-шрифты, установленные на компьютере. При этом следует иметь в виду, что работа с векторными шрифтами осуществляется быстрее, а значит, и их использование является предпочтительным. Особенно это существенно для маломощных компьютеров. Тем не менее, использование Windows-шрифтов может быть более привлекательным в смысле их внешнего вида.
Однострочный текст
Создание однострочной надписи
Наиболее часто в чертежах встречается однострочный текст. И действительно, чертеж ведь не текстовый документ. В случае необходимости к чертежу можно приложить так называемую пояснительную записку.
В системе AutoCAD для создания на чертеже однострочного текста используются команды Text (Текст) и DText (ДТекст). Эти команды действуют абсолютно одинаково. Поэтому вы можете применять любую из них.
Примечание.
В первых версиях AutoCAD была только одна команда для создания текста на чертеже - это команда Text (Текст). При этом не было разделения текста на однострочный и многострочный. В процессе развития системы и разрастания ее возможностей одну команду Text (Текст) было решено заменить двумя командами DText (ДТекст) для создания однострочных текстовых блоков и MText (МТекст) для создания многострочных текстовых блоков (ее мы изучим позднее].Однако первичную команду Text (Текст) убирать не стали При этом команды DText (ДТекст) и MText (МТекст) развивались, а команды Text (Текст) — нет. В результате всего этого возникла путаница. После замечаний пользователей было принято решение хоть как-то нормализовать ситуацию и для этого в AutoCAD команда Text (Текст) была просто уравнена в возможностях с командой DText (ДТекст).
Приступить к созданию однострочного текста можно, выполнив одно us следующих действий:
♦ выбрав из строки меню Draw (Рисование)  Text (Текст)
Text (Текст)  Single
Single
Line Text (Однострочный);
♦ введя в командную строку _ dtext или _ text
♦ щелкнуть мышкой по значку  на панели инструментов Тех t
на панели инструментов Тех t
(Текст). Но в этом случае вам сначала придется вывести эту панель,
так как по умолчанию она не отображается.
После того, как вы выполните одно из вышеуказанных действий, от вас потребуется указать точку вставки текста. При этом в командной строке появится следующий запрос:
Current text style : " Standard " Text height : 2.5000
Specify start point of text or [Justify/Style]:
Текущий текстовый стиль: "Стандарт" Высота текста: 2.5000
Начальная точка текста или [Выравнивание /Стиль]:
В первой строке выводится информация о текущих настройках текстового режима. При этом указывается используемый стиль (в приведенном примере Standard (Стандарт), а о самих стилях мы поговорим в п. 12.3) и установленная высота текста. Вторая строка представляет собой непосредственно сам запрос. В ответ на него вы должны любым известным способом указать точку, которая будет характеризовать месторасположение текста — так называемую точку вставки текста. По умолчанию вводимый текст будет располагаться справа от этой точки.
После точки вставки вам будет предложено указать размер шрифта:
Specify height <2.5000>:
Высота <2.5000>:
Вы можете либо согласиться с установленным по умолчанию значением (указывается в треугольных скобках) и нажать «Enter», либо задать новую высоту шрифта.
Далее вы должны указать угол наклона всей строки текста по отношению к оси X. По умолчанию угол наклона прият равным 0, то есть никакого наклона нет и текст выводится по горизонтали. Если вы с этим согласны, то нажмите «Enter», если нет — задайте свое значение угла в ответ на следующий запрос:
Specify rotation angle of text <0>:
Угол поворота текста <0>:
Наконец, когда со всем этим закончите, вам будет предложено ввести сам текст и в командной строке появится соответствующий запрос:
Enter text :
Введите текст:
Набирать текст вы можете прямо на чертеже или в командной строке. В обоих случаях по мере набора текст автоматически будет отображаться на чертеже (рис. 12.1). Чтобы закончить ввод текста в строку и завершить выполнение команды Text (Текст) (или DText (ДТекст)), следует два раза подряд нажать клавишу «Enter».
Примечание.
По умолчанию в списке выбора отсутствуют шрифты, полностью удовлетворяющие российским стандартам. Если для вас этот момент является важным, то в п. 12.6 сказано, где взять нужные шрифты и показано как их подключить.
Если вы выберете один из Windows-шрифтов, то станет, доступен список Font Style (Начертание), в котором вы можете установить:
♦ Bold (Полужирный) — выделение текста жирным;
♦ Italic (Курсив) — выделение текста курсивом;
♦ BoldItalic (Полужирный Курсив) — выделение текста и жирным и
курсивом одновременно;
♦ Regular (Обычный) — стандартный вид, без какого-либо выделения.
Однако даже Windows-шрифты не все поддерживают различные виды начертаний. Так что не удивляйтесь, если вы выбрали один из них, а для него оказалось невозможно установить другое начертание. Просто он их не поддерживает. Попробуйте выбрать один из стандартных Windows шрифтов (Times New Roman Cyr, Arial Cyr и др.). Для них гарантировано, предусмотрены различные виды начертания.
В поле Height (Высота) вы можете указать высоту шрифта. Если вы зададите какое-либо значение больше 0, то именно с такой высотой будет отображаться текст. Причем при вводе текста AutoCAD вас уже не будет просить задать его высоту. Если же вы в поле Height (Высота) укажете значение 0, то вы сохраните возможность каждый раз при вводе текста задавать его высоту. Таким образом, смотрите сами, хотите ли вы каждый раз задавать и менять высоту текста или нет.
Значение, содержащееся в поле Width factor (Коэффициент ширины), отвечает за сжатие и растяжение символов в тексте. По умолчание этот параметр равен 1, что соответствует стандартному виду шрифта. Значение меньше 1 приведет к тому, что ширина текста пропорционально уменьшится, причем его высота при этом не изменится. Значение, превышающее 1, приводит к растягиванию текста в ширину.
В поле Oblique angle (Угол наклона) указывается угол наклона букв в тексте. По умолчанию этот угол равен 0. Положительные значения будут приводить к наклону букв вправо, а отрицательные — к наклону букв влево.
Три специальных переключателя позволяют применить к тексту особые эффекты:
♦ Upside Down (Перевернутый) — зеркально отображает текст относительно горизонтальной оси;
♦ Backwards (Справа Налево) — зеркально отображает текст относительно вертикальной оси;
♦ Vertical (Вертикальный) — размещает текст по вертикали.
Напоминаю, что вновь созданные стили сохраняются вместе с чертежом. При этом они и доступны только из чертежа, для которого были созданы. Для работы в другом чертеже они не доступны. Однако система AutoCAD предусматривает возможность импорта текстовых стилей из одного чертежа в другой. О том, как это сделать, мы узнаем немного позже (в гл. 20), когда будем изучать AutoCAD DisignCenter (Центр Управления AutoCAD).
Примечание.
На самом деле система AutoCAD позволяет импортировать из чертежа в чертеж не только текстовые стили, но и множество других параметров и настроек.
Примечание.
Для этих же целей можно:
♦ либо щелкнуть мышкой по значку  на панели инструментов Text (Текст);
на панели инструментов Text (Текст);
♦ либо в командную строку ввести _ ddedit ;
♦ либо выбрать из строки меню Modify (Редактирование)  Object (Объект)
Object (Объект)
Text (Текст)  Edit (Правка).
Edit (Правка).
Сам же редактируемый текст можно выбрать как до, так и после этого.
Чтобы изменить оформление текста, необходимо заменить или изменить его текстовый стиль. Заменить тестовый стиль можно следующим образом. Сначала необходимо выделить сам текст, а затем в контекстном меню выбрать Properties (Свойства). В результате появится одноименное диалоговое окно, в котором необходимо найти строку Style (Стиль) и щелкнуть по ней мышью. После этого в строке Style (Стиль) вы сможете из раскрывающегося списка выбрать нужный стиль (рис. 12.8). В заключение вам останется закрыть окно Properties (Свойства), нажав кнопку X в левом верхнем углу.
Если требуется изменить параметры уже существующего стиля, то следует любым способом открыть диалоговое окно Text Style (Текстовые стили) (рис. 12.5) и изменить в нем нужные параметры стиля. По окончании, перед закрытием окна, не забудьте нажать на кнопку Apply (Применить). После того, как вы закроете окно Text Style (Текстовые стили), все изменения вступят в силу. При этом автоматически будет изменен внешний вид ВСЕХ текстовых надписей, имеющих измененный текстовый стиль.
Многострочный текст
Лекция 8
Размеры в AutoCAD
Общие положения
Размеры на чертежах
В предыдущих главах мы многому научились, но до сих пор мы не делали одной важной вещи: не проставляли размеры. А ведь без этого не обходится практически ни один чертеж (рис. 14.1).В принципе, имея навыки черчения, приобретенные в предыдущих главах, вы уже можете проставить размеры. При этом вы вручную можете нарисовать выносные и размерные линии, а затем проставить значения размеров как текстовые надписи.
Однако такой подход является очень трудоемким и малоудобным. Поэтому в системе AutoCAD разработчики автоматизировали простановку размеров. Вам понадобится только указать, какой размер вы хотите проставить (линейный, угловой, радиус и т.д.), а затем указать точки, по которым размер будет построен автоматически. При этом автоматически будет определено и отображено значение размера. Кстати говоря, в дальнейшем, если объект, для которого проставлен размер, будет изменен, то автоматически будет изменено и значение размера.
Таким образом, размер в AutoCAD является сложным объектом, воспринимаемым как единое целое. При этом он состоит из выносных линий, размерной линии со стрелками и значения размера с допуском (рис. 14.2).
Примечание.
Для строительных чертежей допускается взамен стрелок использовать засечки на пересечении размерных и выносных линий. При этом размерные линии должны выступать за крайние выносные линии на 1..3 мм.
Подготовка чертежа к проставлению размеров
Прежде чем приступить к простановке размеров на чертеже, рекомендуется выполнить ряд определенных действий. Эти действия помогут сделать простановку размеров более удобной и правильной. Что же это за действия? А они таковы:
1. Перво-наперво выведите на экран панель инструментов Dimension (Размеры), если вы этого не сделали еще раньше.
2. Создайте отдельный слой, на котором вы будете размещать все размеры. При этом в настройках слоя желательно установить какой-либо контрастный цвет для линий, чтобы размерные линии ясно отличались от линий основных построений.
Включите режим объектной привязки. Если вы этого не сделаете, простановка размеров превратится в мучение, и вы не сможете точно проставить размеры. В случае необходимости вы можете настроить параметры объектной привязки для удобной работы. Об этом подробно говорилось в соответствующей главе (гл. 7).
3. Создайте свой размерный стиль, который бы обеспечивал требования ЕСКД (или ваши требования). Дело в том, что в разных странах и в разных областях проектирования существуют различные стандарты и требования по нанесению и начертанию размеров. В системе AutoCAD по умолчанию используется один стиль, который скорее всего вам не подойдет (особенно если вы вычерчиваете профессиональный чертеж, который обязательно должен удовлетворять принятым стандартам)., Этот стиль соответствует международным стандартам ISO. О том, как создать и настроить свой размерный стиль, мы поговорим далее. Также для размеров можно порекомендовать создать свой текстовый стиль.
Общие положения
В разных странах и в разных областях проектирования существуют раз личные стандарты и требования по нанесению и начертанию размером. Далее мы перейдем к созданию своего размерного стиля, удовлетворяющего требованиям ЕСКД (Единой Системы Конструкторской Документации), принятой в России. По большому счету, вы можете этот раздел пропустить совсем (или пока пропустить). Особенно, если для вашего чертежа не так важно точное следование стандартам. Установленный по умолчанию и AutoCAD размерный стиль вполне подходит для простановки размеров. И если у вас никто не будет обращать внимание на тонкости начертания размеров, то и мучиться с созданием своего размерного стиля, наверное, не стоит. В этом случае сразу переходите к следующей главе, в которой непосредственно рассказано, как проставлять те или иные размеры.
Задание внешнего вида линий и стрелок, используемых при выставлении размеров
Как уже было сказано чуть ранее, для задания параметров внешнего вида стрелок и линий предназначена вкладка Lines and Arrows (Линии и стрелки). Именно эта вкладка открывается первой и она показана на рис. 14.6. Все настройки на этой вкладке объединены в 4 группы:
♦ Dimension Lines (Размерные линии);
♦ Extension Lines (Выносные линии);
♦ Arrowheads (Стрелки);
♦ Center Marks for Circles (Маркеры для центра круга).
Далее мы как раз и рассмотрим каждую из них подробнее.
Задание внешнего вида размерных линий
Настройки, объединенные в группу Dimension Lines (Размерные линии), как нетрудно догадаться, предназначены для настройки параметров размерных линий.
Сначала в раскрывающихся списках Color (Цвет) и Lineweight (Толщина линии) можно задать соответственно цвет и толщину размерных линий. Не рекомендуется изменять значения, установленные по умолчанию ( ByBlock (По Блоку)). Благодаря этому для размеров будут использоваться цвет и толщина линий, установленные для слоя. Соответственно, эти значения следует указать для слоя, на котором будут размещаться размеры.
Примечание.
Если вы не размещаете размеры на отдельном слое, то эта рекомендация к вам не относится. В этом случае непосредственно в списках Color (Цвет) и Lineweight (Толщина линии) задайте цвет и толщину линий такие, какие вам нужны.
Поле Extend beyond ticks (Удлинение за выносные) используется, если в размере используются засечки вместо стрелок. Соответственно, указываемое в поле значение указывает, на сколько должна выступать размерная линия за выносную линию (это значение по ГОСТу должно составлять 3 мм)
Простановка размеров с засечками обычно используется на строительных чертежах. По умолчанию поле Extend beyond ticks (Удлинение за выносные) неактивно, так как по умолчанию используются стрелки. Чтобы размеры проставлялись с засечками, следует в списке группы Arrowheads (Стрелки) выбрать значение Architectural Tick (Архитектурная метка) или Oblique (Засечка)
В поле Baselines spacing (Шаг размера от общей базы) задается величина постоянного шага между соседними (параллельными)
размерными линиями при простановки размеров от общей базы. По ГОСТу это значение должно составлять 7..10 мм. Установите здесь размер: 10.
Задание внешнего вида выносных линий
Внешний вид выносных линий задается параметрами, входящими в группу Extension Lines (Выносные линии). Как и для размерных линий, здесь вы можете задать цвет и толщину выносных линий. Рекомендации и особенности здесь такие же, как и для размерных линий.
В поле Extend beyond dim lines (Удлинение за размерные линии) указывается расстояние, на которое выносные линии продлеваются после их пересечения с размерными линиями. В соответствии с правилами выполнения чертежей это значение должно быть 1..5 мм. Введем в это поле значение 2.
В поле Offset from Origin (Отступ от объекта) введите значение 0. Этот параметр показывает, насколько выносные линии должны отстоять от линий объекта. Иногда это расстояние делается отличным от 0, чтобы сделать чертеж более наглядным. Однако по ГОСТу так делать не положено
Задание внешнего вида стрелок
Со стрелками все просто. В группе Arrowheads (Стрелки) сначала указываете, как должна выглядеть стрелка на одном конце размерной линии, а затем на втором ее конце. Напомню, что, чтобы использовать размеры с засечками, необходимо в качестве первой и второй стрелок выбрать значение Architectural Tick (Архитектурная метка) или Oblique (Засечка).
В поле Arrow size (Величина стрелки) можно указать размер стрелок. Установите этот размер, например, равным 3.5. Цвет для стрелок задать нельзя. У них всегда будет такой же цвет, что и у размерной линии.
Задание внешнего вида маркеров для центра круга (дуги)
Внешний вид маркера, которым вы сможете обозначать центры окружностей и дуг, определяется двумя параметрами: типом и размером. Тип маркера задается в поле Туре (Тип) и может быть одним из следующих:
♦ None (Нет) — тип вообще отсутствует и не создается. Это значение следует использовать, если вы не собираетесь в своих чертежах обозначать центры окружностей и дуг.
♦ Mark (Метка) — маркер будет иметь вид небольшого крестика.
♦ Line (Линия) — маркер будет иметь вид крестика с осевыми линиями.
Выберите значение Line (Линия), так как такой вид маркеров используется наиболее часто.
Размер маркера задается в поле Size (Величина). Установите, например, 3.5. Окончательный вид вкладки Lines and Arrows (Линии и стрелки) после задания параметров представлен на рис. 14.7.
В ходе изменения параметров размеров обращайте внимание на окно предосмотра, в котором сразу же отражаются все внесенные поправки.
Задание внешнего вида размерной надписи
Задание основных параметров текста
Внешний вид размерной надписи можно определить па вкладке Text (Текст) (рис. 14.8) диалогового окна New Style Dimension (Новый размерный стиль). Для начала вам нужно выбрать текстовый стиль, который 6у-дет использоваться для написания размерных надписей. Сделать это можно в раскрывающемся списке Text Style (Стиль текста). Если нужного стиля не окажется, вы можете тут же приступить к его созданию, нажав на кнопку с тремя точками, расположенную справа от списка.
Далее вы можете выбрать цвет текста. Не рекомендуется задавать цвет, отличный от цвета размерных линий.
В поле Text height (Высота текста) можно указать высоту текста. Но это значение будет учитываться только в том случае, если высота не задана (равна 0) в выбранном ранее текстовом стиле.
Если в размерных надписях вы собираетесь использовать правильные дроби, то в поле Fraction height scale (Масштаб высоты дроби) вы можете указать отношение высоты дроби к высоте основного текста. Обычно это не используется, а когда используется, то указывается значение, большее 1.
Размерный текст можно заключить в рамку. Для этого следует установить флажок Draw frame around text (Текст в рамке). По умолчанию этот флажок отключен.
Задание выравнивания текста
С помощью настроек, объединенных в группу Text Placement (Выравнивание текста) задается, как вы догадываетесь, выравнивание текста. Причем и раскрывающемся списке Vertical (По вертикали) задается выравнивание по вертикали, а в раскрывающемся списке Horizontal (По горизонтали) задается выравнивание по горизонтали. Возможные значения для того и другого случаев описаны соответственно в табл. 14.1 и 14.2.
Укажите в качестве выравнивания по вертикали значение Above (Над линией), а в качестве выравнивания по горизонтали — значение Centered (По центру).
| Варианты выравнивания размерного текста по вертикали | Таблица 14.1 | |
| Значение | ||
Описание
Размерная надпись будет размещена по центру в разрыве размерной линии. Согласно требованиям ЕСКД размерная линия не должна разрываться, а значит этот вариант не подходит
Размерный текст будет размещаться над размерной линией. Именно такое размещение предписывается требованиями ЕСКД
Размерный текст будет размещаться на смежной с объектом стороне размерной линии
Размерный текст будет размещаться в соответствии с японским промышленным стандартом
Варианты выравнивания размерного текста по горизонтали
Описание
Размерный текст будет выровнен по центру, между выносными линиями. Этот вариант удовлетворяет требованиям ЕСКД
Размерный текст будет выровнен по первой выносной линии (будет расположен рядом с этой линией)
Размерный текст будет выровнен по второй выносной линии (будет располагаться рядом с этой линией)
Размерный текст будет расположен над первой выносной линией
Размерный текст будет расположен над второй выносной линией
В поле Offset from dim line (Отступ от размерной линии) указывается величина зазора между размерным текстом и размерной линией. Кроме того, этот параметр определяет размещение текста внутри рамки допуска. В соответствии с ЕСКД установите это значение равным 1.5
Задание ориентации текста
Настройки, объединенные на вкладке Text (Текст) в группу Text Alignment (Ориентация текста) позволяют указать как должен быть ориентирован текст:
♦ по горизонтали (Horizontal);
♦ вдоль размерной линии (Aligned with dimension line);
♦ в соответствии с международным стандартом ISO ( ISO Standard)
Я думаю, в пояснении эти настройки не нуждаются. Выберите значение ISO Standart (Стандарт ISO ), что соответствует требованиям ЕСКД .
Задание правил размещения размеров в условиях
Ограниченного пространства
Довольно часто многим приходится создавать насыщенные чертежи, на которых практически все пространство занято построениями. Вот в этих стесненных условиях возникает проблема такого размещения размеров,
чтобы, во-первых, они были видны, а во-вторых, не перекрывали другие построения. Кроме того, возможны ситуации, когда объект для которого указываются размеры, очень мал, и размерный текст просто физически не помещается между выносными линиями. Обычно в таких случаях размерный текст располагают за выносными линиями. Но как это сделать в AutoCAD?
Решить подобные проблемы можно с помощью специальных настроек, которые располагаются на вкладке Fit (По месту) диалогового окна New Style Dimension (Новый размерный стиль) (рис. 14.9).
На этой вкладке следует включить флажок Over the . Отметим лишь, две настройки, которые еще вам могут пригодиться в некоторых случаях:
♦ Either the text or arrows , whichever fits best (Либо текст, либо стрелки) — при включении этой настройки (слева должна стоять точка) система AutoCAD будет автоматически определять, что размещать между выносными линиями в стесненных обстоятельствах: либо размерный текст, либо стрелки. А если ни те, ни другие не будут помешаться, то все они будут вычерчиваться снаружи выносных линий. Эта настройка является наиболее оптимальной и подходит в большинстве случаев.
♦ Place text manually when dimensioning (Размещение размерного текста вручную) — эта настройка позволяет вручную задавать расположение размерного текста.
И еще: никогда не выключайте опцию Always draw dim line between ext lines (Размерная линия между выносными), чтобы размерная линия всегда вычерчивалась между выносными.
Задание формата представления значения размеров
Формат представления — это набор параметров, указывающих AutoCAD, в каком виде будут отображаться численные значения размеров, сколько знаков должно быть после запятой и т.д. Формат представления значений размеров задается на вкладке Primary Units (Основные единицы) (см. рис. 14.10) диалогового окна New Style Dimension (Новый размерный стиль).
При этом все настройки разделены на две большие группы: Linear Dimension (Линейные размеры) и Angular Dimension (Угловые размеры). В этих группах задаются соответственно параметры представления значений линейных и угловых размеров.
Основные настройки для линейных размеров представлены в табл. 14.3, а для угловых размеров — в табл. 14.4.
Задание параметров отображения допусков
Настройка отображения допусков в AutoCAD производится на вкладке Tolerance (Допуски) диалогового окна New Style Dimension (Новый размерный стиль) (см. рис. 14.11).
| Основные настройки представления линейных размеров | Таблица 14.3 | |
| Настройка | ||
Описание
В этом раскрывающемся списке вы можете выбрать формат представления, в котором будут отображаться значения размеров. По умолчанию используется значение Decimal (десятичные) и его менять не рекомендуется. Однако в плане эксперимента вы можете попробовать выбирать различные значения в этом списке и в расположенной рядом картинке предосмотра смотреть, что получится
В этом списке вы можете выбрать, сколько знаков после запятой должно указываться в размерах. Выберите необходимое значение в соответствии с вашими требованиями или требованиями ГОСТа
Здесь можно выбрать символ, который будет использоваться в качестве десятичного разделителя, отделяющего целую часть от дробной. По умолчанию в качестве такового используется запятая. Вы же можете еще выбрать точку или пробел
В этом поле можно указать значение округления. Например, если указать значения 0.1, то размеры будут округляться до десятых
В этом поле можно указать текст, который будет выводиться перед значением размера
В этом поле можно указать текст, который будет выводиться после значения размера
Здесь можно задать число, на которое будут умножаться все истинные значения размеров перед выводом их на чертеж
Основные настройки представления угловых размеров
Описание
В этом раскрывающемся списке вы можете выбрать формат представления, в котором будут отображаться значения размеров
В этом списке вы можете выбрать, сколько знаков после запятой должно указываться в размерах. Выберете необходимое значение в соответствии с вашими требованиями или требованиями ГОСТа
В раскрывающемся списке Method (Способ) указывается метод, которым будут отображаться допуски. При этом возможны следующие варианты:
None (Нет) — допуски вообще не устанавливаются;
♦ Symmetrical (Симметрично) — используется, когда значения верхнего и нижнего допусков равны. При этом после значения размера просто будет выведено одно значение со знаком «±». Значение допуска задается в поле Upper Value (Верхнее значение);
♦ Deviation (Отклонения) — верхнее значение устанавливается со знаком «+» и задается в поле Upper Value (Верхнее значение), а нижнее — со знаком «—» и задается в поле Lower Value (Нижнее значение);
♦ Limits (Лимиты) — размер будет выводиться в виде двух значений, представляющих собой максимальное и минимальное значения размера. Максимальное значение вычисляется как сумма реального размера и значения, указанного в поле Upper Value (Верхнее значение). Минимальное значение определяется как разность реального размера и значения, указанного в поле Lower Value (Нижнее значение);
♦ Basic (Базовый) — при этом методе размер будет просто заключен в рамку.
В поле Precision (Точность) устанавливается количество десятичных знаков, которое должно быть у допусков. В раскрывающемся списке Vertical Position (Положение по вертикали) задается положение допуска относительно основного размера.
Создание нескольких вариантов одного стиля
В AutoCAD можно создать несколько вариантов одного и того же размерного стиля, отличающихся лишь некоторыми мелкими деталями. Причем сделать это можно достаточно быстро.
Дело в том, что создание нового стиля всегда производится уже па основе одного из предыдущих. И даже создание своего первого размерного стиля вы производили на основе стандартного размерного стиля, установленного в AutoCAD по умолчанию.
Так вот, когда вы создадите свой стиль, вы сможете также на его основе создать еще несколько других. Для этого так же, как и при создании нового стиля, на панели Dimension (Размеры) нажмите на кнопку  , а и появившемся окне Dimension Style Manager (Менеджер размерных стилей) нажмите на кнопку New ... (Новый...). Далее введите имя нового слоя, по не спешите нажимать на кнопку Continue (Продолжить), В окошке New Style Name (Имя нового стиля) в списке Start With (Начинать с) выберите стиль, на основе которого вы хотите создать новый стиль (рис. 14.12). Только после этого нажмите на кнопку Continue (Продолжить).
, а и появившемся окне Dimension Style Manager (Менеджер размерных стилей) нажмите на кнопку New ... (Новый...). Далее введите имя нового слоя, по не спешите нажимать на кнопку Continue (Продолжить), В окошке New Style Name (Имя нового стиля) в списке Start With (Начинать с) выберите стиль, на основе которого вы хотите создать новый стиль (рис. 14.12). Только после этого нажмите на кнопку Continue (Продолжить).
Далее вы сможете изменить одну или несколько настроек стиля. При этом все остальные настройки будут такими же, как и у стиля, на основе которого вы создаете свой стиль.
Изменение размерного стиля
Существующих размеров
Выбор того или иного размерного стиля осуществляется на панели Dimension (Размеры) в единственном списке, расположенном на этой панели. Просто выберите нужный вам стиль и он станет текущим.
 Обратите внимание, что при смене текущего размерного стиля все установленные размеры не будут менять своего начертания. Просто новые размеры будут вычерчиваться уже в новом стиле. Если же вы измените используемый на чертеже стиль, то для того, чтобы были обновлены все размеры на чертеже в соответствии с изменениями в настройках размерного стиля, следует щелкнуть мышкой по значку на панели инструментов Dimention (Размеры).
Обратите внимание, что при смене текущего размерного стиля все установленные размеры не будут менять своего начертания. Просто новые размеры будут вычерчиваться уже в новом стиле. Если же вы измените используемый на чертеже стиль, то для того, чтобы были обновлены все размеры на чертеже в соответствии с изменениями в настройках размерного стиля, следует щелкнуть мышкой по значку на панели инструментов Dimention (Размеры).
Примечание.
Это же действие можно проделать из строки меню Dimention (Размеры)  Update (Обнови).
Update (Обнови).
Итак, в этой главе мы с вами научимся проставлять размеры на чертеже. При этом подразумевается, что вы прочитали из предыдущей главы хотя бы п. 14.1 и знаете некоторые основные моменты. Например, вы уже должны знать, как вызвать панель Dimension (Размеры). Эту панель мы будем использовать при нанесении размеров. Кроме того, не забудьте включить и настроить режим объектной привязки.
Далее по очереди рассмотрены различные виды размеров и способы их нанесения, предусмотренные в AutoCAD 2004.
Нанесение линейных размеров
Стандартная методика
Известно, что зачастую образмеривание производится параллельно осям X и Y. Те есть, те или иные объекты и расстояния на чертеже измеряются вдоль оси X или вдоль оси Y. И хотя сами объекты могут быть наклонными, размеры все равно определяются по вертикали и горизонтали. Соответственно, у размера размерная линия параллельна либо оси X, либо оси Y. В AutoCAD такие размеры называются линейными (рис. 15.1).
Чтобы поставить линейный размер, следует на панели Dimension (Размеры) щелкнуть мышкой по значку  . После этого от вас потребуется указать начало первой выносной линии, а в командной строке появится соответствующий запрос:
. После этого от вас потребуется указать начало первой выносной линии, а в командной строке появится соответствующий запрос:
Specify first extension line origin or <select object>:
Задайте начало первой выносной линии или <выберите объект>:
После того, как вы щелчком мыши (или вводом координат в командную строку) зададите начало первой выносной линии от вас потребуется указать начало второй выносной линии:
Specify second extension line origin or <select object>:
Задайте начало второй выносной линии, или <выберите объект>:
Примечание.
Если вместо выбора начала первой выносной линии нажать на « Enter », то вам вместо выносных линий можно будет просто указать объект, размер которого вы хотите проставить на чертеже.
После того, как вы укажете начала обеих выносных линий (или выберете объект), система AutoCAD попросит вас указать расположение размерной линии:
Specify dimension line location or [MText/Text/Angle/ Horizontal/Vertical/Rotated]:
Задайте положение размерной линии или [МТекст/Текст/Угол/ Горизонт/Вертикальный/Повернутый]:
Очень наглядно это можно сделать с помощью мыши. Двигая мышь, вы непосредственно будете видеть получающийся при этом результат. Если же вам необходимо точно задать расстояние размерной линии от объекта, то можете это сделать путем ввода относительных координат в командную строку.
Опция MText (МТекст)
Выбрав опцию MText (МТекст) вы сможете включить в размерную надпись многострочный текст. При этом будет открыто окно редактирования многострочного текста.
В этом окне вы и сможете набрать свой текст. При этом размерное число будет обозначено как <> (рис. 15.2). Соответственно, вы можете регулировать, где поместить свой текст: до или после значения размера. А можно значение размера вообще убрать, удалив угловые скобки <>.
Опция Text (Текст)
Вручную изменить размерное число можно с помощью опции Text (Текст). После выбора этой опции вам будет предложено просто ввести нужное значение размера в командной строке:
Enter dimension text: Введите текст измерения:
Параллельные размеры
Если линейные размеры измеряются вдоль оси X или Y, то параллельные размеры измеряются и вычерчиваются вдоль стороны выбранного объекта или вдоль расстояния между двумя указанными точками. При этом размерная линия в параллельных размерах всегда параллельна стороне объекта.
Таким образом, параллельный размер служит для измерения действительной длины объекта (или указанного расстояния), а не проекции его на вертикальную или горизонтальную ось, как это делают линейные размеры (рис. 15.3).
Чтобы поставить параллельный размер, необходимо на панели Dimension (Размеры) щелкнуть мышкой по значку  . Дальнейшая методика построения параллельных размеров такая же, как и для линейных размеров, рассмотренных нами ранее в п. 15.1. Опции MText (МТекст) и Text (Текст) также те же самые. То есть изменить размерную надпись в параллельном размере можно так же, как и в линейном размере (см. п. 15.1.2).
. Дальнейшая методика построения параллельных размеров такая же, как и для линейных размеров, рассмотренных нами ранее в п. 15.1. Опции MText (МТекст) и Text (Текст) также те же самые. То есть изменить размерную надпись в параллельном размере можно так же, как и в линейном размере (см. п. 15.1.2).
Ординатные размеры
Ординатные размеры предназначены для указания на чертеже координат нужных точек. При этом указываются координаты по оси X и по оси Y от начала системы координат (см. рис. 15.4).
Чтобы проставить ординатный размер, необходимо на панели Dimension (Размеры) щелкнуть мышкой по значку  . Далее вы просто указываете точку на чертеже, для которой необходимо отобразить значение координат. При этом точку вы можете задать как с помощью мыши (щелчком левой кнопки), так и вводом координат в командную строку. После того, как вы укажете точку, нужно с помощью мыши указать, как должна будет располагаться выноска. Двигайте мышкой и когда она примет нужный вид — щелкните левой кнопкой мыши.
. Далее вы просто указываете точку на чертеже, для которой необходимо отобразить значение координат. При этом точку вы можете задать как с помощью мыши (щелчком левой кнопки), так и вводом координат в командную строку. После того, как вы укажете точку, нужно с помощью мыши указать, как должна будет располагаться выноска. Двигайте мышкой и когда она примет нужный вид — щелкните левой кнопкой мыши.
Изменить размерный текст можно выбрав опции MText (МТекст) или Text (Текст). Эти опции были рассмотрены нами в п. 15.1.2.
Угловые размеры
Угловые размеры в большинстве случаев используются для указания величины угла между двумя линиями. Однако они также могут использоваться для указания угла дуги или окружности (рис. 15.8).
Для нанесения угловых размеров следует на панели Dimension (Размеры) щелкнуть мышкой по значку  . После этого в командной строке, но явится следующий запрос:
. После этого в командной строке, но явится следующий запрос:
Select arc , circle , line , or < specify vertex >:
Выберите дугу, круг, отрезок, или <укажите вершину>:
Далее возможны разные варианты построения в зависимости оттого, что вы хотите:
♦ если вы хотите указать размер угла дуги, то просто щелкните мышкой по этой дуге и угловой размер будет построен (вам еще нужно будет только указать положение размерной линии);
♦ если вы хотите указать некоторый угол внутри окружности, то щелкните мышкой по той точке окружности, которая будет началом угла, а потом по той точке окружности, которая будет концом угла. Далее с помощью мыши укажите месторасположение размерной линии и на этом все;
♦ если вы хотите указать значение угла между двумя отрезками (гранями, объектами), то сначала щелчком мыши укажите один из этих отрезков (объектов), а затем укажите другой из этих отрезков (объектов). При этом совсем не обязательно, чтобы эти отрезки пересекались. Далее, также как и всегда, с помощью мыши задайте место-расположение размерной линии и на этом построение размера будет завершено.
Напоминаю, что на завершающем этапе построения почти любого раз-мера, в том числе и углового, положение размерной линии можно задавать не только с помощью мыши, но и вводом в командную строку. При этом будет достигнута точность построения. Например, если в качестве положения размерной линии ввести 10, то размерная линия будет помещена на расстоянии 10. При этом, задавая для значения знак «+» или «—», можно регулировать, в какую сторону относительно объекта будет откладываться 10.
Изменить размерный текст можно, выбрав опции MText (МТекст) или Text (Текст). Эти опции были рассмотрены нами в п. 15.1.2.
Построение размерных цепей
Зачастую, особенно в строительных чертежах, размеры следуют друг на другом и объединяются в так называемую размерную цепь. При этом вторая выносная линия первого размера является первой выносной линией следующего размера и т.д. (рис. 15.9).
Чтобы создать размерную цепь, создайте сначала обычный линейный, параллельный, ординатный или угловой размер, так как создание размерной цепи производится на основе последнего построенного размера.
Затем на панели инструментов Dimension (Размеры) щелкните мышкой по значку  . После этого AutoCAD попросит вас указать начало второй выносной линии:
. После этого AutoCAD попросит вас указать начало второй выносной линии:
Specify a second extension line origin or [Undo / Select] <Select>:
Начало второй выносной линии или [Отменить / Выбрать] <Выбрать>:
В качестве первой выносной линии будет использоваться вторая выносная линия созданного ранее размера. Укажите начало второй выносной линии и размер будет построен. На этом создание размерной цепи не будет закончено и вам будет предложено создать следующий размер в размерной цепи. Чтобы закончить создание размерной цепи, нажмите на клавишу «Esc».
Если вы хотите создать цепь не с последним созданным размером, а с размером, созданным еще до него, то для этого вместо указания начала второй выносной линии вам следует выбрать опцию Select (Выбрать). В результате вам будет предложено выбрать размер, с которым вы хотите построить размерную цепь. Напоминаю, что выбрать размер (и вообще какой-либо объект) можно, наведя на него указатель мыши (он будет иметь вид маленького квадратика) и щелкнув левой кнопкой мыши.
С помощью опции Undo (Отменить) можно отменить создание последнего размера в цепи.
И напоследок необходимо отметить, что размерные цепи особенно час-то используются в строительных чертежах (рис. 15.10).
Построение выносок
В некоторых чертежах не обойтись без поясняющих выносок. Выноска представляет собой линию со стрелкой, указывающую на объект. В конце этой линии помещается поясняющий текст. Различные виды выносок представлены на рис. 15.12.
Чтобы создать на чертеже выноску, следует на панели инструментов Dimension (Размеры) щелкнуть мышкой по значку  . Далее вам нужно будет указать точку, на которую должна указывать выноска:
. Далее вам нужно будет указать точку, на которую должна указывать выноска:
Specify first leader point, or [Settings] < Settings>:
Укажите первую точку выноски или [Установки] <Установки >:
После того, как укажете первую точку, вам нужно будет указать вторую точку (точку изгиба) и конечную точку. Далее укажите ширину поясняющего текста:
Specify text width <0.0000>:
Укажите ширину текста <0.0000>:
Теперь нам остается лишь ввести поясняющий текст:
Enter fist line of annotation text (MText ) :
Введите первую строку текста (МТекст):
Текст вы можете вводить построчно в командную строку, а можете вызвать окно ввода многострочного текста, выбрав опцию MText ( M Текс t ) Если вы будете вводить текст через командную строку, то сначала вы введете первую строку и нажмете «Enter», затем вторую строку и нажмете «Enter» и т.д. В этом случае, чтобы закончить ввод текста, вместо ввода следующей строки следует нажать клавишу «Esc»,
Как работать в окне ввода многострочного текста, было сказано ранее в п. 12.5.
Задание и изменение внешнего вида выноски
В AutoCAD вы можете сами настроить то, как должна выглядеть вынос ка. Сделать это можно, выбрав опцию Settings (Установки) в самом на чале построения выноски:
Specify first leader point or [Settings] < Settings>:
Укажите первую точку выноски или [Установки] <Установки >:
После того, как вы выберете опцию Settings (Установки), на экране появится диалоговое окно Leader Settings (Установки выноски), в котором вы и сможете настроить внешний вид выноски. Это окно содержит три вкладки:
♦ Annotation (Пояснение) — на этой вкладке (рис. 15.13.а) можно указать параметры, которые будут применяться при задании поясняющего текста выноски. Не рекомендуется менять значение MText (МТекст), установленное по умолчанию.
♦ Leader Line & Arrow (Линии выноски и стрелки) — здесь (рис. 15.13.б) можно указать, какой должна быть линия выноски: гладкая (Spline) или ломаная (Straight). Кроме того, можно указать внешний вид стрелок и некоторые другие параметры.
♦ Attachment (Присоединение) — на этой вкладке (рис. 15.13.в) определяется расположение многострочного поясняющего текста относительно линии выноски. Там содержатся два столбца переключателей. Левый столбец переключателей используется для выносок, направленных влево, а правый столбец — для выносок, направленных вправо. Чтобы текст выноски располагался над полкой, необходимо на этой вкладке включить
♦ флажок Underline bootm line (Над полкой) (рис. 15.13.в).
После того, как вы выполните нужные настройки, нажмите на кнопку «ОК». Новые настройки будут использоваться только к новым выноскам и не коснутся выносок, уже имеющимся на чертеже.
Ускоренное образмеривание
Максимально автоматизировать простановку размеров сразу для нескольких объектов позволяет инструмент Quick Dimension (Быстрый размер). При использовании этого инструмента вы просто выберите нужные объекты, а также укажите вид размеров, который должен использоваться. Дальше AutoCAD сделает все сама и вам останется лишь удивляться возможностям этой системы.
Итак, чтобы воспользоваться этим инструментом, следует на панели Dimension (Размеры) щелкнуть мышкой по значку  . Далее вам будет предложено выбрать объекты для совместного автоматического образмеривания:
. Далее вам будет предложено выбрать объекты для совместного автоматического образмеривания:
Select geometry to dimension:
Выберите объекты для образмеривания:
Закончить выбор объектов можно, нажав на клавишу «Enter». Теперь нам остается выбрать вид размеров или согласиться с вариантом, предлагаемым по умолчанию и указать положение размерной линии:
Specify dimension line position, or [Continuous / Staggered / Baseline / Ordinate / Radius / Diameter/ datum Point / Edit] <Continuous>:
Укажите положение размерной линии, или [Разм цепь / Ступенчатый / Базовый / Ордината / Радиус / Диаметр /Точка / Изменить] <Разм цепь>:
По умолчанию размеры будут выстроены в размерную цепь (рис. 15.14), но вы можете и изменить этот вид построения размеров, выбрав соответствующую опцию.
Лекция 9
Штриховка
Штриховка — это заполнение указанной области по определенному образцу.
Команда ВНАТСН, формирующая ассоциативную штриховку, вызывается из падающего меню Draw ► Hatch ... или щелчком на пиктограмме Hatch ... на панели инструментов Draw . При обращении к команде ВНАТСН загружается диалоговое окно Hatch and Gradient , показанное на рис. 6.1.

Рис. 6.1. Диалоговое окно штриховки
Команда ВНАТСН позволяет наносить не только ассоциативную, но и неассоциативную штриховку. Ассоциативность здесь означает, что при изменении границ контура изменяется и штриховка. Неассоциативная штриховка не зависит от контура границы. Определение контура в команде ВНАТСН производится автоматически на основании указания точки, принадлежащей штрихуемой области. Все объекты, полностью или частично попадающие в область штриховки и не являющиеся ее контуром, игнорируются и не влияют на процесс штриховки. В некоторых случаях контур содержит выступающие края и островки, которые можно либо штриховать, либо пропускать. Островками называются замкнутые области, расположенные внутри области штриховки.
Команда ВНАТСН позволяет штриховать область, ограниченную замкнутой кривой, как простым указанием внутри контура, так и путем выбора объектов. При этом контур определяется автоматически, а любые целые примитивы и их составляющие, которые не являются частью контура, игнорируются.
В поставку AutoCAD входит более 50 образцов штриховки, удовлетворяющих промышленным стандартам и служащих для обозначения различных компонентов объектов или графического представления различных материалов. В программе имеется 14 образцов штриховки, удовлетворяющих стандартам ISO (Международной организации по стандартизации). Для штриховки по стандарту ISO можно задать ширину пера, которая определяет вес линии образца. Помимо образцов, поставляемых с AutoCAD, можно использовать образцы из внешних библиотек.
 Выбор образца штриховки осуществляется с помощью параметра Pattern :. Удобно пользоваться как раскрывающимся списком, так и диалоговым окном Hatch Pattern Palette , показанным на рис. 6.2: там содержатся пиктограммы с графическими образцами различных штриховок. Для выбора образца штриховки достаточно указать его изображение.
Выбор образца штриховки осуществляется с помощью параметра Pattern :. Удобно пользоваться как раскрывающимся списком, так и диалоговым окном Hatch Pattern Palette , показанным на рис. 6.2: там содержатся пиктограммы с графическими образцами различных штриховок. Для выбора образца штриховки достаточно указать его изображение.
Рис. 6.2. Диалоговое окно с образцами штриховки
Для использования стандартных образцов штриховки необходимо из раскрывающегося списка Туре: выбрать пункт Predefined . Имя образца штриховки запоминается в системной переменной HPNAME. Текстовые поля Scale: и Angle: позволяют задать масштабный коэффициент и угол наклона для выбранного образца штриховки. При этом введенные параметры запоминаются в системных переменных HPSCALE и HPANG.
Чтобы создать новый пользовательский образец штриховки, надо из раскрывающегося списка Туре выбрать пункт User defined . При этом следует задать угол наклона в поле Angle :, расстояние между линиями штриховки — в поле Spacing : и, если необходимо, установить флажок Double для отрисовки дополнительных линий под углом 90° к основным линиям штриховки.
На вкладке Gradient диалогового окна Hatch and Gradient , показанной на рис. 6.3, устанавливаются параметры градиентной заливки, которая может состоять из оттенков одного цвета или представлять собой плавный переход из одного цвета в другой.

Рис. 6.3. Диалоговое окно градиентной заливки
Ассоциативность штриховки задается в области Options установкой флажка Associative.
Для автоматического определения контура штриховки путем указания точек необходимо нажать кнопку Add : Pick points . При этом выдается запрос:
Pick internal point or [Select objects/remove Boundaries]: — указать внутреннюю точку
Selecting everything — выбор всех объектов
Selecting everything visible ... — выбираются все видимые объекты
Analyzing the selected data...— анализ выбранных данных
Analyzing internal islands ...—анализ внутренних островков
Pick internal point or [Select objects/remove Boundaries]: — указать внутреннюю точку
Analyzing internal islands ...—анализ внутренних островков
Select internal point: — нажать клавишу Enter для завершения выбора штрихуемой области
При определении нескольких контуров штриховки необходимо выбрать несколько внутренних точек, а затем нажать клавишу Enter .
Если AutoCAD определяет, что контур не замкнут или точка находится не внутри контура, то на экране появляется диалоговое окно Boundary Definition Error с сообщением об ошибке.
Для выбора любым стандартным способом объектов в качестве контура штриховки необходимо нажать кнопку Select objects .
Контуры штриховки могут представлять собой любую комбинацию отрезков, дуг, окружностей, двумерных полилиний, эллипсов, сплайнов, блоков и видовых экранов пространства листа. Каждый из компонентов контура должен хотя бы частично находиться в текущем виде. По умолчанию AutoCAD определяет контуры путем анализа всех замкнутых объектов рисунка.
При этом штриховка производится внутрь, начиная от внешнего контура. Если обнаружено внутреннее пересечение, штриховка прекращается, а на следующем пересечении возобновляется. Таким образом, данный стиль задает штриховку областей, отделенных от внешней части нечетным числом замкнутых контуров; области, отделенные четным числом контуров, не штрихуются.
 Когда штриховка производится нормальным стилем Normal , островки остаются незаштрихованными, а вложенные островки штрихуются, как показано на рис. 6.4.
Когда штриховка производится нормальным стилем Normal , островки остаются незаштрихованными, а вложенные островки штрихуются, как показано на рис. 6.4.
Рис. 6.4. Пример контура, заштрихованного нормальным стилем
При использовании игнорирующего Ignore и внешнего стиля Outer штриховка аналогичного контура выглядит иначе (рис. 6.5, 6.6). Стиль Ignore задает штриховка всей области, ограниченной внешним контуром, без учета вложенных контуров. При использовании стиля Outer штриховка производится от внешнего контура и окончательно прекращается при первом обнаруженном пересечении.
 Рис. 6.5. Пример контура, заштрихованного игнорирующим стилем
Рис. 6.5. Пример контура, заштрихованного игнорирующим стилем
|  Рис. 6.6. Пример контура, заштрихованного внешним стилем
Рис. 6.6. Пример контура, заштрихованного внешним стилем
|
Стили Normal, Ignore и Outer устанавливаются в области Islands диалогового окна Hatch and Gradient — см. рис. 6.1, 6.3.
Если на пути линии штриховки встречаются текст, атрибут, форма, полоса или закрашенная фигура и данный объект входит в набор контуров, AutoCAD не наносит на него штриховку. В результате, например, читаемость текста, размещенного внутри заштрихованного контура, не ухудшается. Если же перечисленные объекты также нужно заштриховывать, следует воспользоваться стилем Ignore.
Выбор образца штриховки можно осуществить в окне инструментальной палитры, перетащив образец штриховки на заданный контур.
МУРМАНСКИЙ ГОСУДАРСТВЕННЫЙ
ТЕХНИЧЕСКИЙ УНИВЕРСИТЕТ
Кафедра Инженерной графики
Лекции по САПР
Ст. преподаватель Червоняк Т.Ф.
Лекция 1
Дата: 2019-04-23, просмотров: 187.