1 Выберите Инженерный в меню Вид.
2 Введите первое число.
3 Нажмите кнопку "Sta", а затем нажмите кнопку "Dat".
4 Введите остальные числа, нажимая кнопку "Dat" после ввода каждого из них.
5 Нажмите кнопку "Sta".
6 Нажмите кнопку вызова нужной статистической функции.
Чтобы заменить отображаемое число числом, выделенным в окне Статистика, нажмите кнопку "LOAD".
Чтобы получить возможность вводить числа и операторы с цифровой клавиатуры, нажмите клавишу NUM LOCK.
Чтобы получить справочные сведения о кнопке или другом элементе калькулятора, укажите на этот элемент и нажмите правую кнопку мыши, а затем выберите команду Что это такое?.
Чтобы выполнить инженерные вычисления
1 Выберите Инженерный в меню Вид.
2 Выберите систему счисления.
3 Введите первое число.
4 Выберите нужный оператор.
5 Введите следующее число.
6 Введите остальные операторы и числа.
7 Нажмите кнопку "=".
Чтобы получить возможность вводить числа и операторы с цифровой клавиатуры, нажмите клавишу NUM LOCK.
Чтобы получить справочные сведения о кнопке или другом элементе калькулятора, укажите на этот элемент и нажмите правую кнопку мыши, а затем выберите команду Что это такое?.
Чтобы преобразовать число из одной системы счисления в другую
1 Выберите Инженерный в меню Вид.
2 Введите число.
3 Выберите систему счисления, в которую его следует преобразовать.
4 Выберите единицу измерения, которую следует использовать при отображении результата.
Чтобы получить справочные сведения о кнопке или другом элементе калькулятора, укажите на этот элемент и нажмите правую кнопку мыши, а затем выберите команду Что это такое?.
При преобразовании нецелого десятичного числа в другую систему счисления его дробная часть отбрасывается.
Шестнадцатеричные, восьмеричные и двоичные числа, преобразованные в десятичные, отображаются как целые.
Работа с памятью
Чтобы занести число в память, нажмите кнопку "MS". Над кнопками памяти на панели калькулятора появится индикатор "M".
Чтобы заменить отображаемое число числом, хранящимся в памяти, нажмите кнопку "MR".
Каждое новое число, занесенное в память, заменяет предыдущее.
Чтобы очистить память, нажмите кнопку "MC".
Чтобы добавить отображаемое число к числу, хранящемуся в памяти, нажмите кнопку "M+".
Последовательности нажатий клавиш
Следующие последовательности нажатий клавиш воспринимаются как функции при вводе данных в калькулятор:
:c Очищает память.
:e Позволяет вводить десятичные числа в экспоненциальной нотации. При вводе шестнадцатеричных чисел означает цифру "E".
:m Заносит отображаемое число в память.
:p Добавляет отображаемое число к числу, хранящемуся в памяти.
:q Начинает вычисление нового выражения.
:r Отображает число, хранящееся в памяти.
\ Эквивалентна кнопке "Dat". Перед использованием этой клавиши необходимо нажать кнопку "Sta".
Эквивалентные сочетания клавиш
Кнопка = Клавиши Кнопка = Клавиши Кнопка = Клавиши Кнопка = Клавиши
% % Back BACKSPACE Hyp h PI p
( ( Bin F8 ln n Rad F3
) ) Byte F4 Int ; s CTRL+D
* * C ESC Inv i sin s
+ + CE DEL log l sqrt @
+/- F9 cos o Lsh < Sta CTRL+S
- - Dat INS M+ CTRL+P Sum CTRL+T
. . или , Dec F6 MC CTRL+L tan t
/ / Deg F2 Mod % Word F3
0-9 0-9 dms m MR CTRL+R Xor ^
1/x r Dword F2 MS CTRL+M x^2 @
= ENTER Exp x n! ! x^3 #
A-F A-F F-E v Not ~ x^y y
And & Grad F4 Oct F7
Ave CTRL+A Hex F5 Or |
Использование графического редактора Paint
Графический редактор Paint позволяет создавать, изменять и просматривать рисунки. Рисунок, созданный в Paint, можно вставить в другой документ или использовать как фоновый рисунок рабочего стола. Paint позволяет также просматривать и изменять фотографии, снятые сканером.
для запуска Paint.
Примечания
· Можно также для запуска Paint нажать кнопку Пуск, выбрать команды Программы и Стандартные, а затем выбрать Paint.
Рисование прямой линии
1. В наборе инструментов выберите кнопку «линия» 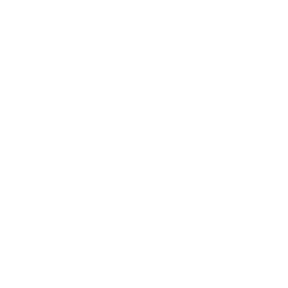 .
.
2. Выберите ширину линии под набором инструментов.
3. Перетаскивайте указатель.
Примечания
· Используемые по умолчанию основной цвет и цвет фона выводятся слева от палитры. Имеется возможность использовать при рисовании путем перетаскивания указателя с нажатой левой кнопкой или с помощью правой кнопки.
· Чтобы нарисовать горизонтальную или вертикальную линию или линию с наклоном 45 градусов, удерживайте нажатой клавишу SHIFT при перетаскивании указателя
Дата: 2019-05-28, просмотров: 290.