Факультет: ЮРИДИЧЕСКИЙ
По курсу: “Информатика”
Р Е Ф Е Р А Т
на тему: «Изучение Windows 98»
Студент: Послухмянцев Андрей Валентинович, 1 курс
Г. Москва, 1999г.
ПЛАН
Рабочий стол.
Окна Windows.
Стандартные программы.
Получение помощи.
Многозадачный режим работы «Пользователя».
Рабочий стол
Знакомство с новым рабочим столом
Обозреватель Microsoft Internet Explorer «объединяет» Web с вашим рабочим столом. Такое слияние имеет неоспоримые преимущества: у вас появляется множество точек доступа к Web со своего рабочего стола, вы можете размещать содержимое Web на рабочем столе и в своих папках, а также настраивать по своему вкусу внешний вид и поведение всего, что есть на вашем экране.
Просмотр Web из любой точки
Теперь меню Переход и Избранное доступны отовсюду. Например, вы можете обратиться к своим избранным Web-узлам из меню Пуск или с помощью значка Internet Explorer на панели задач. Имеется возможность разместить на панели задач или на рабочем столе панель адресов, на которой можно сразу вводить адрес Интернета, не открывая обозреватель.
Настройка рабочего стола, панели задач, меню «Пуск» и папок
На рабочем столе можно размещать Web-страницы с активным содержимым, в виде бегущей строки новостей. Кроме того, Web-страницу можно использовать в качестве фонового рисунка рабочего стола или папки. Можно переместить панель инструментов в более удобное для вас место — на рабочем столе или на панели задач. Хотите упорядочить пункты в меню Пуск? Это можно сделать легко с помощью мыши!
Подписка на канал
Панель каналов рабочего стола открывает прямой доступ к путеводителю по каналам, с помощью которого можно подписываться на нужные каналы Web.
Поиск людей и просмотр Web с помощью меню «Пуск»
Из меню Пуск можно перейти прямо на страницу быстрого поиска (Microsoft Find It Fast), которая свяжет вас с выбранной вами службой поиска или со множеством справочных узлов. Кроме того, для поиска людей в Интернете можно использовать службы каталогов.
Окна Windows
Копирование содержимого окна или экрана
· Чтобы скопировать содержимое активного окна, нажмите клавиши ALT + PRINT SCREEN.
· Чтобы скопировать содержимое всего экрана, нажмите клавишу PRINT SCREEN.
Примечание
· Чтобы вставить рисунок в документ, в меню Правка окна документа выберите команду Вставить.
Изменение размеров окна
· Чтобы сделать левую или правую шире или уже, установите указатель на границу, разделяющую области. Когда указатель примет форму двухсторонней стрелки, нажмите и удерживайте кнопку мыши и перетащите границу влево или вправо.
· Чтобы пропорционально уменьшить или увеличить размеры окна справки, установите указатель на любой угол окна. Когда указатель примет форму двухсторонней стрелки, нажмите и удерживайте кнопку мыши и перетащите угол.
· Чтобы изменить высоту или ширину всего окна справки, установите указатель на верхнюю, нижнюю, левую или правую границу окна. Когда указатель примет форму двухсторонней стрелки, нажмите и удерживайте кнопку мыши и перетащите границу окна.
Стандартные программы
Калькулятор
Использование калькулятора
Калькулятор имеет два режима работы: обычный, предназначенный для простейших вычислений, и инженерный, который обеспечивает доступ ко многим математическим (в том числе и статистическим) функциям.
Работа с памятью
Чтобы занести число в память, нажмите кнопку "MS". Над кнопками памяти на панели калькулятора появится индикатор "M".
Чтобы заменить отображаемое число числом, хранящимся в памяти, нажмите кнопку "MR".
Каждое новое число, занесенное в память, заменяет предыдущее.
Чтобы очистить память, нажмите кнопку "MC".
Чтобы добавить отображаемое число к числу, хранящемуся в памяти, нажмите кнопку "M+".
Примечания
· Можно также для запуска Paint нажать кнопку Пуск, выбрать команды Программы и Стандартные, а затем выбрать Paint.
Рисование прямой линии
1. В наборе инструментов выберите кнопку «линия» 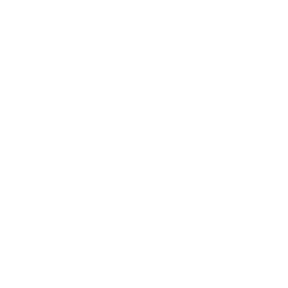 .
.
2. Выберите ширину линии под набором инструментов.
3. Перетаскивайте указатель.
Примечания
· Используемые по умолчанию основной цвет и цвет фона выводятся слева от палитры. Имеется возможность использовать при рисовании путем перетаскивания указателя с нажатой левой кнопкой или с помощью правой кнопки.
· Чтобы нарисовать горизонтальную или вертикальную линию или линию с наклоном 45 градусов, удерживайте нажатой клавишу SHIFT при перетаскивании указателя
Примечания
· Используемые по умолчанию основной цвет и цвет фона выводятся слева от палитры. Имеется возможность использовать при рисовании путем перетаскивания указателя с нажатой левой кнопкой или с помощью правой кнопки.
· Пользователь имеет возможность отменить три последних изменения, выбирая в меню Правка команду Отменить для каждого изменения.
Рисование кривой линии
1. В наборе инструментов выберите кнопку «кривая» 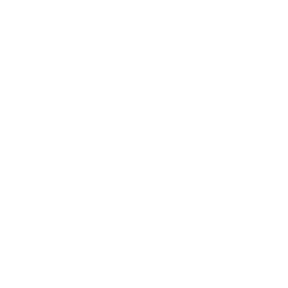 .
.
2. Выберите ширину линии под набором инструментов.
3. Чтобы нарисовать прямую линию, перетащите указатель.
4. Установите указатель в вершину дуги и нажмите кнопку мыши, а затем измените кривизну дуги, перетаскивая указатель. Для рисования второй дуги повторите инструкцию 3.
Примечания
· Используемые по умолчанию основной цвет и цвет фона выводятся слева от палитры. Имеется возможность использовать при рисовании путем перетаскивания указателя с нажатой левой кнопкой или путем перетаскивания указателя с нажатой правой кнопкой.
· Каждая кривая должна состоять из одной или двух дуг.
· Пользователь имеет возможность отменить три последних изменения, выбирая в меню Правка команду Отменить для каждого изменения.
Рисование эллипса или круга
1. В наборе инструментов выберите кнопку «эллипс» 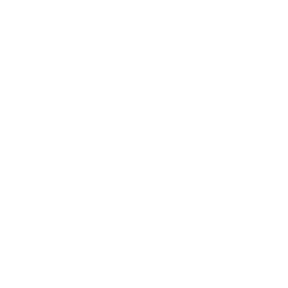 .
.
2. Перетащите указатель по диагонали.
Чтобы нарисовать круг, удерживайте нажатой клавишу SHIFT при перетаскивании указателя.
Примечания
· Для создания фигуры с заливкой выберите тип заполнения под набором инструментов. Цвет фигуры выбирают с помощью левой кнопки мыши, а цвет заливки с помощью правой кнопки.
· Используемые по умолчанию основной цвет и цвет фона выводятся слева от палитры. Имеется возможность использовать при рисовании путем перетаскивания указателя с нажатой левой кнопкой или с помощью правой кнопки.
· Пользователь имеет возможность отменить три последних изменения, выбирая в меню Правка команду Отменить для каждого изменения.
Примечания
· Используемые по умолчанию основной цвет и цвет фона выводятся слева от палитры. Имеется возможность использовать при рисовании путем перетаскивания указателя с нажатой левой кнопкой или с помощью правой кнопки.
· Для создания фигуры с заливкой выберите тип заполнения под набором инструментов.
· Толщина границы прямоугольника совпадает с толщиной линии, выбранной в инструменте создания линий. Чтобы изменить толщину границы, выберите в наборе инструментов линию или кривую, а затем выберите толщину линии под набором инструментов.
Рисование многоугольника
1. В наборе инструментов выберите кнопку «многоугольник» 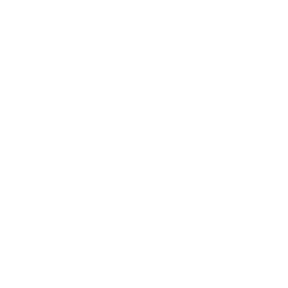 .
.
2. Перетаскивайте указатель и щелкните в каждой вершине многоугольника. В последней вершине щелкните дважды.
Чтобы многоугольник содержал только углы по 45 и 90 градусов, удерживайте нажатой клавишу SHIFT при перетаскивании указателя.
Примечания
· Используемые по умолчанию основной цвет и цвет фона выводятся слева от палитры. Имеется возможность использовать при рисовании путем перетаскивания указателя с нажатой левой кнопкой или с помощью правой кнопки.
· Пользователь имеет возможность отменить три последних изменения, выбирая в меню Правка команду Отменить для каждого изменения.
· Для создания фигуры с заливкой выберите тип заполнения под набором инструментов.
Использование блокнота
Блокнот предназначен для создания и редактирования текстовых файлов, не требующих форматирования и не превышающих по размеру 64 Кбайт. Блокнот работает только с файлами в формате (простой текст). Если файл требует форматирования текста или превышает по размеру 64 Кбайт, следует использовать текстовый редактор WordPad.
для запуска блокнота.
Примечания
· Можно также для запуска блокнота нажать кнопку Пуск, выбрать команды Программы и Стандартные, а затем выбрать Блокнот.
Примечание
· Перенос текста по словам не изменяет то, как документ будет выводиться на печать
Получение помощи.
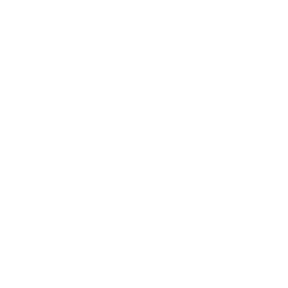 Нажмите кнопку контекстной справки
Нажмите кнопку контекстной справки 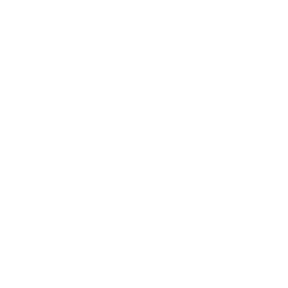 в строке заголовка диалогового окна, а затем щелкните элемент в диалоговом окне.
в строке заголовка диалогового окна, а затем щелкните элемент в диалоговом окне.
Примечания
· Пользователь имеет возможность напечатать или скопировать содержимое всплывающего окна справки. Для этого следует щелкнуть всплывающее окно правой кнопкой и выбрать команду Печать раздела или Копировать.
· Чтобы закрыть всплывающее окно, щелкните экран.
· Если в диалоговом окне нет кнопки 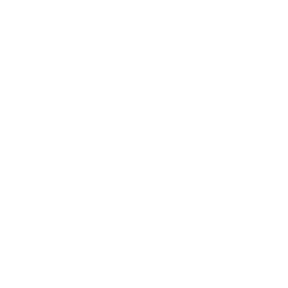 , нажмите кнопку Справка или клавишу F1.
, нажмите кнопку Справка или клавишу F1.
· Можно также для вызова справки об элементе щелкнуть его правой кнопкой и выбрать команду Что это такое?.
Примечания
· Если требуется установить дополнительные параметры задания (например, обеспечить повторный запуск при каждом выполнения задания или указать параметры для команды задания), установите флажок Установить дополнительные параметры после нажатия кнопки "Готово" в последнем окне мастера.
· Для повторения запуска нового задания при каждом его выполнении установите флажок Установить дополнительные параметры после нажатия кнопки "Готово" в последнем окне мастера, выберите вкладку Расписание и нажмите кнопку Дополнительно.
· Если для программы задания требуются параметры, установите флажок Установить дополнительные параметры после нажатия кнопки "Готово" в последнем окне мастера, выберите вкладку Задание и введите параметры в поле Запуск вслед за путем к программе.
· Проверьте правильность системной даты и времени на компьютере. Планировщик заданий использует системную дату и время при выполнении назначенных заданий. Для проверки или изменения даты и времени дважды щелкните значение времени на панели задач.
Выключение планировщика заданий
1. Откройте окно планировщика заданий, дважды щелкнув значок Мой компьютер, а затем дважды щелкнув значок папки "Назначенные задания".
2. В меню Дополнительно выберите команду Остановить планировщик.
Примечание
· После выключения планировщика заданий назначенные задания не будут выполняться и планировщик заданий не будет запускаться автоматически при следующем запуске Windows.
Ó Andrew Posluhmyantsev Research Ltd. 1999
E-mail: fischer99@mail.ru
Факультет: ЮРИДИЧЕСКИЙ
По курсу: “Информатика”
Р Е Ф Е Р А Т
на тему: «Изучение Windows 98»
Студент: Послухмянцев Андрей Валентинович, 1 курс
Г. Москва, 1999г.
ПЛАН
Рабочий стол.
Окна Windows.
Стандартные программы.
Получение помощи.
Многозадачный режим работы «Пользователя».
Рабочий стол
Знакомство с новым рабочим столом
Обозреватель Microsoft Internet Explorer «объединяет» Web с вашим рабочим столом. Такое слияние имеет неоспоримые преимущества: у вас появляется множество точек доступа к Web со своего рабочего стола, вы можете размещать содержимое Web на рабочем столе и в своих папках, а также настраивать по своему вкусу внешний вид и поведение всего, что есть на вашем экране.
Просмотр Web из любой точки
Теперь меню Переход и Избранное доступны отовсюду. Например, вы можете обратиться к своим избранным Web-узлам из меню Пуск или с помощью значка Internet Explorer на панели задач. Имеется возможность разместить на панели задач или на рабочем столе панель адресов, на которой можно сразу вводить адрес Интернета, не открывая обозреватель.
Настройка рабочего стола, панели задач, меню «Пуск» и папок
На рабочем столе можно размещать Web-страницы с активным содержимым, в виде бегущей строки новостей. Кроме того, Web-страницу можно использовать в качестве фонового рисунка рабочего стола или папки. Можно переместить панель инструментов в более удобное для вас место — на рабочем столе или на панели задач. Хотите упорядочить пункты в меню Пуск? Это можно сделать легко с помощью мыши!
Подписка на канал
Панель каналов рабочего стола открывает прямой доступ к путеводителю по каналам, с помощью которого можно подписываться на нужные каналы Web.
Поиск людей и просмотр Web с помощью меню «Пуск»
Из меню Пуск можно перейти прямо на страницу быстрого поиска (Microsoft Find It Fast), которая свяжет вас с выбранной вами службой поиска или со множеством справочных узлов. Кроме того, для поиска людей в Интернете можно использовать службы каталогов.
Окна Windows
Дата: 2019-05-28, просмотров: 274.