Я решил сделать интерфейс своей программы довольно простым и доступным в использовании. При включении программы пользователь сразу попадает на главное окно (рис 1.).
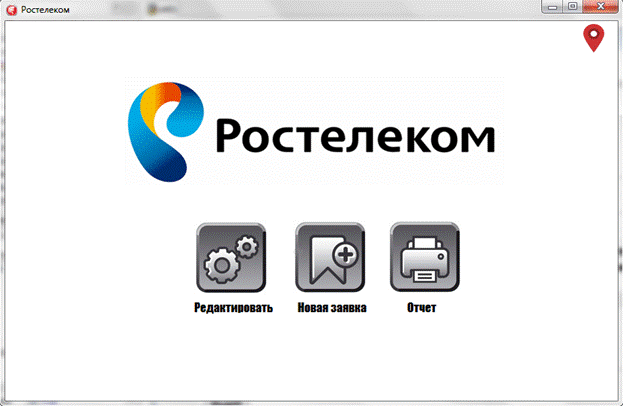
Рисунок 1- Главное окно
2.2 Реализация функций программного продукта.
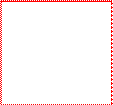
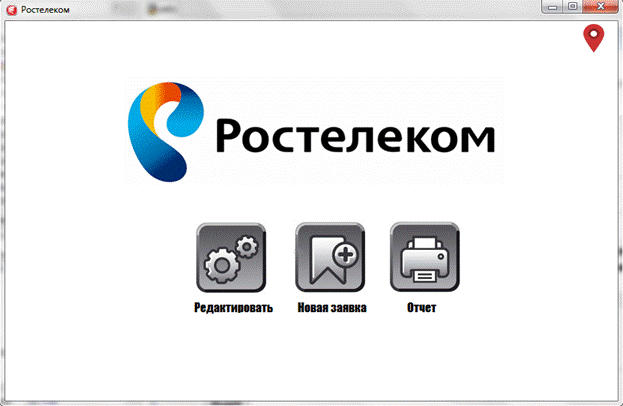
Рисунок 2- Кнопка редактировать
При нажатии на кнопку «Редактирование» (Рис.2), откроется окно аутентификации. Далее пользователь должен ввести логин и пароль для дальнейшего использования и редактирования базы данных. При вводе неверного логина и пароля (Рис.3), появляется соответствующая надпись. При вводе верного логина и пароля открывается окно редактирования информации (Рис. 4-5).
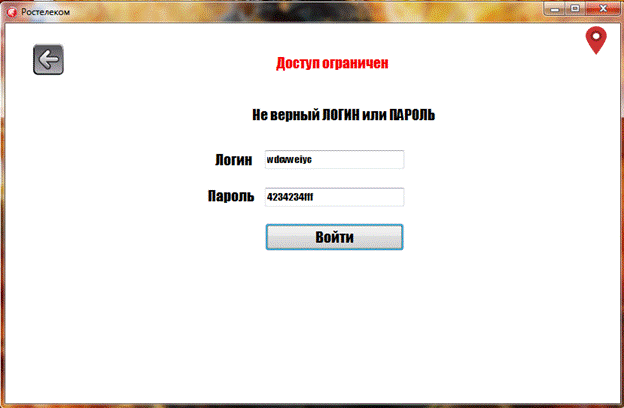
Рисунок 3 -Окно аутентификации (не верный логин или пароль)
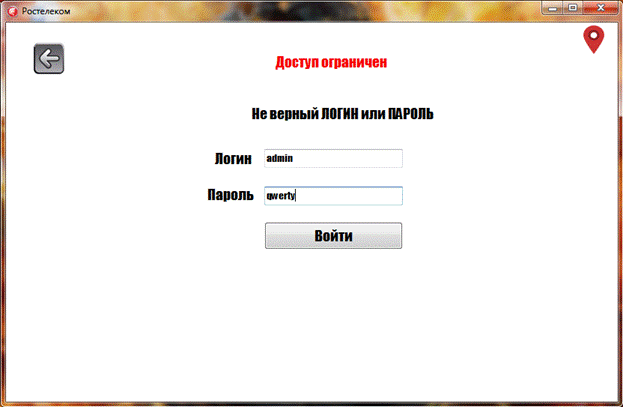
Рис 4-Окно аутентификации
В окне редактирования при помощи кнопок навигации можно добавлять и удалять информацию из таблицы, а так же менять отдельные ячейки (Рис. 5).
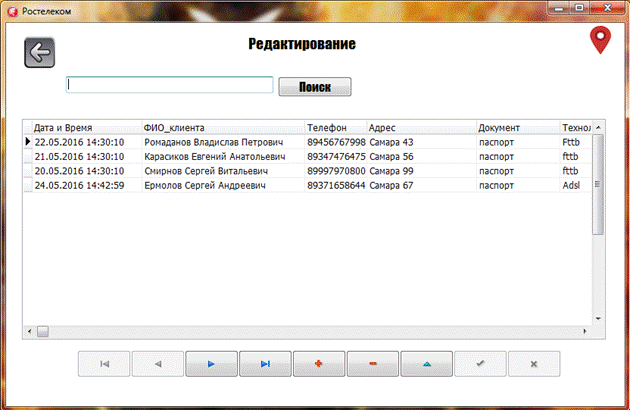
Рисунок 5- Редактирование
Для того чтобы использовать функцию поиска, требуется в пустое поле строки edit внести поисковый запрос и нажать кнопку «поиск», все данные удовлетворяющие поисковому запросу будут показаны в таблице (Рис. 6).
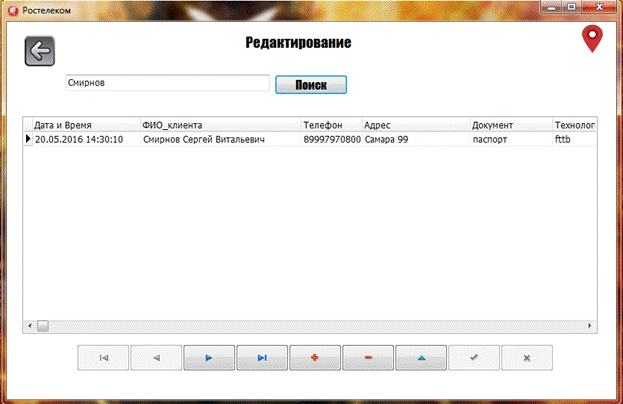
Рисунок 6- Редактирование Поиск
После нажатия кнопки «Новая заявка» (Рис.7), пользователя перенесет на форму «Новая заявка».
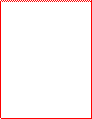
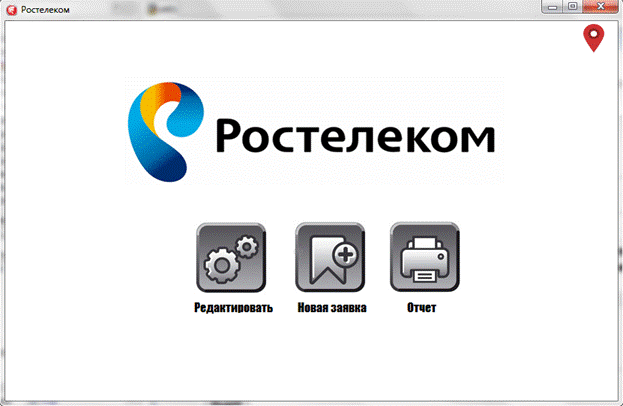
Рисунок 7- Кнопка Новая заявка
Чтобы внести новую информацию в базу данных, нужно в окне «Новая заявка» заполнить все поля включая выпадающие списки, и только после этого кнопка «Сохранить» станет активной.(рис 8), если пользователь хочет очистить все ранее заполненые поля , то при нажатии на кнопку «Очистить все» все поля станут пустыми.
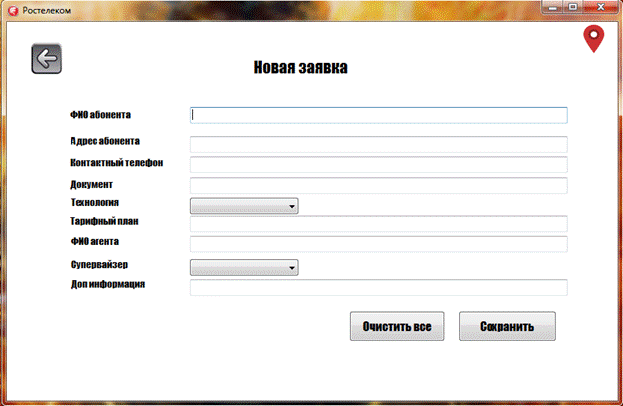
Рисунок 8-Новая заявка
При нажатии на кнопку «Отчёт»(Рис.9) откроется соответствующее окно.
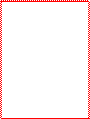
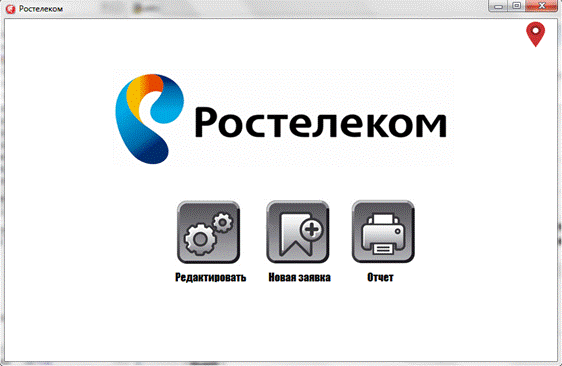
Рисунок 9- Кнопка Отчет
В окне «отчет» присудствует кнопки навигации и таблица с поиском, отличие этого окна от окна редактирования в том ,что здесь нельзя как либо изменять информацию, а можно только просматривать ее.(рис 10)
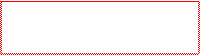
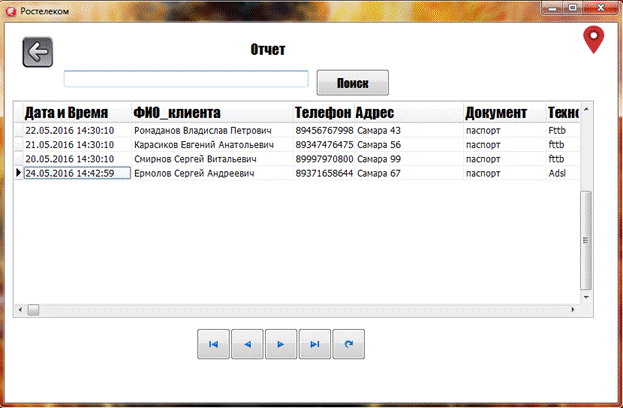
Рисунок 10- Отчет
При нажатии на логотип компании на главной форме (Рис.11), откроется окно браузера с официальным сайтом компании.
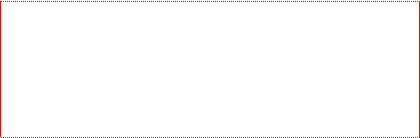
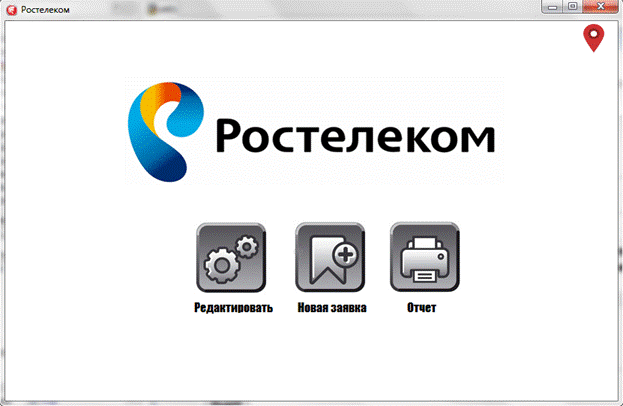
Рисунок 11-Логотип «Ростелеком»
Здесь на сайте пользователь может просматривать полезную для него информацию. Чтобы закрыть окно браузера нужно нажать на большой красный крестик в правом верхнем углу программы.(Рис.12)
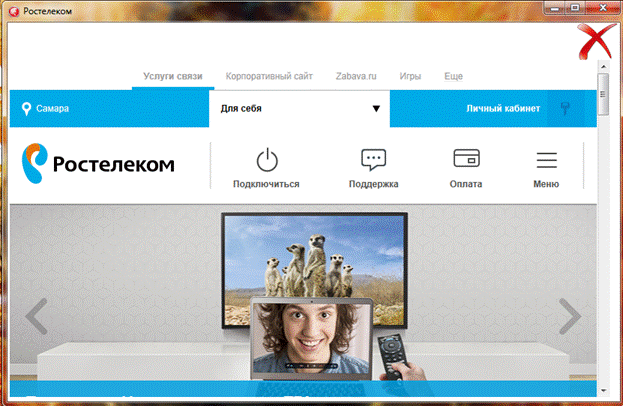
Рисунок 12-Окно браузера . Официальный сайт
В правом верхнем углу программы нахожится ярлык (рия 13), при нажатии на него откроется окно браузера с картами Яндекс. Эта кнопка видна и доступна на протяжении всей работы программы, и на каком бы разделе не находился пользователь он всегда может открыть карту и посмотреть / уточнить адресс, или найти свое приминение этой функции.(Рис.14)

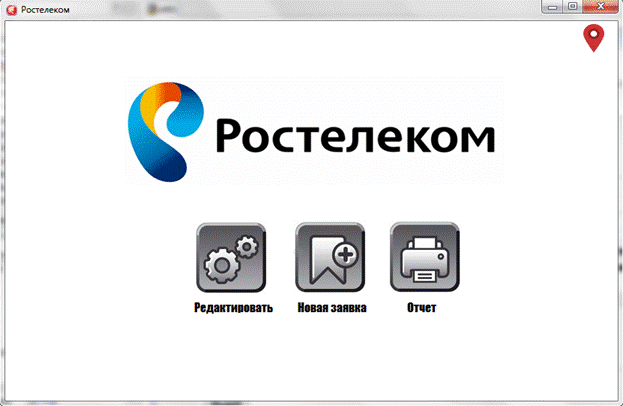
Рисунок 13-Ярлык Яндекс карты

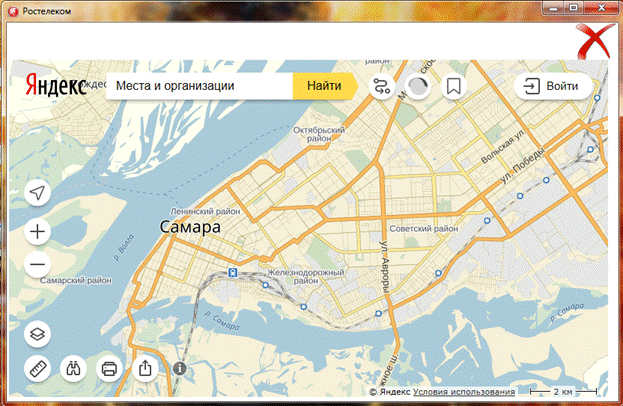
Рисунок 14- Окно браузера. Карта
Дата: 2019-04-23, просмотров: 250.