Все IP камеры по умолчанию имеют свой собственный адрес, и прежде чем приступить к настройке IP камеры, нам необходимо его узнать. Для этого можно использовать специализированный софт, который обычно идет в комплекте с устройствами, либо скачать нужную утилиту на сайте производителя. Помимо этого, IP адрес камеры обычно прописан в инструкции пользователя либо на наклеенной этикетке устройства.
Теперь необходимо назначить порт вашей камере. По умолчанию открыт порт «80», так что если у вашей камеры нет подобных настроек, необходимо использовать. При наличии данной строчки прописываем значения вручную для каждой камеры. Для первой, к примеру, зададим порт 4510.
Сохраняем настройки, отсоединяем сетевой кабель камеры от компьютера и вставляем его в свободный порт роутера. После этого все ручные настройки IP адреса, которые мы произвели ранее в локальной сети для соединения с веб интерфейсом камеры, сбрасываем на автоматические – просто ставим и отмечаем точками получение IP адреса и DNS адресов автоматически, и подключаем роутер к сетевой карте компьютера. При необходимости входим в веб-интерфейс камеры уже через роутер по назначенному ей IP адресу (http://192.168.99.24 (указанный IP адрес является неверным, я не могу использовать настоящий в связи с политикой о неразглашении в компании)). Те же самые настройки проделываем для каждой камеры, и не забываем всем остальным устройствам присваивать разные порты, если такое допустимо. Например, второй камере назначим IP 192.168.99.24, а порт 4511, третьей 192.168.99.24/4512, четвертой 192.168.99.27/4513 и так далее.
Когда все необходимые видеокамеры настроены, попытаемся зайти на них напрямую через веб-браузер. Для этих целей сгодится любой доступный пользователю веб-браузер: Internet Explorer, Opera, Google Chrome, Mozilla Firefox, Safari и так далее.
Веб-интерфейс представляет собой страницу с детальными настройками устройства. Почему веб-интерфейс так популярен? Ведь существуют специализированное приложение, которое идет на диске вместе с приобретенным оборудованием. Да, можно воспользоваться им, но можно поступить проще: зайти на веб-интерфейс, настроить оборудование под свои нужды, ведь браузер есть на любом компьютере и для любой операционной системы.
Вводим IP-адрес и порт видеокамеры, разделяя их двоеточием: http://192.168.99.24:4582. После входа нас встречает окно безопасности, где нужно будет ввести логин и пароль от видеокамеры. Так как ранее мы их не изменяли, то эти данные будут указаны на коробке. На рисунке 2.23 IP-адрес и пароль затёрт мной в связи с политикой о неразглашении.
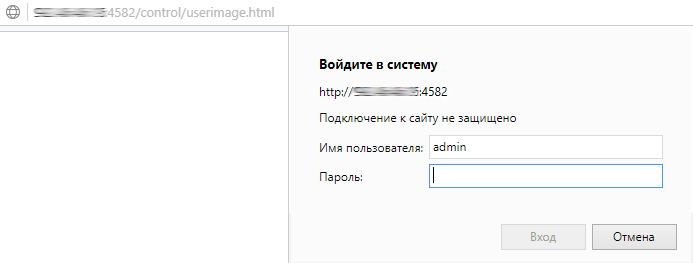
Рисунок 2.23 – Окно безопасности при входе в веб-интерфейс
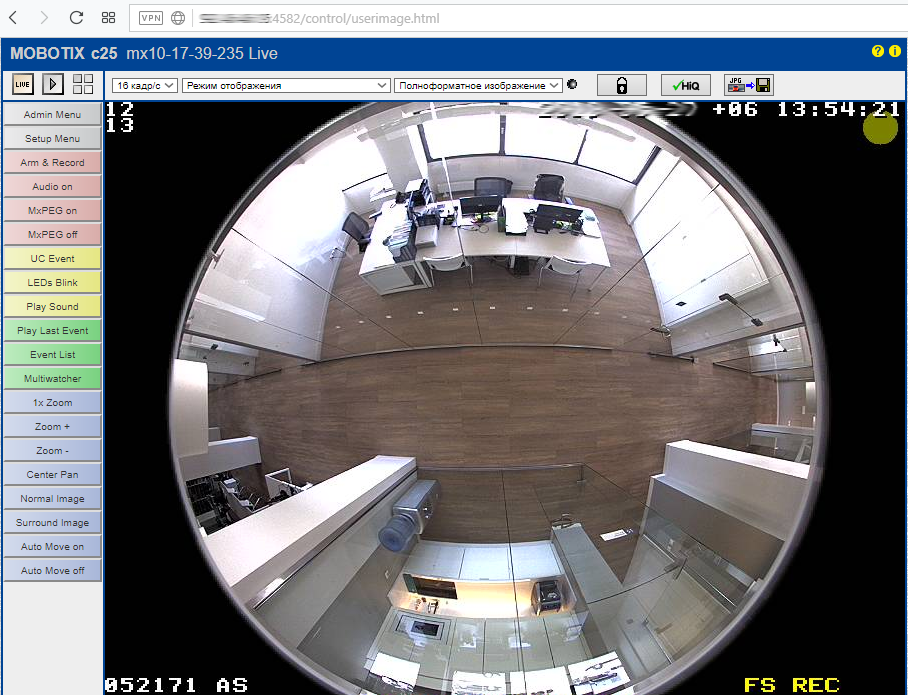
Рисунок 2.24 – Веб-интерфейс видеокамеры
Как видно, интерфейс (рисунок 2.24) прост и незатейлив. По умолчанию оболочка представлена на международном английском языке, но при желании её можно изменить на русскую локализации интерфейса. Функциональность этого ПО раскрывается с помощью панелей инструментов, расположенных справа, слева и сверху от видимого кадра.
На панели инструментов слева самыми важными являются первые две кнопки: «Admin menu» и «Setup menu». Остальные кнопки являются «горячими», то есть это настройки, которыми пользователь использует наиболее часто, и может их вынести на главное окно, чтобы сэкономить время и не лазать в настройках.
В «Admin menu» (рисунок 2.25) можно найти большое количество параметров и сведений видеокамеры, такие как общая информация о состоянии видеокамеры, журнал внутренних сообщений, показания температуры (да, тут встроенный датчик температуры), управление пользователями и паролями, настройка языков и программных кнопок, параметры сети Ethernet, веб-сервера, маршрутизации, файлового хранилища, микрофона, динамика, время и даты и так далее.
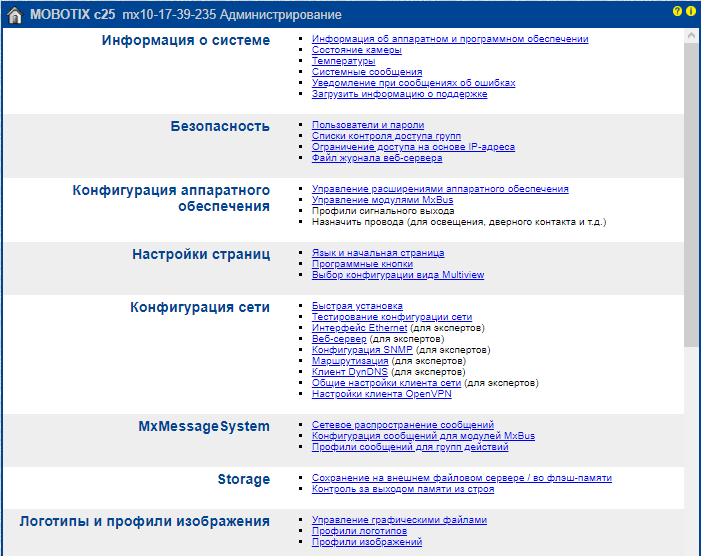
Рисунок 2.25 – Окно с главными настройками
Вышеприведённая информация по поводу изменения заводского IP адреса должна исполняться именно в окне «Интерфейс Ethernet» (рисунок 2.26). Этот IP адрес будет являться внутренним, то есть доступным только устройствам, находящимся в одной подсети.
Данные сети можно передавать через различные соединения. При этом на основе маршрутов сети устанавливается, через какое соединение выполняется обращение к конечному IP адресу. Конфигурацию этих маршрутов можно выполнить в диалоговом окне Маршрутизация. Если подходящий маршрут для IP адреса не найден, используется Стандартный маршрут.
В этом же окне можно задавать адреса серверов DNS. Служба DNS позволяет распознавать (понятные) имена компьютеров, имеющих соответствующие IP-адреса. Если Вы хотите воспользоваться услугами службы DNS, можете указать здесь до трех IP-адресов серверов DNS. Это требуется только в том случае, если в других конфигурациях (протокол FTP, электронное сообщение) Вы указали имена компьютеров вместо IP-адресов.
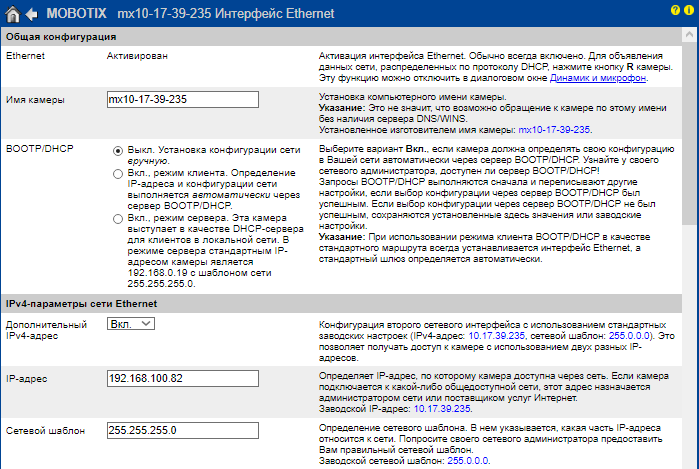
Рисунок 2.26 – Окно с параметрами сети Ethernet
Хранить записи кадров у видеокамер производителя Mobotix возможно с помощью различных носителей: microSD-карта или USB-накопитель, внешний жёсткий диск, файловое хранилище. Первый случай удобно использовать в случае, когда видеокамер в сумме немного (допустим, дома или в небольшом здании). Максимальный поддерживаемый объём microSD-карты или USB-накопителя – 64 Гб. Внешний жёсткий диск применяют довольно редко, потому что он также используется при небольшом количестве видеокамер, но если требуется хранить видеоархив довольно продолжительное время (к примеру, более месяца, но срок хранения архива зависит от многих факторов, рассмотренных в п.п. 2.2 и 2.4). А вот сетевое файловое хранилище используется повсеместно на крупных объектах, где требуется большое количество видеокамер и длительный срок хранения кадров.
Наша компания решила приобрести сетевое файловое хранилище от производителя Synology модели RX1217. Максимальная внутренняя ёмкость хранилища: 120 Тб (12 дисков по 10 Тб каждый). Типы совместимого диска: 3.5" SATA HDD, 2.5" SATA HDD, 2.5" SATA SSD. Выберем соответствующий пункт в настройках (рисунок 2.27), а также укажем срок, который будет храниться видеоархив:
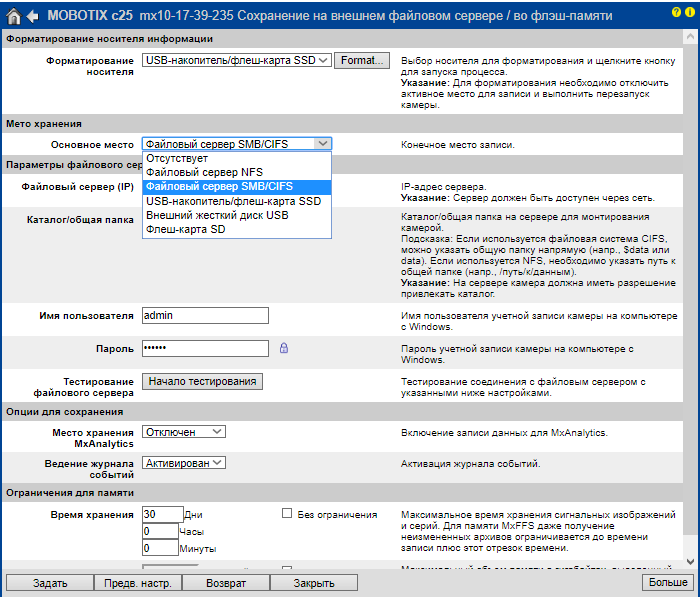
Рисунок 2.27 – Окно с параметрами сети Ethernet
Повторюсь, что в видеокамеру встроенный аудио пакет. Микрофон по умолчанию в видеокамере отключён (в связи с запретом записи аудио во многих странах). Включить его и настроить чувствительность не составит труда в соответствующем разделе настроек (рисунок 2.28).
Благодаря встроенному громкоговорителю в видеокамеру, можно её использовать в качестве устройства-оповещателя в чрезвычайных ситуациях. Можно либо заранее записать аудио сообщение, которое будет проигрываться при сигнале тревоги, либо воспроизводить речь оператора в реальном времени (не очень удобный случай, ведь человеку нужно постоянно её повторять). Использование в таком виде позволяет сэкономить финансы, потому что теперь не придётся покупать настенные динамики на случай оповещения людей на объекте.
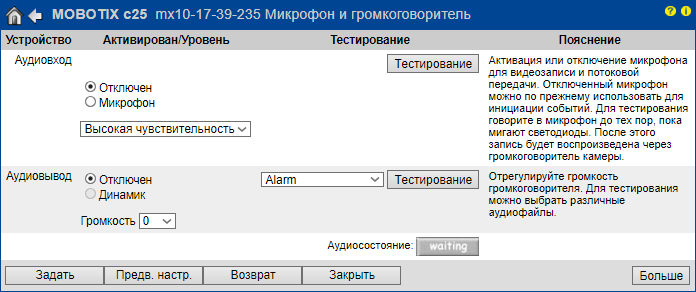
Рисунок 2.28 – Окно с параметрами микрофона и громкоговорителя
Здесь есть ещё одна приятная функция, которой стоит уделить особое внимание: «управление другими камерами» (рисунок 2.29). Она используется в том случае, когда необходимо перенести конфигурации одной видеокамеры на другие в неограниченном количестве. Представьте, сколько бы времени вы потратили на настройку в ручном режиме 100 (ста) или 200 (двухсот) видеокамер! Перенести можно или конфигурацию целиком, или по отдельности настройки хранилища, изображения, сети Ethernet, маршрутизации, выбирая соответствующие галочки в окне.
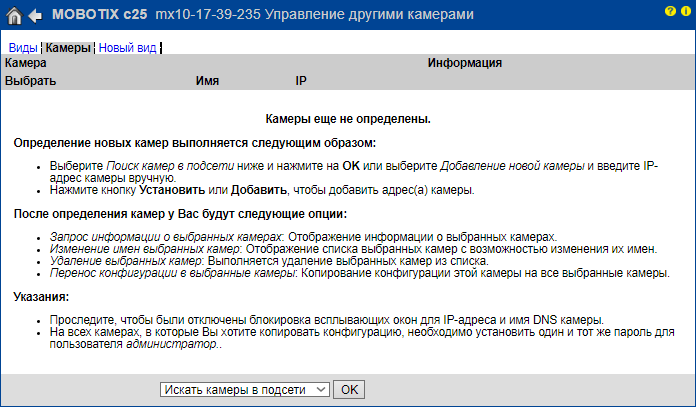
Рисунок 2.29 – Окно «управление другими камерами»
Разберём следующий пункт из панели инструментов на главном окне веб-интерфейса видеокамеры: «Setup menu». Этот пункт касается только настроек самого изображения. Состав этого окна представлен на рисунке 2.30:
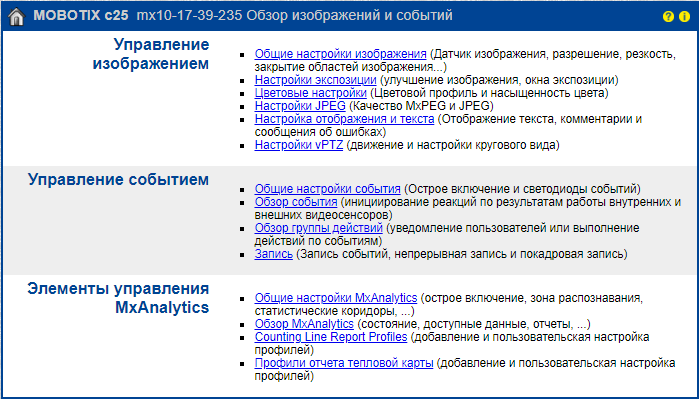
Рисунок 2.30 – Настройки изображений и событий
Используя набор параметров, представленных на рисунках 2.31-2.32, можно настроить камеру таким образом, чтобы устройство транслировало «живое» видео в низком разрешении, а запись велась в максимальном. Это решение будет особенно полезно в инсталляциях, предполагающих многократное обращение к «живому» видео с камеры нескольких пользователей одновременно, особенно удаленно, с использованием достаточного узкого сетевого канала. Процесс настройки данной функции камеры Mobotix, между тем, достаточно прост…
На рисунке 2.31 в поле «Разрешение» выбираем разрешение кадра в реальном времени. Нажимаем кнопку «Применить». Можно параллельно указать в поле «Качество изображения» параметр «Высокое», «Количество кадров в секунду» – «Без ограничений». Далее переходим в «Setup Menu» – «Запись» и выбираем разрешение изображения, качество уже при записи.
При активации функции «Запись полноформатного изображения» на сетевой камере Mobotix, как было описано выше, мы получаем два независимых видеопотока – для трансляции «живого» видео и для записи. При этом нагрузка на центральный процессор камеры возрастает сообразно увеличению числа потоков, т.к. возрастает количество одновременно обрабатываемых одновременно видеоданных. Данный процесс, в свою очередь влияет на фреймрейт, как легко догадаться, в сторону уменьшения. Тут необходимо гибко сочетать и подбирать значения разрешения «живого» и записываемого видео для минимизации влияния данной функции на уровень FPS.
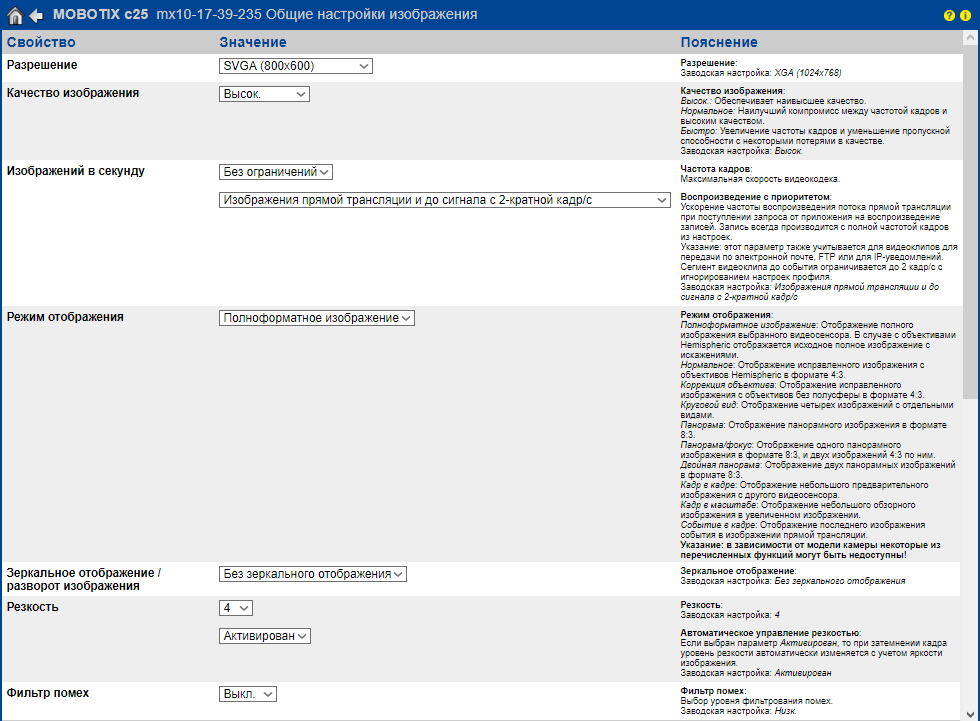
Рисунок 2.31 – Общие настройки изображений
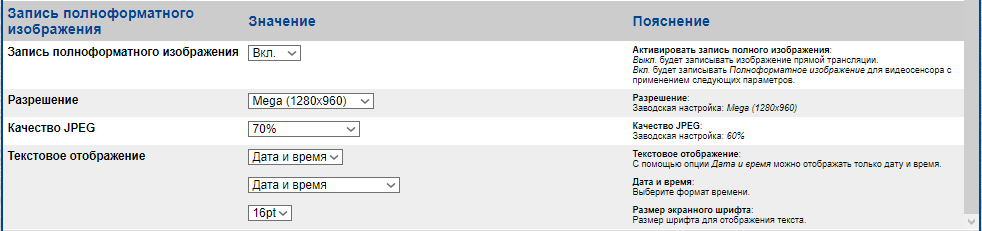
Рисунок 2.32 – Настройки изображения при записи
Для экономии места на файловом хранилище руководством моей компании было принято решение, чтобы видеокамеры записывали видео только при наличии движения в кадре. То есть, если движения никакого нет, то и камера писать не будет (но будет находиться в рабочем состоянии).
В настройках такой момент называется событием. Переходим в «Setup Menu» – «Запись» и устанавливаем параметры, как на рисунке 2.33:
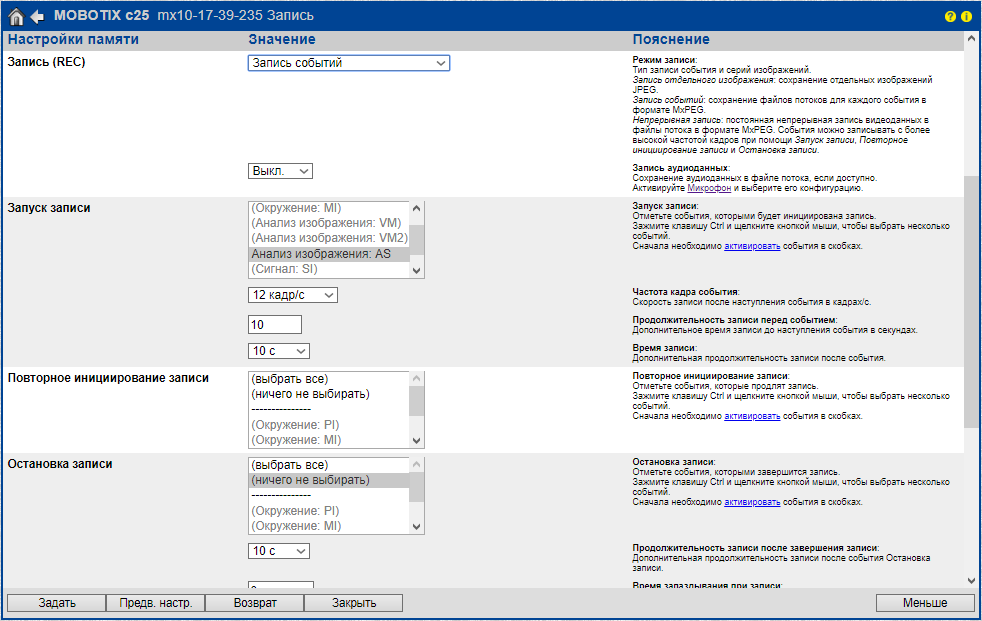
Рисунок 2.33 – Дополнительные настройки изображения при записи
Кратко, что мы сделали: за 10 (десять) секунд перед каждым событием (наличие движения в кадре) будет начинаться запись с частотой 12 кадров в секунду. После окончания события запись будет продолжаться ещё 10 секунд.
Принципиально новое ПО MxManagementCenter (MxMC) для управления видеосистемами отличается уникальными функциями и простотой использования. При разработке MxMC учитывались все особенности камер Mobotix, что позволяет максимально эффективно использовать преимущества децентрализованного видеонаблюдения. В соответствии с концепцией ПО Mobotix, MxMC бесплатно поставляется с другими продуктами компании, и никаких затрат на дополнительные программы, лицензии и обновления не требуется. Также не существует ограничений количества пользователей, экранов и камер.
Основные характеристики MxManagemetCenter:
- поддержка сенсорного экрана с возможностью перетаскивания объектов;
- поддержка нескольких мониторов;
- широкие возможности экспорта видео;
- журнал действий пользователя;
- 60-кратное увеличение скорости воспроизведения записи;
- аналитические функции с распознаванием движения в записи;
- регулируемые настройки пропускной способности;
- интеллектуальная фильтрация сигналов тревоги;
- проверка работоспособности и обнаружение потери соединения;
- интеграция в кассовые терминалы;
- работа с архивом любой глубины.
Для правильной и плавной работы программы необходимо, чтобы компьютер подходил под системные требования программы:
- Windows 7 SP1 или выше;
- процессор с частотой не менее 2GHz;
- оперативная память от 2GB;
- видеокарта с поддержкой Open GL V2.1;
Предварительно бесплатно скачиваем установщик этого ПО с сайта-производителя. При запуске нас встречает типичный мастер установки программ (рисунок 2.34). Нажимаем «Далее», принимаем лицензионное соглашение (конечно, не читая его), указываем путь установки, оставляем ярлык запуска приложения на рабочем столе, и ожидаем процесс установки программы.
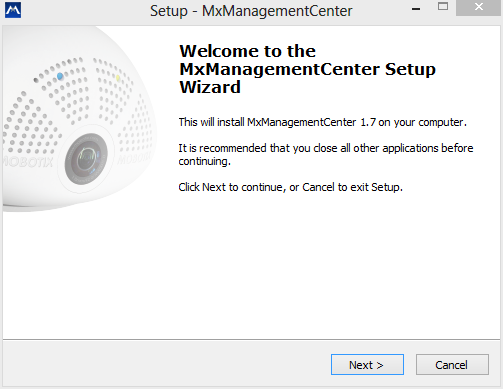
Рисунок 2.34 – Окно мастера установки программ
При первом запуске нас встречает окно приветствия, где нам сразу предлагается добавить видеокамеры в программу. Обычно, если видеокамера настроена и находится в одной подсети с рабочей станцией, то она определится программой автоматически, но можно указать параметры и вручную (рисунок 2.35):
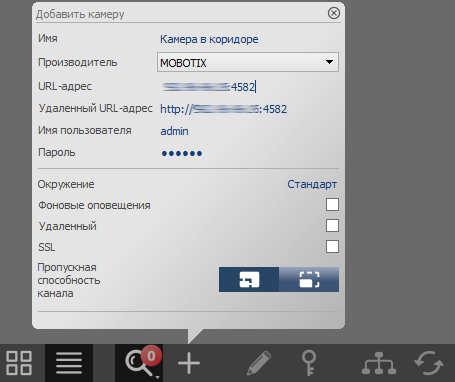
Рисунок 2.35 – Добавление видеокамеры
После добавления видеокамер (добавить ещё можно и другими путями) окно приветствия будет выглядеть следующим образом (рисунок 2.36):
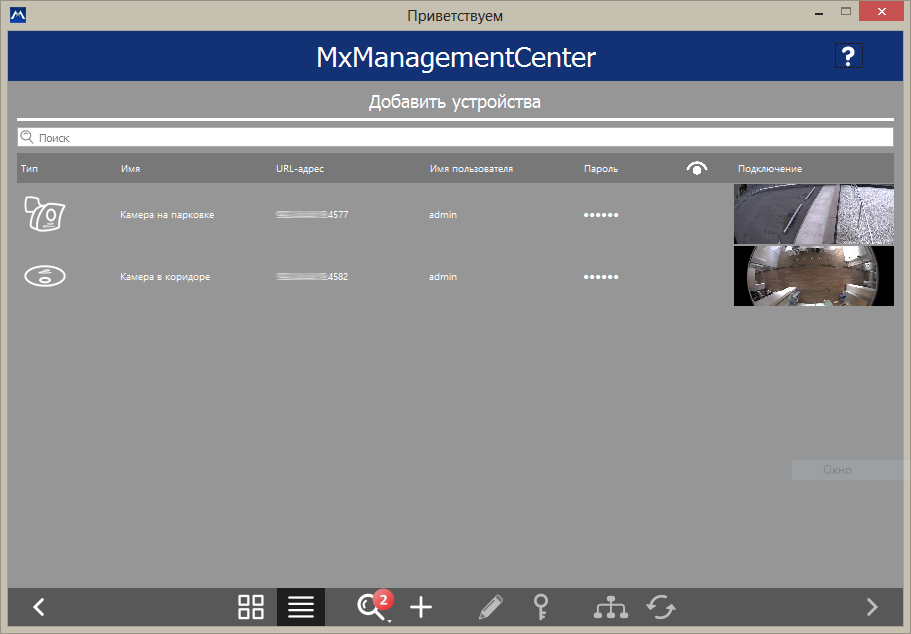
Рисунок 2.36 – Окно приветствия в MxMC
После закрытия окна приветствия нас встречает главное окно, которое будет открываться сразу при запуске программы (рисунок 2.37).
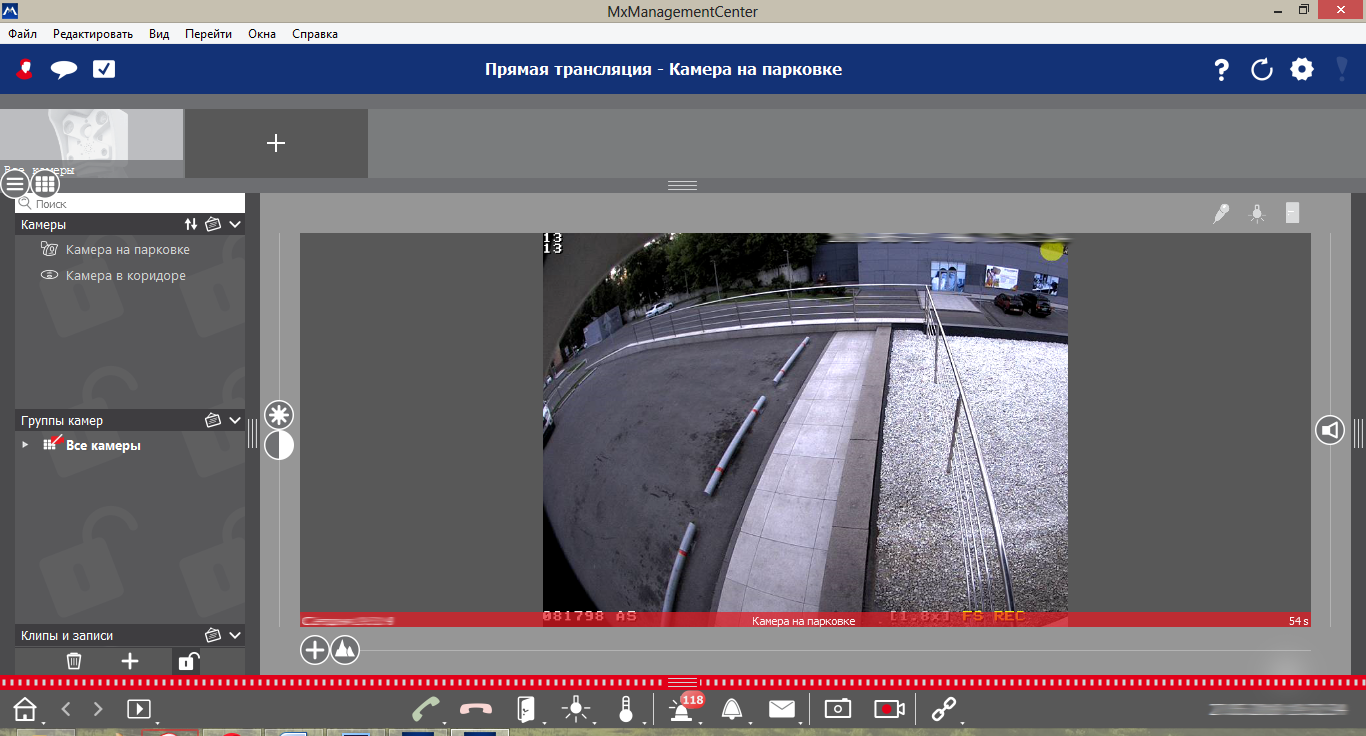
Рисунок 2.37 – Главное окно MxMC
MxMC помогает пользователям управлять работой огромного количества камер, сортируя и объединяя устройства в группы и схемы расположения. MxMC имеет 4 основные области:
- Панель групп или камер. Отличный предварительный просмотр всех имеющихся камер или групп.
- Область расположения с поддержкой сетки, отображения графики и информации. Основная область отображения для варианта отображения с сеткой с окнами фокуса и сетки; графический вид организации компоновки с символами и изображениями фона, а также экран с информацией, где отображается справка, сигналы тревоги и/или дополнительные сведения об объекте. Все 3 вида можно переключать и выбирать одним щелчком мыши.
- Интеллектуальная панель событий. Предварительный просмотр всех записей и событий в хронологическом порядке. Панель можно полностью свернуть или восстановить. Все окна предварительного просмотра можно выбирать напрямую или фильтровать по камерам и типу событий. Каждую запись можно перетаскивать в окно фокуса для просмотра прямой трансляции или в окно проигрывателя для более детального анализа. И наоборот, целые группы или выбранные камеры можно перетаскивать на панель событий для исследования события.
- Панель управления. Содержит все кнопки для включения различных видов, проигрывателя и исследования, истории, изменения расположения, управления и контроля.
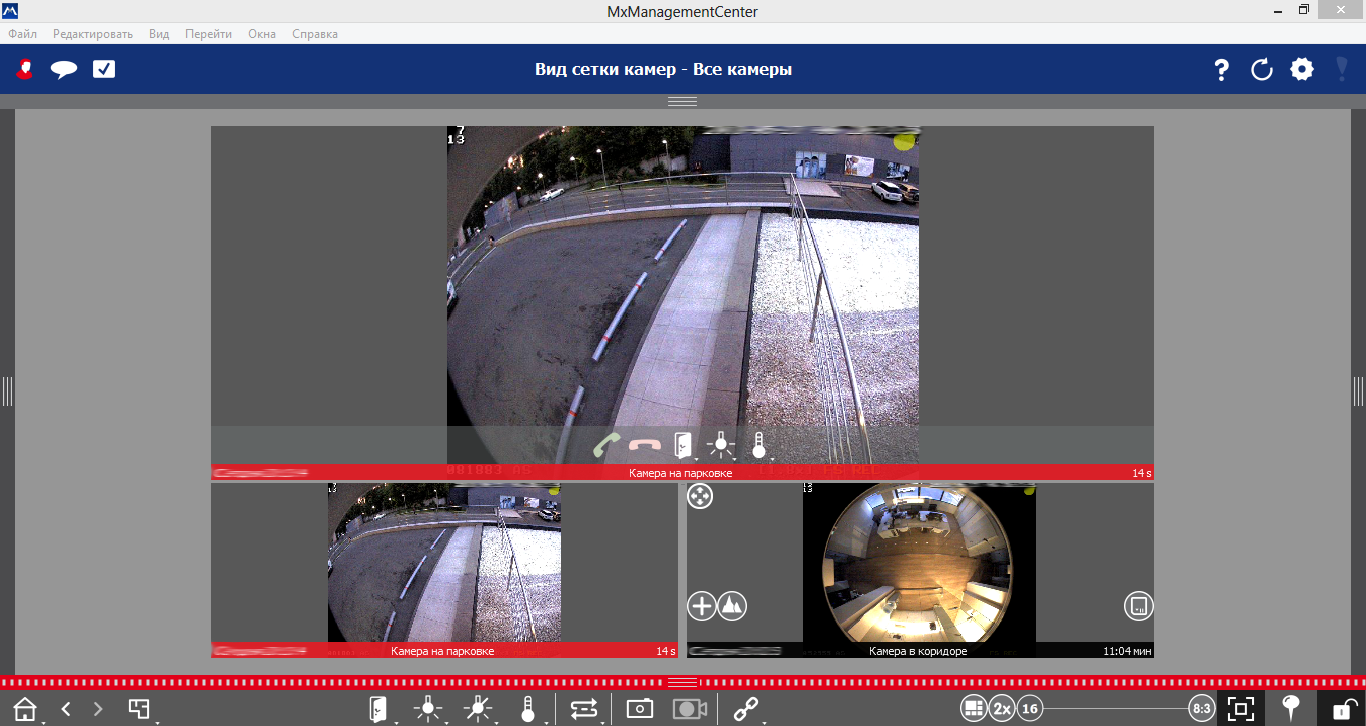
Рисунок 2.38 – Интерфейс изменяемый – можно убрать всё лишнее с экрана
MxMC включает в себя различные инструменты для проигрывания и поиска, позволяющие максимально быстро получить результаты событий и записей, удобно исследовать и углубленно анализировать материалы.
Проигрыватель для исследования Research Player предназначен для быстрой перемотки вперед и назад для оперативного поиска на 16-кратной скорости. Эффективная функция настройки интервала позволяет очень быстро получить результаты даже для достаточно продолжительных отрезков времени с настраиваемым шагом от минут до дней. Поиск и анализ возможен по времени, дате или диапазону. Исследование по всем камерам можно организовать с применением контрольного времени при помощи символа булавки. Ещё одним инструментом исследования является так называемый проигрыватель по сетке Grid Player, когда все камеры переводятся в режим проигрывателя с показом всех записей с синхронизацией по поисковому критерию на камере в окне фокуса. Другая важная инновация – мгновенный проигрыватель Mobotix Instant Player, который позволяет немедленно отобразить последние 25 событий во всех окнах трансляции камеры без изменения настройки отображения.
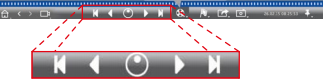
Рисунок 2.39 – Панель воспроизведения видеозаписей
При разработке MxMC учитывались все особенности продуктов Mobotix для обеспечения поддержки всех аспектов концепции децентрализованного видеонаблюдения. Программа MxMC поддерживает обработку различных сценариев, предварительно определяемых пользователем в зависимости от доступной полосы пропускания.
Полностью интеллектуальные камеры Mobotix поддерживают управление частотой кадра и разрешением изображения в зависимости от доступной полосы пропускания. Таким образом, по сети с малой пропускной способностью передаются изображения низкого разрешения, которые одновременно сохраняются на локальном управляемом камерой накопителе в полном разрешении и высокой детализации. При необходимости более высокой детализации пользователь может настроить максимальное разрешение интересующей его области до значения, с которым камера ведет съемку. Таким образом, ПО MxCC в сочетании с камерами Mobotix оптимально использует доступную полосу пропускания и позволяет эффективно использовать видеозапись даже в медленной сети.
MxMC имеет полный пользовательский интерфейс для управления всеми параметрами всех продуктов Mobotix. В дальнейшем веб-браузер не потребуется. MxMC позволяет получить доступ к отсортированному обзору всех устройств и параметров, а также поддерживает визуальный контроль и конфигурацию перетаскиванием камер и целых групп. Более того, MxMC поддерживает интеллектуальную сортировку параметров и проверку конфигураций, что позволяет значительно сократить расходы на установку и настройку конфигурации.
MxMC поддерживает настройку и согласование систем с двумя и более мониторами без каких-либо дополнительных расходов на ПО. Переход на второй монитор выполняется двойным щелчком. MxMC также может обнаруживать несколько мониторов на разных ПК в сети и способен определять целевые мониторы для отдельных камер или видов (рисунок 2.40). Это отличный инструмент для гибкой и конкурентоспособной настройки и менеджмента многомониторных видеостен.
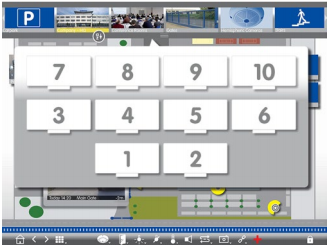
Рисунок 2.40 – Окно с выбором монитора для показа
Дата: 2019-04-23, просмотров: 344.