После выполнения 1 этапа (пп.3.2.1, 3.2.2) сформированный критерий используется следующим образом ( этап 2):
▪ установить курсор в список и выполнить команду Данные\ Фильтр\
Расширенный фильтр.
▪ установить курсор в поле Исходный диапазон окна Расширенный фильтр и протянуть мышью по всей таблице, включая строку имён полей;
▪ перевести курсор в поле Диапазон условий и протянуть мышью по ячейкам области условий и нажать ОК (рис. 6)
На месте списка появится результат фильтрации (рис. 7).

Рисунок 6 Задание параметров расширенного фильтра
Переключатель Только уникальные записи позволяет исключить дублирование записей.
Для сложных запросов фильтрация записей может выполнена за несколько шагов, т.е. выполняется первая фильтрация, потом к её результатам применяется вторая фильтрация и т.д.
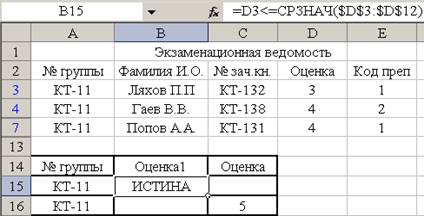
Рисунок 7 Результат фильтрации по 3 варианту вычисляемого критерия
Для отключения фильтра, т.е. снятия действия условий фильтрации выполняется команда Данные\ Фильтр\ Отобразить всё.
Фильтрация с помощью формы
Форма – это электронный документ, предназначенный для ввода, редактирования, просмотра, удаления и фильтрации данных.
Для вызова формы нужно установить курсор в область списка и выполнить команду Данные\Форма…. Появляется экранная форма Список(рис. 8), в которой выводится одна запись списка. Перемещение по списку выполняется кнопками Назад, Далее, добавление и удаление записей – кнопками Добавить и Удалить. Содержимое формы можно редактировать.
Для фильтрации данных нажимается кнопка Критерии (форма очищается автоматически или с помощью кнопки Очистить, кнопка Критерии заменяется на кнопку Правка), в её поля вводится один или несколько условий отбора (например, >3 в поле Оценка) и при перемещении по форме кнопками Назад и Далее можно просмотреть уже отфильтрованные данные.
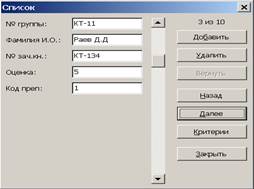

Рисунок 8 Экранная форма для работы со списком данных
Возврат к форме производится кнопкой Правка, а выход из формы – кнопкой Закрыть.
Если команды Добавить и Удалить вносят изменения в список на листе книги Excel, то отфильтрованные данные можно просмотреть только в окне формы.
Пример 2
Задание
1. Создать базу данных «Автомагазин», включающую таблицы 1 «Модели автомобилей» и таблицы 2 «Клиенты и заказы».
Таблица 1 - Модели автомобилей
| Код модели | Модель | Цвет | Коробка передач | Обивка | Заводская цена ($) |
| 12579 | Classic liftbackXL | Красный | Ручная | Ткань | 35700 |
| 12580 | Classic liftback GT | Черный | Автоматическая | Ткань | 39200 |
| 12651 | Classic Compact XL | Антрацит | Ручная | Кожа | 41100 |
| 12653 | Classic Compact GT | Черный | Ручная | Велюр | 37900 |
| 12410 | Classic Combi | Антрацит | Автоматическая | Ткань | 46200 |
Таблица 2 - Клиенты и заказы
| Код модели | № заказа | Фамилия заказчика | Город | Телефон | Дата заказа |
| 12579 | 123 | Иванов | Санкт-Петербург | 2859655 | 3.08.97 |
| 12580 | 130 | Петров | Москва | 3856743 | 6.10.97 |
| 12651 | 133 | Сидоров | Киев | 342679 | 25.12.97 |
| 12653 | 135 | Бендер | Сухуми | 56438 | 5.01.98 |
| 12410 | 138 | Иванов | Санкт-Петербург | 2859655 | 20.02.98 |
| 12653 | 140 | Петров | Москва | 3856743 | 30.06.98 |
| 12410 | 145 | Сидоров | Киев | 342679 | 25.08.98 |
| 12580 | 160 | Дубов | Санкт-Петербург Петербург | 4356723 | 17.09.98 |
| 12410 | 165 | Сухов | Москва | 9439965 | 20.10.98 |
| 12653 | 166 | Сахаров | Киев | 234567 | 25.12.98 |
2. Для базы данных «Автомагазин» создать запрос по таблице 1 «Модели автомобилей», для отображения розничной цены на каждый автомобиль, которая на 15% выше заводской.
3. Создать форму по запросу.
4. В примечание формы поместить вычисляемое поле о средней цене автомобиля.
5. Создать отчет «Обзор заказов», поместив в него поля: код модели, фамилию заказчика, дату заказа и все характеристики автомобилей (модель, цвет, коробка передач, обивка, заводская цена). Выполнить группировку по полю: «Фамилия заказчика».
Технология выполнения задания
Запустите программу MS Access. Выберите создание новой базы данных, указав ее имя и папку для хранения.Создайте таблицы в соответствии с предложенной структурой.
Создание таблицы производится в два этапа:
1) определение структуры таблицы базы данных;
2) ввод данных, т.е. наполнение таблицы конкретными данными.
Структура таблицы может быть создана с использованием режима Конструктора (рис.3), в котором задается имя поля и тип данных для каждого поля. Имена полей печатаются в клетках столбца Имя поля Конструктора таблиц, а тип данных выбирается из открывающегося списка в столбце Тип данных. По умолчанию MS Access присваивает полю текстовый тип данных.
Кроме этих атрибутов можно задать дополнительные свойства для каждого поля таблицы, отображаемые в нижней части конструктора и определяющие условия ввода данных.
Изменение структуры таблицы, т.е. удаление старых и добавление новых полей осуществляется в режиме Конструктора.
Необходимо на данном этапе установить ключевое поле. Объявление первичного ключа обеспечивает уникальность строк и препятствует вводу повторяющихся блоков данных. Ключевое поле не может содержать повторяющиеся или пустые значения.
В MS Access можно выделить три типа ключевых полей: простой ключ, составной ключ и внешний ключ.
Простой ключ определяется полем, содержащим уникальные значения, такие как коды или инвентарные номера. Указание поля счетчика в качестве ключевого является наиболее простым способом создания ключевых полей. Обычно в качестве ключа используются числовые поля.
Первичный ключ может быть определен только в режиме Конструктора таблиц:
- выделите поле, которое должно стать полем первичного ключа;
- вызовите команду Правка > Ключевое поле или нажмите кнопку Ключ панели инструментов.
В данной таблице в качестве ключевого поля выбрано поле Код модели, оно содержит уникальные значения и не может повторяться для двух записей таблицы.
Созданную структуру таблицы необходимо сохранить, указав ее имя. Аналогичным способом создается структура других таблиц.
Далее необходимо наполнить таблицы конкретными данными, перейдя для этого в режим таблицы. Переход к табличному представлению БД осуществляется с помощью кнопки Режим таблицы панели инструментов или с помощью команды Вид >• Режим таблицы.
На следующем этапе работы необходимо определить вид связи между таблицами и установить связи.
Выберите команду Сервис > Схема данных;
- используя команду Связи > Добавить таблицу, укажите имена таблиц, которые должны быть связаны. Названия каждой из таблиц со списками полей появятся в соответствующем окне;
- наведите курсор на любую из таблиц на поле, по которому будет установлена связь, и «перетащите» это поле на связующее поле другой таблицы;
- активизируйте флажок Обеспечение целостности данных. Данное действие позволит предотвратить случайное удаление или изменение связанных данных.
Следующий этап работы заключается в создании необходимых запросов.
Для создания запроса по таблице «Модели автомобилей» для отображения розничной цены, которая на 15% выше заводской, необходимо выполнить следующие действия:
а) Создать запрос на выборку, выбрав поля, которые необходимо отобразить в запросе, используя Конструктор. Запрос на выборку является самым распространенным типом запроса. Данный запрос определяет, какие записи или поля из одной или нескольких таблиц будут отображены при его выполнении.
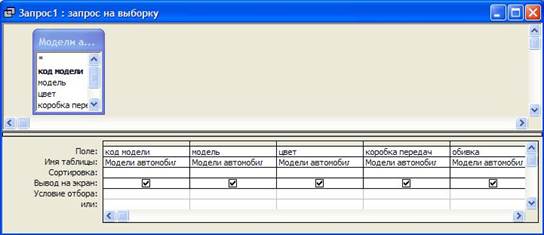
Рисунок 3- Бланк запроса на выборку в режиме Конструктора
В бланке запроса (рис.3) содержится 6 строк.
Таблица 3-Поля запроса
| Поле | Имя поля |
| Имя таблицы | Имя таблицы |
| Сортировка | Место ввода инструкций сортировки |
| Вывод на экран | Определяет, будет ли отображено поле в результирующем наборе данных |
| Условие отбора | Содержит первое условие, ограничивающее набор записей |
| Или | Другие условия на ограничения набора записей |
Для выбора записей, удовлетворяющих определенным критериям:
1) в строке «Поле» щелкните в правой части клетки на стрелке, указывающей вниз, и выберите имя поля, по которому будет осуществляться запрос. Если запрос осуществляется по полям из разных таблиц, то сначала щелкните в строке «Таблица» и укажите нужную таблицу, что позволит ограничить список полей в строке «Поле». Если запрос будет осуществляться по нескольким полям, отобразите их имена в свободных клетках строки «Поле»;
2) проследите, чтобы в строке «Вывод на экран» флажок отображался бы галочкой;
3) в строке «Условие отбора» введите критерии выбора. Для задания диапазона значений в окне Конструктора запросов могут быть использованы операторы: > (больше), >= (не менее), < (меньше), <= (не более) и Between (Выражение1), and (Выражение2) как с текстовыми и числовыми полями, так и с полями дат.
Для ввода условия выборки можно использовать окно Построитель выражений (кнопка Построить панели инструментов или соответствующая кнопка контекстного меню);
4) сохраните запрос для последующего использования, указав его имя;
5) для выполнения запроса нажмите кнопку с восклицательным знаком: Запуск панели инструментов или воспользуйтесь командой Запрос >• Запуск;
б) далее создать вычисляемое поле для определения розничной цены на каждый автомобиль. Для этого необходимо установить курсор в свободном поле и записать выражение :
Розничная цена: [заводская цена($)]*1,15
в) Сохранить запрос, указав его имя, например: Розничная цена
г) запустить запрос на выполнение, используя команду Запрос >Запуск или из главного окна базы данных двойным щелчком по нужному запросу.
Для создания формы по запросу Розничная цена можно использовать Мастер форм.
Для создания формы с помощью Мастера форм:
- в окне База данных щелкните на вкладке Форма;
- в открывшемся окне щелкните на кнопке Создать. Появится окно Новая форма;
- если форма создается на основе таблицы, то выберите имя таблицы, являющейся источником данных формы.
В данном случае форма создается по запросу, поэтому необходимо перейти к следующему шагу Мастера, где выбирается имя запроса, а также переносятся необходимые поля из левой области окна в правую область.
После создания форма дорабатывается в режиме Конструктора. При открытии окно конструктора форма содержит одну область — область данных. Помимо этого, форма может содержать область заголовка, примечания и колонтитулов (верхнего и нижнего). Для добавления этих областей используются команды Вид >• Заголовок > Примечание формы и Вид > Колонтитулы.
Поля, состоят из надписи и поля для ввода данных. Если выделить надпись или само поле, то ко второму элементу автоматически добавляется манипулятор перемещения и можно перемещать их в паре или по отдельности.
Для того чтобы на форму добавить вычисляемое поле со средней ценой автомобиля, необходимо:
- открыть форму (отчет) в режиме Конструктора;
- выбрать команду Вид >• Панель элементов;
- выбрать пиктограмму Поле панели элементов;
- выбрать мышью пустое место в любой области формы или отчета (например, область примечаний или колонтитулов);
- для появившегося нового поля указать необходимые свойства (рис.4):

Рисунок 4-Добавление вычисляемых выражений в формы и отчеты
а) откройте окно свойств поля (команда Вид >• Свойства); для свойства «Данные» введите, начиная со знака "=" нужное выражение, заключив имена полей БД в квадратные скобки. =Avg([заводская цена($)]).
В качестве выражения может быть использована как встроенная функция, так и любое действие над значениями полей с использованием арифметических или других операций;
б) для свойства «Формат поля» выберите из списка тип вычисляемых данных.
В случае необходимости вставьте рядом с полем элемент Надпись и заполните его нужным текстом. Перейдите в режим Формы.
Для создания отчета Обзор заказов необходимо создать отчет на основе данных из двух таблиц: «Модели автомобилей» и «Клиенты и заказы», предварительно создав запрос Обзор заказов, а также выполнить группировку по полю Фамилия заказчика.
Для создания отчета с помощью Мастера отчетов:
1. В окне База данных щелкните на вкладке Отчет.
2. В открывшемся окне щелкните на кнопке Создать. Появится окно Новый отчет.
Укажите имя таблицы или запроса, на основе которых создаете отчет, и выберите режим Мастер отчета.
3. Выберите поля, данные которых будут помещены в отчет.
4. Далее определите, требуется ли сгруппировать данные по какому-либо из полей и, если требуется, то выберите вариант группировки. Интервал группировки может быть изменен после нажатия кнопки Группировка.
5. Далее задайте порядок сортировки записей отчета. В случае необходимости включения в отчет итоговых полей, нажмите кнопку Итоги и установите требуемые флажки, определяющие тип итоговых вычислений для предложенных полей. Нажмите кнопку ОК.
6. На следующих двух шагах создания отчета с помощью мастера необходимо определить вид макета отчета и стиль его оформления.
4. Задания на контрольные работы
Контрольная работа №1
Задание №1
1. На рабочем листе построить таблицу значений функции согласно варианта задания и ее график.
2. Определите среднее, минимальное и максимальное значение функции и вывести эти данные на графике.
3. Используя логическую формулу, вычислить сумму значений функций, если среднее, минимальное и максимальное значения имеют одинаковые знаки и произведение в противном случае.
4. Произвольной ячейке присвоить имя и сгенерировать в ней случайное число. В таблице значений функции добавить еще один столбец, полученный умножением у на случайное число. Добавить на графике функции второй график, соответствующий полученному столбцу данных.
Варианты заданий
1 y=cos22·x + x -1<=х<=1.5, ∆х=0.2 ·
2 y= x + ex +tg(3x·lgx2) -10<=x<=10 ∆x=l
3 y=(x3 - cos(x2)/(e4x – tgx) -5<=x<=5 , ∆x=0.75
4 y=|x+ex|l/2+ln|xsinx| -1.8<=х<=1.5 ∆х =0.4
5 y=xcosx(|x+ex|)/(2+tgx) -5.2<=х<=1.5 ∆х=0.7
6 y=lgx2esin2x/lg3x 1<=х<=100 ∆х=5
7 у=(ех+2+ln2х)/(х+10ех) 1<х<50 ∆х=2.5
8 y=|sin2x+tg3x|l/2+e4x -2.5<=х<=1.5 ∆х=0.4
9 y= l-|sinx|+e(ln2x+lgx) 1<=х<=10 ∆х=0.1
10 y=(-l)xesinxcosx2 1<=х<=15 ∆х=1
11 y=sin2(2·x) + x -1<=х<=1.5, ∆х=0.2 ·
12 y= sin(x + ex) +tg(3x·lgx2 ) -10<=x<=10 ∆x=l
13 y=(x3 - 4cos(x2)/e4x - tgx -5<=x<=5 , ∆x=0.75
14 y=(|x+ex|)l/2+lnxsinx -1.8<=х<=1.5 ∆х =0.4
15 y=xcosx/(|x+exp(x)(1+tgx)| -5.2<=х<=1.5 ∆х=0.7
16 y=lgx2 sin2x/lg3x 1<=х<=100 ∆х=5
17 у=ех+2+ln2(2х)/(х+10ех) 1<=х<=50 ∆х=2.5
18 y=|sin2x+tg3x0,5|/2+e4x -2.5<=х<=1.5 ∆х=0.4
19 y= l-|sinx|+eln2x+lgx 1<=х<=10 ∆х=0.1
20 y=(-l)xesinxcosx2 1<=х=<15 ∆х=1
Задание№2
Исходными данными для второго задания являются варианты к заданию №1.
Необходимо:
1. Провести статистический анализ значений y* случайное число ( см. пункт 4 задания №1)с использованием функций 1-6 методических указаний к работе.
2. Провести статистический анализ с использованием инструмента Описательная статистика
3. Построить гистограмму распределения данных.
Контрольная работа №2
Задание №1
1 Создать в Excel cписок согласно варианту задания (не менее 10 записей), недостающие записи заполнить своими данными. Предусмотреть повторение записей в отдельных полях – для выполнения сортировки.
2 Отсортировать данные списка по трём полям (поля выбираются самостоятельно).
3 Выполнить фильтрацию данных списка тремя способами:
▪ с помощью автофильтра,
▪ с помощью расширенного фильтра по критерию сравнения,
▪ с помощью расширенного фильтра по вычисляемому критерию.
Варианты
1 вариант.
Таблица "Учебники"
| Код | Авторы | Название учебника | Город | Издательство | Год издания |
| 1 | Макарова Н.В. | Информатика | Москва | Финансы | 2002 |
| 2 | Выгодский В.Н. | Высшая математика | Киев | Высшая школа | 2015 |
| … | … | … | … | … | … |
| 10 | Симонов П.А. | Общая химия | Москва | ABF | 2005 |
2 вариант.
Таблица "Врачи"
| Код | Фамилия И.О. | Специальность | Должность | Отделение | Зарплата |
| 1 | Панов Н.В. | Отоляринголог | Глав. врач | Терапевтич. | 16300р. |
| 2 | Перов В.Н. | Стоматолог | Зав. отделением | Стоматологич. | 14850р. |
| … | … | … | … | … | … |
| 10 | Попов Г.А. | Хирург | Врач | Хирургическое | 14200р. |
3 вариант.
Таблица "Больные"
| Код | Ф. И.О. больного | Болезнь | № палаты | Лечащий врач | Дата пост. |
| 1 | Ванин Н.В. | Сахар. диабет | 6 | Вавлова А.А. | 26.03.04. |
| 2 | Петров В.Н. | Перитонит | 6 | Селезнёв П.П. | 10.03.04 |
| … | … | … | … | … | … |
| 10 | Попович Г.А. | Аппендицит | 12 | Харатьян С.Г. | 22.03.04. |
4 вариант.
Таблица "Спортсмены"
| Код | Ф. И.О. | Вид спорта | Дата рожд. | Разряд | Тренер |
| 1 | Витаанен Н.В. | Тяжёлая. атлетика | 06.12. 1990 | Мастер | Власов А.А. |
| 2 | Провский В.Н. | Бокс | 15.03.1998 | ЗМС | Родин П.Э. |
| … | … | … | … | … | … |
| 10 | Гуревич Г.А. | Таэквондо | 12.10.1997 | МСМК | Второв В.Д.. |
5 вариант.
Таблица "Маршруты"
| Код | Водитель | Маршрут | Дата | Время | Марка автобуса |
| 1 | Ветров Н.В. | Краснодар - Сочи | 06.12. 04 | 6.40 | "Икарус" |
| 2 | Вронский В.Н. | Армавир - Ростов | 07.12.04 | 10.15 | "ЛиАЗ" |
| … | … | … | … | … | … |
| 10 | Гуров Г.А. | Темрюк - Туапсе | 12.10.04 | 20.35 | "Мерседес" |
6 вариант.
Таблица "Рейсы"
| Борт № | № рейса | Аэропорт назнач. | Дата | Время | Тип самолёта |
| 1 | Ю-1138 | Домодедово | 06.12. 04 | 7.30 | Як-42 |
| 2 | Ю-1142 | Внуково | 15.03.04 | 15.40 | Ил-62 |
| … | … | … | … | … | … |
| 10 | Ю-1136 | Домодедово | 12.10.04 | 20.20 | Ту-154 |
7 вариант.
Таблица "Работники"
| Код | Ф. И.О. | Должность | Профессия | Зарплата | Стаж, лет |
| 1 | Витаанен Н.В. | Мастер | Токарь | 8200р. | 13 |
| 2 | Провский В.Н. | Рабочий | Электрик | 9650р. | 4 |
| … | … | … | … | … | … |
| 10 | Гуревич Г.А. | Начальник цеха | Механик | 16800р. | 14 |
8 вариант.
Таблица "Штат"
| Код | Ф. И.О. | Должность | Звание. | Уч. степень | Дата рождения |
| 1 | Азаров Н.В. | Декан | Профессор | Д.т.н | 25.05.1949 |
| 2 | Ржевский В.Н. | Зам. декана | Доцент | К.т.н. | 20.02.1959 |
| … | … | … | … | … | … |
| 10 | Кудасова Г.А. | Секретарь | Инженер | - | 22.03.1980 |
9 вариант.
Таблица "Команда"
| Код | Ф. И.О. | Специализация | Дата рожд. | Разряд | Тренер |
| 1 | Витин Н.В. | Вратарь | 06.12. 1990 | Мастер | Власов А.А. |
| 2 | Провский В.Н. | Нападающий | 15.03.1998 | ЗМС | Родин П.Э. |
| … | … | … | … | … | … |
| 10 | Вуйкич Г.А. | Полузащитник | 12.10.1997 | МСМК | Власов А.А. |
10 вариант.
Таблица "Поезда"
| Код | № поезда | Маршрут | Время отправления | Дата отправления. | Вагон, место | Стоим. билета |
| 1 | 39 | Москва-Кур | 23.40 | 06.12. 04 | П | 520р. |
| 2 | 140 | Москва-Пав. | 15.30 | 15.03.04 | СВ | 1080р. |
| … | … | … | … | … | ||
| 10 | 52 | Харьков | 6.12 | 12.10.047 | К | 775р. |
11 вариант.
Таблица "Телефоны"
| Код | Ф. И.О.абонента | Адрес | № телефона | Район | Дата устан. |
| 1 | Ванин Н.В. | Красная, 32-34 | 135-14-56 | Централ. | 26.03.04. |
| 2 | Петров В.Н. | Калинина, 78-1 | 135-23-36 | Централ. | 10.03.04 |
| … | … | … | … | … | … |
| 10 | Попович Г.А. | Крымская, 63-3 | 123-45-67 | Прикуб. | 22.03.04. |
12 вариант.
Таблица "Спортсмены"
| Код | Ф. И.О. | Вид спорта | Дата рожд. | Разряд | Тренер |
| 1 | Таанен Н.В. | Лёгкая атлетика | 06.12. 1990 | Мастер | Власов А.А. |
| 2 | Шровская В.Н. | Теннис | 15.03.1998 | ЗМС | Родин П.Э. |
| … | … | … | … | … | … |
| 10 | Гуревич Г.А. | Таэквондо | 12.10.1997 | МСМК | Второв В.Д.. |
13 вариант.
Таблица "Автобусы"
| Код | Водитель | Маршрут | Дата | Время | Марка автобуса |
| 1 | Петров Н.В. | Ростов - Сочи | 06.12. 04 | 6.40 | "Икарус" |
| 2 | Троян В.Н. | Киев - Ростов | 07.12.04 | 10.15 | "ЛиАЗ" |
| … | … | … | … | … | … |
| 10 | Дуров Г.А. | Сочи - Туапсе | 12.10.04 | 20.35 | "Газель" |
14 вариант.
Таблица "Аэтопорт"
| Борт № | № рейса | Аэропорт назнач. | Дата | Время | Тип самолёта |
| 1 | Ю-1138 | Шереметьево | 06.12. 04 | 7.30 | Як-42 |
| 2 | Ю-1142 | Внуково | 06.12. 04 | 15.40 | Ил-62 |
| … | … | … | … | … | … |
| 10 | Ю-1136 | Домодедово | 12.10.04 | 20.20 | Ту-154 |
15 вариант.
Таблица "Цех"
| Код | Ф. И.О. | Должность | Профессия | Зарплата | Стаж, лет |
| 1 | Виталин Н.В. | Мастер | Токарь | 8200р. | 13 |
| 2 | Прованский В.Н. | Рабочий | Электрик | 9650р. | 4 |
| … | … | … | … | … | … |
| 10 | Пуревич Г.А. | Начальник цеха | Механик | 16800р. | 14 |
16 вариант.
Таблица "Кафедра"
| Код | Ф. И.О. | Должность | Звание. | Уч. степень | Дата рождения |
| 1 | Назаров Н.В. | Декан | Профессор | Д.т.н | 25.05.1949 |
| 2 | Ряжевский В.Н. | Зам. декана | Доцент | К.т.н. | 20.02.1959 |
| … | … | … | … | … | … |
| 10 | Кудасова Г.А. | Секретарь | Инженер | - | 22.03.1980 |
17 вариант.
Таблица "Футболисты"
| Код | Ф. И.О. | Специализация | Дата рожд. | Разряд | Тренер |
| 1 | Ватинин Н.В. | Вратарь | 06.12. 1990 | Мастер | Власов А.А. |
| 2 | Проворов В.Н. | Нападающий | 15.03.1998 | ЗМС | Родин П.Э. |
| … | … | … | … | … | … |
| 10 | Зуйкович Г.А. | Полузащитник | 12.10.1997 | МСМК | Власов А.А. |
18 вариант.
Таблица "Железная дорога"
| Код | № поезда | Маршрут | Время отправления | Дата отправления. | Вагон, место | Стоим. билета |
| 1 | 139 | Москва-Курская | 23.40 | 06.12. 04 | П | 1080р. |
| 2 | 140 | Москва-Павелец. | 15.30 | 15.03.04 | СВ | 1080р. |
| … | … | … | … | … | ||
| 10 | 52 | Харьков | 6.12 | 12.10.047 | К | 775р. |
19 вариант.
Таблица "Военкомат"
| Код | Ф. И.О. | Адрес | № телефона | Звание | Род войск. |
| 1 | Ванин Н.В. | Красная, 32-34 | 135-14-56 | Полковник | Авиация |
| 2 | Петров В.Н. | Калинина, 78-1 | 135-23-36 | Полковник | Артиллерия |
| … | … | … | … | … | … |
| 10 | Попович Г.А. | Крымская, 63-3 | 123-45-67 | Майор | Миномётн. |
20 вариант.
Таблица "Ателье"
| Код | Ф. И.О. мастера | Специальность | Дата рожд. | Разряд | № зала |
| 1 | Ртищева Н.В. | Макияж | 06.12. 1990 | 1 | 3 |
| 2 | Перовская В.Н. | Парикмахер | 15.03.1998 | 1 | 2 |
| … | … | … | … | … | … |
| 10 | Гуревич Г.А. | Маникюр | 12.10.1997 | 3 | 2 |
Задание №2
Создать базу данных в CУБД MS Access, согласно варианту задания. Предварительно необходимо изучить методические указания и выполнить работу с применением описанной технологии.
Вариант 1-10
Для выполнения вариантов 1-10 необходимо создать базу данных «Автомагазин», включающую таблицы «Модели автомобилей» (Табл. 3) и «Клиенты и заказы» (Табл. 4). Общий вид таблиц приведен ниже. Самостоятельно выбрать тип, длину и прочие реквизиты полей. Наполнить таблицы информацией, основываясь на примерах. После выполнения общей части задания выбрать свой номер варианта и продолжить выполнение всех пунктов задания.
Таблица 3- Модели автомобилей
| Код модели | Модель | Цвет | Коробка передач | Обивка | Заводская цена ($) |
| 12579 | Classic liftback XL | Красный | Ручная | Ткань | 35700 |
| 12580 | Classic liftback GT | Черный | Автоматическая | Ткань | 39200 |
| 12651 | Classic Compact XL | Антрацит | Ручная | Кожа | 41100 |
| 12653 | Classic Compact GT | Черный | Ручная | Велюр | 37900 |
| 12410 | Classic Combi | Антрацит | Автоматическая | Ткань | 46200 |
Таблица 4- Клиенты и заказы
| Код модели | № заказа | Фамилия заказчика | Город | Телефон | Дата заказа |
| 12579 | 123 | Иванов | Санкт-Петербург | 2859655 | 3.08.97 |
| 12580 | 130 | Петров | Москва | 3856743 | 6.10.97 |
| 12651 | 133 | Сидоров | Киев | 342679 | 25.12.97 |
| 12653 | 135 | Бендер | Сухуми | 56438 | 5.01.98 |
| 12410 | 138 | Иванов | Санкт-Петербург | 2859655 | 20.02.98 |
| 12653 | 140 | Петров | Москва | 3856743 | 30.06.98 |
| 12410 | 145 | Сидоров | Киев | 342679 | 25.08.98 |
| 12580 | 160 | Дубов | Санкт-Петербург Петербург | 4356723 | 17.09.98 |
| 12410 | 165 | Сухов | Москва | 9439965 | 20.10.98 |
| 12653 | 166 | Сахаров | Киев | 234567 | 25.12.98 |
Вариант 1
1. Для базы данных «Автомагазин» создать запрос для определения количества заявок на модель Classic Combi.
2. Создать форму «Модели и заказы», сделав таблицу «Модели автомобилей» главной.
3. Поместить в заголовок формы «Модели и заказы» рисунок и расположить его справа от заголовка.
4. Создать отчет «Модели автомобилей».
5. В примечание отчета поместить вычисляемое поле о средней цене автомобиля.
6. В отчете выполнить форматирование текста помещенного вычисляемого поля, изменив тип, вид, цвет, размер шрифта, вид выравнивания.
Вариант 2
1. Для базы данных «Автомагазин» создать запрос для определения клиентов из Санкт-Петербурга с указанием всех характеристик заказанных ими автомобилей.
2. Создать форму по запросу «Клиенты Санкт-Петербурга».
3. Добавить в созданную форму командную кнопку для вывода текущей формы на печать, выбрав для кнопки подходящий рисунок или текст.
4. Создать отчет «Обзор заказов», поместив в него три поля: код модели, фамилию заказчика, дату заказа, выполнить группировку по полю код модели.
5. В нижний колонтитул отчета поместить название фирмы «Автомобили АСТРО».
6. Выполнить форматирование помещенного текста, изменив тип, вид, цвет, размер шрифта.
Вариант 3
1. Для базы данных «Автомагазин» создать запрос для определения количества клиентов из Санкт-Петербурга, заказавших в 1998 г. автомобиль Classic Combi цвета «Антрацит».
2. Создать форму по запросу.
3. Создать форму по таблице «Модели автомобилей».
4. Добавить в созданную форму командную кнопку для открытия таблицы «Клиенты и заказы», выбрав для кнопки подходящий рисунок или текст.
5. Создать отчет по таблице «Клиенты и заказы», сгруппировав записи по полю Город.
6. В заголовок отчета поместить фирменный знак (эмблему), используя для его создания графический редактор, связать его с отчетом как OLE-объект и установить справа от заголовка.
Вариант 4
1. Для базы данных «Автомагазин» создать запрос для удаления записей за 1997 г. из таблицы «Клиенты и заказы», предварительно создав копию исходной таблицы.
2. Создать форму «Клиенты и модели автомобилей», используя данные из таблиц 1 и 2.
3. Добавить в созданную форму командную кнопку для запуска созданного запроса, выбрав для кнопки подходящий рисунок или текст.
4. Создать отчет «Модели автомобилей», сгруппировав записи по видам коробок передач.
5. В нижний колонтитул отчета поместить название фирмы «Автомобили АСТРО».
6. Выполнить форматирование помещенного текста, изменив тип, вид, цвет, размер шрифта.
Вариант 5
1. Для базы данных «Автомагазин» создать параметрический запрос «Клиенты и модели», позволяющий отобразить данные о клиентах (Код модели, Фамилия заказчика, № заказа, Дата заказа, Город, Телефон) из города, определенного параметром и данные о заказанных автомобилях (Модель, Цвет, Коробка передач, Обивка, Заводская цена ($)).
2. Создать форму по запросу «Клиенты и модели».
3. В примечание формы поместить вычисляемое поле о средней цене автомобиля.
4. В форме выполнить форматирование текста помещенного вычисляемого поля, изменив тип, вид, цвет, размер шрифта, вид выравнивания.
5. Создать отчет «Обзор заказов», поместив в него поля: код модели, фамилию заказчика, дату заказа, и все характеристики автомобилей (модель, цвет, коробка передач, обивка, заводская цена). Выполнить группировку по полю: код модели. В нижний колонтитул отчета поместить фамилию, имя, отчество подготовившего отчет. В заголовок отчета поместить произвольный рисунок (эмблему фирмы).
Вариант 6
1. Для базы данных «Автомагазин» составить запрос на создание новой таблицы «Обзор заказов» с полями: код модели, фамилия заказчика, дата заказа и все характеристики автомобилей (модель, цвет, коробка передач, обивка, заводская цена).
2. Создать форму по запросу.
3. В примечание формы поместить вычисляемое поле об общей стоимости всех заказов.
4. В форме выполнить форматирование текста помещенного вычисляемого поля, изменив тип, вид, цвет, размер шрифта, вид выравнивания.
5. Создать отчет по запросу.
6. В примечание отчета поместить круговую диаграмму «Структура цен по моделям».
Вариант 7
1. Для базы данных «Автомагазин» создать запрос для выбора телефонов клиентов из Москвы с указанием всех характеристик заказанных ими автомобилей.
2. Создать форму по запросу «Клиенты из Москвы».
3. Добавить в созданную форму командную кнопку для вывода текущей формы на печать, выбрав для нее подходящий рисунок или текст.
4. Создать отчет по запросу.
5. В примечание отчета поместить вычисляемое поле об общей стоимости заказов из Москвы.
6. В отчете выполнить форматирование текста помещенного вычисляемого поля, изменив тип, вид, цвет, размер шрифта, вид выравнивания.
Вариант 8
1. Для базы данных «Автомагазин» создать запрос для определения, в каком году поступило больше заказов на автомобили с автоматической коробкой передач.
2. Создать форму — диаграмму по таблице «Модели автомобилей».
3. Добавить в созданную форму командную кнопку для открытия таблицы «Клиенты и заказы», выбрав для кнопки подходящий рисунок или текст.
4. Создать отчет по запросу.
5. В нижний колонтитул отчета поместить свою фамилию.
6. Выполнить форматирование помещенного текста, изменив тип, вид, цвет, размер шрифта.
Вариант 9
1. Для базы данных «Автомагазин» создать запрос для определения города, из которого поступило наибольшее количество заказов.
2. Создать форму по запросу.
3. Вставить в заголовок формы рисунок, используя файл CARS.BMP, и расположить его справа от заголовка.
4. Создать отчет «Модели автомобилей».
5. В примечание отчета поместить вычисляемое поле о средней цене автомобиля.
6. В отчете выполнить форматирование текста помещенного вычисляемого поля, изменив тип, вид, цвет, размер шрифта, вид выравнивания.
Вариант 10
1. Для базы данных «Автомагазин» создать запрос для определения, какой цвет автомобилей пользуется наибольшим спросом.
2. Создать форму по запросу.
3. Добавить в созданную форму командную кнопку для открытия таблицы «Модели автомобилей», выбрав для нее подходящий рисунок или текст.
4. Создать отчет по таблице «Клиенты и заказы».
5. В примечание отчета поместить круговую диаграмму «Структура цен по моделям».
6. Выполнить форматирование помещенного текста, изменив тип, вид, цвет, размер шрифта.
Вариант 11
1. Создать базу данных.
2. Создать таблицу, содержащую следующую информацию о студентах: фамилия, имя, № зачетной книжки студента, курс, адрес, телефон (не менее 5 записей).
3. Создать таблицу, содержащую информацию о книгах, взятых студентами в библиотеке: № зачетной книжки студента, автор книги, название, срок возврата (7-10 записей). Для ввода значений поля «№ зачетной книжки студента» воспользоваться мастером подстановки из первой таблицы.
4. Установить связь между таблицами.
5. Создать запрос для отображения фамилий, телефонов и адресов студентов, имеющих максимальную задолженность по возврату книг.
6. Создать запрос для отображения числа студентов каждого курса, взявших книги.
7. Создать форму для отображения всех данных обеих таблиц, указав подчиненность одной из них.
8. Создать отчет по запросу из п.5
Вариант 12
1. Создать базу данных.
2. Создать таблицу, содержащую следующую информацию о фирмах: название, код фирмы, фамилия директора, телефон, адрес (3-5 записей).
3. Создать таблицу, содержащую информацию о поставке товара: код фирмы-поставщика, наименование товара, сумма поставки (не менее 7 записей). Товары: компьютеры, принтеры, сканеры.
4. Установить связь между таблицами.
5. Создать запрос для отображения всей информации о фирмах, оставляющих сканеры.
6. Создать запрос для отображения общей суммы поставок каждого товара.
7. Создать форму для отображения всех данных обеих таблиц, указав подчиненность одной из них.
8. Создать отчет по запросу из п.5.
Вариант 13
1. Создать базу данных.
2. Создать таблицу, содержащую следующую информацию о сотрудниках некоторой организации: фамилия, имя, код сотрудника, телефон, адрес (не менее 5 записей).
3. Создать таблицу, содержащую информацию о поквартальном премировании сотрудников в течение года: код сотрудника, квартал, сумма (7-10 записей).
4. Установить связь между таблицами.
5. Создать запрос для отображения фамилий и имен сотрудников фирмы, получивших премию во 2-м квартале.
6. Создать запрос для отображения суммы выплат по каждому сотруднику.
7. Создать форму для отображения всех данных обеих таблиц, указав подчиненность одной из них.
8. Создать отчет по таблице «Сотрудники», добавив в нижний колонтитул фамилию и номер группы, выполнившего задание.
Вариант 14
Создать БД некоторого банка, содержащую информацию о клиентах и выданных кредитах.
1. БД организовать в виде следующих таблиц:
- «Клиенты», код клиента, содержащей название (для юридического лица) или ФИО (для физического лица), юридический статус (физ. лицо, государственное предприятие, ИЧП, ООО, АОЗТ и т. д.), адреса, телефоны, время постановки на учет
- «Кредит», содержащей код клиента, сумму кредита, годовую ставку процентов за кредит, частоту выплат долга с процентами (в месяцах), дату первой выплаты;
2. Ввести по 5 записей в таблицу «Клиенты» и по 7 записей в таблицу «Кредит». Ввод в поля юридический статус с небольшим набором возможных значений организовывать с помощью полей подстановки.
3. Создать с обеспечением целостности данных Схему БД.
4. Создать запрос, позволяющий отобразить данные о кредитах, с указанием названий клиентов.
5. Создать параметрический запрос, позволяющий отобразить данные о сумме кредита, годовой процентной ставке, дате первой выплаты, принадлежащих определенному параметру клиента.
6. Создать форму для таблиц «Клиенты» и «Кредит», указав подчиненность таблицы «Кредит». Добавить на форму кнопки для перехода между записями.
7. Создать отчет по первому запросу, добавив в область примечаний фамилию и группу составившего отчет.
Вариант 15
Создать БД некоторой налоговой инспекции по учету налоговых деклараций физических лиц.
1. БД организовать в виде следующих таблиц:
- «Налогоплательщики», включающей данные о налогоплательщике: код налогоплательщика, название (для юридического лица) или ФИО (для физического лица), юридический статус (физическое лицо, государственное предприятие, ИЧП, ООО, АОЗТ и т.д.), адреса, телефоны;
- «Доходы», содержащей код налогоплательщика, год получения, месяц получения, величину дохода, величину выплаченного налога с этого дохода.
2. Ввести по 5 записей в таблицу «Налогоплательщики» и по 7 записей в таблицу «Доходы». Ввод в поля с небольшим набором возможных значений (например, пол, должность, юридический статус и др.) организовать с помощью полей подстановки.
3. Создать с обеспечением целостности данных Схему БД.
4. Создать параметрический запрос, позволяющий отобразить данные о доходах, принадлежащих определенному параметром налогоплательщику.
5. Создать запрос на отображение общих сумм доходов каждого налогоплательщика.
6. Создать форму по таблице "Налогоплательщики", добавив в нее кнопки для перехода между записями.
7. Создать отчет по первому запросу, добавив в область примечаний фамилию и группу составившего отчет.
Вариант 16
Создать БД, содержащую информацию об операциях с ценными бумагами.
1. БД организовать в виде следующих таблиц:
- «Брокер», содержащей информацию о брокерах: код брокера, фамилия, имя, пол, образование;
- «Операции», содержащей дату проведения операции, код ЦБ, код брокера, признак покупки-продажи, цена за ед., количество единиц.
2. Ввести по 5 записей в таблицу «Брокер» и по 7 записей в таблицу «Операции». Ввод в поля с небольшим набором возможных значений (например, пол, должность) организовать с помощью полей подстановки.
3. Создать с обеспечением целостности данных Схему БД.
4. Создать параметрический запрос, позволяющий отобразить данные о брокерах, совершивших операцию в определенную параметром дату.
5. Создать запрос на отображение количества операций, совершенных каждым брокером.
6. Создать форму по таблице «Брокеры», добавив в нее кнопки для перехода между записями и кнопку для открытия запроса на отображение количества операций, совершенных каждым брокером.
7. Создать отчет по первому запросу, добавив в область примечаний фамилию и группу, составившего отчет.
Вариант 17
1. Создать Базу данных Персонал, состоящую из следующих таблиц:
- «Структура предприятия», в которой представлена информация о структурных подразделениях предприятия: название отдела и сокращение (таблица 5).
Таблица 5- Структура предприятия
| Код отдела | Название Отдела | Сокращение |
| 1 | Дирекция | ДР |
| 2 | Бухгалтерия | БГ |
| 3 | Учебная часть | УЧ |
| 4 | Технический отдел | ТХ |
- «Сотрудники», содержащую сведения о сотрудниках предприятия: код сотрудника, фамилия, имя, отчество, дата рождения, должность (таблица 6). Заполните таблицу сведениями о нескольких сотрудниках. Для заполнения поля должность используйте Мастер подстановок.
Таблица 6- Сотрудники
| Код сотрудника | Фамилия | Имя | Отчество | Дата Рождения | должность |
| 1 | Соколов | Александр | Васильевич | 07.09.1975 | директор |
| 2 | Белых | Алексей | Иванович | 23.03.1965 | бухгалтер |
| 3 | Мухин | Антон | Павлович | 24.05.1961 | преподаватель |
| 4 | Ильина | Анна | Васильевна | 16.10.1983 | секретарь |
| 5 | Плужников | Дмитрий | Андреевич | 15.05.1956 | инженер |
| 6 | Петров | Иван | Алексеевич | 25.06.1964 | преподаватель |
2. Создать в таблице «Сотрудники» новое поле Название Отдела, где для каждого сотрудника будет указываться название отдела, в котором он работает. Используйте Мастер подстановок из таблицы 28.
3. Создать связь между таблицами с обеспечением целостности данных.
4. Создать форму для ввода данных о сотрудниках.
5. Создать запрос Исполнитель, в котором представлены фамилии сотрудников и сокращенное название отдела, в котором они работают.
6. Создать запрос Сотрудники Запрос с вычисляемыми полями, в которых по данным таблицы Сотрудники будут получены новые данные со следующими назначениями:
Возраст: Year (Now( ))- Уеаг ([Сотрудники]![Дата Рождения])
7. Создать отчет «Список сотрудников» с группировкой по полю должность
Вариант 18
1. Создать базу данных «Агентство», включающую сведения о клиентах, контрактах, платежах и персонале фирмы. Предусмотреть возможность ввода платежей фирмы поставщикам и клиентов фирме.
2. Создать формы для ввода необходимой информации о деятельности фирмы.
3. Разработать отчеты, содержащие статистику по контрактам, данные о сроках платежей и взаиморасчетах с клиентами и поставщиками, списки рассылки поздравлений клиентам и поставщикам по случаю национальных праздников, а также списки поздравлений собственным сотрудникам по случаю их дней рождений.
Вариант 19
1. Создать базу данных туристической фирмы, включающую сведения о турах, перевозчиках, отелях, клиентах и их адресах, платежах клиентов и платежах контрагентам.
2. Разработать формы для ввода необходимой информации.
3. Создать отчеты о платежах клиентов, задолженностях контрагентам, итоговым данным о доходности различных туров, список рассылки рекламы старым клиентам.
Вариант 20
1. Создать базу данных малого производственного предприятия. Предусмотреть возможность хранения информации о материалах, готовой продукции, затратах материалов на производство готовой продукции, поставщиках, платежах поставщикам, продажах.
2. Создать формы для ввода необходимой информации.
3. Разработать отчеты о совокупных затратах материалов при выпуске готовой продукции, данные о продажах различных видов готовой продукции, задолженностях поставщикам.
5 Темы лабораторных работ
1. Решение задач линейного программирования. Оптимизация методом поиска решения.
2. Создание однотабличной базы данных.
3. Работа с объектами и фигурами презентации.
6. Темы практических занятий
1. Регрессионный анализ.
2. Создание реляционной базы данных.
3. Создание макросов и обмен данными с другими приложениями.
7 Содержание и оформление контрольных работ
Выполненная работа представляется на диске и на бумаге – стандартных листах формата А 4.
Полный объем контрольной работы не должен превышать 15…20 страниц формата А 4 при наборе основного текста шрифтом Times New Roman размером 14 пт. Текст следует размещать, соблюдая размеры полей:
Правое-15 мм;
Левое-30 мм;
Верхнее-15 мм;
Нижнее-25 мм.
Структура контрольной работы должна содержать:
- титульный лист;
- содержание;
- задание;
- результаты (тексты, таблицы, диаграммы, графики, блок-схемы, программы и т.д.);
- литература.
Образец титульного листа контрольной работы представлен в Приложении А.
Диск тоже должен быть подписан и вложен в файл-папку с распечатанной контрольной работой.
Вопросы к зачету:
1. Информационное общество и информатизация.
2. Этапы информатизации.
3. Основные виды информации.
4. Информационные процессы.
5. Информационные технологии. Основные компоненты информационных технологий.
6. Эволюция информационных технологий.
7. Технологии обработки текстовых документов. Макросы.
8. Технологии обработки текстовых документов. Слияние документов.
9. Технологии обработки числовых данных. Итоговые вычисления в Excel.
10. Технологии обработки числовых данных. Надстройки Excel.
11. Статистический анализ данных в Excel.
12. Пакет анализа в Excel.
13. Применение пакета статистического анализа SPSS в социологических исследованиях.
14. Виды презентаций. Терминология презентаций.
15. Этапы и средства создания презентаций.
16. Обзор программ подготовки презентаций.
17. Компьютерные вирусы.
18. Методы защиты от компьютерных вирусов.
19. Методы защиты информации.
20. Понятие государственной и коммерческой тайны.
Список рекомендуемой литературы
1. Информатика и информационные технологии: учеб. Пособие/ Под ред. Ю.Д. Романовой. — М.: Эксмо, 2011.
2. Информационные системы и технологии в экономике и управлении: учеб. Пособие/ Под ред. Проф. В.В. Трофимова. — М.: Высшее образование, 2007.
3. Федотова Е.Л. Информационные технологии в профессиональной деятельности: учеб. Пособие.—М.: ИД «ФОРУМ»: ИНФРА-М, 2010.
4. Информационные технологии: учебник для бакалавров/ Б.Я.Советов, В.В. Цехановский.—М. Издательство Юрайт, 2012.
5. Филинова О.Е. Информационные технологии в рекламе. Учебное пособие—М. КУДИЦ-ОБРАЗ,2006.
6. Информатика. Практикум:учеб. Пособие для студентов очной и заочной форм обучения/ Атрощенко В.А. и др.; под ред. В.А. Атрощенко.—Краснодар: Издательский Дом-Юг, 2009.
Приложение
Дата: 2019-03-05, просмотров: 308.