| Функция | Возвращаемое значение |
| ABS(x) | Абсолютное значение числа или формулы (без знака). |
| AND(x;y) | 1 (истина), если оба логические выражения х и у истинны, или 0 (ложь), если хотя бы одно из них ложно. |
| AVERAGE () | Среднее значений, включенных в список. |
| COUNT () | Число элементов в списке. |
| DEFINED(x) | 1 (истина), если выражение х допустимо, или 0 (ложь), если оно не может быть вычислено. |
| FALSE | 0 (нуль). |
| IF(x;y;z) | у, если условие х истинно, или z, если оно ложно. |
| INT(x) | Целая часть числа или значения формулы х. |
| MIN () | Наименьшее значение в списке. |
| MAX() | Наибольшее значение в списке. |
| MOD(x;y) | Остаток от деления х на у. |
| NOT(x) | 0 (ложь), если логическое выражение х истинно, или 1 (истина), если оно ложно. |
| OR(x;y) | 1 (истина), если хотя бы одно из двух логических выражений х и у истинно, или 0 (ложь), если оба они ложны. |
| PRODUCT () | Произведение значений, включенных в список. Например, функция { = PRODUCT (1;3;7;9) } возвращает значение 189. |
| ROUND(x;y) | Значение х, округленное до указанного десятичного разряда (у), х может быть числом или значением формулы. |
| SIGN(x) | Знак числа: 1 (если х > 0) или —1 (если х < 0). |
| SUM() | Сумма значений или формул, включенных в список. |
| TRUE | 1 |
2. На примере таблицы для вычисления показателей количества заболеваний органов пищеварения за 2011-2013 гг. рассмотрим способы вычисления таблиц.
3. Создайте таблицу:
Таблица 6
| Столбец А | Столбец B | Столбец C | Столбец D | Столбец E | |
| Строка 1 | 2011 год | 2012 год | 2013 год | Итого за год по каждой болезни | |
| Строка 2 | Гастрит | 57 | 85 | 115 | |
| Строка 3 | Язвенная болезнь желудка | 68 | 95 | 128 | |
| Строка 4 | Рак желудка | 23 | 45 | 49 | |
| Строка 5 | Итого за год болезней ЖКТ |
В последней строке таблицы вычисляется итого за год болезней ЖКТ по формуле:
Итого = Строка2+Строка3+Строка4
Последний столбец таблицы должен содержать сумму по каждой отдельной строке. Для ввода соответствующих формул выполните следующие действия:
· Установите текстовой курсор в ячейку, в которой должна быть получена сумма по первой строке, появится панель инструментов для форматирования таблиц (рисунок 53) выберите вкладку Макет – Данные, а в ней Формула (рисунок 54).

Рисунок 53
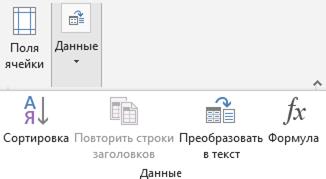
Рисунок 54
На экране появится диалоговое окно Формула, в котором для указанной ячейки уже будет введена формула:
=SUM(LEFT)
Это означает сумму содержимого всех ячеек, расположенных слева от текущей (рисунок 55).
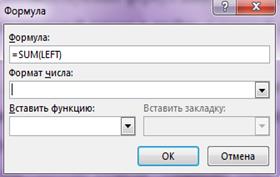
Рисунок 55
· Откройте список Формат числа и выберите строку ###0,00 для определения точности представления результата вычислений в текущей ячейке.
· Нажмите кнопку ОК.
· Установите текстовой курсор на ячейку ниже, появится панель инструментов для форматирования таблиц (рисунок 53) выберите вкладку Макет – Данные, а в ней Формула (рисунок 54).
· В появившемся диалоговом окне вы увидите формулу =SUM(ABOVE), что означает сумму содержимого всех ячеек, расположенных над текущей. Исправьте ABOVE на LEFT.
· Выберите числовой формат.
· Нажмите кнопку ОК.
· Повторите эту операцию для последней ячейки текущего столбца.
Сейчас выполним действия по вычислению Итого за год болезней ЖКТ в последней строке таблицы:
· Установите текстовой курсор в ячейку Итого болезней ЖКТ за 2011 год.
· На панели инструментов для форматирования таблиц (рисунок 53) выберите вкладку Макет – Данные, а в ней Формула (рисунок 54).
· В появившемся диалоге вы увидите формулу, предложенную по умолчанию, выберите формат числа ###0,00 и нажмите ОК.
· Повторите ввод формулы для 2012, 2013 годов и ячейки Итого за год по каждой болезни.
Зачем же вся эта длинная и утомительная процедура, если можно вычислить все данные на калькуляторе, а результаты ввести в таблицу? Преимущества станут очевидными, если вам понадобится изменить некоторые числа в таблице. Не опасайтесь, что надо помнить формулы, по которым проводятся вычисления. В любой момент вы можете их увидеть. Это делается следующим образом
· Выделите весь документ с помощью комбинации клавиш Ctrl+A.
· Нажмите комбинацию клавиш Shift+F9, чтобы посмотреть формулы в ячейках таблицы.
· Еще раз нажмите комбинацию клавиш Shift+F9, чтобы вернуться к отображению результатов вычислений в ячейках таблицы.
Если вы хотите обновить поля, выполните следующие действия.
· Выделите всю таблицу.
· Нажмите клавишу F9.
· Добавьте новый столбец F, назовите его Максимальное число. Поместите курсор в ячейку F2.
· На панели инструментов для форматирования таблиц (рисунок 53) выберите вкладку Макет – Данные, а в ней Формула (рисунок 54).
· Выберите функцию МАХ(LEFT), формат числа и нажмите ОК. Должно получиться максимальное число среди первой строки (данные по гастриту).
Задание для самостоятельной работы
Создайте таблицу по образцу (рисунок 56). Выполните необходимые расчеты с помощью формул.
Заголовок – шрифт Times New Roman, 14 пт, полужирный. Шрифт в таблице - Times New Roman, 12 пт.
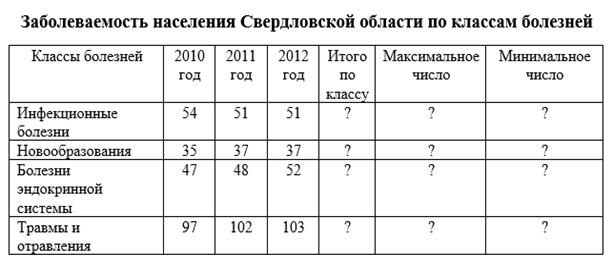
Рисунок 56
Практическая работа №5. Стили в документе. Использование гиперссылок.
Цель работы: научиться использовать стили в документе, приобрести практический опыт создания гиперссылок, гипертекстовых документов.
Задание
Стили в документе
Вместо прямого форматирования используйте для форматирования документа стили, чтобы быстро и просто применять набор вариантов форматирования единообразно во всем документе.
Стиль — это набор параметров форматирования, таких как шрифт, размер, цвет, выравнивание абзаца и интервал между абзацами. Некоторые стили могут даже включать границы и заливку.
1. Ознакомьтесь со стандартными стилями, которые можно увидеть, нажав на кнопку Стили на вкладке ГЛАВНАЯ (рисунок 57).
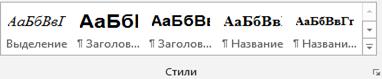
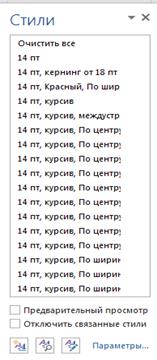
Рисунок 57
2. Вместо выполнения трех отдельных шагов для форматирования заголовка с параметрами: например - 16 пт, полужирный и Arial, можно воспользоваться стилем «Заголовок 1» и получить тот же результат за всего один шаг. Нет необходимости помнить параметры стиля «Заголовок 1». Чтобы применить стиль к заголовку, просто щелкните его (не требуется даже выделять весь текст заголовка), а затем из коллекции стилей выберите пункт Заголовок 1.

Медицинская информатика
Для подзаголовков можно воспользоваться встроенным стилем «Заголовок 2», который гармонично смотрится со стилем «Заголовок 1» (рисунок 58).
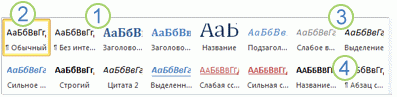
Рисунок 58
1. Экспресс-стили, отображаемые в коллекции стилей, разработаны для совместного использования. Например, дизайн экспресс-стиля «Заголовок 2» разработан как подчиненный по отношению к экспресс-стилю «Заголовок 1».
2. Основной текст документа автоматически форматируется в экспресс-стиле «Обычный».
3. Экспресс-стили можно применять к абзацам, а также к отдельным словам и символам. Например, можно выделить фразу, применив экспресс-стиль «Выделение».
4. При форматирования текста в виде части списка каждый элемент списка автоматически форматируется с использованием экспресс-стиля «Абзац списка».
Если впоследствии вы решите изменить дизайн заголовков, можно изменить стили «Заголовок 1» и «Заголовок 2», и в приложении Word вид всех заголовков документа будет обновлен автоматически. Можно также использовать другой набор экспресс-стилей или другую тему для изменения вида заголовков без изменения стилей.
3. Если вас не устраивает ни один из стандартных наборов, вы можете создать свой. Нажмите кнопку открытия окна стилей (рисунок 57), чтобы получить доступ к настройкам. В окне стилей вы можете выбирать между отображением названий и названий с оформлением, устанавливая и снимая флажок Предварительный просмотр.
4. Создайте свой стиль, для этого нажмите кнопку Стили – Создать стиль  . Затем введите параметры для нового стиля по своему усмотрению. Нажмите ОК.
. Затем введите параметры для нового стиля по своему усмотрению. Нажмите ОК.
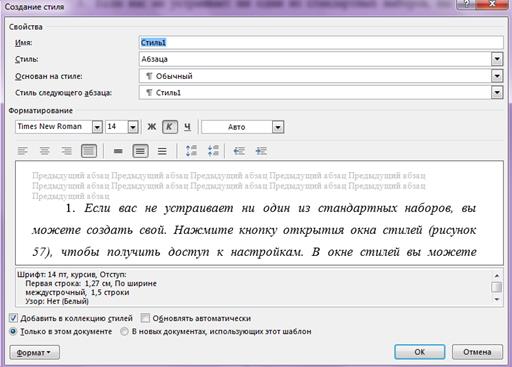
Рисунок 59
Слои форматирования можно увидеть с помощью инспектора стилей. На вкладке ГЛАВНАЯ в группе Стили нажмите кнопку вызова диалогового окна Стили. В нижней части области задач Стили щелкните Инспектор стилей (рисунок 60).
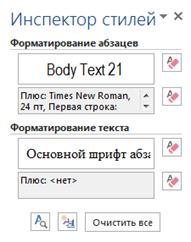
Рисунок 60
Выбрать параметры области стилей можно в диалоговом окне (рисунок 61), управление стилями (рисунок 62).

Рисунок 61
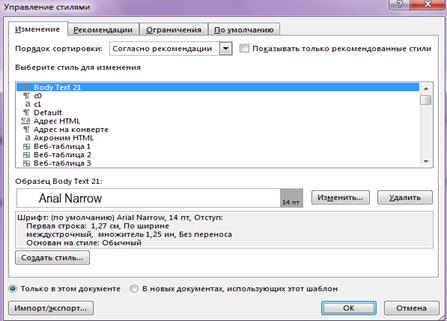
Рисунок 62
Использование гиперссылок
Гиперссылка - это выделенные области документа, позволяющие переходить к другому документу, содержащему связанную информацию. Простейшим примером может служить энциклопедия, в которой в каждой статье встречаются ссылки на другие статьи.
Задание
1. Наберите следующие тексты, сохраняя их в отдельных файлах. Имена файлов соответствуют названиям текстов.

2. Нужно связать эти тексты в гипертекст. Для этого в первом тексте выделите словосочетание «нарушение ритма и проводимости». В меню ВСТАВКА выбрать команду Ссылки-Гиперссылка (рисунок 63), либо нажать п.к.м. на выделенном словосочетании и выбрать Гиперссылка (рисунок 64). На экране появится окно диалога Вставка гиперссылки (рисунок 65), в котором нужно найти необходимый файл.

Рисунок 63
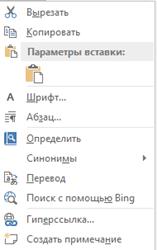
Рисунок 64
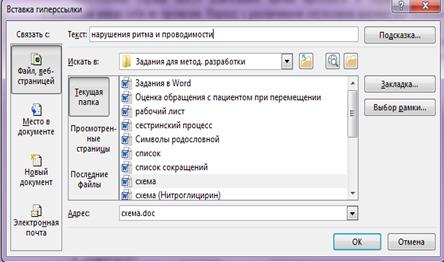
Рисунок 65
3. Щелкнуть по кнопке ОК, и словосочетание «нарушение ритма и проводимости» изменит цвет и станет подчеркнутым.

4. Повторить эти действия для всех остальных слов (заболеваний) - из первого документа.
5. После того, как все названия окажутся выделенными цветом и подчеркиванием, установить курсор на любой из них. Если, при нажатии клавиши Ctrl, курсор изменит свою форму и станет похож на правую руку с вытянутым указательным пальцем, значит, все сделано правильно. Задержите курсор на слове «нарушение ритма и проводимости», рядом появится табличка с полным именем файла, который связан с этим словом. При щелчке по этому слову загрузится файл Нарушение ритма и проводимости.docх. 
6. Вернитесь к исходному тексту. Словосочетание «нарушение ритма и проводимости» изменило цвет. Это означает, что эту ссылку просмотрели.
Удаление или изменение гиперссылки (рисунок 66)
1. Удаление - щелкнуть по гиперссылке п.к.м. и выбрать в контекстном меню команду Удалить гиперссылку.
2. Изменение - в контекстном меню выбрать команду Изменить гиперссылку. На экране появиться диалоговое окно Изменение гиперссылки.
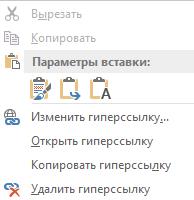
Рисунок 66
Задание для самостоятельной работы
Задание 1. Наберите и отформатируйте с помощью различных стилей текст:

Задание 2. Набрать текст. Найти в интернете изображения Гиппократа, Аполлона, Асклепия, Гигиеи, Панакеи скопировать их в свою папку и сделать гиперссылки в тексте на открытие этих изображений. Выделить словосочетание «абортивного пессария» и создать гиперссылку на веб-страницу, на которой дано определение этого словосочетания.

Практическая работа №6. Создание образцов медицинской документации.
Цель работы: приобретение навыков использования современных информационных технологий для создания документов медицинского назначения.
Задание
Создайте следующие документы медицинского назначения:
1. Шрифт заголовка – Times New Roman, 12 пт, полужирный; основного текста – Times New Roman, 12 пт. Параметры абзаца – отступ красной строки – нет, отступ слева – 0, справа 0, перед – 0, после – 0, выравнивание – по левому краю, междустрочный интервал – одинарный. Верхнюю часть документа оформите с помощью таблицы.
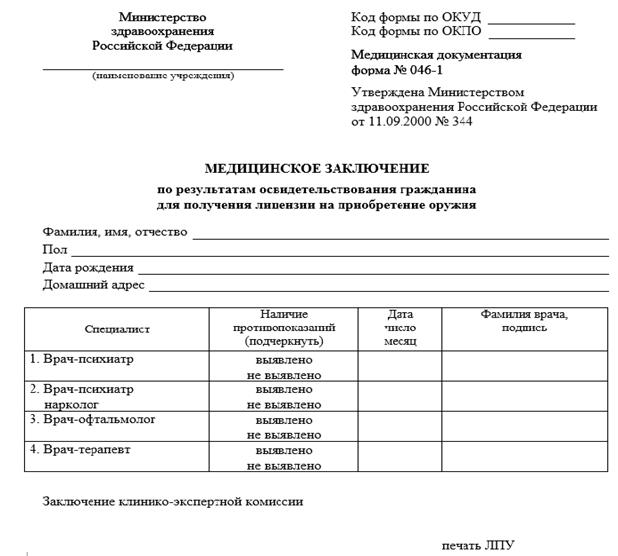
2. Шрифт заголовка – Times New Roman, 9 пт, полужирный; основного текста – 9 пт; в таблицах – 8 пт; слова «линия отреза» – Arial, 9 пт. Параметры абзаца – отступ красной строки – нет, отступ слева – 0, справа 0, перед – 0, после – 0, выравнивание – по левому краю, междустрочный интервал – одинарный.
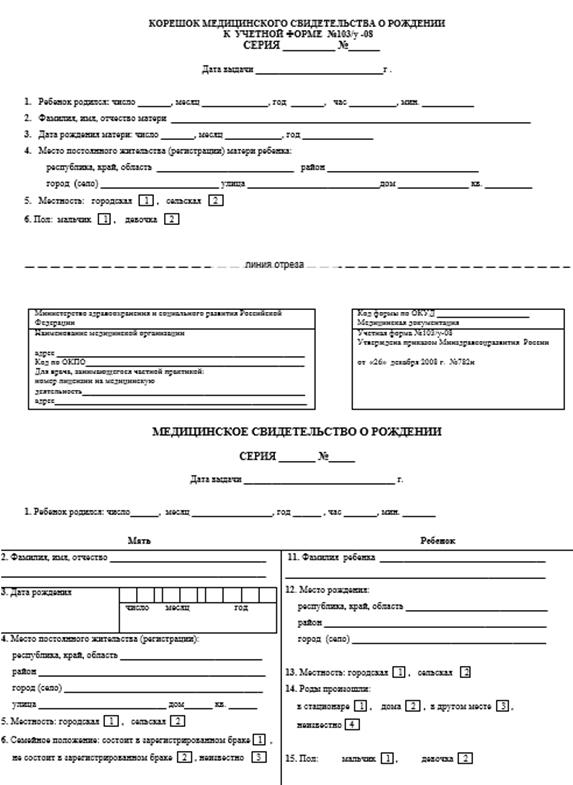
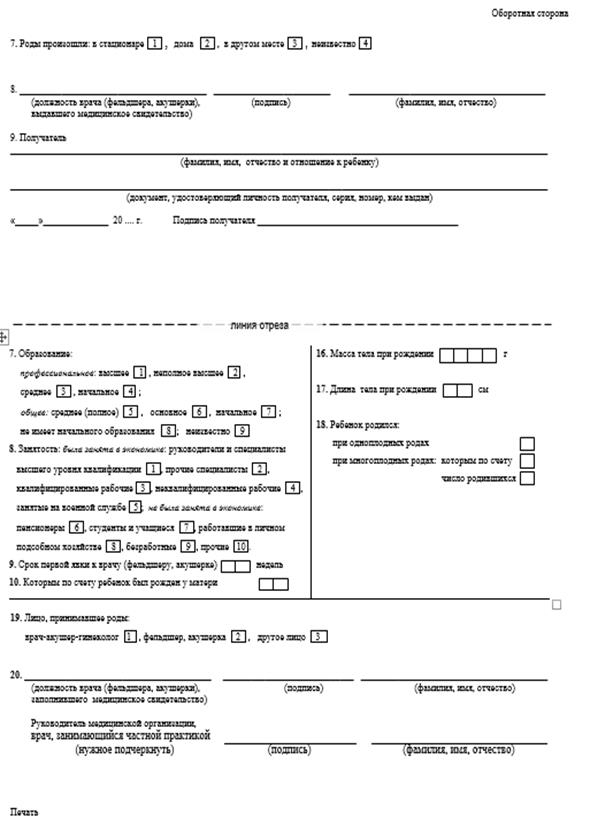
Задание для самостоятельной работы
Создайте документ медицинского назначения по образцу:
1 страница:

2 страница:
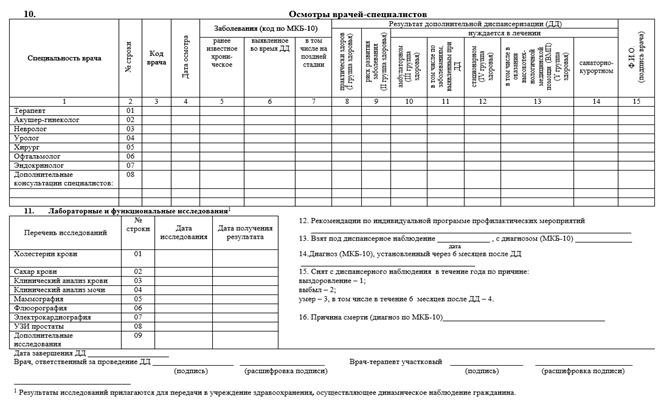
Зачетное задание по теме «Текстовый редактор WORD»
1. Создайте новый документ в именной папке. Назовите его «Зачетная работа».
2. Наберите следующий текст:

3. Отформатируйте текст – шрифт Arial, 14 пт. Заголовок – 16 пт, полужирный. Параметры абзаца – выравнивание текста по ширине, заголовка – по центру, междустрочный интервал – полуторный, отступ первой строки – 1,25 см. Параметры страницы – ориентация – книжная, поля – верхнее 1,5 см, нижнее – 1,5 см, справа 2 см, слева 2,5 см.
4. Создайте маркированный список. Символ маркера списка выберите по своему усмотрению.
5. После слова «сосудистая хирургия» вставьте изображение аппарата, использующегося в сосудистой хирургии, которое находится в папке Студенты/Информационные технологии в профессиональной деятельности.
6. Создайте гиперссылку на слово «трансплантология» для нахождения определения данного слова в Интернете.
7. С помощью автофигур нарисуйте следующую схему:
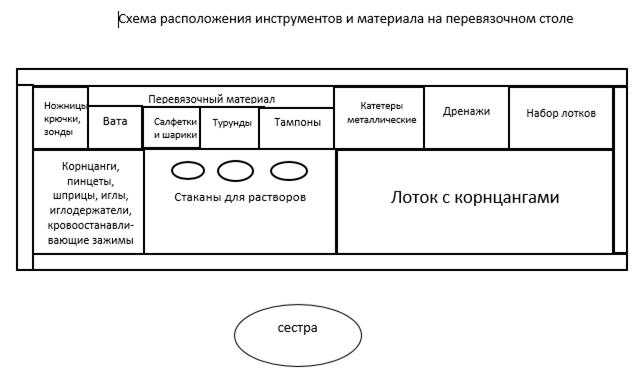
8. Создайте таблицу и круговую диаграмму к ней.
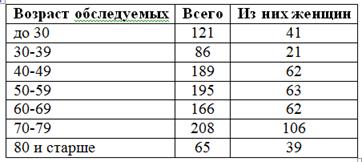
9. Создайте организационную диаграмму по образцу:





 Вопросы для проверки знаний и умений
Вопросы для проверки знаний и умений
1. Как создать документ MS Word?
2. В меню Файл есть две команды: Сохранить и Сохранить как…. Какая между ними разница?
3. Как изменить ориентацию страницы (от книжной к альбомной и обратно)?
4. Для чего служат кнопки <Ж>, <К>, <Ч>?
5. Как установить интервал между абзацами?
6. Как создать свой стиль абзаца?
7. Каким образом создать таблицу в MS Word?
8. Как объединить несколько ячеек таблицы в одну?
9. Какие операции над ячейками таблицы выполняют функции: SUM (), MAX(), MIN()?
10. С какой целью используется Диаграмма в документе?
11. Как вставить в текст рисунок?
12. Как нарисовать основные фигуры и линии?
13. Как сгруппировать или разгруппировать графические объекты? С какой целью проводятся эти операции?
14. Как пронумеровать страницы документа?
Дата: 2019-03-05, просмотров: 2313.