Каждая практическая работа по теме Технология обработки текстовой информации содержит название, цель работы, практические задания, задание для самостоятельной работы. В методическом пособии подробно описан ход выполнения работы.
Практические работы по данной теме рассчитаны на 12 часов. После освоения практических работ по теме Технология обработки текстовой информации проводится зачетная работа.
Практические работы выполняются студентами самостоятельно на компьютерах. Выполненные задания сохраняются на рабочем столе в именных папках. К выполнению практических работ допускаются студенты, прошедшие инструктаж по технике безопасности и правилам эксплуатации компьютерной системы (Приложение).
В соответствии с рабочей программой дисциплины Информационные технологии в профессиональной деятельности по теме Технология обработки текстовой информации предусмотрено выполнение следующих практических работ:
1. Текстовый редактор: назначение и основные функции. Редактирование, форматирование текстовых документов. Настройка пользовательского интерфейса. Создание и редактирование текстового документа. Настройка интервалов, абзацных отступов.
2. Работа со списками. Создание и форматирование таблиц.
3. Рисование в документе. Объекты WordArt. Диаграммы.
4. Выполнение вычислений по табличным данным в MS Word.
5. Стили в документе. Использование гиперссылок.
6. Создание образцов медицинской документации.
Выполненные практические работы необходимо показать преподавателю и сохранить в именной папке в каталоге с номером вашей группы.
Критерии оценивания выполнения практических работ
Отметка «5» ставится, если обучающийся:
- творчески планирует выполнение работы;
- самостоятельно и полностью использует знания программного материала;
- правильно выполняет задание;
- умеет пользоваться справочной литературой, наглядными пособиями, компьютером и другими средствами.
Отметка «4» ставится, если обучающийся:
- правильно планирует выполнение работы;
- самостоятельно использует знания программного материала;
- в основном правильно выполняет задание;
- умеет пользоваться справочной литературой, наглядными пособиями, компьютером и другими средствами.
Отметка «3» ставится, если обучающийся:
- допускает ошибки при планировании выполнения работы;
- не может самостоятельно использовать значительную часть знаний программного материала;
- допускает ошибки при выполнении заданий;
- затрудняется самостоятельно использовать справочную литературу, наглядные пособия, компьютер и другие средства.
Отметка «2» ставится, если обучающийся:
- не может правильно спланировать выполнение работы;
- не может использовать знания программного материала;
- допускает грубые ошибки при выполнении заданий;
- не может самостоятельно использовать справочную литературу, наглядные пособия, компьютер и другие средства.
-
Задания для выполнения практических работ
Практическая работа № 1 «Текстовый редактор: назначение и основные функции. Редактирование, форматирование текстовых документов. Настройка пользовательского интерфейса. Создание и редактирование текстового документа. Настройка интервалов, абзацных отступов».
Цель работы: изучение интерфейса текстового процессора MS Word, знакомство с панелями инструментов, изучение основных приемов создания и редактирования документов, основных приемов работы с абзацами.
Задание
Для получения практических навыков работы в текстовом процессоре MICROSOFT WORD выполните следующее задание:
1) Создайте новый документ в папке с номером вашей группы. Для этого откройте необходимую папку, нажмите правой кнопкой мыши (п.к.м.) и в контекстном меню выберите команду Создать – Документ Microsoft Word.
2) Наберите ниже приведенный текст, делая абзацные переходы (нажатие клавиши Enter) в конце смысловых= предложений и отформатируйте его.
Текст к заданию

Для форматирования текста выполните следующие действия:
1. Оформите заголовок текста следующим образом: шрифт – полужирный, Times New Roman, размер 14 пт, вразрядку с интервалом 4 пт. Используйте команды на панели инструментов на вкладке ГЛАВНАЯ – Шрифт  (Рисунок 1), Шрифт – Дополнительно – Интервал (Рисунок 2), предварительно выделив текст;
(Рисунок 1), Шрифт – Дополнительно – Интервал (Рисунок 2), предварительно выделив текст;
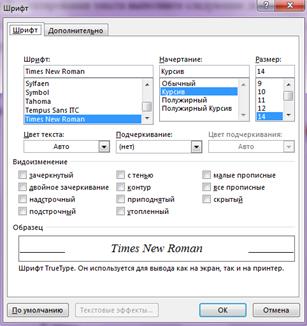
Рисунок 1
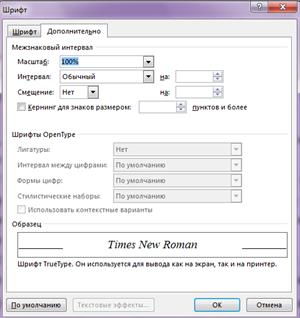
Рисунок 2
2. Текст оформите следующим образом: шрифт – Arial, полужирный курсив, размер 12 пт. Для этого предварительно выделите текст и щелкните последовательно левой кнопкой мыши (л.к.м.) на кнопках панели инструментов Ж, К, Размер шрифта - 12;
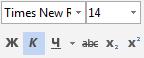
3. Попробуйте заключить последнее предложение в рамку. Для этого предварительно выделив текст, выполните последовательно команды Граница  - Границы и заливка
- Границы и заливка  . В диалоговом окне Границы (Рисунок 3) установите параметры: Ширина: 2,25 пт, Цвет: авто. В диалоговом окне Заливка установите параметры: Узор: 20%.
. В диалоговом окне Границы (Рисунок 3) установите параметры: Ширина: 2,25 пт, Цвет: авто. В диалоговом окне Заливка установите параметры: Узор: 20%.
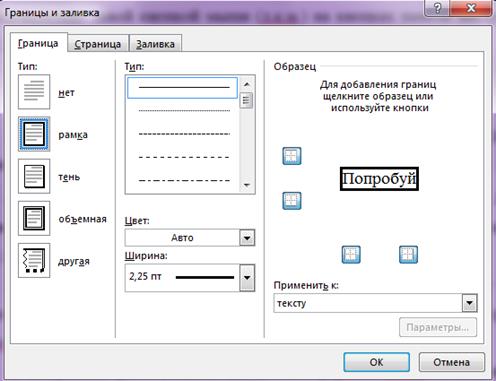
Рисунок 3
3. Задайте установки режима сохранения, выполнив команду Файл - Параметры, вкладка Сохранение, поле Автосохранение каждые 10 мин (Рисунок 4).
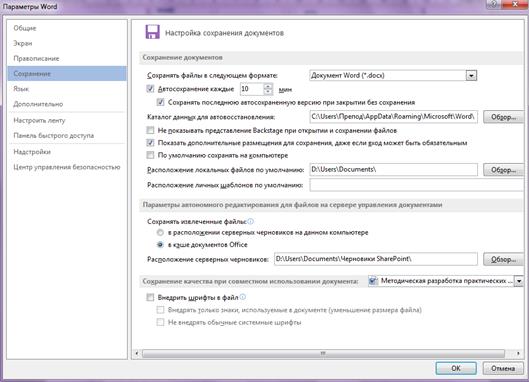
Рисунок 4
5. Сохраните файл под именем Практическая работа №1 в своем каталоге в формате Word, последовательно выполнив команды Файл - Сохранить как.
6. Выполните поиск слов в тексте, начинающихся с «заболеван». Для этого используйте команду на панели инструментов Найти  и, далее, в диалоговом окне Расширенный поиск установите параметр поиска: Направление: Везде. Найдите все требуемые вхождения, нажимая на кнопку Найти далее (Рисунок 5).
и, далее, в диалоговом окне Расширенный поиск установите параметр поиска: Направление: Везде. Найдите все требуемые вхождения, нажимая на кнопку Найти далее (Рисунок 5).
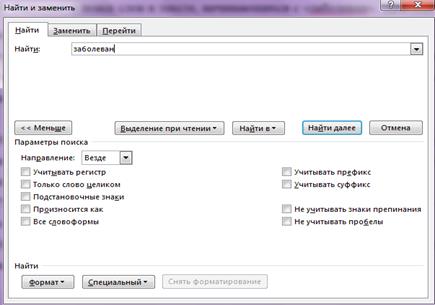
Рисунок 5
7. Найдите все слова в тексте, начинающиеся с буквы Т, для этого в поле Найти наберите «пробел» и Т, нажмите кнопку Специальный и выберите Любая буква. Найдите все требуемые вхождения, нажимая на кнопку Найти далее.
8. Создайте элемент автотекста, для этого выделите словосочетание - внутренние болезни и на вкладке ВСТАВКА выберите команду Автотекст  - Сохранить выделенный фрагмент в коллекцию автотекста (рисунок 6).
- Сохранить выделенный фрагмент в коллекцию автотекста (рисунок 6).
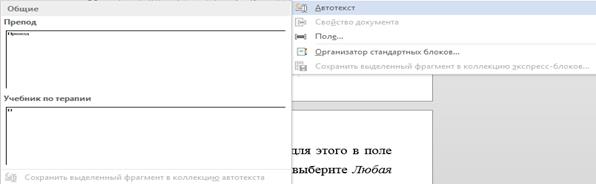
Рисунок 6
9. Создайте элемент автозамены: внутренние болезни, используя аббревиатуру вб. Для этого выполните следующие действия: нажмите на вкладку ФАЙЛ, выберите команду Параметры – Правописание – кнопка Параметры автозамены (рисунок 7) и в окне Автозамена выберите заменить вб на внутренние болезни. Нажмите кнопку Добавить, затем выберите новую команду из списка и нажмите Ок.
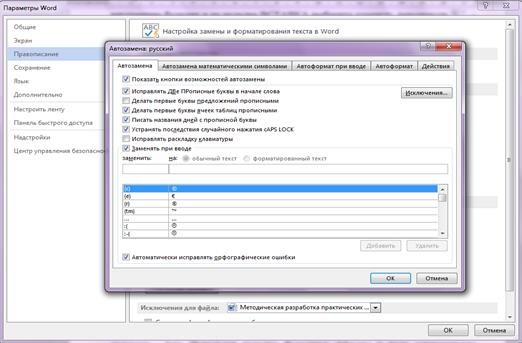
Рисунок 7
10. Предварительно установив курсор в начало текста, проверьте орфографию текста, выполнив команду Рецензирование - Правописание.
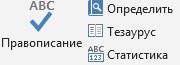
11. Настройте параметры страницы с помощью последовательности команд Разметка страницы - Параметры страницы.

В окне Параметры страницы (рисунок 8) выберите вкладку Поля и установите следующие значения: Верхнее- 2см, Нижнее - 2см, Левое -3см, Правое - 3см. На вкладке Источник бумаги в группе От края до колонтитула установите верхнего - 1см, нижнего - 1см. В поле вертикальное выравнивание, выберите По верхнему краю, и далее в поле Применить укажите Ко всему документу.
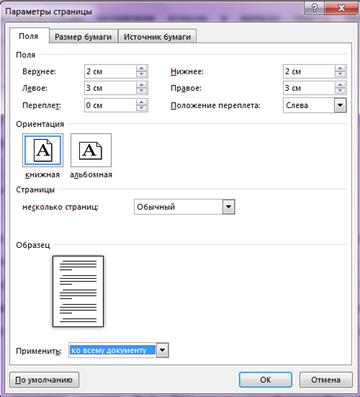
Рисунок 8
12. На вкладке ВСТАВКА сформируйте верхний колонтитул (текст по центру, с нижним подчеркиванием) и нижний колонтитул (дата, время). В качестве текста верхнего колонтитула введите, например, следующий текст: «Ирбитский филиал ГБОУ СПО «СОМК».


13. Создайте сноску с помощью команды Вставить сноску в меню ССЫЛКИ. В сноске добавьте текст Терапия для фельдшера. – Ростов-н/Д: «Феникс». Серия «Медицина для вас». 2001 – 704 с.
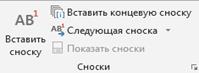
Задание для самостоятельной работы
Набрать приведенный ниже текст, соблюдая оформление, и установив параметры страницы: верхнее поле – 1,5 см, нижнее – 1,5 см, левое – 2 см, правое – 1,5 см, ориентация – альбомная. Параметры абзаца: выравнивание – по ширине, отступ первой строки – 1,25 см, интервал перед – 0 пт, после – 6 пт. Основной текст – шрифт Tahoma, размер 12. Заголовок – выравнивание по центру, полужирный, размер 14.
Текст к заданию для самостоятельной работы

Практическая работа №2. Работа со списками. Создание и форматирование таблиц.
Цель работы: освоить основные приемы по созданию нумерованных, маркированных, многоуровневых списков в текстовом процессоре MS Word. Получение навыков работы с табличной информацией в среде текстового процессора MS Word, создание и редактирование таблицы.
Задание 1
Для получения практических навыков работы со списками в текстовом процессоре MICROSOFT WORD выполните следующее задание:
1. Создайте новый документ в папке с номером вашей группы. Для этого откройте необходимую папку, нажмите правой кнопкой мыши (п.к.м.) и в контекстном меню выберите команду Создать – Документ Microsoft Word.
2. Подготовьте списки трех типов: маркированный, нумерованный и многоуровневый. Для этого выберите на вкладке ГЛАВНАЯ соответствующие команды 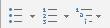 .
.
Следует отметить, что «звездочек» и номеров перед элементами списка вручную вводить не нужно, поскольку нумерация уровней списка будет происходить автоматически. Чтобы сформировать список типа маркированный (рисунок 9), выделите текст, относительно которого будет создаваться данный тип списка и выполните команды ГЛАВНАЯ – Маркеры  , выберите любой Символ маркера.
, выберите любой Символ маркера.
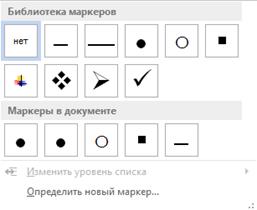
Рисунок 9
Чтобы сформировать список типа нумерованный (рисунок 10), выделите текст, относительно которого будет создаваться данный тип списка и выполните команды ГЛАВНАЯ – Нумерация  , выберите тип нумерации.
, выберите тип нумерации.
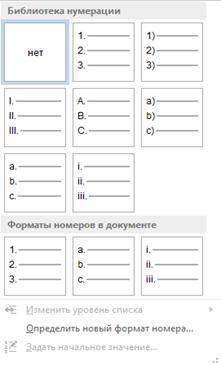
Рисунок 10
Чтобы сформировать список типа многоуровневый (рисунок 11), выделите текст, относительно которого будет создаваться данный тип списка и выполните команды ГЛАВНАЯ – Многоуровневый список  , выберите тип нумерации.
, выберите тип нумерации.
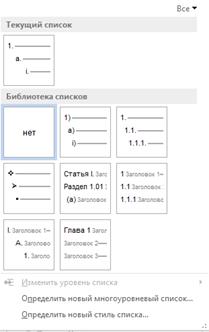
Рисунок 11
В текстовом процессоре MS Word существует возможность изменить тип маркера. Для нумерованного списка (рисунок 12), для маркированного списка (рисунок 13), для многоуровневого списка (рисунок 14).

Рисунок 12
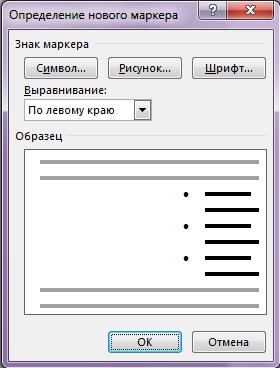
Рисунок 13
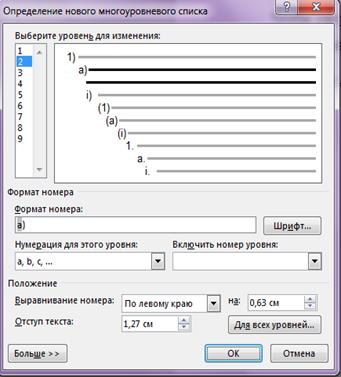
Рисунок 14
Список для выполнения задания
К маркированному

К нумерованному

К многоуровневому
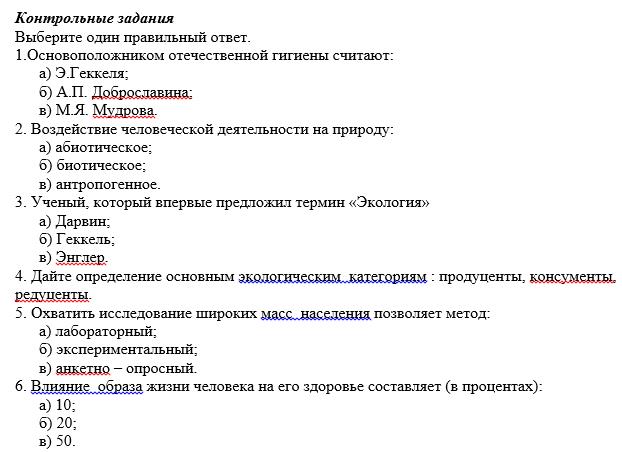
Задание 2. Работа с таблицами
Для получения практических навыков работы с таблицами в текстовом процессоре MICROSOFT WORD выполните следующее задание:
1. Запустите текстовый процессор WORD
2. Создайте таблицу по следующему образцу:
Таблица 1
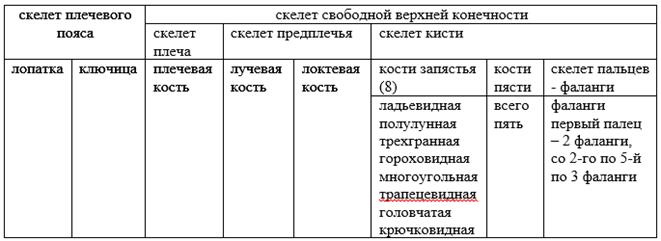
Для этого: в меню ВСТАВКА выберите команду Таблица – Вставить таблицу (рисунок 15) и укажите необходимое количество строк и столбцов (4 и 8 соответственно), а также автоподбор ширины столбцов (рисунок 16). Также вы можете нарисовать таблицу самостоятельно, использовать таблицу из приложения MS Excel, а также из встроенных экспресс-таблиц.

Рисунок 15
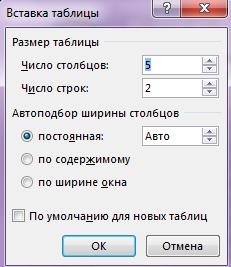
Рисунок 16
3. Отредактируйте таблицу: объедините необходимые ячейки – выделите ячейки и в контекстном меню (п.к.м.) выберите команду Объединить ячейки (рисунок 17).
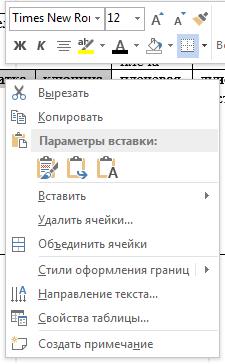
Рисунок 17
Введите в ячейки таблицы соответствующий текст.
4. Вставьте новую строку и столбец в таблицу, для этого поместите курсор в необходимую ячейку и в контекстном меню выберите соответствующую команду (рисунок 18).
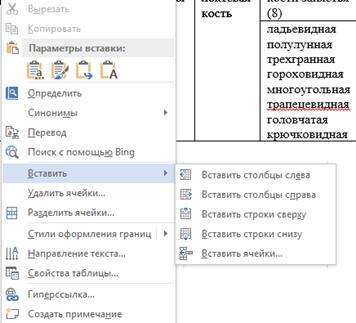
Рисунок 18
5. Измените ширину нового столбца и высоту новой строки:
а) выделите столбец, в контекстном меню выберите команду Свойства таблицы, в появившемся окне выберите вкладку Столбец (рисунок 19), установите ширину столбца 2 см, нажмите Ок.
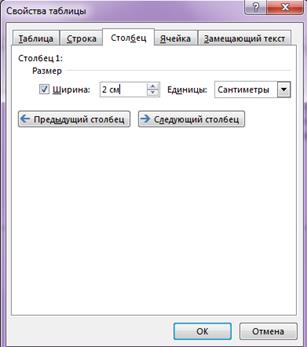
Рисунок 19
б) выделите строку, в контекстном меню выберите команду Свойства таблицы, в появившемся окне выберите вкладку Строка (рисунок 20), установите высоту строки 2 см, нажмите Ок.

Рисунок 20
6. Задайте новый стиль таблице. Для этого выделите таблицу. В появившемся меню Работа с таблицами – Конструктор в стиле таблицы выберите любой стиль, например Таблица-сетка 4 – акцент 5 (рисунок 21).
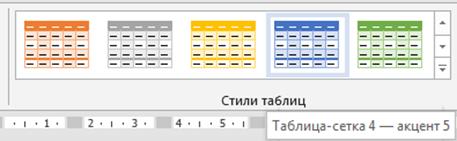
Рисунок 21
7. Выполните заливку одной из ячеек, для этого выделите необходимую ячейку, в меню ГЛАВНАЯ на панели инструментов выберите команду Заливка  . Выберите понравившийся цвет (рисунок 22).
. Выберите понравившийся цвет (рисунок 22).
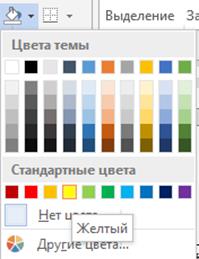
Рисунок 22
Для того, чтобы произвести заливку только текста в ячейке, необходимо на панели инструментов в меню ГЛАВНАЯ выбрать команду Цвет выделения текста  , а для выделения текста команду Цвет текста
, а для выделения текста команду Цвет текста  .
.
8. Вставьте новую страницу в документ – в меню ВСТАВКА выберите команду Страницы – Пустая страница (рисунок 23).

Рисунок 23
Создание таблицы усложненной структуры
1. Создайте таблицу по следующему образцу:
Таблица 2
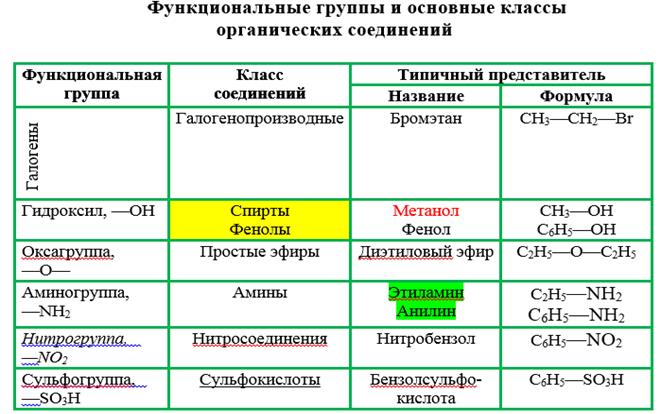
Для этого:
1. Создайте таблицу из 4 столбцов и 8 строк.
2. Объедините необходимые ячейки.
3. Введите в ячейки соответствующий текст. Для создания нижнего индекса используйте меню Шрифт – Подстрочный.
4. Измените направление слова Галогены в ячейке. Для этого выделите текст и в контекстном меню выберите команду Направление текста (рисунок 24).

Рисунок 24
5. Создайте все элементы форматирования – заливку, цвет текста, подчеркивание и др.
6. Измените тип линий в таблице, для этого в меню ГЛАВНАЯ на панели инструментов выберите команду Границы – Границы и заливка (рисунок 25)
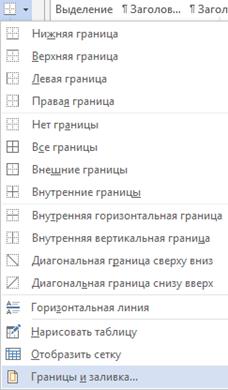
Рисунок 25
Оформите тип, цвет и ширину линий, как на рисунке 26.

Рисунок 26
Задание для самостоятельной работы
1. Создайте и отформатируйте таблицу по образцу. Заголовок – шрифт Times New Roman , 16 пт, полужирный.
Таблица 3
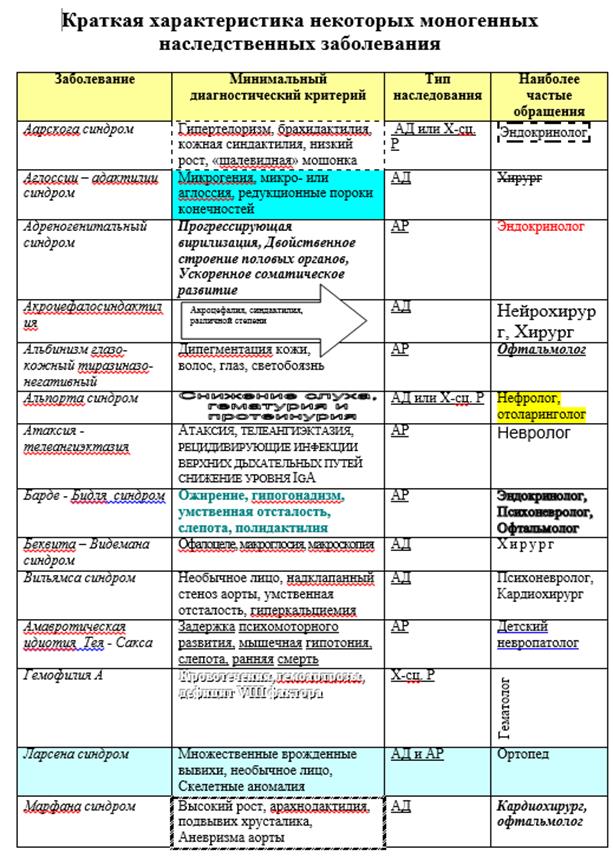
2. Создайте список по образцу: заголовок - шрифт Times New Roman , 14 пт, полужирный. Параметры абзаца – отступ первой строки – 1,25 см, слева 0 пт, справа 0 пт, перед 6 пт, после 0 пт, междустрочный интервал – 1,5 строки. Символ маркера – шрифт Webdings - €.
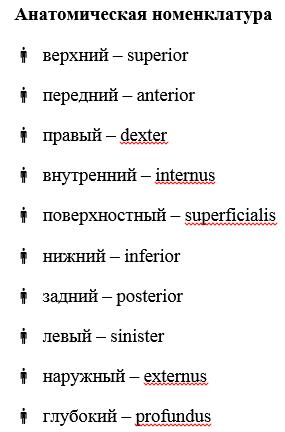
Практическая работа №3. Рисование в документе. Объекты WordArt. Диаграммы.
Цель работы: освоение приемов работы с панелью инструментов Рисование, научиться работать с объектами в текстовом документе, создавать диаграммы разных типов.
Задание 1. Рисование в документе
1. Создайте новый документ с именем Практическая работа №3 в именной папке с номером вашей группы.
2. Для того, чтобы добавить готовый рисунок в документ, необходимо поставить курсор в место вставки и в меню ВСТАВКА нажать кнопку Рисунки.

В открывшемся окне выберите необходимый файл и нажмите кнопку Вставить. Например, в папке Студенты, выберите изображение Эмблема. jpg .
3. Для того, чтобы создать рисунок самостоятельно в документе можно использовать различные автофигуры. Для этого в меню ВСТАВКА необходимо нажать на кнопку Фигуры и выбрать необходимую (рисунок 27).
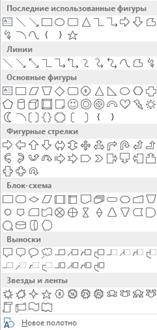
Рисунок 27
Курсор изменится и примет вид крестика. Чтобы фигура появилась, необходимо поставить крестик в нужное место, зажать левую кнопку мыши и нарисовать фигуру нужного размера. После этого кнопку мыши можно отпустить.
Для автофигур так же появится своя панель для форматирования.

Фигуры можно перекрасить как внутри, так и снаружи, можно повернуть, придать объем, сделать тень. Используйте для этого панели инструментов.
Чтобы удалить фигуру, нужно ее выделить щелчком левой клавиши мыши и нажать кнопку Del.
 4. Создайте любую автофигуру, отформатируйте ее. Например, как на рисунке 28.
4. Создайте любую автофигуру, отформатируйте ее. Например, как на рисунке 28.
Рисунок 28
5. Создайте схему с помощью автофигур, для этого в меню ВСТАВКА – Фигуры выберите фигуры Прямоугольник и Стрелка и оформите схему по образцу (рисунок 29):
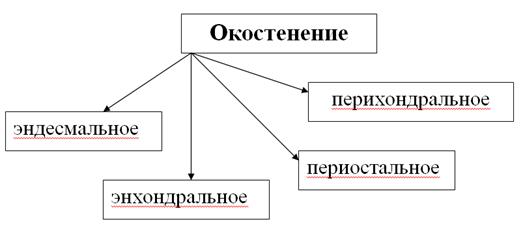
Рисунок 29
Задание 2. Объекты WordArt
Для вставки объекта WordArt необходимо нажать на кнопку  на панели инструментов в меню ВСТАВКА и выбрать вид будущей надписи (рисунок 30).
на панели инструментов в меню ВСТАВКА и выбрать вид будущей надписи (рисунок 30).
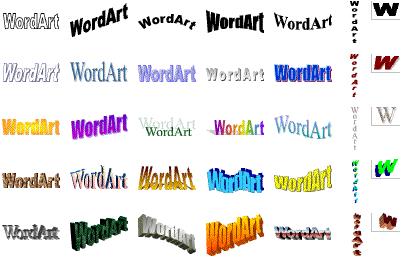
Рисунок 30
В открывшемся окне введите свой текст, выберите для него тип шрифта, размер и начертание. Нажмите кнопку ОК (рисунок 31).
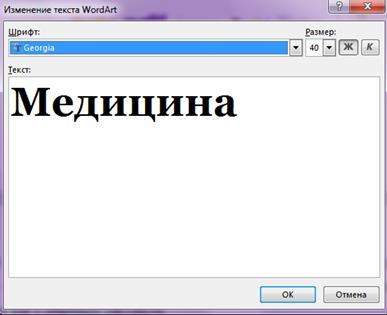
Рисунок 31
После этого с надписью можно работать как с обычным рисунком (рисунок 31).

Рисунок 32
Задание 3. Работа с надписями
Для добавления надписи необходимо нажать кнопку Текстовое поле на вкладке ВСТАВКА.

В открывшемся меню выбрать вид надписи. Затем в появившемся окне ввести нужный текст и далее работать с надписью как с рисунком. Если в объекте надпись убрать заливку и контур линий, его можно поместить на любой другой объект, например, автофигуру.

Задание 4. Диаграммы
Для того, чтобы в документ вставить диаграмму или график, необходимо в меню ВСТАВКА нажать на кнопку Диаграмма, в появившемся окне нажать п.к.м., выбрать тип диаграммы и нажать кнопку ОК (рисунок 33).

Рисунок 33
После этого откроется документ MS Excel, в котором нужно будет создать таблицу с данными для построения диаграммы (рисунок 34), например, график с маркерами.
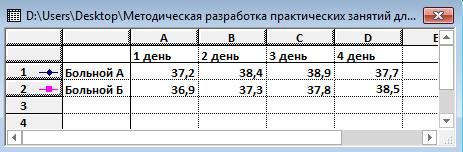
Рисунок 34
Внеся нужные данные в таблицу можно закрыть документ Excel и в текстовом документе останется диаграмма, которую можно изменить с помощью панели инструментов (рисунок 35). Работая я этими инструментами можно вносить изменения в построенную диаграмму, менять ее вид, цвет, добавлять названия, подписи и т.п. Например, как на рисунке 36. Попробуйте создать диаграмму и отформатировать ее.
Для того чтобы вносить изменения в диаграмму она должна быть выделена!

Рисунок 35
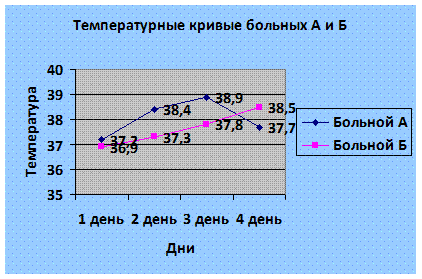
Рисунок 36
Задание 5. Работа с графическими элементами SmartArt
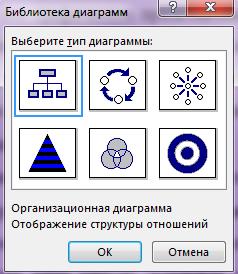
Рисунок 37
Рисунок SmartArt (рисунок 37) это графическое представление сведений. При создании рисунка SmartArt предлагается выбрать его тип. Тип соответствует категории рисунка SmartArt и содержит несколько различных макетов.
При выборе макета следует учитывать следующие моменты:
- макеты, содержащие стрелки;
- макеты, содержащие вместо стрелок соединительные линии;
- макеты, не содержащие соединительные линии или стрелки, отображают набор объектов, не имеющих между собой прочих связей.
С помощью макета типа список основные моменты можно визуально выделить в цветных фигурах. Макеты типа Список обычно не содержат стрелок и являются ненаправленными (рисунок 38).
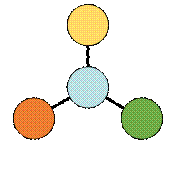
Рисунок 38
Макеты типа Процесс могут отображать процесс вертикально, горизонтально или в виде ломаной линии. Они являются направленными и используются для иллюстрации шагов или этапов в процессе (рисунок 39).
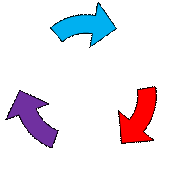
Рисунок 39
Макет в типе Цикл, обычно иллюстрирует круговой или повторяющийся процесс (рисунок 40).
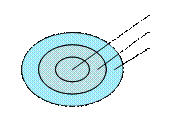
Рисунок 40
Макеты в типе Связь отображают неразвивающиеся и не иерархические отношения между объектами. Примером макета Связь являются диаграммы Эйлера Венна (рисунок 41).

Рисунок 41
Макеты в типе Иерархия наиболее часто используются в организационной диаграмме (рисунок 42).

Рисунок 42
Макеты в типе Пирамида отображают отношения пропорциональности или иерархические отношения, которые обычно строятся по восходящей линии (рисунок 43).

Рисунок 43
После выбранного макета рисунка SmartArt появится панель инструментов для работы с данным видом объекта (рисунок 44).

Рисунок 44
1. Создайте организационную диаграмму. Для этого в меню ВСТАВКА – SmartArt выберите тип диаграммы Организационная  .
.
2. Введите текст в блоки диаграммы.
3. Добвьте новые блоки, для этого нажмите п.к.м. на блоке, после которого необходимо добавить новый и выберите уровень – Подчиненный, Коллега, Помощник (рисунок 45)
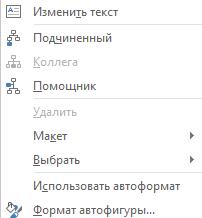
Рисунок 45
Также можно выбрать и изменить макет (рисунок 46).
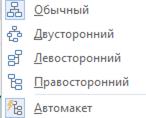
Рисунок 46
Добавить новые блоки, уровни, макет и отформатировать диаграмму также можно на панели инструментов, которая появляется при нажатии мышью на диаграмму (рисунок 47).

Рисунок 47
4. После того, как вы создали диаграмму – отформатируйте ее по своему усмотрению, например, как на рисунке 48.

Рисунок 48
Задание для самостоятельной работы
Задание 1. Создайте рисунки, используя автофигуры (рисунки 49-51):
а) 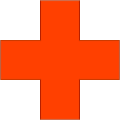
Рисунок 49
б) 
Рисунок 50
в) 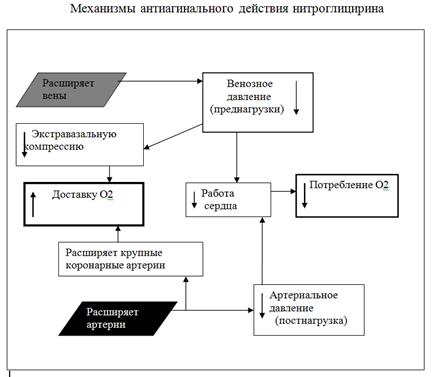
Рисунок 51
Задание 2. Постройте круговую диаграмму, показывающую количество заболеваний дыхательной системы за 2013 год по таблице 4, отформатируйте диаграмму.
В столбец А введите наименования заболеваний, в столбец Б – количество заболевших за 2013 год.
Таблица 4
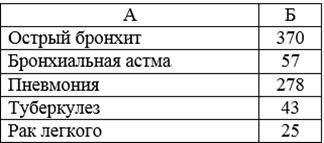
Задание 3. Создайте организационную диаграмму (рисунок 52).
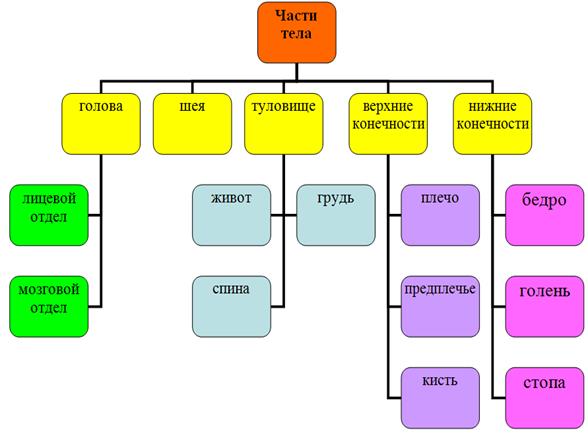
Рисунок 52
Практическая работа №4. Выполнение вычислений по табличным данным в MS Word.
Цель работы: ознакомитесь со стандартными функциями, которые можно ввести в поле Формула, научиться выполнять расчеты в таблице.
Задание
1. Ознакомьтесь со стандартными функциями, которые можно использовать для вычислений в документе (таблица 5):
Таблица 5
Дата: 2019-03-05, просмотров: 3788.