Для восстановления системы потребуется набор ASR (архив+дискета) и загрузочный диск Windows XP. Загрузитесь с помощью загрузочного диска, выберите установку Windows XP. При появлении в строке состояния приглашения нажмите клавишу F2 - появится сообщение "Вставьте диск под названием Диск автоматического восстановления системы Windows в дисковод для гибких дисков". После считывания с дискеты необходимых для восстановления данных и загрузки основных драйверов будет произведено форматирование системного раздела и начальная установка Windows XP. Далее будет запущен мастер аварийного восстановления системы и произведено восстановление файлов из архива набора ASR. После восстановления файлов будет произведена перезагрузка и вы получите Windows XP со всеми установленными программами, документами и системными настройками на момент создания набора ASR.
Консоль восстановления (Emergency Recovery Console)
Другой инструмент восстановления системы — Emergency Recovery Console (сокращенно ERC), входящая в дистрибутив Windows 2000/XP. Установить ERC на компьютер можно только после установки Windows 2000/XP, для чего необходимо выполнить следующие действия: нажмите кнопку «Пуск»; выберите в развернувшемся меню пункт «Выполнить…»;
· в открывшемся окне введите следующую команду:
· M:\i386\winnt32.exe /cmdcons, где M — буква диска, соответствующая приводу CD-ROM;
· нажмите кнопку «OK»;
· следуйте инструкциям, появляющимся на экране;
· при завершении установки перезагрузить ПК.
Установка потребует порядка 6 Мбайт в системном разделе. Теперь в меню выбора ОС, появляющемся при старте системы, будет новый пункт — «Windows 2000 Recovery Console» или «Windows XP Recovery Console». Выбрав этот пункт, вы начнете загрузку ERC
После запуска Консоли восстановления нужно будет выбрать установленную операционную систему (если на компьютере установлены две или несколько систем) и войти в нее, используя пароль администратора. Если введенный пароль окажется правильным, мы сможем загрузиться в интерфейс командной строки. Из нее путем набора определенных команд можно попытаться восстановить систему. С помощью основных команд, предоставляемых консолью, можно совершать простые действия вроде смены текущей папки или ее просмотра, а также более сложные — например, восстановление загрузочного сектора. Для получения справки по командам консоли восстановления нужно ввести слово ―help‖ в командной строке консоли. Вот наиболее важные из команд Консоли восстановления:
· перезапись реестра — copy
· вывод на экран списка системных служб и драйверов — listsvc
· отключение определенной службы — disable (включение — enable)
· восстановление загрузочных файлов — fixboot
· восстановление Master Boot Record — fixmbr
Rollback Driver
Очень часто сбой системы наступает при обновлении драйвера какого-либо устройства. Поскольку драйвер по своей сути та же программа, он иногда содержит ошибки, приводящие при некоторых конфигурациях к некорректной работе и, как следствие, к сбою системы. Windows при обновлении драйвера устройства не удаляет старый, а сохраняет его на случай, если возникнут проблемы. И когда новый драйвер порождает проблемы, средство Rollback Driver позволяет вернуть старый, то есть, как бы откатить изменения системы. Более того, встроенный механизм проверки драйвера на совместимость может не позволить установить драйвер, который, по мнению Windows XP, для нее не подходит.
System Restore
System Restore, позволяет вернуть ОС в работоспособное состояние, основываясь на концепции точек восстановления (Restore Points). Идея проста, как все гениальное: заставить систему саму отслеживать и фиксировать все изменения, происходящие с системными файлами. Такой механизм дает возможность отката к работоспособной версии системы при повреждении системных файлов неграмотными действиями пользователя или установке некорректных драйверов или программ. Механизм System Restore автоматически сохраняет набор системных файлов перед установкой драйверов или программ, а также раз в сутки создается точка восстановления системы. При запуске этой службы вам предложат выбрать — восстановить систему в соответствии с сохраненной ранее точкой восстановления или же создать новую точку восстановления. Выбирайте то, что нужно, и далее просто следуйте инструкциям, появляющимся на экране. Если же компьютер не загружается, попробуйте открыть «Последнюю удачную конфигурацию» (Last Known Good Configuration). Windows XP восстановит систему, используя последнюю точку восстановления.
Средства резервирования реестра системы
Реестр представляет собой огромную базу данных настроек, хранящихся в папках по адресу %SystemRoot%\System32\Config и папке пользовательских профилей Ntuser.dat. Необдуманное изменение параметров или, того хуже, удаление целых веток может привести к неработоспособности системы в целом. Для резервного копирования реестра можно использовать один из способов:
Способ №1. Для того чтобы создать резервную копию реестра, можно воспользоваться мастером архивации и восстановления —
Пуск/Программы/Стандартные/Служебные/Архивация данных — или просто Выполнить: ntbackup. Программа архивации позволяет архивировать копии важных системных компонентов — таких, как реестр, загрузочные файлы (Ntldr и Ntdetect.com) и база данных службы каталогов Active Directory.
Пошаговые инструкции для полного восстановления реестра посредством NTbackup выглядят следующим образом:
1. Входим в систему с правами администратора.
2. Запускаем NTbackup.
2. Переходим на вкладку «Восстановление и управление носителем».
3. В списке Установите флажки для всех объектов, которые вы хотите восстановить устанавливаем флажок для объекта Состояние системы.
Способ №2. Суть данного способа заключается в т.н. экспорте reg-файла. Способ особенно эффективен (занимает немного времени и позволяет делать копии отдельных подразделов) и актуален при экспериментировании с реестром. Техника:
1. Выполнить/regedit.
2. Выбираем нужный нам раздел/подраздел.
3. Пкм - экспорт, указываем путь сохранения копии и имя файла:
При архивации части реестра мы экспортировали данные в reg-файл. Для того, чтобы извлечь их и восстановить первоначальное состояние реестра, необходимо выполнить следующие шаги:
1. Запускаем regedit: Пуск/Выполнить/regedit.
2. В главном меню выбираем Файл/Импорт с указанием пути к импортируемому файлу или просто запустить reg-файл, подтвердив импорт в реестр.
Порядок выполнения работы:
§ Ознакомится с работой System Restore для этого:
· Запустив программ «System Restore» создать точку восстановления (("Пуск - Все программы - Стандартные - Служебные –Восстановление системы); Выйти из программы.
· Выполнить установку «условно неисправной программы» (любой не большой программы из каталога дистрибутив).
· Запустив программ «System Restore», используя созданную точку восстановления, восстановить систему. Убедится, что система восстановлена до исходного состояния.
· Проверить работы системы если ПК не загружается для этого перезагрузить ПК и в начале загрузки ОС нажать клавишу F8 и выбрать пункт «Последнюю удачную конфигурацию» (Last Known Good Configuration). Записать последовательность работы. Ознакомится с работой системы Rollback Driver для этого:
§ Выполнить изменение (замену на заведомо «не родной») драйвер устройства (например, монитор, принтер, звуковая карта). Последовательно выполнить следующие действия ->Мой компьютер >свойства –> оборудование ->диспетчер устройств –>выбранное устройство. Открыть закладку свойств выбранного устройства. Выбрать закладку драйвер – обновить. При запуске мастера обновления оборудования выбрать пункт установка из указанного места –указать «Не выполнять поиск. Я сам выберу нужный драйвер». Снять флаг с пункта «Отображать только совместимые устройства. В открывшимся окне выбрать любое устройство и установить не корректный драйвер. Перезагрузить систему. Убедится в неработоспособности устройства.
§ Выбрав пункт «Откатить» восстановить исходный драйвер. Перезагрузить систему, убедится в работоспособности устройства.
Изучить средства архивации системы для этого создать архив системных файлов
Для создания ее резервной копии. Выполнить следующие действия: Пуск -> Все программы -> Стандартные -> Служебные -> Архивация данных. Перейти на закладку ―Архивация‖. Установить галочку возле «System State» для архивации системных файлов и реестра. Осуществить выбор места размещения архива. Выполнить архивацию.
Восстановить систему из резервной копии. Выполнить следующие действия: выполнить загрузку системы в защищенном режиме. Запустить программу архивации, выбрав пункт «Восстановление и управление носителем» осуществить выбор архива и выполнить восстановление системы из резервной копии. 2.4. Создание резервной копии реестра средствами программы «REGEDIT»
Выполнить создание резервной копии одной из ветви реестра (HKEY_LOCAL_MACHINE, HKEY_CURRENT_USER , HKEY_CLASSES_ROOT, HKEY_CURRENT_CONFIG, HKEY_USERS) для этого:
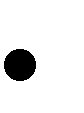
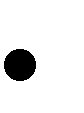


Выбрать нужный раздел/подраздел;
В меню программы выбрать команду «Экспорт»; указать путь сохранения копии и имя файла.
Восстановление реестра из резервной копии реестра средствами программы «REGEDIT». Выполнить восстановление реестра из резервной копии для этого:


В главном меню выбрать команду «Импорт» с указанием пути к импортируемому файлу или выполнив двойной щелчок Лкм по архивному файлу запустить reg-файл, подтвердив импорт в реестр. Изучение команд консоли восстановления (Emergency RecoveryConsole). Запустить консоль восстановления для этого:




Перезагрузить компьютер, выполнив загрузку с диска;
Оформление работы
Отчет должен содержать
· Название работы
· Цель работы
· Перечень оборудования
· Результаты выполнения заданий и вывод по результатам выполнения
· Вывод по работе.
Контрольные вопросы.
1. Какие основные причины сбоев ОС, и какие существуют средства восстановления ОС?
2. Когда следует создавать и какова последовательность создания диска аварийного восстановления (ASR)?
3. Какова последовательность установки консоли восстановления (ERC)?
4. Какие существуют средства резервного копирования реестра и как ими пользоваться?
5. Какова последовательность действий для восстановления системы при неправильной установке драйвера устройства?
Дата: 2019-02-19, просмотров: 686.