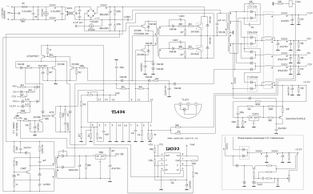Лабораторная работа №1
Тема: Профилактическое обслуживание компьютерной системы.
Цель: продлить срок безотказной службы компьютера при помощи активного профилактического обслуживания.
Задание: научиться производить периодическую чистку, как всего компьютера, так и отдельных его компонентов подручными средствами.
Оборудование:
;
• Персональный компьютер;
• Монитор;
• Периферийные устройства (клавиатура, мышь);
• Набор отверток;
• Кисточки;
• Салфетки;
• Баллон с сжатым воздухом, пылесос или компрессор.
Краткие теоретические сведения
При активном профилактическом обслуживании выполняются операции, основная цель которых - продлить срок безотказной работы компьютера. Они сводятся главным образом к периодической чистке, как всей системы, так и отдельных ее компонентов.
Постоянное выполнение процесса чистки помогает улучшить систему вентиляции и охлаждения, а, следовательно, способствует повышению работоспособности различных частей компьютера, сохраняя компоненты компьютера от преждевременного выхода из строя и от перегрева системы, вызванного загрязнением.
Для обслуживания ПК необходимо помнить следующие правила:
• Не рекомендуется ставить компьютер на пол - лучше поместить его на специальную полку;
• Во время чистки корпуса необходимо предварительно обесточить компьютер и отстыковать все соединительные кабели на его задней панели;
• Нельзя чистить материнскую плату и какие-либо другие компоненты внутри компьютера мокрой или даже влажной тряпкой;
• Накопившеюся пыль внутри системного блока вычищают кисточкой, выдувают феном, пылесосом или специальным баллоном со сжатым газом;
• При чистке накопителя СD/DVD лучше использовать специальный диск для чистки лазера либо провести чистку лазера, используя специальный ватный валик;
• Кнопки клавиатуры нужно либо протереть, либо вытащить их, помыть, просушить и вставить обратно;
• Нельзя есть рядом с клавиатурой;
• Лазерную или оптическую мышь нужно протереть;
• Монитор протирается либо специальными салфетками, либо слегка влажной, а затем сухой тряпкой. Нельзя протирать монитор спиртом, так как можно повредить антибликовое покрытие экрана, а если протереть спиртом ЖК-монитор, то можно его испортить совсем.
• Монитор нужно чистить, как только он загрязнится (примерно раз в неделю); мышь и клавиатуру - реже (примерно раз в 3 месяца); системный блок - раз в полгода.
Порядок выполнения работы
Используя следующий алгоритм, необходимо провести подготовку своего рабочего места.
1. Обязательно выключить питание, вынув штепсель сетевого фильтра из розетки, либо вынуть все штепсели из сетевого фильтра.
2. Для протирки монитора воспользоваться специальными влажными салфетками или специальными средствами для монитора, либо сначала протереть его мягкой влажной тряпочкой, а потом сухой.
3. Произвести чистку клавиатуры.
Подключить и отсоединить клавиатуру можно только при выключенном компьютере, иначе риск испортить не только саму клавиатуру, но и материнскую плату.
На многих клавиатурах клавиши можно снять (предварительно зарисовав или сфотографировав их расположение), высыпать ни полотенце и просушить естественным путем или с помощью фена. После того как клавиши сняты, нужно перевернуть клавиатуру и высыпать из нее всю накопившуюся грязь. Затем взять влажную тряпку и аккуратно протереть грязные участки клавиатуры. Также можно использовать различные вспомогательные средства: ватные палочки, пылесос и т.д. После просушки нужно собрать клавиатуру, а клавиши установить на свои места. При необходимости положение клавиш на клавиатуре можно посмотреть на выводимой на экран монитора «виртуальной клавиатуре» (пуск, программы, стандартные, специальные возможности, экранная клавиатура).
Если клавиши не снимаются, то нужно прочистить их вместе с клавиатурой тряпочкой или спиртовыми салфетками. Главное — ни в коем случае не лить на клавиатуру воду! Это может привести к ее поломке.
4. Произвести чистку мыши
5. Промыть с мылом и просушить коврик мыши.
6. Избавиться от статического электричества.
Статический заряд на вашем теле может сжечь какие-либо чувствительные детали. Подержитесь за батарею отопления, чтобы ваш электрический потенциал сравнялся с «землей».
7. Отсоединить все провода и кабели, открутить винты на задней стороне системного блока и снять боковые крышки.
8. Произвести чистку внутри системного блока (аккуратно пылесосом выдуть пыль, не задевая платы). Убрать небольшое скопление пыли кисточкой. Большие скопления убрать пылесосом, феном.
9. Произвести чистку вентиляторов.
Если внутри системного блока скопилось много пыли, то вентиляторы становятся более шумными, а компьютер из-за плохого охлаждения может «зависнуть» или вообще выйти из строя. При чистке вентилятора лучше застопорить его вращение и отключить его от платы. Вентилятор также можно смазать: аккуратно снять его и, отклеив маленькую наклейку на основании, капнуть туда каплю машинного масла.
10. Собрать системный блок и проверить его работу.
Оформление работы
Отчет должен содержать:
• Наименование работы;
• Цель работы;
• Задание;
• Последовательность выполнения работы;
• Ответы на контрольные вопросы;
• Вывод о проделанной работе.
Контрольные вопросы
1. Какие виды профилактики вы знаете?
2. Чем активная профилактика отличается от пассивной?
3. Чем можно почистить монитор?
4. Как почистить системный блок?
5. Как почистить периферийные устройства?
6. Что может являться источником загрязнения компьютера?
Лабораторная работа №2
Порядок выполнения работы
Для проведения лабораторной работы необходимо подготовить загрузочное устройство и записать необходимые диагностические программы. Для подготовки устройства воспользуйтесь методом изложенным в [2].
1. Протестировать клавиатуру и мышь при помощи программы Passmark Keyboard Test:
а) запустить программу;
б) нажать кнопку Соntinue;
в) провести тестирование клавиатуры и манипулятора «мышь».
2. Протестировать монитор при помощи программы Nokia Моnitог Теst
а) выбрать тест геометрии, в котором требуется оценить геометрические искажения изображения; при необходимости произвести соответствующие настройки монитора;
б) выбрать тест яркости и контрастности, установить необходимые значения. Яркость (вместе с контрастом) используется, чтобы устанавливать требуемый уровень свечения экрана. Яркость при этом определяет на экране «уровень черного»: сначала лучше установить яркость такой, чтобы получить нормальный, не «пересвеченный» черный цвет, пусть даже теряя некоторые темно-серые тона. Контраст же регулирует яркость между светлыми и темными оттенками. После установки черного уровня путем регулировки яркости управление контрастом используется, чтобы установить требуемую яркость белых участков;
в) провести поочередно все остальные тесты монитора, в том числе:
Цвет - для проверки базовых цветов;
Сведение - строка на экране состоит из красных, зеленых и синих полос.
Если на изображении нет ошибок сходимости, то линии точно будут
перекрыты, и результирующий цвет будет белым;
Муар - может появиться на всех мониторах. Могут быть видны регулярные волнистые искажения на изображении. Муар вызван разницей между разрешением теневой или щелевой маски монитора и установленным разрешением экрана. Определенные типы изображений могут быть подвержены муару.
3.Протестировать процессор при помощи программ CPU-Z и Super Pi:
а) запустить программу CPU-Z и ознакомиться с полученной информацией;
б) запустить программу Super Pi и ознакомиться с полученными результатами;
в) если в лаборатории имеются системные блоки разных конфигураций, то необходимо провести диагностику на каждом из них, проанализировать полученные результаты и сделать выводы.
4. Протестировать видеокарту при помощи программы Power Strip:
а) запустить программу Power Strip;
б) ознакомиться с полученной информацией и возможностями разгона видеокарты.
5. Протестировать оперативную память с помощью программы Memtest 86:
а) загрузить программу;
б) нажать кнопку start Testing;
в) ожидать окончания теста (примерно 20 минут).
Оформление работы
Отчет должен содержать:
Наименование работы;
Цель работы;
Задание;
Последовательность выполнения работы;
Ответы на контрольные вопросы;
Вывод о проделанной работе.
Контрольные вопросы
1. Можно ли при помощи утилиты Power Strip выполнить операции, для
которых предназначена программа Nokia Моnitог Теst?
2. Почему программу Memtest 86 нельзя запускать под Windows?
3. Какую клавишу нельзя протестировать при помощи программы Passmark Keyboard Test?
4. Какие возможности имеются в программах диагностирования специального назначения и отсутствуют в программах диагностирования общего назначения? Почему?
Лабораторная работа №3
Порядок выполнения работы
1. Если монитор вычислительной системы имеет питание, отдельное от системного блока, включите монитор.
2. Включите компьютерную систему.
3. При появлении информации на экране нажмите клавишу DELETE - произойдет запуск программы SETUP и откроется меню, представленное на рис. 1
4. С помощью клавиш управления курсором выберите пункт меню STANDARD CMOS SETUP (Стандартные настройки микросхемы CMOS).
5. В открывшемся окне проверьте установку системных часов, системного календаря, количество и объем жестких дисков.
6. Вернитесь в предыдущее меню с помощью клавиши ESC.
7. Выберите пункт BIOS FEATURES SETUP (Настройки параметров BIOS). Нажмите на клавишу ENTER.
8. В открывшемся окне проверьте:
- с какого диска начинается запуск компьютера. Последовательность запуска задается в пункте BOOT SEQUENCE. С помощью клавиш PAGE UP и PAGE DOWN просмотрите и отметьте все возможные для данного компьютера варианты запуска. Особое внимание обратите на вариант запуска, начинающегося с жесткого диска С: (он используется при штатной работе), и на вариант запуска, начинающегося с гибкого диска А:, - он используется при восстановлении работоспособности компьютера, если загрузка с жесткого диска по каким-то причинам невозможна.
ROM PCI/ISA BIOS (2A5CLAL1A)
CMOS SETUP UTILITY
AVARD SOFTWARE, INC.
Оформление работы
Отчет должен содержать:
• Наименование работы;
• Цель работы;
• Задание;
• Последовательность выполнения работы;
• Ответы на контрольные вопросы;
• Вывод о проделанной работе.
Контрольные вопросы
1. Параметры, устанавливаемые программой SETUP?
2. Основные пункты меню SETUP?
3. Факторы, определяющие эффективность СВТ?
Лабораторная работа №4
Подготовка к работе
Для проведения лабораторной работы необходимо ознакомиться с теоретическим материалом, проверить соответствие оборудования полученному заданию.
Порядок выполнения работы
Провести необходимые подготовительные мероприятия и произвести демонтаж системы охлаждения.
Убедиться в отсутствии пыли и остатков термопасты на радиаторе системы охлаждения (при необходимости очистить радиатор).
Осмотреть вентилятор, при необходимости внести смазку.
Осмотреть процессор и гнездо, при необходимости удалить остатки пасты.
Нанести новую термопасту, распределив её равномерно по всей поверхности и установив процессор в гнездо смонтировать систему охлаждения.
Проверить крепежные защёлки и подключить вентилятор.
Оформление работы
Отчет должен содержать:
Наименование работы.
Цель работы.
Задание.
Последовательность выполнения работы.
Ответы на контрольные вопросы.
Вывод о проделанной работе.
Контрольные вопросы
1. Как часто необходимо проводить профилактическую чистку системы охлаждения?
2. Как часто необходимо менять термопасту на процессоре?
3. Что такое термопаста и можно ли её заменить чем-нибудь?
Лабораторная работа № 5
Теоретические сведения.
На материнской плате расположены главные вычислительные устройства - центральный процессор, чипсет для управления потоками данных по шинам на материнской плате, оперативная память, микросхема BIOS с хранимыми параметрами для функционирования компьютера, слоты для подключения плат расширения, а также всевозможные разъемы для связи с другими устройствами компьютера – клавиатурой, мышью, монитором, сканером, принтером и т.д.
Сама материнская плата крепится к шасси корпуса системного блока. Материнская плата и системный блок имеют определенный набор отверстий для ее крепления к шасси системного блока. Количество отверстий преднамеренно избыточно для того, чтобы была возможность установки разных типов плат. Также возможен случай, когда отверстию на материнской плате нет отверстия на системном блоке, тогда нужно привинтить все имеющиеся винты в отверстия. В корпусах класса Midi Tower материнские платы устанавливаются вертикально с выходом разъемов на заднюю панель системного блока.
Места крепления материнской платы показаны на рисунке ниже. Они представляют собой отверстия, в которые вставляются винты.
Чтобы демонтировать материнскую плату, нужно вначале отключить компьютер от электросети, снять боковые панели системного блока, отсоединить все подведенные к плате кабели, открутить винты крепления и вынуть материнскую плату. Если производится замена материнской платы на однотипную, то желательно до отсоединения проводов зарисовать схему их подключения, чтобы потом установить штекеры в те же разъемы. Материнскую плату после снятия следует уложить на антистатический коврик, а перед работой нужно снять с себя электростатический заряд, дотронувшись до заземления – в квартирах это трубы центрального отопления в местах, где отсутствует краска на металле.
Перед установкой материнской платы на системный блок следует в нее вставить необходимые блоки – центральный процессор, кулер для него и если предназначено – вентилятор, платы оперативной памяти, а также установить в нужное положение джамперы.
Подготовка к работе.
Для проведения лабораторной работы необходимо ознакомиться с теоретическим материалом, проверить соответствие оборудования полученному заданию.
Порядок проведения работы.
Определите основные характеристики и параметры корпуса ПК и заполните таблицу 1:
Таблица 1– Характеристики и параметры корпусов ПК.
| № | Наименование параметра | Значение | Единица измерения | Примечания | |||
| 1 | |||||||
Основные характеристики
Производитель
Модель
Тип корпуса
Защита от шума (наличие виброгасящих прокладок для крепления HDD и др.)
Толщина материала (требуется измерить)
Индикаторы (например, Power, HDD и др.)
Кнопки (например, Power, Reset)
Конфигурация корпуса
2.1
Внутренних отсеков
5.25 дюйма
3,5 дюйма
2,5 дюйма
другое
2.2
Внешних отсеков
5.25 дюйма
3,5 дюйма
2,5 дюйма
другое
Расположение и способ крепления внутренней корзины для HDD (например, Повернутая, Несъемная)
Крепление HDD (например, Выдвижные лотки)
Интерфейс, разъемы и выходы
3.1
Разъемы выведенные на переднюю панель
Расположение портов ввода вывода на передней панели
Система охлаждения корпуса
4.1
Охлаждение корпуса
Количество вентиляторов
Количество посадочных мест для вентиляторов
4.2
Габариты вентиляторов
вентилятор на боковой стенке
вентилятор на задней стенке
вентилятор на нижней панели
другое
Управление скоростью вращения
Скорость вращения вентиляторов в корпусе
Место для вентилятора на боковой стенке
Место для вентилятора на задней стенке
Место для вентилятора на нижней панели
Оформление работы.
Отчет должен содержать:
Наименование работы.
Цель работы.
Задание.
Последовательность выполнения работы.
Ответы на контрольные вопросы.
Вывод о проделанной работе.
Контрольные вопросы.
1. Укажите основные характеристики корпусов ПЭВМ.
2. Какие типы стоек (подпятников) для установки материнских плат наиболее распространены?
3. Укажите порядок установки материнской платы и блока питания в корпус.
Лабораторная работа №6
Порядок выполнения работы
1. Ознакомится с устройством POST-платы для этого:
1.1.1. Зарисовать внешний вид специального символа и месторасположение индикаторов сигналов RST и CLK шины PCI;
1.1.2. Зарисовать расположение индикатора питания и записать наличие, каких напряжений они контролируют;
1.2. Изучить методику проверки работоспособности POST-платы для этого:
1.2.1. Выключить ПК
1.2.2. Установить в свободный PCI слот МВ POST-плату;
1.2.3. Включить ПК и выполнить загрузку ДОС;
1.2.4. Запустить программу debug.exe
1.2.5. Используя команды программы debug.exe (I, O) выполнить запись в порт POST платы (80h) произвольных данных. Проконтролировать правильность считывания данных из порта POST платой. Контроль осуществлять по индикатору платы.
1.3. Изучить методику поиска неисправностей МВ ПК для этого:
1.3.1. Выключить компьютер, произвести снятие всех плат расширения и банков памяти, отсоединить все внешние кабели, оставив только разъем питания.
1.3.2. Установить в слот расширения POST-плату.
Включить ПК и производя последовательно установку снятых элементов и подключение внешних кабелей.
Установку снятых элементов производить при выключенном питании ПК:
Модулей памяти
Видеоадаптера
Разъем монитора
Таблица 1
| № п/п | Наименование установленных элементов | Звуковые сигналы POST | Сигналы и код, отображаемые платой POST | Расшифровка кода ошибки |
Оформление работы.
Отчет должен содержать:
• Наименование работы;
• Цель работы;
• Задание;
• Последовательность выполнения работы;
• Ответы на контрольные вопросы;
• Вывод о проделанной работе.
Контрольные вопросы
1. Каково назначение элементов POST-карты и используемый порт ввода вывода?
2. Каков алгоритм выполнения POST программы?
3. Какой метод поиска неисправностей материнской платы?
4. После включения питания компьютер ―оживает‖ только после неоднократного нажатия кнопки ―RESET‖. Назовите возможные причины неисправности и способы их устранения?
5. При включении компьютера загорается светодиод Power, но ПК не работает. Проверка ЦП и мс памяти показала их исправность. Назовите возможные причины неисправности и способы их устранения?
6. При включении компьютера загорается светодиод Power, слышен звук вращения жѐсткого диска и движения головок. Однако больше ничего не происходит. Опишите последовательность действий при определении неисправности с помощью диагностической карты и способы еѐ устранения?
Лабораторная работа № 7
Порядок выполнения работы.
- Изучить предложенные модули памяти.
- Определить тип модулей, а также выяснить какие модули оперативной памяти используются в тестовой системной плате.
- Определить основные характеристики предложенных модулей памяти.
- Установить модули памяти в тестовую системную плату.
- Запустить тестовое ПО и выяснить характеристики модулей памяти.
- Схематично зарисовать различные типы ОЗУ указав имеющиеся отличия.
Оформление работы
Отчет должен содержать:
• Наименование работы;
• Цель работы;
• Задание;
• Последовательность выполнения работы;
• Ответы на контрольные вопросы;
• Вывод о проделанной работе.
Контрольные вопросы
1. Дать определение модуля памяти.
2. Какие типы ОЗУ вы можете назвать.
3. Приведите наиболее важные характеристики модулей памяти.
Лабораторная работа №8.
Тема: Установка и замена видеоадаптера. Установка драйверов. Тестирование, результаты теста.
Цель: приобретение навыков установки (замены) платы расширения в системном блоке ПК, тестирования а также установки драйверов нового оборудования.
Задание: научиться производить замену видеоадаптера и проводить его тестирование.
Оборудование:
- персональный компьютер;
- программное обеспечение.
Порядок выполнения работы
- Деинсталлировать "старые" драйвера.
- Выключить ПК.
- Снять крышку корпуса и положить его на бок.
- Аккуратно извлечь «старый» адаптер.
- Если карта не plug-n-play установить джампера для конфигурации системных ресурсов.
- Установить «новый» адаптер, обязательно закрутить винт.
- Включить ПК и установить драйвер карты расширения.
- Описать порядок установки данной платы.
- Скачать и установить утилиты:
GPU-Z http://www.techpowerup.com/gpuz/
AIDA 64 Trial http://www.aida64.com/downloads
- При помощи тестового комплекса определить основные параметры видеокарты, заполнив таблицу 1:
Таблица 1 – Основные параметры видеокарты
| № | Наименование параметра | Значение | Единица измерения | Примечания | |||||
| 1 |
Основные характеристики | ||||||||
| 1.1 | Производитель |
| |||||||
| 1.2 | Модель |
| |||||||
| 1.3 | Поддержка API | DirectX |
| ||||||
| OpenGL |
| ||||||||
| 2 |
Параметры GPU | ||||||||
| 2.1 | Чип GPU |
| |||||||
| 2.2 | Ревизия GPU |
| |||||||
| 2.3 | Частота GPU |
| МГц | ||||||
| 2.4 | Количество шейдерных процессоров |
| шт | ||||||
| 2.5 | Количество пиксельных конвейеров |
| шт | ||||||
| 2.6 | Количество блоков выборки текстур |
| шт | ||||||
| 2.7 | Техпроцесс |
| нм | ||||||
| 3 |
Параметры видеопамяти | ||||||||
| 3.1 | Объем видеопамяти | МБ | |||||||
| 3.2 | Тип видеопамяти |
| |||||||
| 3.3 | Разрядность шины видеопамяти | бит | |||||||
| 3.4 | Частота видеопамяти | МГц | |||||||
| 4 |
Параметры RAMDAC | ||||||||
| 4.1 | Частота RAMDAC | МГц | |||||||
| 4.2 | Разрядность RAMDAC | бит | |||||||
| 5 |
Поддерживаемые технологии | ||||||||
| 5.1 | Максимальное разрешение 2D/3D |
| |||||||
| 5.2 | Поддержка SLI |
| |||||||
| 5.3 | Поддержка CrossFire |
| |||||||
| 5.4 | Поддержка HDCP |
| |||||||
| 5.5 | Поддержка PhysX |
| |||||||
| 5.6 | Поддержка вычислений общего назначения на GPU (наличие и версия) | DirectCompute |
|
| |||||
| NVIDIA PhysX |
| ||||||||
| CUDA |
| ||||||||
| CUDA C++ |
| ||||||||
| OpenCL |
| ||||||||
| ATI Stream |
| ||||||||
| 6 |
Интерфейс, разъемы и выходы | ||||||||
| 6.1 | Внутренний интерфейс (наименование, версия) |
| |||||||
| 6.2 | Внешние порты (наименование, версия) |
| шт | ||||||
|
| шт | ||||||||
|
| шт | ||||||||
| 6.3 | Максимальное количество подключаемых мониторов |
| шт | ||||||
| 7 |
Программная поддержка | ||||||||
| 7.1 | Версия видео BIOS |
| |||||||
| 7.2 | Объем видео BIOS |
| бит | ||||||
| 7.3 | Версия видеодрайвера |
| |||||||
- По технической документации, определите потребление энергии данным графическим адаптером и мощность рекомендуемого блока питания. Запишите полученные результаты.
Оформление работы
Отчет должен содержать:
• Наименование работы;
• Цель работы;
• Задание;
• Последовательность выполнения работы;
• Ответы на контрольные вопросы;
• Вывод о проделанной работе.
Контрольные вопросы
- Какие разъемы присутствуют на задней панели видео карты? Перечислите их и укажите основное их назначение.
- Какие шины для подключения видеокарт вы знаете?
- Опишите порядок установки карт расширения.
Лабораторная работа №9
Порядок выполнения работы
Используя диагностические программы (CrystalDiskinfo, HDDScan или Victoria HDD) получите информацию SMART сохраните и распечатайте. На основании полученной информации сделайте оценку качества состояния жесткого диска.
Оформление работы
Отчет должен содержать:
• Наименование работы;
• Цель работы;
• Задание;
• Последовательность выполнения работы;
• Ответы на контрольные вопросы;
• Вывод о проделанной работе.
Контрольные вопросы
1. В чём суть технологии SMART?
2. Какие сбои HDD позволяет восстановить технология SMART?
Лабораторная работа №10.
Порядок выполнения работы.
Ознакомиться с ремонтом HDD методом перекомплектации, для этого:
- соблюдая аккуратность снять электронную схему HDD;
- проверить сопротивление обмоток (фаз) шпиндельного двигателя, которое должно составлять примерно 2 Ом. Записать полученные результаты;
- выполнить замену электронной схемы HDD, взятой с аналогичного накопителя;
- подать питающие напряжения на HDD, используя вольтметр проверить поступление питающих напряжений на HDD (измерение производить на разъеме питания подключенного к HDD);
- убедиться, что при подаче питающих напряжений на HDD, происходит запуск двигателя привода диска и выполняется его начальная инициализация.
Ознакомится с методом программного «ремонта» НЖМД
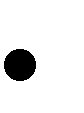
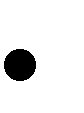
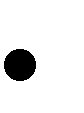
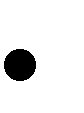 Выполнить подключение тестируемого HDD к системе для этого:
Выполнить подключение тестируемого HDD к системе для этого:
Выключить ПК.
Выполнить отключение установленного в ПК НЖМД.
Подключить тестируемый НЖМД к системе.
Включить ПК;
Ознакомится с методами программного восстановления HDD для этого:
Выполнить загрузку ПК в режиме ДОС и запуск программы victoria 3.3.2.exe
Нажав клавишу F1, ознакомится с основными командами программы и порядком их вызова записать назначение клавиш F1-F9;
Нажать клавишу «Р» - и выбрать порт к которому подключен накопитель;
Нажав F2 выполнить инициализацию исследуемого диска (данную команду следует выполнять перед выполнением любой команды) записать параметры диска- серийный номер, объем, CHS параметры, объем кэш памяти;
Нажав клавишу F9, вывести SMART таблицу диска, записать значения параметров (Val- относительное значение параметра, Worst-наихудшее когда-либо зафиксированное значение параметра; Trest-предельное значение параметра; Raw- абсолютное значение параметра):
Reallocated sector count и Reallocated event count: число переназначенных секторов; Raw read error rate: количество ошибок чтения.
Current Pending Sector: отражает содержимое «временного» дефект-листа, т.е. текущее количество нестабильных секторов;
Uncorrectable Sector: показывает количество секторов, ошибки в которых не удалось скорректировать ECC-кодом. Если его значение выше нуля, это означает, что винту пора делать ремап.
Нажать клавишу R – выполнить измерение скорости вращения диска, записать полученное значение.
Нажать F4, и задав значение –линейное чтение и Ignore Bad Blockc, нажав F4 второй раз, запустить сканирование поверхности диска. Выполнить анализ полученных результатов, обратив внимание на количество вед блоков;
 Нажав клавишу перейти в режим командной строки и ввести команду RNDBAD искусственно создать 10-20 coft-bad блоков. Создание coft-bad прерывается клавишей «Esc».
Нажав клавишу перейти в режим командной строки и ввести команду RNDBAD искусственно создать 10-20 coft-bad блоков. Создание coft-bad прерывается клавишей «Esc».
Нажать F4, и задав значение –линейное чтение и «Ignore Bad Blocks», нажав F4 второй раз, запустить сканирование поверхности диска убедится в появлении вед блоков.
Для удаления софт-бедов выпонить инициализцию НЖМД, нажав клавишу F2, и ввести команду F4 и выбрав режим «BB = Advanced REMAP - Улучшенный алгоритм ремаппинга» запустить сканирование диска. Контролируя процесс ремаппинга записать адреса восстановленных секторов.
Нажать F4, и задав значение –линейное чтение и «Ignore Bad Blocks», нажав F4 второй раз, запустить сканирование поверхности диска убедится что вед блоки удалены.
Вывести SMART таблицу диска, проанализировать значения полученных параметров сравнив их с предыдущими параметрами.
Оформление работы
Отчет должен содержать:
• Наименование работы;
• Цель работы;
• Задание;
• Последовательность выполнения работы;
• Ответы на контрольные вопросы;
• Вывод о проделанной работе.
Контрольные вопросы.
1. Какие основные элементы НЖМД расположенные в гермоблоке и их каково назначение?
2. Какие основные элементы НЖМД расположенные на электронной плате и их каково назначение?
3. Каковы основные виды неисправностей аппаратной части НЖМД и каковы причины их возникновения?
4. Каковы основные дефектов магнитных дисков НЖМД и каковы причины их возникновения?
5. Какова методика диагностирования НЖМД?
6. Какова причина появления софт-бедов?
Лабораторная работа №11
Тема: Методы восстановления ОС.
Цель: Изучить методику восстановления ОС «Windows», освоить практические навыки восстановления работоспособности ОС.
Оборудование: ПК, стандартные средства восстановления ОС.
Теоретические сведения
Наиболее часто встречающихся следующие причины сбоев при загрузке Windows 2000/XP:
· повреждение или удаление важных системных файлов, например, файлов системного реестра, ntoskrnl.exe, hal.dll, boot.ini;
· установка несовместимых или неисправных служб или драйверов;
· повреждение или удаление необходимых для системы служб или драйверов;
· физическое повреждение или разрушение диска;
· повреждение файловой системы, в том числе нарушение структуры каталогов, главной загрузочной записи (MBR) и загрузочного сектора;
· появление неверных данных в системном реестре (при физически не поврежденном реестре записи содержат логически неверные данные, например, выходящие за пределы допустимых значений для служб или драйверов);
· неверно установленные или слишком ограниченные права доступа к папке \%systemroot%.
Следует четко понимать, что всегда проще восстановить работоспособность упавшей ОС из ее резервной копии, чем проводить восстановление, копаясь в файлах или реестре, следовательно, с самого начала, сразу после установки и настройки ОС (или в любое другое время), следует сделать ее резервную копию. Для этого в самой системе Windows уже заложены практически все нужные средства.
Средства восстановления ОС можно разделить на:
· штатные, входящие в дистрибутив Windows 2000/XP
· утилиты от сторонних производителей.
Штатные средства восстановления системы.
Диск аварийного восстановления.
В Windows XP применена система «Automated System Recovery (ASR)», которое позволяет создать резервную копию всей системы, используя распространенные носители большой емкости, такие как CD-R/RW или жесткие диски .
Для того чтобы воспользоваться возможностью механизма ASR, необходимо создать набор ASR, состоящий из 2-х частей:
· непосредственно архива с данными, который может быть размещен на записываемом CD, магнитной ленте, несистемном разделе жесткого диска или другом жестком диске;
· дискета, на которую записываются данные, необходимые для восстановления системы.
Создавать наборы ASR могут пользователи с правами администратора.
Чтобы создать набор ASR, запустите программу "Архивация данных" ("Пуск - Все программы - Стандартные - Служебные – Архивация данных" или наберите ntbackup.exe из меню "Пуск - Выполнить"). По умолчанию не все файлы включаются в создаваемый архив. Поэтому перед созданием набора ASR стоит посмотреть список исключенных файлов. Для этого перейдите на вкладку "Сервис - Параметры - Исключение файлов". По умолчанию в этом списке находятся: файл подкачки (pagefile.sys), файл, создаваемый при использовании спящего режима (hiberfil.sys), контрольные точки восстановления, временные файлы и некоторые файлы журналов. Внимательно проверьте весь список, при необходимости внесите в него изменения. После этого можно запустить мастер подготовки аварийного восстановления для создания набора ASR - выберите "Сервис - Мастер аварийного восстановления системы". Укажите путь для создаваемого архива. Не указывайте в качестве пути системный раздел вашего жесткого диска. После сбора необходимой информации начнется процесс архивации. После этого вновь запустите мастер подготовки аварийного восстановления. После создания архива вам будет предложено вставить дискету для записи на нее параметров восстановления. На этом создание набора ASR закончено.
Rollback Driver
Очень часто сбой системы наступает при обновлении драйвера какого-либо устройства. Поскольку драйвер по своей сути та же программа, он иногда содержит ошибки, приводящие при некоторых конфигурациях к некорректной работе и, как следствие, к сбою системы. Windows при обновлении драйвера устройства не удаляет старый, а сохраняет его на случай, если возникнут проблемы. И когда новый драйвер порождает проблемы, средство Rollback Driver позволяет вернуть старый, то есть, как бы откатить изменения системы. Более того, встроенный механизм проверки драйвера на совместимость может не позволить установить драйвер, который, по мнению Windows XP, для нее не подходит.
System Restore
System Restore, позволяет вернуть ОС в работоспособное состояние, основываясь на концепции точек восстановления (Restore Points). Идея проста, как все гениальное: заставить систему саму отслеживать и фиксировать все изменения, происходящие с системными файлами. Такой механизм дает возможность отката к работоспособной версии системы при повреждении системных файлов неграмотными действиями пользователя или установке некорректных драйверов или программ. Механизм System Restore автоматически сохраняет набор системных файлов перед установкой драйверов или программ, а также раз в сутки создается точка восстановления системы. При запуске этой службы вам предложат выбрать — восстановить систему в соответствии с сохраненной ранее точкой восстановления или же создать новую точку восстановления. Выбирайте то, что нужно, и далее просто следуйте инструкциям, появляющимся на экране. Если же компьютер не загружается, попробуйте открыть «Последнюю удачную конфигурацию» (Last Known Good Configuration). Windows XP восстановит систему, используя последнюю точку восстановления.
Средства резервирования реестра системы
Реестр представляет собой огромную базу данных настроек, хранящихся в папках по адресу %SystemRoot%\System32\Config и папке пользовательских профилей Ntuser.dat. Необдуманное изменение параметров или, того хуже, удаление целых веток может привести к неработоспособности системы в целом. Для резервного копирования реестра можно использовать один из способов:
Способ №1. Для того чтобы создать резервную копию реестра, можно воспользоваться мастером архивации и восстановления —
Пуск/Программы/Стандартные/Служебные/Архивация данных — или просто Выполнить: ntbackup. Программа архивации позволяет архивировать копии важных системных компонентов — таких, как реестр, загрузочные файлы (Ntldr и Ntdetect.com) и база данных службы каталогов Active Directory.
Пошаговые инструкции для полного восстановления реестра посредством NTbackup выглядят следующим образом:
1. Входим в систему с правами администратора.
2. Запускаем NTbackup.
2. Переходим на вкладку «Восстановление и управление носителем».
3. В списке Установите флажки для всех объектов, которые вы хотите восстановить устанавливаем флажок для объекта Состояние системы.
Способ №2. Суть данного способа заключается в т.н. экспорте reg-файла. Способ особенно эффективен (занимает немного времени и позволяет делать копии отдельных подразделов) и актуален при экспериментировании с реестром. Техника:
1. Выполнить/regedit.
2. Выбираем нужный нам раздел/подраздел.
3. Пкм - экспорт, указываем путь сохранения копии и имя файла:
При архивации части реестра мы экспортировали данные в reg-файл. Для того, чтобы извлечь их и восстановить первоначальное состояние реестра, необходимо выполнить следующие шаги:
1. Запускаем regedit: Пуск/Выполнить/regedit.
2. В главном меню выбираем Файл/Импорт с указанием пути к импортируемому файлу или просто запустить reg-файл, подтвердив импорт в реестр.
Порядок выполнения работы:
§ Ознакомится с работой System Restore для этого:
· Запустив программ «System Restore» создать точку восстановления (("Пуск - Все программы - Стандартные - Служебные –Восстановление системы); Выйти из программы.
· Выполнить установку «условно неисправной программы» (любой не большой программы из каталога дистрибутив).
· Запустив программ «System Restore», используя созданную точку восстановления, восстановить систему. Убедится, что система восстановлена до исходного состояния.
· Проверить работы системы если ПК не загружается для этого перезагрузить ПК и в начале загрузки ОС нажать клавишу F8 и выбрать пункт «Последнюю удачную конфигурацию» (Last Known Good Configuration). Записать последовательность работы. Ознакомится с работой системы Rollback Driver для этого:
§ Выполнить изменение (замену на заведомо «не родной») драйвер устройства (например, монитор, принтер, звуковая карта). Последовательно выполнить следующие действия ->Мой компьютер >свойства –> оборудование ->диспетчер устройств –>выбранное устройство. Открыть закладку свойств выбранного устройства. Выбрать закладку драйвер – обновить. При запуске мастера обновления оборудования выбрать пункт установка из указанного места –указать «Не выполнять поиск. Я сам выберу нужный драйвер». Снять флаг с пункта «Отображать только совместимые устройства. В открывшимся окне выбрать любое устройство и установить не корректный драйвер. Перезагрузить систему. Убедится в неработоспособности устройства.
§ Выбрав пункт «Откатить» восстановить исходный драйвер. Перезагрузить систему, убедится в работоспособности устройства.
Изучить средства архивации системы для этого создать архив системных файлов
Для создания ее резервной копии. Выполнить следующие действия: Пуск -> Все программы -> Стандартные -> Служебные -> Архивация данных. Перейти на закладку ―Архивация‖. Установить галочку возле «System State» для архивации системных файлов и реестра. Осуществить выбор места размещения архива. Выполнить архивацию.
Восстановить систему из резервной копии. Выполнить следующие действия: выполнить загрузку системы в защищенном режиме. Запустить программу архивации, выбрав пункт «Восстановление и управление носителем» осуществить выбор архива и выполнить восстановление системы из резервной копии. 2.4. Создание резервной копии реестра средствами программы «REGEDIT»
Выполнить создание резервной копии одной из ветви реестра (HKEY_LOCAL_MACHINE, HKEY_CURRENT_USER , HKEY_CLASSES_ROOT, HKEY_CURRENT_CONFIG, HKEY_USERS) для этого:
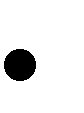
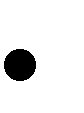


Выбрать нужный раздел/подраздел;
В меню программы выбрать команду «Экспорт»; указать путь сохранения копии и имя файла.
Восстановление реестра из резервной копии реестра средствами программы «REGEDIT». Выполнить восстановление реестра из резервной копии для этого:


В главном меню выбрать команду «Импорт» с указанием пути к импортируемому файлу или выполнив двойной щелчок Лкм по архивному файлу запустить reg-файл, подтвердив импорт в реестр. Изучение команд консоли восстановления (Emergency RecoveryConsole). Запустить консоль восстановления для этого:




Перезагрузить компьютер, выполнив загрузку с диска;
Оформление работы
Отчет должен содержать
· Название работы
· Цель работы
· Перечень оборудования
· Результаты выполнения заданий и вывод по результатам выполнения
· Вывод по работе.
Контрольные вопросы.
1. Какие основные причины сбоев ОС, и какие существуют средства восстановления ОС?
2. Когда следует создавать и какова последовательность создания диска аварийного восстановления (ASR)?
3. Какова последовательность установки консоли восстановления (ERC)?
4. Какие существуют средства резервного копирования реестра и как ими пользоваться?
5. Какова последовательность действий для восстановления системы при неправильной установке драйвера устройства?
Лабораторная работа №12
Тема: Методы тестирования и ТО НОД.
Цель: Изучить методику тестирования и ТО НОД, освоить практические ТО НОД.
Оборудование: ПК, НОД, программа тестирования НОД (CDAn.exe, Opti Drive Control 1.70, Nero CD-DVD Speed 4.7.5.0.
Теоретические сведения
Устройство НОД. Типовой привод НОД состоит из:
- платы электроники,
- шпиндельного двигателя,
- оптической системы считывающей головки,
- системы загрузки диска.
Принцип работы НОД:
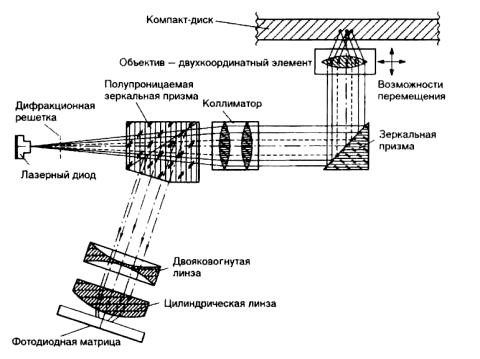
Полупроводниковый лазер генерирует маломощный инфракрасный луч, который попадает на отражающее зеркало. Серводвигатель по командам, поступающим от встроенного микропроцессора, смещает подвижную каретку с отражающим зеркалом к нужной дорожке на компакт-диске. Отраженный от диска луч фокусируется линзой, расположенной под диском, отражается от зеркала и попадает на разделительную призму. Разделительная призма направляет отраженный луч на другую фокусирующую линзу. Эта линза направляет отраженный луч на фото датчик, который преобразует световую энергию в электрические импульсы. Сигналы с фотодатчика декодируются встроенным микропроцессором и передаются в компьютер в виде данных.
Рис.1. Оптический путь луча лазера в НОД
Порядок выполнения работы
· Выполнить проверку правильности подключения НОД к системе для этого:
· Выключить ПК;
· Выполнить смену канала IDE к которому подключен НОД и роль (MASTER-SLAVE);
· Восстановить исходное подключение;
· Включить ПК;
· Используя вольтметр проверить поступление питающих напряжений на НОД (измерение производить на разъеме питания подключенного к НОД);
· Запустив программу для тестирования, проверить качество считывания CD-диска, сняв зависимость скорости считывания от номера считываемого сектора.
· Ознакомится с методикой ТО НОД для этого:
· Запустив видеоролик «Как очистить привод от осколков разорвавшегося диска» ознакомится с ним, обратив внимание на методику разборки НОД и чистки оптической системы.
· Выключить ПК;
· Снять НОД и выполнить его разборку, соблюдая при этом аккуратность;
· Используя пылесос и протирочный материал отчистить НОД от пыли и грязи;
· Выполнить смазку направляющей и шестерней редуктора НОД техническим вазелином (ЦИАТИМ) (не допуская при этом избытка смазки);
· Мягкой кисточкой осторожно очистить линзу от пыли. Делать это надо с большой аккуратностью, чтобы не повредить подвеску лазера;
· Осмотрев оптическую головку установить местонахождения резистора регулировки тока лазера. Записать назначение резистора и методику установки тока лазера;
· Собрать НОД и установить его в ПК;
· Включить ПК;
· Запустив программу CDAn.exe или аналогичную, проверить качество считывания CD-диска, сняв зависимость скорости считывания от номера считываемого сектора. Полученный график, сравнить его с графиком, получившимся при выполнении п. 2.1. Сделать выводы;
Отчет должен содержать
· Название работы;
· Цель работы;
· Перечень оборудования и ПО;
· Результаты выполнения заданий по п.п. 2.1-2.2 и вывод по результатам выполнения;
· Полученные графики;
· Вывод по работе.
Контрольные вопросы и задания.
1. Из каких основных элементов состоит НОД? Указать их расположение.
2. Какова последовательность разборки НОД?
3. Каково назначение элементов оптической головки НОД?
4. Каковы основные типы неисправностей НОД и какова методика их устранения?
Лабораторная работа №13
Теоретические сведения
Сигнальные функции
Напряжение +12 В предназначено в основном для питания двигателей дисковых накопителей. Источник питания по этой цепи должен обеспечивать большой выходной ток, особенно в компьютерах с множеством отсеков для дисководов. Напряжение 12 В подается также на вентиляторы, которые, как правило, работают постоянно. Обычно двигатель вентилятора потребляет от 100 до 250 мА, но в новых компьютерах это значение ниже 100 мА. В большинстве компьютеров вентиляторы работают от источника +12 В, но в портативных моделях для них используется напряжение +5 В (или даже 3,3 В).
Блок питания не только вырабатывает необходимое для работы узлов компьютера напряжение, но и приостанавливает функционирование системы до тех пор, пока величина этого напряжения не достигнет значения, достаточного для нормальной работы. Иными словами, блок питания не позволит компьютеру работать при "нештатном" уровне напряжения питания. В каждом блоке питания перед получением разрешения на запуск системы выполняется внутренняя проверка и тестирование выходного напряжения. После этого на системную плату посылается специальный сигнал Power_Good (питание в норме). Если такой сигнал не поступил, компьютер работать не будет. Напряжение сети может оказаться слишком высоким (или низким) для нормальной работы блока питания, и он может перегреться. В любом случае сигнал Power_Good исчезнет, что приведет либо к перезапуску, либо к полному отключению системы. Если ваш компьютер не подает признаков жизни при включении, но вентиляторы и двигатели накопителей работают, то, возможно, отсутствует сигнал Power_Good .
Столь радикальный способ зашиты был предусмотрен фирмой IBM, исходя из тех соображений, что при перегрузке или перегреве блока питания его выходные напряжения могут выйти за допустимые пределы и работать на таком компьютере будет невозможно.
Иногда сигнал Power_Good используется для сброса вручную. Он подается на микросхему тактового генератора. Эта микросхема управляет формированием тактовых импульсов и вырабатывает сигнал начальной перезагрузки. Если сигнальную цепь Power_Good заземлить каким-либо переключателем, то генерация тактовых сигналов прекращается и процессор останавливается. После размыкания переключателя вырабатывается кратковременный сигнал начальной установки процессора и разрешается нормальное прохождение сигнала Power_Good, В результате выполняется аппаратная перезагрузка компьютера.
В компьютерах с формфакторами системной платы (типа ATX, micro-ATX и NLX) предусмотрен другой специальный сигнал. Этот сигнал, называемый PS_ON, может использоваться программой для отключения источника питания (и, таким образом, всего компьютера). Сигнал PS_ON используется операционной системой (например, Windows 9x), которая поддерживает расширенное управление питанием (Advanced Power Management - APM). Когда вы выбираете команду Завершение работы из главного меню, Windows автоматически отключает источник питания компьютера. Система, не обладающая этой особенностью, только отображает сообщение о том, что можно выключить компьютер.
Сигнал Power Good
Уровень напряжения сигнала Power_Good - около +5 В (нормальной считается величина от +3 до +6 В). Он вырабатывается блоком питания после выполнения внутренних проверок и выхода на номинальный режим и обычно появляется через 0,1-0,5 с после включения компьютера. Сигнал подается на системную плату, где микросхемой тактового генератора формируется сигнал начальной установки процессора.
При отсутствии сигнала Power_Good микросхема тактового генератора постоянно подает на процессор сигнал сброса, не позволяя компьютеру работать при "нештатном" или нестабильном напряжении питания. Когда Power_Good подается на генератор, сигнал сброса отключается и начинается выполнение программы, записанной по адресу: FFFF:0000 (обычно в ROM BIOS).
Если выходные напряжения блока питания не соответствуют номинальным (например, при снижении напряжения в сети), сигнал Power_Good отключается и процессор автоматически перезапускается. При восстановлении выходных напряжений снова формируется сигнал Power_Good и компьютер начинает работать так, как будто его только что включили. Благодаря быстрому отключению сигнала Power_Good компьютер "не замечает" неполадок в системе питания, поскольку останавливает работу раньше, чем могут появиться ошибки четности и другие проблемы, связанные с неустойчивостью напряжения питания.
В правильно спроектированном блоке питания выдача сигнала Power_Good задерживается до стабилизации напряжений во всех цепях после включения компьютера. В плохо спроектированных блоках питания (которые устанавливаются во многих дешевых моделях) задержка сигнала Power_Good часто недостаточна и процессор начинает работать слишком рано. Обычно задержка сигнала Power_Good составляет 0,1-0,5 с. В некоторых компьютерах ранняя подача сигнала Power_Good приводит к искажению содержимого CMOS-памяти.
В некоторых дешевых блоках питания схемы формирования сигнала Power_Good нет вообще и эта цепь просто подключена к источнику напряжения питания на +5 В. Одни системные платы более чувствительны к неправильной подаче сигнала Power_Good, чем другие. Проблемы, связанные с запуском, часто возникают именно из-за недостаточной задержки этого сигнала. Иногда бывает так, что после замены системной платы компьютер перестает нормально запускаться. В такой ситуации довольно трудно разобраться, особенно неопытному пользователю, которому кажется, что причина кроется в новой плате. Но не торопитесь списывать ее в неисправные - часто оказывается, что виноват блок питания: либо он не обеспечивает достаточной мощности для питания новой системной платы, либо не подведен или неправильно вырабатывается сигнал Power_Good. В такой ситуации лучше всего заменить блок питания.
Мощность блоков питания
В большинстве совместимых блоков питания выходная мощность колеблется от 150 до 300 Вт. Блоки малой мощности непрактичны, и при желании вы можете заказать блок питания мощностью до 500 Вт, который будет вполне соответствовать вашим потребностям. Блоки питания мощностью более 300 Вт предназначены для тех энтузиастов, которые "набивают" системы Desktop или Tower всевозможными устройствами. Они могут обеспечить работу системной платы с любым набором адаптеров и множеством дисковых накопителей.
Методика поиска неисправностей элементов БП ПК
К очевидным относятся: компьютер вообще не работает, появление дыма, сгорает предохранитель на распределительном щите.
Неочевидные с целью исключения ошибок определения неисправного элемента требуют дополнительного диагностирования системы, тем не менее, они могут быть связаны с работоспособностью источника питания.
При ремонте ИБП необходимо использовать следующие методы:
Метод анализа монтажа.
Этот метод позволяет, используя органы чувств человека (зрение, слух, осязание, обоняние), для отыскания места нахождения дефекта
Метод измерений.
Основан на использовании измерительных приборов при поиске дефектов, вольтметра, омметра, осциллографа.
Метод замены.
Основан на замене сомнительного радиоэлемента на заведомо исправный.
Метод исключения.
Основан на временном отсоединении (при возможной утечке или пробое) или перемыкании выводов (при возможном обрыве) сомнительных элементов.
Метод воздействия.
Основан на анализе реакции схемы на различные манипуляции, производимые техником:
Метод электропрогона.
Позволяет отыскать периодически повторяющиеся дефекты и проверить качество произведенного ремонта (в последнем случае прогон должен составлять не менее 4 часов).
Метод простука.
Метод позволяет выявить дефекты монтажа на включенном БП путем покачивания элементов, подергивания за проводники, постукивания по шасси резиновым молоточком и др.
Метод эквивалентов.
Метод основан на временном отсоединении части схемы и замене ее совокупностью элементов, оказывающих на нее такое же воздействие.
Типовые неисправности БП ПК
ОДНОЙ ИЗ САМЫХ ХАРАКТЕРНЫХ НЕИСПРАВНОСТЕЙ является "пробой" диодов выпрямительного моста сетевого выпрямителя или мощных ключевых транзисторов инвертора.
При КЗ в первичной цепи ИБП выгорает (со взрывом) токоограничивающий терморезистор с отрицательным ТКС.
ВТОРОЙ ХАРАКТЕРНОЙ НЕИСПРАВНОСТЬЮ ИБП является выход из строя управляющей микросхемы ШИМ контроллера типа TL494. Исправность микросхемы можно установить, оценивая работу отдельных ее функциональных узлов (без выпаивания из схемы ИБП).
ТРЕТЬЕЙ ХАРАКТЕРНОЙ НЕИСПРАВНОСТЬЮ является выход из строя выпрямительных диодов во вторичных цепях ИБП. Правильность работы схемы выработки сигнала PG. Работоспособность цепей обратной связи и защиты от перенапряжений.
Схемы блоков питания
|
| 
| |
| Схема стандартного Блока Питания - ATX | ATX POWER SUPPLY DTK PTP-2038 200W | |
Схемы Блока Питания - AT
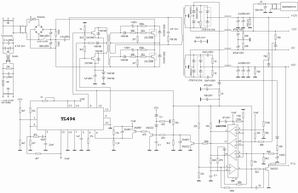
| 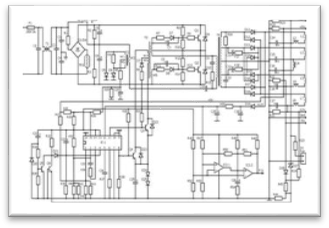
|
| Лучшая схема стандартного Блока Питания - AT 200W | Блока Питания - AT 200W |
Подготовка к выполнению работы
3.1 Ознакомиться с инструкцией по технике безопасности.
3.2 Проработать теоретический материал по теме работы.
3.3 Подключить БП к сети 220 вольт.
3.4 Произвести запуск блоков питания АТ и АТХ, измерить выходные напряжения.
ТОЛЬКО с разрешения преподавателя подключите блок питания к нагрузке, запустите его. Измерьте напряжение мультиметром. Внесите результаты измерения в таблицу 1:
Таблица 1 – Напряжение блока питания
| Канал | Цвет провода | Номинальное значение (В) | Фактическое значение (В) |
| +3.3V | |||
| +5V | |||
| +12V1 | |||
| +12V2 | |||
| +12V3 | |||
| +12V4 | |||
| +5VSB | |||
| -12V | |||
| PS_ON | |||
| PW_GOOD |
Сделайте выводы о работоспособности блока питания и обоснуйте возможность использования данного блока питания в работе ПК.
3.5 Подготовить отчет.
Оформление работы
Отчет должен содержать:
· Наименование работы.
· Цель работы.
· Задание.
· Последовательность выполнения работы.
· Ответы на контрольные вопросы.
· Вывод о проделанной работе.
Контрольные вопросы:
1. Какой принцип работы блока питания?
2. Что такое сигнал Power_Good?
3. Какие бывают мощности блоков питания?
Оформление работы
Отчет должен содержать:
Наименование работы.
Цель работы.
Задание.
Последовательность выполнения работы.
Ответы на контрольные вопросы.
Вывод о проделанной работе.
Лабораторная работа №14.
Теоретические сведения
1.1. Устройство клавиатуры
Клавиатура предназначена для ввода алфавитно-цифровой информации и команд в ПК.
Основой клавиатуры является матица контактов (клавиш). Клавиши могут выполняться в виде резистивных датчиков, которые могут быть выполнены на основе:
- механических контактов
- пленочных контактов
- герконовых контактов
- емкостных датчиков
Задачу определения факта нажатия клавиши, формирование ее кода (скан-кода) и передачу данных в ПК решает специализированная микро-ЭВМ (контроллер клавиатуры). Структурная схема контроллера представлена на рис.1.
Основными элементам контроллера являются:
• 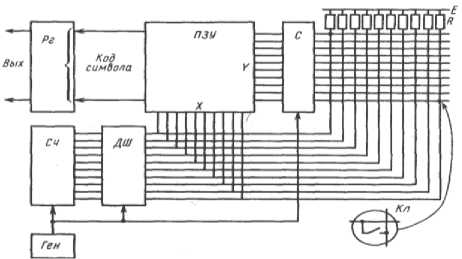 Тактовый генератор
Тактовый генератор
• Двоичный счетчик
• Дешифратор
• ПЗУ
• Селектор
• Выходной регистр
Связь клавиатуры с ПК осуществляется последовательным кодом.
1.2. Устройство мыши .
Механическая мышь состоит из:
• стальной обрезиненный шарик
• два пластмассовых валика с дисками
• микросхема управления с интерфейсом RS-232, PS/2, USB (в зависимости от мыши) и контроллером
• ролик для скролинга (прокрутки)
• микровыключатели 2-3 шт. (в основном, хотя бывает и больше)
Принцип работы мыши заключается в следующим: катая мышь по столу, мы перемещаем шарик, шарик касается валиков с дисками, через отверстия которых информация поступает на фотоприемники. Информация их фотоприёмников обрабатывается в микросхеме управления и передается в ПК по последовательному интерфейсу. Мышь подключается к ПК 4-х проводным кабелем.
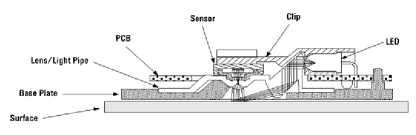 Рис. 2 Устройство оптической мыши
Рис. 2 Устройство оптической мыши
|
• Источник света (светодиод LED или полупроводниковый лазер)
• Оптическая система
• Светоприемник (Sensor)
• М/с обработки сигналов (Image Processor — процессор обработки изображений)
Принцип работы оптической мыши заключается в следующим: с помощью светодиода, и системы фокусирующих его свет линз, под мышью подсвечивается участок поверхности. Отраженный от этой поверхности свет, в свою очередь, собирается другой линзой и попадает на приемный сенсор микросхемы — процессора обработки изображений. Этот чип, в свою очередь, делает снимки поверхности под мышью с высокой частотой (кГц). На основании анализа череды последовательных снимков (представляющих собой квадратную матрицу из пикселей разной яркости), интегрированный DSP процессор высчитывает результирующие показатели, свидетельствующие о направлении перемещения мыши вдоль осей Х и Y, и передает результаты своей работы вовне по последовательному порту.
1.3. Профилактическое обслуживание клавиатуры и мыши.
Чтобы поддерживать клавиатуру в рабочем состоянии, ее необходимо прочищать. Для профилактики рекомендуется раз в неделю (или хотя бы раз в месяц) чистить ее пылесосом. Вместо пылесоса для выдувания пыли и грязи можно использовать миниатюрный компрессор. Во время чистки с помощью компрессора держите клавиатуру клавишами вниз.
Чистка манипулятора типа мышь
"Проскальзывание" механической мыши чаще всего происходит из-за того, что внутрь корпуса попали пыль и грязь.. Можно использовать кисточку или ватные палочки для прочистки нутра мышки, а с валиков спичкой удалить пояс из грязи. При этом желательно не трогать оптическую систему: фото- и светодиоды. При их смещении мышь может оказаться неработоспособной.
Очень часто при эксплуатации, как механической, так и оптической мыши, по причине частого перегибания, происходит обрыв проводов в кабеле. Как правило, о такой неисправности говорит тот факт, что мышь то работает, то нет. Провода в кабеле обычно обламываются рядом с корпусом мышки или рядом с её разъёмом. Определит место обрыва можно с помощью тестера или с помощью шевеления кабеля одной рукой, а мыши другой.
При повреждении кабеля около корпуса мыши кабель отрезается на расстоянии примерно 5 см. от корпуса. Отпаиваем остаток старого кабеля и припаиваем новый.
Сложнее при повреждении кабеля около разъёма так как он неразборный. Можно взять кабель с разъёмом, с какой-нибудь мыши или поискать новый разъём.
Порядок выполнения работы:
2.1. Ознакомится с методикой ТО (чистки) клавиатуры и мыши. Записать последовательность выполняемых операций.
2.2. Отключив клавиатуру и мышь от ПК выполнить последовательно основные сервисные процедуры для ТО клавиатуры и мыши.
2.3. Запустив тестовую программу PassMark KeyboardTest проверить правильность формирования клавиатурой кода нажатой клавиши.
2.4. Выполнить операции по прозвонке соединительного кабеля мыши.
2.5. Используя омметр проверить работоспособность кнопок мыши.
2.6.
Отчет должен содержать
· Название работы;
· Цель работы;
· Перечень оборудования и ПО;
· Последовательность операций по ТО клавиатуры и мыши;
· Результат поверки клавиатуры.
· Вывод по работе.
Контрольные вопросы.
1. Каково назначение клавиатуры и манипулятора типа мышь?
2. Каково назначение элементов контроллера клавиатуры?
3. Какова особенность организации интерфейса связи с ПК клавиатуры и манипулятора типа мышь?
4. Каковы достоинства и недостатки основных типов клавиатуры?
5. Каков принцип работы оптической мыши?
Лабораторная работа №15
Тема: «Тестирование монитора и видеокарты».
Цель: Изучить методику тестирование монитора и видеокарты.
Оборудование: ПК, тестовое ПО, справочная литература или доступ в сеть Интернет.
Теоретические сведения.
Как работает ЖК монитор
Поперечное сечение панели на тонкопленочных транзисторах представляет собой многослойный бутерброд. Крайний слой любой из сторон выполнен из стекла. Между этими слоями расположен тонкопленочный транзистор, панель цветного фильтра, обеспечивающая нужный цвет - красный, синий или зеленый, и слой жидких кристаллов. Вдобавок ко всему существует флуоресцентная подсветка, освещающая экран изнутри.
При нормальных условиях, когда нет электрического заряда, жидкие кристаллы находятся в аморфном состоянии. В этом состоянии жидкие кристаллы пропускают свет. Количеством света, проходящего через жидкие кристаллы, можно управлять с помощью электрических зарядов - при этом изменяется ориентация кристаллов.
Как и в традиционных электроннолучевых трубках, пиксель формируется из трех участков - красного, зеленого и синего. А различные цвета получаются в результате изменения величины соответствующего электрического заряда (что приводит к повороту кристалла и изменению яркости проходящего светового потока).
TFT экран состоит из целой сетки таких пикселей, где работой каждого цветового участка каждого пикселя управляет отдельный транзистор. Именно здесь стоит поговорить о разрешении. Для нормального обеспечения экранного разрешения 1024х768 (режим SVGA) монитор должен располагать именно таким количеством пикселей.
В отличие от ЭЛТ-мониторов, большинство ЖК - цифровые. Это означает, что графической карте с цифровым выходом не придется производить цифроаналоговые преобразования, какие она производит в случае с ЭЛТ-монитором. Теоретически, это позволяет более тщательно передавать информацию о цвете и о местоположении пикселя. В то же время, если подключать ЖК монитор к стандартному аналоговому VGA выходу, придется проводить аналого-цифровые преобразования (ведь ЖК-панели - это цифровые устройства). При этом могут возникнуть различные нежелательные артефакты. Теперь, когда приняты соответствующие стандарты и все большее количество карт обеспечивается цифровыми выходами, ситуация значительно упростится.
Преимущества ЖК мониторов
- ЖК мониторы более экономичные;
- У них нет электромагнитного излучения в сравнении c ЭЛТ-мониторами;
- Они не мерцают, как ЭЛТ-мониторы;
- Они легкие и не такие объемные;
- У них большая видимая область экрана.
Среди других отличий:
Разрешение: ЭЛТ-мониторы могут работать на нескольких разрешениях в полноэкранном режиме, когда ЖК монитор может работать только с одним разрешением. Меньшие разрешения возможны лишь при использовании части экрана. Так, например, на мониторе с разрешением 1024х768 при работе в разрешении 640х480 будет задействовано лишь 66% экрана.
Измерение диагонали: размер диагонали видимой области ЖК монитора соответствует размеру его реальной диагонали. В ЭЛТ-мониторах реальная диагональ теряет за рамкой монитора более дюйма.
Сведение лучей: в жидкокристаллических мониторах каждый пиксель включается или выключается отдельно, поэтому не возникает никаких проблем со сведением лучей, в отличие от ЭЛТ-мониторов, где требуется безукоризненная работа электронных пушек.
Сигналы: ЭЛТ-мониторы работают на аналоговых сигналах, а ЖК мониторы используют цифровые сигналы.
Отсутствие мерцания: качество изображения на ЖК мониторах выше, а при работе нагрузка на глаза меньше - сказывается ровная плоскость экрана и отсутствие мерцания.
Порядок выполнения работы
1) Используя справочную литературу и источники сети интернет, определить характеристики монитора и заполните таблицу 1:
Таблица 1 – Характеристики монитора
| № | Наименование параметра | Значение | Единица измерения | Примечания | ||||||
| 1 |
Основные характеристики | |||||||||
| 1.1 | Производитель |
| ||||||||
| 1.2 | Модель |
| ||||||||
| 2 |
Параметры матрицы | |||||||||
| 2.1 | Яркость матрицы |
| ||||||||
| 2.2 | Контрастность LCD-матрицы | статическая |
|
| ||||||
| динамическая |
| |||||||||
| 2.3 | Время отклика |
| ||||||||
| 2.4 | Формат матрицы |
| ||||||||
| 2.5 | Разрешение экрана |
| ||||||||
| 2.6 | Угол обзора LCD-матрицы |
| ||||||||
| 3 |
Параметры монитора | |||||||||
| 3.1 | Диагональ |
| ||||||||
| 3.2 | Тип LCD-матрицы |
| ||||||||
| 3.3 | Поверхность экрана (матовая, глянцевая, другое…) |
| ||||||||
| 3.4 | Подсветка LCD-матрицы (указать тип подсветки, если подсветка осуществляется лампами указать количество ламп и расположение) |
| ||||||||
| 4 |
Интерфейс, разъемы и выходы | |||||||||
| 4.1 | Внешние порты (наименование, версия) |
| шт | |||||||
|
| шт | |||||||||
|
| шт | |||||||||
|
| шт | |||||||||
|
| шт | |||||||||
| 4.2 | Управление (механические кнопки, сенсоры, другое…) |
| ||||||||
| 5 |
Корпус и подставка | |||||||||
| 5.1 | Регулировка положения экрана (наклон, поворот, другое…) |
| ||||||||
| 5.2 | Углы наклона монитора | градусы | ||||||||
| 5.3 | Углы поворота монитора | градусы | ||||||||
| 5.4 | Блок питания монитора (встроенный, внешний) |
| ||||||||
| 5.5 | Крепление монитора к стене по стандарту VESA |
| мм | |||||||
| 6 |
Другие характеристики | |||||||||
| 6.1 | Мощность встроенных колонок |
| Вт | |||||||
| 6.2 | Наличие Kensington Lock |
| ||||||||
| 6.3 | Потребление энергии | работа |
| Вт |
| |||||
| простой |
| Вт | ||||||||
Произведите тестирование монитора с помощью тестового ПО.
Запустите программу TFT Monitor Test. Данная программа предназначена для тестирования ЖК мониторов. Обратите внимание на тесты, которые позволяют определить скорость реакции матрицы (времени реакции пикселя, времени отклика матрицы). Запишите результат тестирования в отчет.
Для тестирования видеокарты выполните следующие действия.
Включить ПК и установить драйвер карты расширения (при необходимости).
12. Скачать и установить утилиты:
GPU-Z http://www.techpowerup.com/gpuz/
AIDA 64 Trial http://www.aida64.com/downloads
13. При помощи тестового комплекса определить основные параметры видеокарты, заполнив таблицу 2:
14. Таблица 2 – Основные параметры видеокарты
| № | Наименование параметра | Значение | Единица измерения | Примечания | |||
| 1 |
Основные характеристики | ||||||
| 1.1 | Производитель |
| |||||
| 1.2 | Модель |
| |||||
| 2 |
Параметры GPU | ||||||
| 2.1 | Чип GPU |
| |||||
| 2.2 | Ревизия GPU |
| |||||
| 2.3 | Частота GPU |
| МГц | ||||
| 2.4 | Количество шейдерных процессоров |
| шт | ||||
| 2.5 | Количество пиксельных конвейеров |
| шт | ||||
| 2.6 | Количество блоков выборки текстур |
| шт | ||||
| 2.7 | Техпроцесс |
| нм | ||||
| 3 |
Параметры видеопамяти | ||||||
| 3.1 | Объем видеопамяти | МБ | |||||
| 3.2 | Тип видеопамяти |
| |||||
| 3.3 | Разрядность шины видеопамяти | бит | |||||
| 3.4 | Частота видеопамяти | МГц | |||||
| 4 |
Параметры RAMDAC | ||||||
| 4.1 | Частота RAMDAC | МГц | |||||
| 4.2 | Разрядность RAMDAC | бит | |||||
| 5 |
Поддерживаемые технологии | ||||||
| 5.1 | Максимальное разрешение 2D/3D |
| |||||
| 5.2 | Поддержка SLI |
| |||||
| 5.3 | Поддержка CrossFire |
| |||||
| 6 |
Интерфейс, разъемы и выходы | ||||||
| 6.1 | Внутренний интерфейс (наименование, версия) |
| |||||
| 6.2 | Внешние порты (наименование, версия) |
| шт | ||||
|
| шт | ||||||
|
| шт | ||||||
| 6.3 | Максимальное количество подключаемых мониторов |
| шт | ||||
| 7 |
Программная поддержка | ||||||
| 7.1 | Версия видео BIOS |
| |||||
| 7.2 | Объем видео BIOS |
| бит | ||||
| 7.3 | Версия видеодрайвера |
| |||||
15. По технической документации, определите потребление энергии данным графическим адаптером и мощность рекомендуемого блока питания. Запишите полученные результаты.
Содержание отчета
- Тема и цель лабораторной работы.
- Отчет о работе согласно порядку выполнения работы.
- Выводы по работе.
Контрольные вопросы
1. Какие разъемы присутствуют на задней панели видео карты? Перечислите их и укажите основное их назначение.
2. Какие шины для подключения видеокарт вы знаете?
Лабораторная работа №16.
Теоретические сведения.
1.1. Устройство принтера
В основе работы лазерного принтера лежит электрофотографический принцип формирования изображения. Суть этого принципа такова: источник света светит на предварительно заряженную поверхность светочувствительного вала (фото барабана, фото вала). На тех местах, на которые попал свет, меняется заряд и к этим местам, затем притягивается тонер. Затем этот тонер перетягивается за счёт электростатики на бумагу, на которой попадает в печку, где и закрепляется, под действием высокой температуры и давления.
Основными элементами принтера являются:
1. Основная электронная плата управления
2. Блок питания
3. Плата управления узлами принтера
4. Главный электродвигатель
5. Картридж
6. П/П лазер и схема сканирования
7. Фузер - электрическая печка
1.2. Профилактическое обслуживание принтера
Диагностика
Данные сервисные процедуры позволяют получить дополнительную информацию по диагностике принтера и выполнить мелкий ремонт.
Страница конфигурации (Self-Test)
Запуск данной страницы осуществляется однократным нажатием кнопки в режиме готовности аппарата. Страница содержит основные настройки принтера, счетчик, модель, серийный номер, версии прошивки и языков, информацию об ошибках и опциях. Для запуска непрерывной печати страниц (для выявления проблем, связанных с периодическим замятием бумаги) надо нажать кнопку на панели управления, включить принтер и удерживать кнопку в течение 5 с до загорания двух маленьких индикаторов, затем отпустить кнопку. Принтер будет печатать страницы конфигурации, пока в лотке есть бумага. Для остановки теста надо однократно нажать кнопку.
Чистка печки
Запуск данной процедуры осуществляется нажатием кнопки на панели управления в режиме готовности, и удерживанием кнопки в течение 10 с. После отпускания кнопки лист забирается, останавливается в печке, печка прогревается, и, через 4 с лист продвигается на ширину термоэлемента. Этот цикл повторяется до конца листа. На лист переходят остатки тонера с резинового вала и термопленки. В случае сильного загрязнения печки процедуру можно повторить еще 2–3 раза. Если грязь осталась и после этого, печку придется разбирать и чистить Уайт-спиритом, а в случае повреждения резинового вала или термопленки придется их заменить.
Engine Test
Данный тест позволяет произвести печать без участия платы форматера. Формирование конфигурационной страницы ведется с помощью форматера, поэтому если принтер не печатает с компьютера, и не печатает тестовую страницу, есть смысл проверить форматер. Запуск теста осуществляется нажатием кнопки на плате управления. Для получения доступа к кнопке достаточно снять левую крышку. Затем надо нажать кнопку тонкой отверткой, просунув последнюю в отверстие под форматером. При этом должна отпечататься страница с тонкими поперечными полосками. Эта страница формируется в плате ECU, и ее успешная распечатка означает исправность платы ECU. Если принтер не печатает с компьютера и свою страницу конфигурации, а печатает Engine Test, то неисправна плата форматера.
Половинный тест (Half-Self-Test)
Данный тест позволяет «отсечь» половину стадий ксерографического процесса, и определить в какой половине появляется дефект. Для его запуска надо начать печать конфигурационной страницы и, когда лист наполовину окажется под барабаном
(приблизительно через 5 с после начала запуска двигателя), открыть переднюю дверцу, прервав процесс печати. Далее надо вынуть картридж и посмотреть на барабан. Если дефект (пропуск изображения, точки, различные пятна и т.д.) присутствует уже на барабане, то он вызван узлом лазер-сканера, высоковольтного блока или самого картриджа. Если на барабане дефекта нет, то он появляется на стадиях переноса или закрепления, и проверять надо соответствующие узлы.
Проверка вращения барабана (Drum Rotation Test)
Если барабан не будет вращаться по какой-либо причине (неисправность привода барабана, заклинивание ролика переноса, неисправность картриджа и пр.), то картридж не будет детектирован, и принтер не выйдет в готовность. Для проверки вращения барабана следует пометить положение барабана маркером на его шестерне и, вставив картридж, включить принтер. После запуска двигателя нужно достать картридж и посмотреть на метку. Если метка осталась на месте, то барабан не вращался и необходимо устранить причину неисправности.
Сброс памяти NVRAM на начальные установки (NVRAM Initialization)
Данная процедура сбрасывает все установки на начальные (заводские). Для сброса необходимо нажать кнопку на панели управления, включить принтер и удерживать кнопку в течение 20 с. Когда все индикаторы загорятся необходимо отпустить кнопку и подождать пока загорится индикатор готовности. Следует учесть, что при этом сбросится серийный номер аппарата (Product Serial Number), номер форматера (Formatter Number), Service ID, Status Log, все счетчики, набор символов для ДОС на PC-8, формат на Letter, и другие параметры. Поэтому пользоваться этой процедурой надо только в случае необходимости.
Чистка роликов.
Чистку резиновых роликов подающих, протягивающих, выходных лучше производить очистительно-восстанавливающей жидкостью Platenclene от фирмы AF. Состав жидкости размягчает резину и позволяет продлить срок жизни этих роликов. Никогда не следует использовать спирт или спиртосодержащие растворы (за исключением изопропилового спирта), они сокращают срок службы резины. В некоторых случаях при большом износе ролики и тормозную площадку придется заменить.
ДЕФЕКТЫ ПЕЧАТИ ЛАЗЕРНОГО ПРИНТЕРА
· Дефекты печати лазерного принтера обусловлены:
· Окончание тонера
· Естественный износ фотобарабана
· Случайные дефекты на поверхности фотобарабана
· Дефекты вала предварительного заряда
· Дефекты магнитного вала
· Дефекты чистящего лезвия
· Дефекты дозирующего лезвия
· Дефекты уплотнительного лезвия
2. Порядок выполнения работы:
2.1. Ознакомиться с методикой разборки лазерного принтера для ТО. Записать последовательность выполняемых операций.
2.2. Выполнить основные сервисные процедуры для диагностики принтера
2.2.2. Половинный тест (Half-Self-Test) для этого через 10-15сек после начала печати страницы конфигурации открыть крышку принтера, и вынуть картридж, извлечь лист. Открыв защитный кожух фотобарабана проанализировать вид не закрепленного изображения и при наличии дефектов определить неисправный элемент.
2.3. Отключить принтер от сети !
2.4. Выполнить операции снятию картриджа лазерного принтера.
2.5. Разобрать картридж. Выполнить отчистку его от остатков тонера. Очистить отсек для отработанного тонера.
2.6. Выполнить замену элементов картриджа:
Фотобарабана;
магнитного вала;
чистящего лезвия;
дозирующего лезвия;
уплотнительного лезвия;
Собрать картридж и проверить его работоспособность, выполнив тест проверки вращения барабана (Drum Rotation Test).
Содержание отчета
- Тема и цель лабораторной работы.
- Отчет о работе согласно порядку выполнения работы.
- Выводы по работе.
Контрольные вопросы.
1. Каково назначение основных элементов принтера?
2. Указать расположение основных элементов картриджа принтера.
3. Какие меры безопасности необходимо соблюдать при ремонте и диагностике принтера и почему?
4. Каковы основные дефекты печати принтера и чем они обусловлены?
5. Как качество бумаги влияет на качество печати и почему?
Лабораторная работа №17
Порядок проведения работы
1. протестировать клавиатуру и мышь при помощи программы Passmark Keyboard Test:
а) запустить программу;
б) нажать кнопку Соntinue;
в) провести тестирование клавиатуры и манипулятора «мышь».
2. Протестировать монитор при помощи программы Nokia Моnitог Теst
а) выбрать тест геометрии, в котором требуется оценить геометрические искажения изображения; при необходимости произвести соответствующие настройки монитора;
б) выбрать тест яркости и контрастности, установить необходимые значения. Яркость (вместе с контрастом) используется, чтобы устанавливать требуемый уровень свечения экрана. Яркость при этом определяет на экране «уровень черного»: сначала лучше установить яркость такой, чтобы получить нормальный, не «пересвеченный» черный цвет, пусть даже теряя некоторые темно-серые тона. Контраст же регулирует яркость между светлыми и темными оттенками. После установки черного уровня путем регулировки яркости управление контрастом используется, чтобы установить требуемую яркость белых участков;
в) провести поочередно все остальные тесты монитора, в том числе:
Цвет - для проверки базовых цветов;
Сведение - строка на экране состоит из красных, зеленых и синих полос.
Если на изображении нет ошибок сходимости, то линии точно будут перекрыты, и результирующий цвет будет белым;
Муар - может появиться на всех мониторах. Могут быть видны регулярные волнистые искажения на изображении. Муар вызван разницей между разрешением теневой или щелевой маски монитора и установленным разрешением экрана. Определенные типы изображений
могут быть подвержены муару.
3.Протестировать процессор при помощи программ CPU-Z и Super Pi:
а) запустить программу CPU-Z и ознакомиться с полученной
информацией;
б) запустить программу Super Pi и ознакомиться с полученными результатами;
в) если в лаборатории имеются системные блоки разных конфигураций, то
необходимо провести диагностику на каждом из них, проанализировать
полученные результаты и сделать выводы.
4. Протестировать видеокарту при помощи программы Power Strip:
а) запустить программу Power Strip;
б) ознакомиться с полученной информацией и возможностями разгона видеокарты.
5. Протестировать оперативную память с помощью программы Memtest 86:
а) загрузить программу;
б) нажать кнопку start Testing;
в) ожидать окончания теста (примерно 20 минут).
Оформление работы
Отчет должен содержать:
Наименование работы;
Цель работы;
Последовательность выполнения работы;
Вывод о проделанной работе.
Контрольные вопросы
1. Можно ли при помощи утилиты Power Strip выполнить операции, для которых предназначена программа Nokia Моnitог Теst?
2. Почему программу Memtest 86 нельзя запускать под Windows?
3. Какие возможности имеются в программах диагностирования специального назначения и отсутствуют в программах диагностирования общего назначения?
Лабораторная работа №1
Тема: Профилактическое обслуживание компьютерной системы.
Цель: продлить срок безотказной службы компьютера при помощи активного профилактического обслуживания.
Задание: научиться производить периодическую чистку, как всего компьютера, так и отдельных его компонентов подручными средствами.
Оборудование:
;
• Персональный компьютер;
• Монитор;
• Периферийные устройства (клавиатура, мышь);
• Набор отверток;
• Кисточки;
• Салфетки;
• Баллон с сжатым воздухом, пылесос или компрессор.
Дата: 2019-02-19, просмотров: 1279.