Как известно, прикладные программы (приложения) работают с данными - текстами, графикой. Данные хранятся в файлах определенным образом, т.е. имеют тот или иной формат хранения, причем для наглядности и удобство файлу дается расширение, соответствующее формату, например, bmp- формат растровой графики, doc - формат файла Word, wps - формат файла MS Works и т.д.
При обмене файлами между пользователями часто возникают проблемы совместимости. В связи с этим, каждое приложение поддерживает помимо своего собственного "родного" формата, еще и форматы данных, с которыми работают другие приложения. Таким образом, любая солидная прикладная программа может прочитать файлы определенных форматов и сохранить их также в виде заданных форматов, т.е. выступает в роли конвертора. Иногда бывает важно знать, каковы же форматы импорта и экспорта приложения, которые, вообще говоря, не обязаны совпадать. Проще всего узнать о форматах файлов импорта можно, попытывшись открыть нужный файл через главное меню приложения Файл-Открыть (Open) (см., например, Word), а затем просмотреть перечень расширений в поле "Тип файлов" окна импорта, для чего нажать на стрелочку в правой части этого поля. Обратим внимание на типичную ситуацию, когда пользователь открывает из приложения для загрузки окно импорта, просматривает свой каталог и не находит нужных файлов. Во многих программах по умолчанию для импорта отоборажаются файлы лишь с одним расширением, например, "doc" в редакторе Word. Файлы с другими расширениями, скажем "txt" при этом не показываются в каталоге. Чтобы их увидеть просто следует установить нужный тип.
Список экспортируемых форматов можно просмотреть в окне экспорта, которое активизируется через главное меню приложения Файл- "Сохранить как..." ("Save as...").
На рис.1. показаны некоторые форматы импорта и экспорта текстового процессора Word. Использование маски "*.*" в окне "Открыть" подразумевает возможность отображения сразу всех файлов данной папки и совсем не гарантирует их успешной загрузки в приложение.
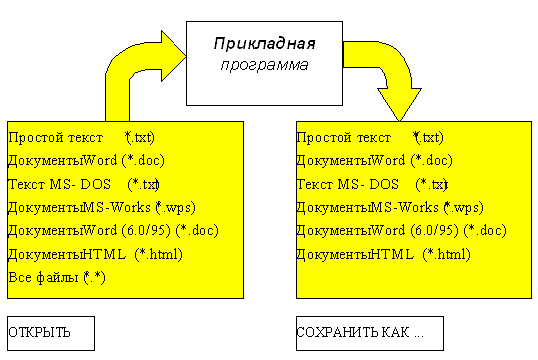
Рис. 1. Диалоговые окна прикладной программы для импорта и экспорта файлов
Приложение 2
Примерный процесс установки на отдельный компьютер ОС семейства Windows.
| № | ЭТАПЫ УСТАНОВКИ |
| 1 | Планирование установки |
| 2 | Запуск инсталляции |
| 3 | Копирование врем. Файлов |
| 4 | Загрузка текстовой части инсталляции |
| 5 | Распознавание/выбор устройств хранения информации. |
| 6 | Показ лицензии |
| 7 | Поиск версий |
| 8 | Выбор типа дисплея, клавиатуры, мыши и др. |
| 9 | Выбор дискового раздела |
| 10 | Изменение MBR |
| 11 | Выбор файловой системы |
| 12 | Выбор каталога для системы |
| 13 | Проверка целостности дисков |
| 14 | Копирование файлов |
| 15 | Запуск Windows |
| 16 | Ввод имени пользователя и организации |
| 17 | Ввод CD-ключа |
| 18 | Выбор метода лицензирования |
| 19 | Ввод имени компьютера |
| 20 | Выбор типа сервера (PDC,BDC, stand-alone) |
| 21 | Задание пароля адм-тора для учетной записи |
| 22 | Создание загр. диска |
| 23 | Выбор дополнительных компонентов |
| 24 | Выбор метода подсоединения к сети |
| 25 | Выбор IIS |
| 26 | Выбор драйвера сетевой карты |
| 27 | Выбор устанавливаемых сетевых протоколов |
| 28 | Выбор сетевых служб |
| 29 | Установка выбр. сетевых компонентов |
| 30 | Указание системного времени и часового пояса |
| 31 | Конфигурирование граф. адаптера |
| 32 | Копирование файлов дополнительных компонентов |
| 33 | Окончательные действия |
Лабораторная работа №15 Установка и настройка Parallels OpenVZ
Цель работы: Приобрести опыт установки и настройки Parallels OpenVZ
Установка и настройка
Подключаем OpenVZ репозиторий:
| 1 | wget -P /etc/yum.repos.d/ http://ftp.openvz.org/openvz.repo |
Ипортируем OpenVZ GPG ключ
| 1 | rpm --import http://ftp.openvz.org/RPM-GPG-Key-OpenVZ |
Устанавливаем OpenVZ ядро:
| 1 | yum install vzkernel |
Подправляем /etc/sysctl.conf:
| 1 2 3 4 5 6 7 8 9 10 11 12 13 14 15 16 | # On Hardware Node we generally need # packet forwarding enabled and proxy arp disabled net.ipv4.ip_forward = 1 net.ipv6.conf.default.forwarding = 1 net.ipv6.conf.all.forwarding = 1 net.ipv4.conf.default.proxy_arp = 0 # Enables source route verification net.ipv4.conf.all.rp_filter = 1 # Enables the magic-sysrq key kernel.sysrq = 1 # We do not want all our interfaces to send redirects net.ipv4.conf.default.send_redirects = 1 net.ipv4.conf.all.send_redirects = 0 |
Устанавливаем нужные инструменты для работы с контейнерами
| 1 | yum install vzctl vzquota ploop |
Перезагружаем ноду в загрузчике выбираем OpenVZ (должно быть стандартно)
Создание и управление
Создание VENET контейнера
Создаем CT:
| 1 | vzctl create 101 --ostemplate centos-6-x86_64 --config vswap-1g --layout simfs |
Конфигурируем CT:
| 1 2 3 4 5 6 7 8 9 10 11 12 | vzctl set 101 --save --name server101 vzctl set 101 --save --onboot yes vzctl set 101 --save --hostname server101.example.com vzctl set 101 --save --ipadd 192.168.1.101 vzctl set 101 --save --searchdomain example.com vzctl set 101 --save --nameserver 8.8.8.8 --nameserver 8.8.4.4 vzctl set 101 --save --cpus 4 vzctl set 101 --save --ram 8G vzctl set 101 --save --swap 4G vzctl set 101 --save --diskspace 100G vzctl start 101 vzctl exec 101 passwd |
Управление:
Список Ваших виртуальных машин и их состояние
| 1 2 3 4 5 6 | vzlist -a CTID NPROC STATUS IP_ADDR HOSTNAME 168 25 running xx.xx.xx.xx hostname1 169 122 running xx.xx.xx.xx hostname2 170 163 running xx.xx.xx.xx hostname3 141 - stopped xx.xx.xx.xx hostname4 |
Запустить виртуальную машину
| 1 | vzctl start 141 |
Попасть на виртуальную машину:
| 1 | vzctl enter 141 |
Остановить виртуальную машину:
| 1 | vzctl stop 141 |
Перезагрузить виртуальную машину:
| 1 | vzctl restart 141 |
Удалить виртуальную машину:
| 1 | vzctl destroy 141 |
Просмотреть сколько ресурсов отдано виртуальной машине:
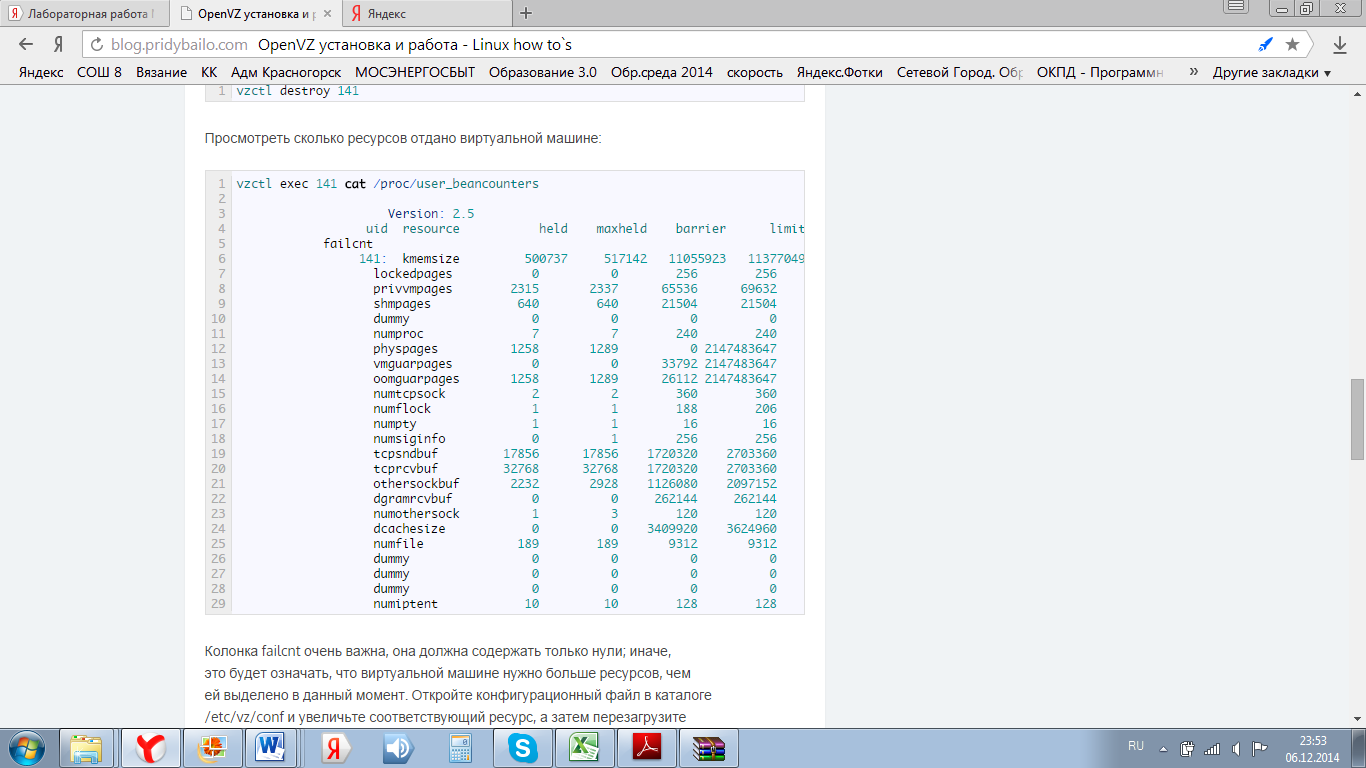
Колонка failcnt очень важна, она должна содержать только нули; иначе,
это будет означать, что виртуальной машине нужно больше ресурсов, чем
ей выделено в данный момент. Откройте конфигурационный файл в каталоге
/etc/vz/conf и увеличьте соответствующий ресурс, а затем перезагрузите
виртуальную машину.
Базовый мониторинг
Если наша нода перегружена, в выводе команды top висит какой то процесс.
Нужно узнать какой виртуальной машине он принадлежит
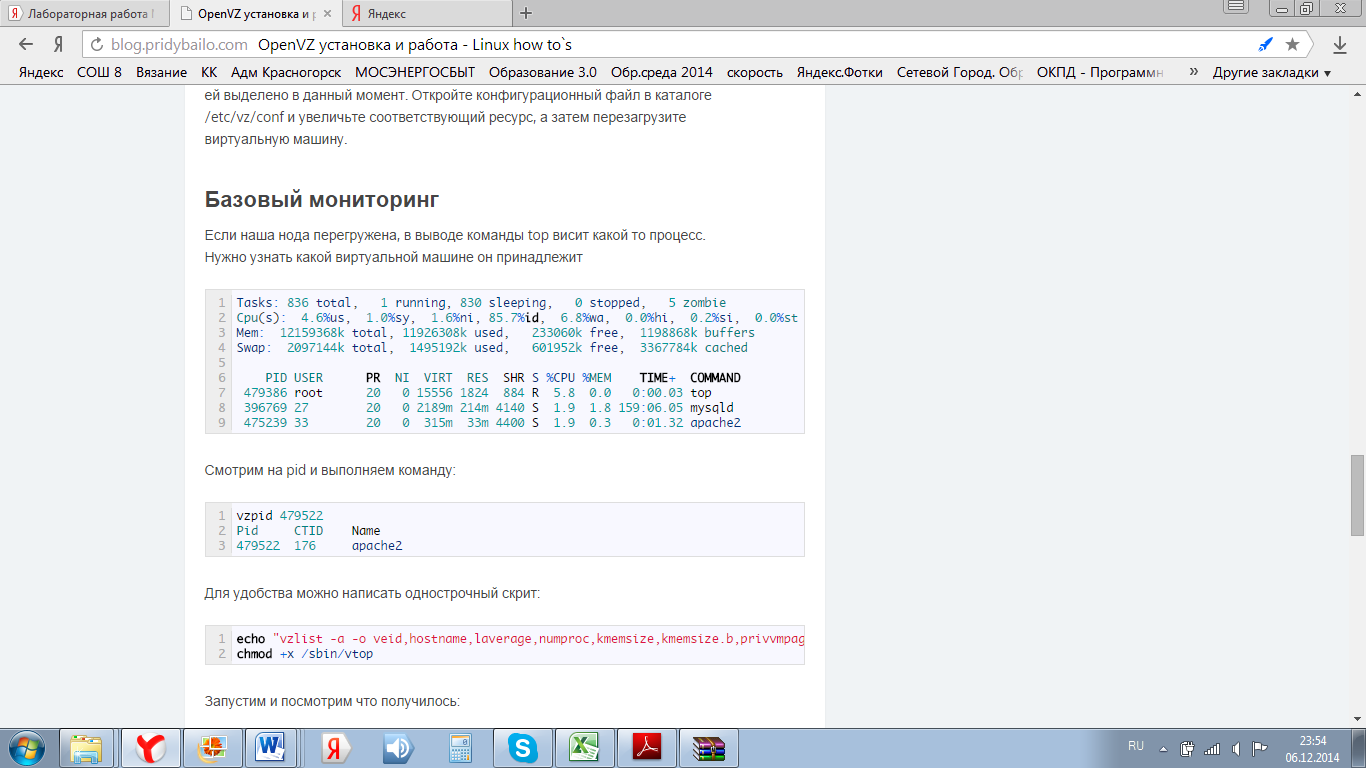
Смотрим на pid и выполняем команду:
| 1 2 3 | vzpid 479522 Pid CTID Name 479522 176 apache2 |
Для удобства можно написать однострочный скрит:
| 1 2 | echo "vzlist -a -o veid,hostname,laverage,numproc,kmemsize,kmemsize.b,privvmpages,privvmpages.b,numtcpsock,numfile" > /sbin/vtop chmod +x /sbin/vtop |
Запустим и посмотрим что получилось:
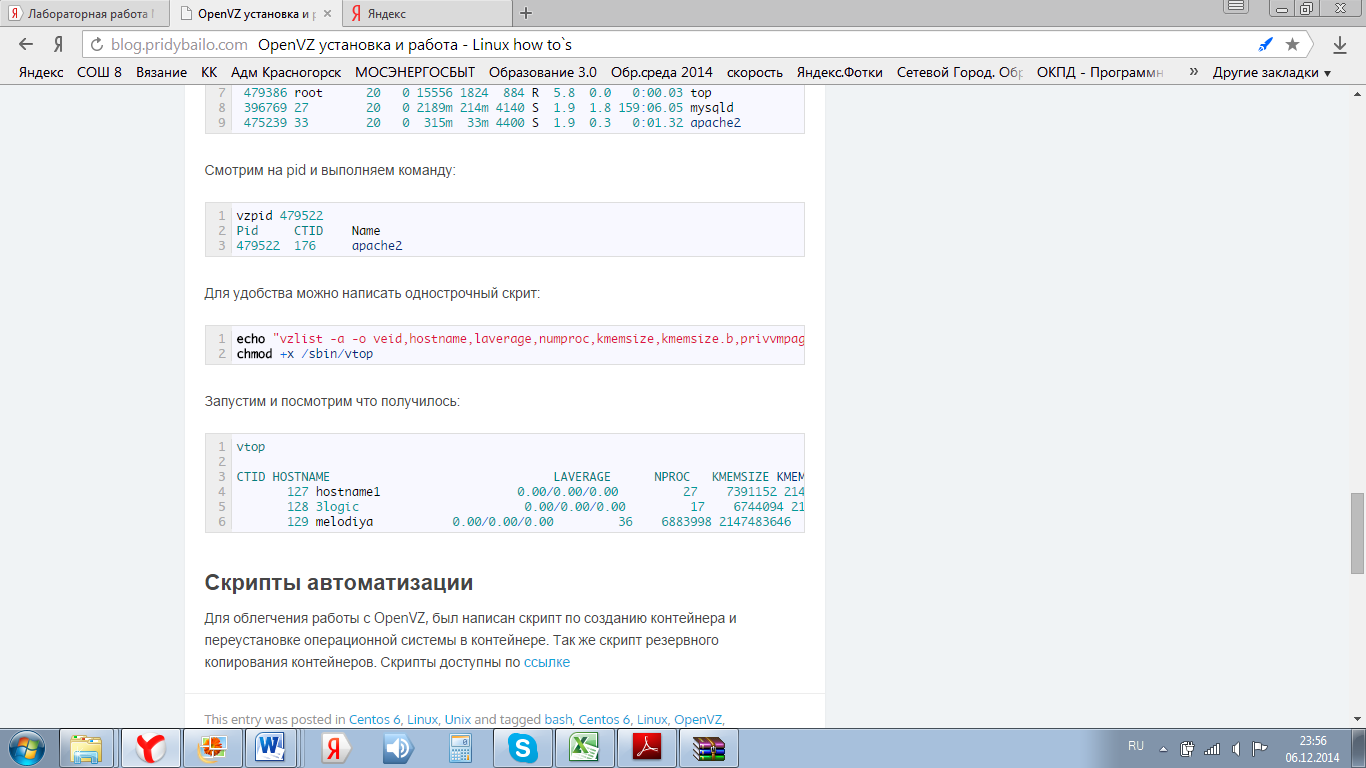
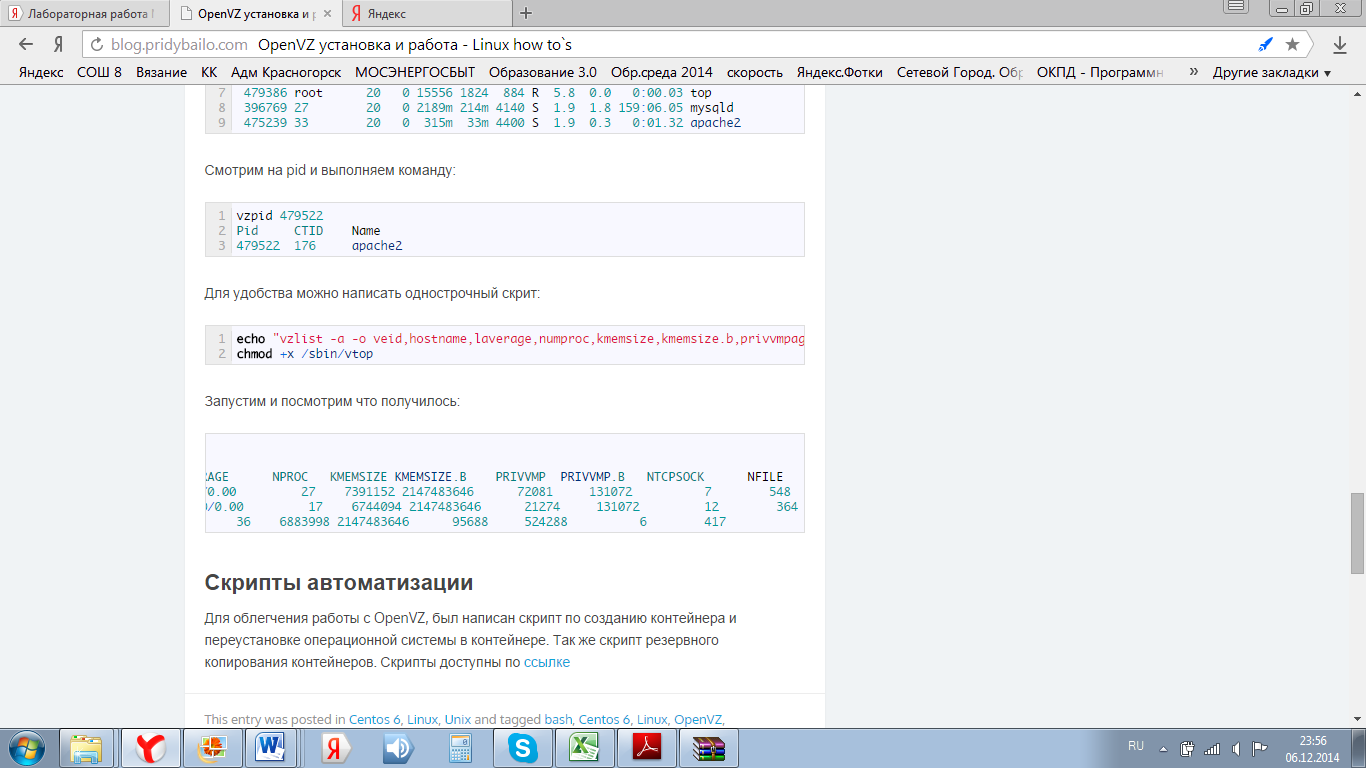
Скрипты автоматизации
Для облегчения работы с OpenVZ, был написан скрипт по созданию контейнера и переустановке операционной системы в контейнере. Так же скрипт резервного копирования контейнеров.
Дата: 2019-02-18, просмотров: 868.