Дистрибутив Oracle VM VirtualBox (установочный файл) можно найти по адресу: https://www.virtualbox.org/wiki/Downloads/
Выберете дистрибутив, соответствующий операционной системе хоста. Например, VirtualBox-4.2.6-82870-Win.exe, размера 92,9 МБ для Windows hosts x86/amd64. После запуска дистрибутива следуйте инструкциям, размещенным в диалоговых окнах.
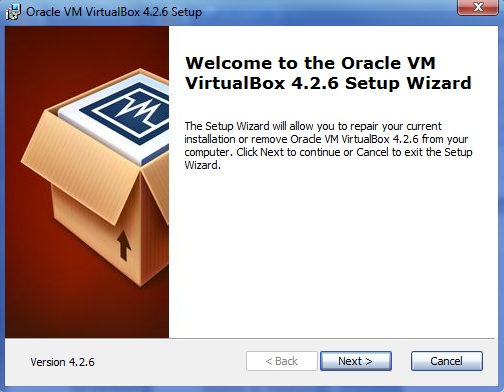
Рисунок 3 Диалоговое окно запуска дистрибутива
При первом запуске VirtualBox должно появиться следующее окно:
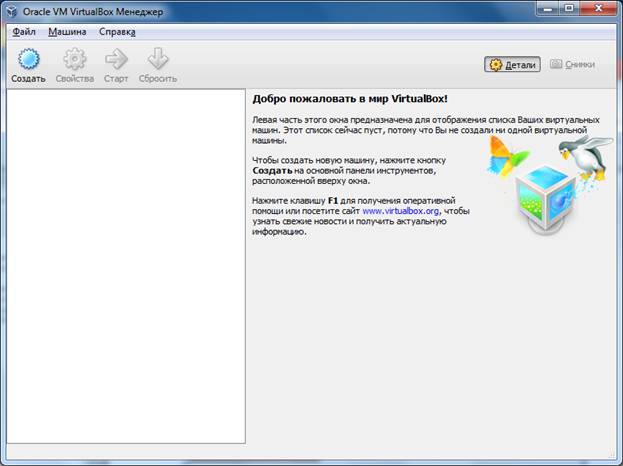
Рисунок 4 Окно с заголовком " Oracle VM VirtualBox Manager" при первом запуске Oracle VM VirtualBox
Панель слева предназначена для списка установленных виртуальных машин. Поскольку виртуальные машины не установлены, то этот список пуст. Правая панель предназначена для отображения свойств выбранной виртуальной машины. Поскольку виртуальные машины не установлены,то в панели отображается приветственное сообщение.
Создание виртуальной машин
После клика по кнопке "Создать" появится диалоговое окно
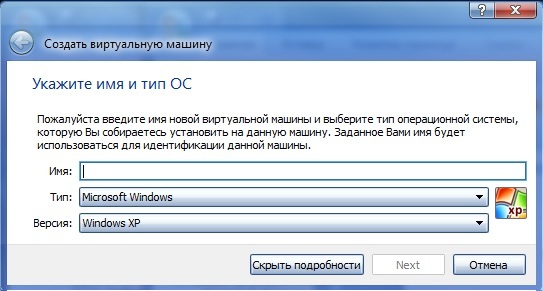
Рисунок 5 Диалоговое окно создания виртуальной машины
Следуйте подсказкам в диалоговом окне. И все же:
· Имя ВМ будет позже отображаться в списке ВМ, также оно будет использоваться для имени файла настроек ВМ. Полезнее использовать информативные имена, например, " XP_SP2".
· Тип выберете из спискаоперационных систем. Если вы хотите установить, что-то другое, что не перечислено в списке, выберете "Other".
· Версия выбирается из предложенного списка и должна точно соответствовать имеющемуся дистрибутиву ОС.
В следующем окне будет предложение выбора размера оперативной памяти, которую VirtualBox будет выделять виртуальной машине при каждом запуске. Объем памяти указанный здесь будет не доступен для хоста и выделен гостевой операционной системе.
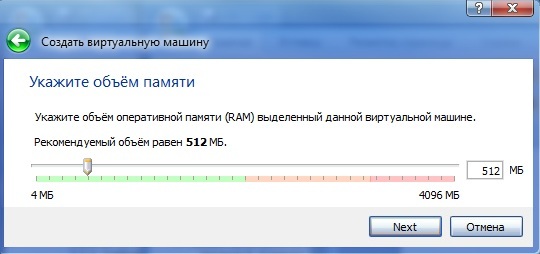
Рисунок 6 Окно для выбора размера памяти
В следующем окне необходимо подключить виртуальный жесткий диск . При этом можно использовать существующий виртуальный жесткий диск для ранее созданной ВМ.
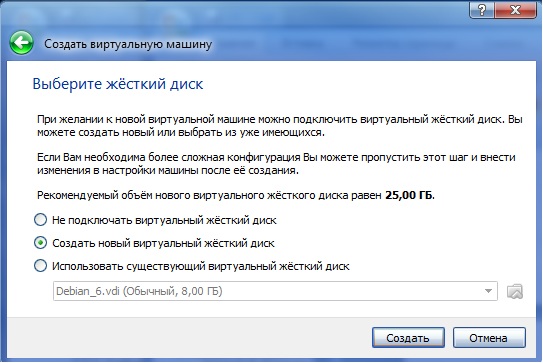
Рисунок 7 Окно для подключения жесткого диска для ВМ
После выбора "Создать новый виртуальный жесткий диск" появится
окно
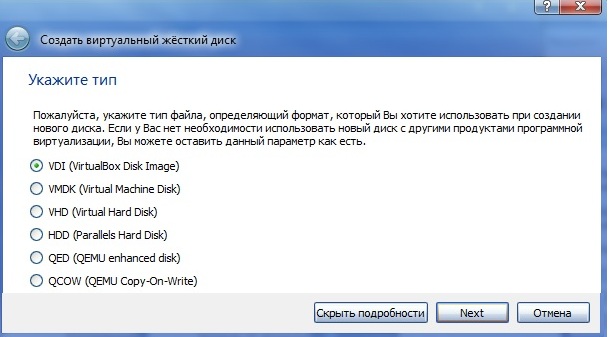
Рисунок 8 Окно создания виртуального жесткого диска
После клика по кнопке "Next" следующее окно предложит выбрать формат хранения.
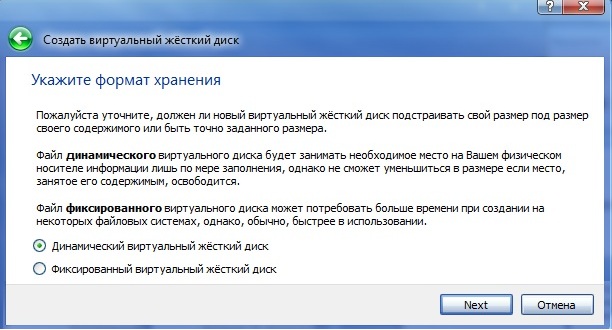
Рисунок 9 Окно выбора формата хранения
Рекомендуется динамический формат. После клика по кнопке " Next " на левой панели открытого окна "Oracle VM VirtualBox Менеджер" появится имя новой созданной ВМ. По умолчанию, диск ВМ будет располагаться в папке c:\Users\Имя пользователя\VirtualBox VMs\, где «Имя пользователя» — имя вашей учетной записи в Windows 7. В других ОС все будет немного отличаться. Оставляем предложенный объем диска ВМ без изменений или изменяем в случае, если необходимо ужаться или выделить дополнительное место. Очередное нажатие Next. Машина уже готова, для запуска ВМ осталось подключить образ загрузочного диска к приводу ВМ или указать, что мы будем использовать физический привод оптических дисков, если установочный диск у вас уже есть на отдельном оптическом носителе.
Запуск виртуальной машины
Имеются следующие методы запуска виртуальной машины:
· дважды кликнуть мышью на ее наименовании в списке окна менеджера;
· выбрать ее в списке окна менеджера и нажать кнопку "Запустить".
Эта команда откроет новое окно с ВМ, в котором появится окно "Выберите загрузочный диск" и виртуальная машина загрузку операционной системы, которую вы выберете для нее.
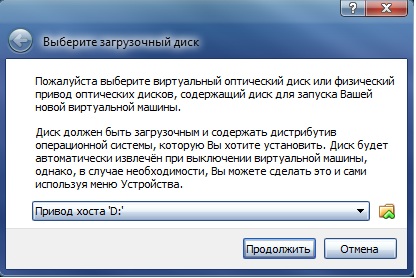
Рисунок 10 Окно выбора загрузочного диска
Далее все будет точно так же как при обычной загрузке операционной системы.
После установки нескольких гостевых операционных систем получим следующее окно:
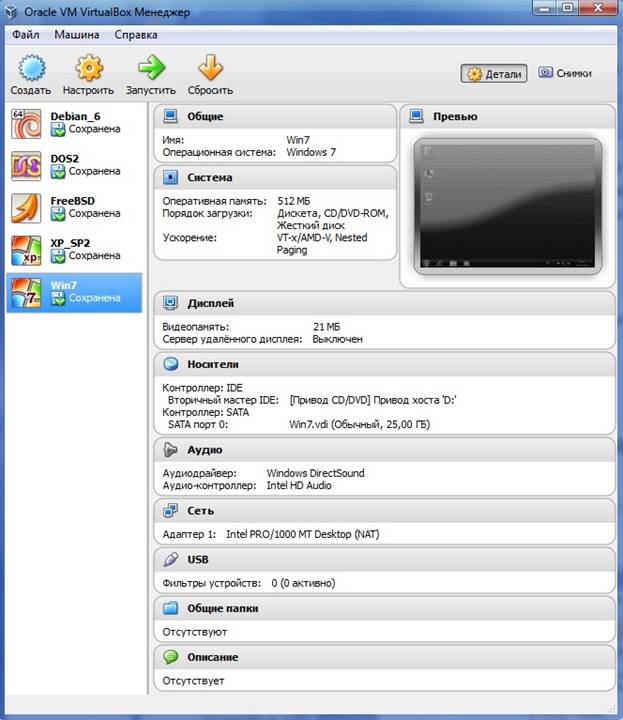
Рисунок 11 Окно с заголовком "Oracle VM VirtualBox Manager" после установки нескольких VM
Настройка аппаратной части виртуальной машины.
Каждую виртуальную машину можно настроить с учетом особенностей ее использования. Кликом по кнопке "Настроить" открываем окно "Имя_ВМ – Настройки".
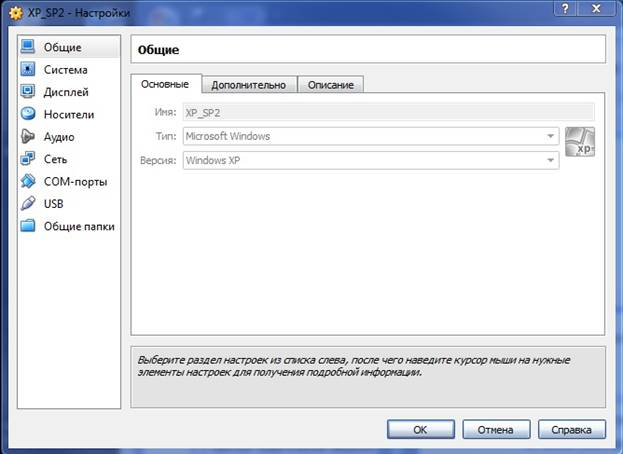
Рисунок 12 Окно для изменения параметров ВМ
Левая панель напоминает диспетчер устройств. Правая панель содержит наборы вкладок, соответствующие активному пункту левой панели. В нижней части правой панели – интерактивная справка. Разберем каждую вкладку отдельно.
· Вкладка "Общие. Основные" содержит значения основных параметров нашей виртуальной машины.
· Вкладка "Общие. Дополнительно" содержит следующие параметры:
o «Папка для снимков» принимает значение пути для снимков ВМ. Снимки ВМ – это файловые снимки состояния, данных диска и конфигурации ВМ в определенный момент времени. На одну ВМ можно создать несколько снимков, содержащих отличные друг от друга настройки и установленные приложения.
o «Общий буфер обмена» и "Drag'n'Drop" могут принимать четыре значения: «выключено», «только из гостевой ОС в основную», «только из основной ОС в гостевую», «двунаправленный», которые определяют, как будет работать буфер обмена между Вашей host-системой и виртуальной машиной.
o "Сменные носители информации" может "запоминать изменения в процессе работы" (состояние CD\DVD-приводов, рекомендуется) либо нет.
o «Мини тулбар» – это небольшая консоль, содержащая элементы управления виртуальной машиной, рекомендуется использовать в полноэкранных режимах, "расположить снизу экрана" по умолчанию.
· Вкладка "Общие. Описание" содержит описание настроек.
· Вкладка "Система. Материнская плата" содержит информацию:
o о размере оперативной памяти;
o о порядке загрузки;
o о наборе микросхем, используемой ВМ;
o о значениях других параметров, описанных в интерактивном меню.
· Вкладка "Система. Процессор" содержит информацию о количестве процессоров, доступных ВМ и некоторых режимах их работы (описание режимов в интерактивной подсказке).
· Вкладка "Система. Ускорение" содержит информацию о поддержке аппаратной виртуализации AMD-V или VT-x.
· Вкладка "Дисплей. Удаленный дисплей" позволяет включить режим работы ВМ как сервер удаленного рабочего стола (RDP).
· Вкладка "Дисплей. Удаленный дисплей" позволяет включить режим работы ВМ как сервер удаленного рабочего стола (RDP).
· Вкладка "Носители" отражает образы виртуальных дисков и приводы хоста.
· Вкладка "Аудио" отражает информацию об аудиодрайверах и аудиоконтроллере.
· Вкладка "Сеть. Адаптер 1" отражает следующую информацию:
o включение сетевого адаптера;
o тип подключения
§ Не подключен
§ NAT (Network Address Translation) обеспечивает подключение к внешнему миру (просмотр Web, загрузки файлов и просмотра сообщений электронной почты в гостевой) с помощью сети хоста.
§ Сетевой мост подключает ВМ к одной из установленных сетевых карт и обмену сетевыми пакетами напрямую, в обход сетевого стека вашей основной операционной системы.
§ Внутренняя сеть может быть использована для создания программного обеспечения на основе сети, которая видна выбранной ВМ, а не приложений, запущенных на хосте или с внешним миром.
§ Виртуальный адаптер хоста может быть использован для создания сети, содержащей хозяина и множество виртуальных машин, без необходимости физического сетевого интерфейса хоста. Вместо этого, виртуальный сетевой интерфейс (похожий на интерфейс обратной связи) создается на хосте, обеспечивая связь между виртуальными машинами и хостом.
§ Универсальный драйвер – редко используемый режим и тот же общий сетевой интерфейс, позволяет пользователю выбрать драйвер, который может быть включен в VirtualBox или распределен в расширении пакета.
o "Имя" используемого контроллера.
o "Неразборчивый режим" задает политику режима данного виртуального сетевого адаптера, если он подключен к внутренней сети, виртуальному адаптеру или сетевому мосту.
o Подключение кабеля.
· Вкладка "COM-порты. Порт1" отражает информацию о номере порта и его подключении.
· Выбор "USB" на левой панели позволит подключить USB-устройства, подключенные к хосту.
· Выбор "Общие папки" на левой панели позволит подключить папки хоста с регулируемыми параметрами доступа.
Лабораторная работа №13.
Дата: 2019-02-18, просмотров: 519.