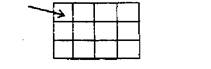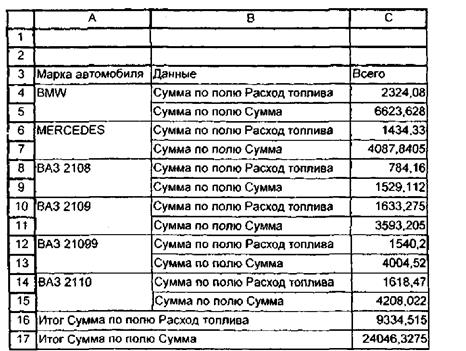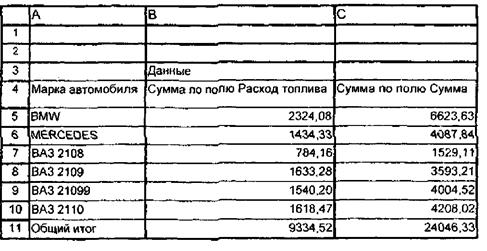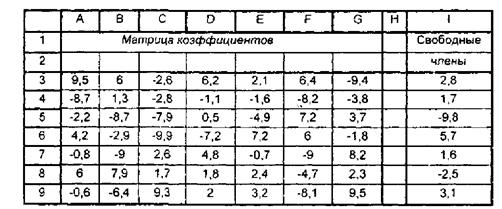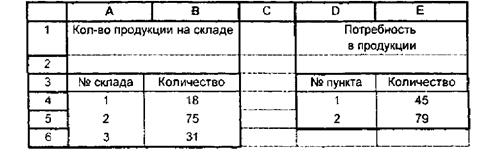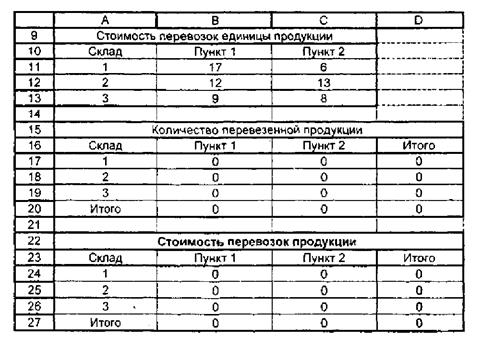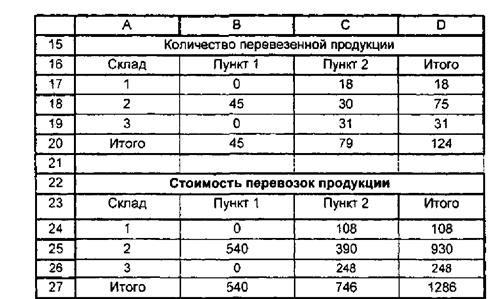ЕН.10 Информатика
для студентов заочной формы обучения
Часть – Табличный процессор Microsoft Excel
2018
Содержание
Введение. 3
Работа с электронной таблицей MICROSOFT EXCEL. 4
1. Общие сведения. 4
1.1. Основные понятия и обозначения. 4
1.2. Основы работы в Excel 6
2. Методические указания по выполнению лабораторных работ. 14
2.1. Лабораторная работа 1. 14
2.2. Лабораторная работа 2. 19
2.3. Лабораторная работа 3. 24
2.4. Лабораторная работа 4. 27
2.5. Лабораторная работа 5. 30
2.6. Лабораторная работа 6. 35
2.7. Лабораторная работа 7. 38
2.8. Лабораторная работа 8. 42
Литература. 45
Введение
Методические указания предназначены для студентов всех специальностей, изучающих работу с электронной таблицей Microsoft Excel в рамках курса "Информатика". Они имеют вводный раздел, содержащий общие сведения об Excel и описание типовых приемов работы в этой среде. Этот раздел полезно прочитать до начала лабораторного практикума. Кроме того, им можно пользоваться как справочником при выполнении работ.
Основной раздел содержит указания по выполнению лабораторных работ. В нем приводятся разобранные примеры решения тех или иных задач лабораторного практикума и задания для самостоятельного выполнения.
Для более глубокого изучения всех возможностей Excel можно воспользоваться любым учебником по этой таблице, а также конспектом лекций по курсу "Информатика".
Работа с электронной таблицей MICROSOFT EXCEL
1. Общие сведения
1.1. Основные понятия и обозначения
Рабочая книга Excel
Основной документ, который создается и обрабатывается при помощи электронной таблицы Excel, называется рабочей книгой. Вся рабочая книга хранится в одном файле, который имеет расширение .xls, и состоит из отдельных рабочих листов. Рабочие листы могут содержать информацию различных типов:
• таблицы;
• диаграммы;
• макросы;
• модули на языке Visual Basic;
• диалоговые окна.
Элементы экрана Excel
Рассмотрим основные интерфейсные элементы, обеспечивающие выполнение всех необходимых действий с рабочей книгой Excel.
• Заголовок - строка в верхней части окна. Она содержит имя приложения Microsoft Excel и имя открытой рабочей книги. При запуске Excel открывается чистая рабочая книга Книга! Заголовок содержит также три кнопки для управления окном - свертывания, развертывания и закрытия окна. 
• Строка меню - список имен меню, расположенный под заголовком.
• Меню - раскрывающийся список команд.
• Команда - функция или действие, выбранное из меню. Для обозначения команды обычно указывается название меню, из которого выбирается команда, а затем название команды (например: Файл/Открыть).
• Полосы прокрутки - две серых полосы, горизонтальная и вертикальная, позволяющие с помощью мыши прокручивать экран. Бегунок на полосе показывает положение текущего отображаемого фрагмента относительно всего содержимого документа, открытого в окне.
• Ярлычки рабочих листов - небольшие кнопочки, на которых написаны названия листов, расположены в нижней части окна рядом с полосой горизонтальной прокрутки. Используются для перемещения по рабочим листам.
• Кнопки прокрутки ярлычков - расположены слева от ярлычков, помогают быстро перебирать ярлычки.
• Панели инструментов - панели, содержащие кнопки (инструменты) для быстрого доступа к наиболее часто используемым командам. Набор панелей, их местоположение на экране и даже состав инструментов могут быть изменены пользователем. Для этих целей используется команда Вид/Панели инструментов, при выборе которой открывается список всех имеющихся в Excel панелей инструментов. При запуске Excel обычно на экране имеются две панели: Стандартная и Форматирование.
• Строка формул - строка, в которую можно вводить текст, числа или формулы. Она расположена обычно ниже панелей инструментов. Ее можно убрать с экрана, используя меню Вид, и вводить все данные непосредственно в рабочие ячейки, но это будет не очень удобно.
• Строка состояния - строка в нижней части окна, в которой поясняются выделенные команды или даются указания и инструкции. Ее тоже можно убрать с экрана.
• Контекстное меню - вызывается при помощи правого щелчка мышки по определенному элементу и отображает наиболее часто используемые команды, относящиеся к этому элементу.
Большое количество представленных на экране интерфейсных элементов уменьшает площадь рабочего листа. При необходимости можно увеличить окно рабочего листа на экране до максимально возможных размеров, используя команду Вид / Во весь экран. Вернуть прежний размер можно либо с помощью панели Во весь экран, либо повторно выполнив команду Вид / Во весь экран.
Настройку отдельных интерфейсных элементов также можно выполнить при помощи команды Сервис/Параметры.
Ячейки. Диапазон ячеек.
Каждый рабочий лист представляет собой сетку из строк и столбцов. Заголовки столбцов формируются так: A,B,C,...,Z,AA1AB1...,IU (всего 256 столбцов). Заголовки строк представлены числами. На пересечении строк и столбцов образуются ячейки, имеющие уникальный адрес (например, С2). Полный адрес ячейки включает в себя еще и имя рабочего листа (например, Лист2!А4 - ячейка А4 листа 2).
Активной ячейкой называется та, в которую вводится информация с клавиатуры. В каждый момент активной может быть только одна ячейка, она выделяется на экране толстой рамкой.
Диапазон ячеек - это множество ячеек, образующих в таблице область прямоугольной формы. Диапазон задается адресами левого верхнего и правого нижнего углов (например, A1:D9). Диапазоном может быть и одна ячейка (А1:А1), строка (1:1), столбец (А:А), вся таблица (A:IU или 1:16384).
1.2. Основы работы в Excel
Выделение ячеек.
Несколько ячеек, образующих блок:
установить указатель мыши в одну из угловых ячеек; нажать левую клавишу и, не отпуская ее, протащить мышь через весь выделяемый блок.
Один столбец или одна строка:
щелкнуть мышью в клетке с именем столбца или номером строки.
Несколько подряд идущих столбцов или строк:
установить указатель мыши в одну из крайних выделяемых ячеек с именем столбца или номером строки;
нажать левую клавишу и, не отпуская ее, перетащить мышь через весь интервал.
Весь рабочий лист:
Ячейка для выделения:
|
|
Несколько несмежных ячеек или диапазонов:
- Удерживать нажатой клавишу Ctrl при выделении каждой дополнительной ячейки или диапазона.
2.Очистка ячеек
Каждая ячейка таблицы характеризуется:
данными (значения и формулы);
установленными форматами (если при вводе данных пользователь не устанавливал своих форматов, то используется стандартный формат, который называется Общий).
При очистке ячеек нужно выделить нужную ячейку или диапазон, а затем выбрать один из вариантов:
очистка только содержимого ячеек, все установленные ранее форматы остаются действующими:
1 способ: нажать клавишу DELETE на клавиатуре
2 способ: Правка/Очистить/Содержимое
снятие установленных форматов, восстановление формата Общий: Правка/Очистить/Форматы
- очистка содержимого и снятие установленных форматов: Правка/Очистить/Все
Ни в коем случае нельзя набирать пробелы для очистки ячеек, это может вызвать массу проблем. Команда Правка/Удалить удаляет ячейку с рабочего листа, словно вытаскивая кирпич из стены, ею нельзя пользоваться для очистки.
Создание сводных таблиц
Цель работы:
• научиться использовать области с именами;
• научиться создавать сводные таблицы;
• освоить особенности построения различных видов диаграмм.
Пример задания
Расчет расхода топлива на автотранспортном предприятии, использующем 20 автомобилей 6-ти марок.
Порядок выполнения работы
Сначала необходимо создать справочник по расходу топлива в зависимости от марки автомобиля и справочник цен на топливо (рис.2.10).
Присвоим имена диапазонам ячеек, содержащим справочные данные: выделим диапазон А4:С9, затем выполняем команду Вставка/Имя/Присвоить и вводим имя "Расход". Диапазону E4:F7 присваиваем имя "Стоимость"
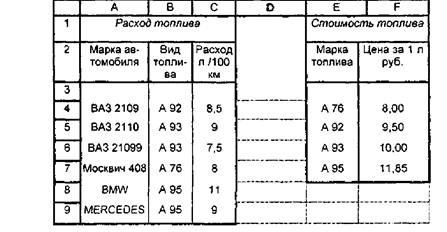
Рис.2.10. Справочники
Формируем таблицу пробега автомобилей за месяц. Графы "Номер автомобиля" и "Пробег за месяц" заполняем произвольными данными, а в графу "Марка автомобиля" заносим любые марки автомобилей, которые есть в таблице 2.10.
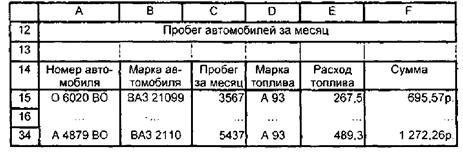
Рис.2.11. Таблица «Пробег автомобилей за месяц»
Марка, расход топлива и сумма определяется по справочникам. В ячейку D15 при помощи мастера функций заносим формулу:
=ЕСЛИ(ЕПУСТО($В15);"";ВПР($В15;Расход;2;0)). В ячейку Е15 заносим формулу:
=ЕСЛИ(ЕПУСТО($В15);"";ВПР($В15;Расход;3;0)*$С15/100).
В ячейку F15 заносим:
=ЕСЛИ(ЕПУСТО($В15);"";ВЛР($О15;Стоимость;2;0)*$Е15).
Далее распространяем формулы по столбцам вниз.
Сформируем сводную ведомость расхода топлива в количественном и стоимостном выражении по маркам автомобилей. Выделим диапазон A14:F34. Через меню Данные/Сводная таблица запустим мастер сводных таблиц.
В появившемся окне диалога "Мастер сводных таблиц шаг 1 из 3" выберем источник данных "В списке или базе данных Microsoft Excel", вид создаваемого отчета - "Сводная таблица". Нажав "Далее", вводим область данных. Затем в «окне диалога» ... шаг 3 из 3", нажав кнопку "Макет...", размещаем поля базы данных на планшете, в поле строка размещаем кнопку с названием поля "Марка автомобиля"; в поле данные размещаем кнопки "Расход топлива" и "Сумма". Нажав кнопку "ОК", задаем построение сводной таблицы на новом листе и получим таблицу, изображенную на рис. 2.12.
|
|
Рис.2.12. Сводная таблица
Установив указатель мыши на ячейку ВЗ, нажав левую кнопку, перемещаем мышь вправо до тех пор, пока курсор мыши в виде таблички не сменит ее ориентацию. Отпустив кнопку мыши, получим более удобный вид сводной таблицы:
|
Рис.2.13. Окончательный вид Сводной таблицы В завершение установим нужный формат чисел в столбцах. |
Самостоятельное задание
|
|
Построить сводную таблицу расхода и стоимости по маркам, топлива (рис.2.14):
Рис.2.14. Сводная таблица по маркам топлива Построить диаграммы по сводным таблицам.
Лабораторная работа 7
Действия с матрицами. Макросы
Цель работ ы:
• Изучить особенности работы с матрицами;
• Научиться заполнять таблицы случайными числами;
• Научиться создавать, записывать и выполнять макросы.
Пример задания
Решить систему линейных алгебраических уравнений (СЛАУ) 7-го порядка и проверить решение. Создать макрос для решения системы линейных уравнений.
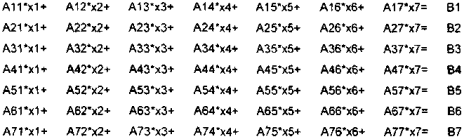
Порядок выполнения работы
Представим СЛАУ в виде: А*Х=В,
где
А - матрица коэффициентов; X - вектор решения; В - вектор свободных членов. Тогда, вектор решения будет равен Х=А-1*В,
где А-1 - матрица, обратная матрице А.
Заполняем матрицу А и вектор свободных членов В случайными числами в диапазоне от -10 до 10. Для этого в ячейку A3 заносим формулу =ОКРУГЛ(СЛЧИС()*20-10;1), затем распространяем ее на области (A3:G9) и (I3:I9). Значения в этих ячейках будут меняться при каждом пересчете, что неудобно. Закрепить значения в ячейках можно, заменив формулы в них значениями. Выделив область (A3.G9), скопируем ее в буфер (Правка/Копировать). Затем вставим в эти же ячейки только их значения (Правка/Специальная вставка/Значения). Аналогично поступим с областью (I3:I9).
|
Рис.2.15. Рабочий лист «Система ЛАУ» |
Чтобы получить обратную матрицу коэффициентов, с помощью мастера функций занесем в ячейку А14 формулу =МОБР(А3:G9) и особым образом распространим ее на область (A14:G20). Для этого нужно выделить область (A14:G20), переместить указатель мыши в строку формул (под панелью инструментов) и щелкнуть левой клавишей мыши. Затем нужно последовательно, не отпуская, нажать три клавиши Ctrl, Shift и Enter. В выделенной области появится обратная матрица.
Для формирования вектора решения в ячейку I14 помещаем формулу =MУMHOЖ(A14:G20;I3;I9) и распространяем ее описанным выше способом на ячейки (I14:I20).

| Рис.2.16. Решение системы ЛАУ |
Макросы
Если при работе с MS Excel возникает необходимость несколько раз выполнить одну и ту же последовательность действий, то можно записать эту последовательность под определенным именем. Записанная последовательность называется макросом. Его можно вызывать для выполнения из основного меню, а также с помощью кнопки на панели инструментов или в рабочей области. Макрос записывается на языке Visual Basic for Application и может быть отредактирован.
Создадим макрос для решения системы линейных уравнений 5- го порядка.
На новом листе заполним вручную матрицу коэффициентов и вектор свободных членов.
Выполним команду Сервис / Запись макроса / Начать запись.
В появившемся окне диалога введем имя макроса "Решение" и укажем клавишу быстрого вызова Ctrl+R. В поле ввода Описание можно указать назначение макроса. После нажатия кнопки ОК все действия будут записываться в макрос. На экране появится кнопка Остановить макрос.
Сначала очистим область, где будут располагаться обратная матрица и вектор решения. Очистка нужна для повторных запусков макроса на выполнение. Затем сформируем обратную матрицу и вектор решения. В заключение нужно остановить запись макроса. Кроме нажатия на кнопку Остановить макрос можно использовать меню команду Сервис / Запись макроса / Остановить запись. После записи макроса он появляется в списке макросов под именем "Решение". Для вызова макроса нужно выполнить команду Сервис/Макрос. Затем найти требуемый макрос и нажать кнопку Выполнить. Можно также воспользоваться назначенной клавишей быстрого вызова Ctrl+R
Вызвать макрос можно и нажатием кнопки мыши на графическом объекте, связав его с макросом. Нарисуем закрашенный овал с надписью "Решение". Нажмем правую кнопку мыши на графическом объекте. Появится меню со списком команд. Выберем Назначить макрос. В окне диалога выберем макрос "Решение", нажмем кнопку ОК. Щелкнем кнопкой мыши вне объекта. Теперь для вызова макроса достаточно щелкнуть кнопкой мыши на этом графическом объекте.
Аналогично можно назначить макрос рисунку, созданному самостоятельно в графическом редакторе либо взятому из каталога.
Макрос можно назначить пользовательской, стандартной кнопке или кнопке, расположенной на листе.
Нарисуем кнопку и назначим ей макрос. Включите панель инструментов Формы (Вид/Панели инструментов/Формы). Нажмите на этой панели кнопку Кнопка, установите курсор в то место листа, где будет располагаться кнопка и, удерживая нажатой кнопку мыши, выделите прямоугольник. Отпустите кнопку мыши и в появившемся окне диалога "Назначить макрос объекту" выберите макрос "Решение". Нажмите кнопку мыши на созданной кнопке и введите вместо номера кнопки требуемый текст. Щелкните кнопкой мыши вне объекта. Нажмите правую кнопку мыши на созданной кнопке. В появившемся меню выберите команду Формат и установите нужные параметры шрифта и выравнивания.
Для размещения пользовательской кнопки на панели инструментов выполняем Вид/Панели инструментов/Настройка. На вкладке Команды выбираем категорию Макросы. Настраиваемую кнопку перемещаем с помощью мыши на панель инструментов. Щелкнув по ней правой кнопкой в контекстном меню назначаем нужный макрос, выбираем значок для кнопки.
Самостоятельное задание
Перемножьте матрицу коэффициентов на обратную матрицу. Если все действия выполнены правильно, то в результате должна получиться единичная матрица, у которой все элементы на главной диагонали равны единице, а прочие элементы равны нулю или близки к нему.
Перемножьте матрицу коэффициентов на вектор решения. Должен получиться вектор, идентичный вектору свободных членов.
Сформируйте макрос для проверки правильности решения системы линейных уравнений. Поместите на лист рисунок из каталога Windows и назначьте ему макрос проверки решения.
2.8. Лабораторная работа 8
Цель работы:
• научиться решать задачи нахождения точек, в которых достигаются максимальные, минимальные или заданные значения функций нескольких переменных, определенных на множествах с линейными и нелинейными ограничениями.
Пример задания. Транспортная задача
Составить оптимальный план перевозки всей продукции с трех складов в два пункта назначения, при котором стоимость перевозок будет наименьшей.
Порядок выполнения работы
Занесем в таблицы наличие продукции на складах и потребность в ней на пунктах назначения, при этом общее количество продукции на складах должно быть равно количеству продукции в пунктах назначения:
|
Рис.2.17. Рабочий лист «Справочники» |
Стоимость перевозок единицы продукции в пункт назначения заносим в ячейки (В11:С13). В ячейки (В17:С19) заносим начальные значения для поиска решения (например, нулевые). В ячейку В24 заносим формулу =ПРОИЗВЕД(В11 ;В17) и распространим ее на область (В24:С26). В ячейке D27 вычисляем общую стоимость перевозок =CyMM(D24;D26). Она является целевой функцией. Задача состоит в том, чтобы найти такие значения (В17:С19), при которых значение ячейки D27 будет минимальным. В ячейках D17:D19 вычисляется общее количество продукции перевезенное со склада, а в ячейках В20 и С20 - привезенное на соответствующий пункт
|
Рис.2.18. Рабочий лист «Решение транспортной задачи» |
При этом должны соблюдаться следующие ограничения:
• вся продукция со складов должна быть перевезена, т.е. D17=B4, D18=B5, D19=B6;
• количество продукции в пунктах назначения должно соответствовать потребности, т.е. В20=Е4, С20=Е5;
• количество перевезенной продукции должно быть целым и неотрицательным.
Выполните команду Сервис/Поиск решения. В поле ввода Установить целевую ячейку введите ссылку на ячейку D27. Установите переключатель Минимальное значение. В поле Изменяя ячейки укажите (В17:С19).
Для ввода ограничений нажмите кнопку Добавить. В появившемся окне диалога "Добавить ограничения" в поле ввода Ссылка на ячейку введите $D$17. В поле ввода Ограничение введите "=", и ссылку $В$4. Затем нажмите кнопку Добавить. Аналогично, введите ограничения $D$18=$B$5, $D$19=$B$6, $B$20=$E$4,-$C$20=$E$5. Теперь введите ограничения ($В$17:$С$19) = целое и ($В$17:$С$19)>=0.
|
Рис.2.19. Решение транспортной задачи |
Нажмите кнопку Выполнить. В полученной таблице установите нужный формат данных.
Литература
Долголаптев В.Г. Работа в Excel 7.0 для Windows 95 на примерах: М.: БИНОМ. - 384 с.:ил.
Персон P. Excel для Windows 95 в подлиннике: Пер.с англ.- СПб:ВНУ-Санкт-Петербург, 2016,-1056 с.:ил.
ЕН.10 Информатика
для студентов заочной формы обучения
часть – Табличный процессор Microsoft Excel
2018
Содержание
Введение. 3
Работа с электронной таблицей MICROSOFT EXCEL. 4
1. Общие сведения. 4
1.1. Основные понятия и обозначения. 4
1.2. Основы работы в Excel 6
2. Методические указания по выполнению лабораторных работ. 14
2.1. Лабораторная работа 1. 14
2.2. Лабораторная работа 2. 19
2.3. Лабораторная работа 3. 24
2.4. Лабораторная работа 4. 27
2.5. Лабораторная работа 5. 30
2.6. Лабораторная работа 6. 35
2.7. Лабораторная работа 7. 38
2.8. Лабораторная работа 8. 42
Литература. 45
Введение
Методические указания предназначены для студентов всех специальностей, изучающих работу с электронной таблицей Microsoft Excel в рамках курса "Информатика". Они имеют вводный раздел, содержащий общие сведения об Excel и описание типовых приемов работы в этой среде. Этот раздел полезно прочитать до начала лабораторного практикума. Кроме того, им можно пользоваться как справочником при выполнении работ.
Основной раздел содержит указания по выполнению лабораторных работ. В нем приводятся разобранные примеры решения тех или иных задач лабораторного практикума и задания для самостоятельного выполнения.
Для более глубокого изучения всех возможностей Excel можно воспользоваться любым учебником по этой таблице, а также конспектом лекций по курсу "Информатика".
Работа с электронной таблицей MICROSOFT EXCEL
1. Общие сведения
1.1. Основные понятия и обозначения
Рабочая книга Excel
Основной документ, который создается и обрабатывается при помощи электронной таблицы Excel, называется рабочей книгой. Вся рабочая книга хранится в одном файле, который имеет расширение .xls, и состоит из отдельных рабочих листов. Рабочие листы могут содержать информацию различных типов:
• таблицы;
• диаграммы;
• макросы;
• модули на языке Visual Basic;
• диалоговые окна.
Элементы экрана Excel
Рассмотрим основные интерфейсные элементы, обеспечивающие выполнение всех необходимых действий с рабочей книгой Excel.
• Заголовок - строка в верхней части окна. Она содержит имя приложения Microsoft Excel и имя открытой рабочей книги. При запуске Excel открывается чистая рабочая книга Книга! Заголовок содержит также три кнопки для управления окном - свертывания, развертывания и закрытия окна. 
• Строка меню - список имен меню, расположенный под заголовком.
• Меню - раскрывающийся список команд.
• Команда - функция или действие, выбранное из меню. Для обозначения команды обычно указывается название меню, из которого выбирается команда, а затем название команды (например: Файл/Открыть).
• Полосы прокрутки - две серых полосы, горизонтальная и вертикальная, позволяющие с помощью мыши прокручивать экран. Бегунок на полосе показывает положение текущего отображаемого фрагмента относительно всего содержимого документа, открытого в окне.
• Ярлычки рабочих листов - небольшие кнопочки, на которых написаны названия листов, расположены в нижней части окна рядом с полосой горизонтальной прокрутки. Используются для перемещения по рабочим листам.
• Кнопки прокрутки ярлычков - расположены слева от ярлычков, помогают быстро перебирать ярлычки.
• Панели инструментов - панели, содержащие кнопки (инструменты) для быстрого доступа к наиболее часто используемым командам. Набор панелей, их местоположение на экране и даже состав инструментов могут быть изменены пользователем. Для этих целей используется команда Вид/Панели инструментов, при выборе которой открывается список всех имеющихся в Excel панелей инструментов. При запуске Excel обычно на экране имеются две панели: Стандартная и Форматирование.
• Строка формул - строка, в которую можно вводить текст, числа или формулы. Она расположена обычно ниже панелей инструментов. Ее можно убрать с экрана, используя меню Вид, и вводить все данные непосредственно в рабочие ячейки, но это будет не очень удобно.
• Строка состояния - строка в нижней части окна, в которой поясняются выделенные команды или даются указания и инструкции. Ее тоже можно убрать с экрана.
• Контекстное меню - вызывается при помощи правого щелчка мышки по определенному элементу и отображает наиболее часто используемые команды, относящиеся к этому элементу.
Большое количество представленных на экране интерфейсных элементов уменьшает площадь рабочего листа. При необходимости можно увеличить окно рабочего листа на экране до максимально возможных размеров, используя команду Вид / Во весь экран. Вернуть прежний размер можно либо с помощью панели Во весь экран, либо повторно выполнив команду Вид / Во весь экран.
Настройку отдельных интерфейсных элементов также можно выполнить при помощи команды Сервис/Параметры.
Ячейки. Диапазон ячеек.
Каждый рабочий лист представляет собой сетку из строк и столбцов. Заголовки столбцов формируются так: A,B,C,...,Z,AA1AB1...,IU (всего 256 столбцов). Заголовки строк представлены числами. На пересечении строк и столбцов образуются ячейки, имеющие уникальный адрес (например, С2). Полный адрес ячейки включает в себя еще и имя рабочего листа (например, Лист2!А4 - ячейка А4 листа 2).
Активной ячейкой называется та, в которую вводится информация с клавиатуры. В каждый момент активной может быть только одна ячейка, она выделяется на экране толстой рамкой.
Диапазон ячеек - это множество ячеек, образующих в таблице область прямоугольной формы. Диапазон задается адресами левого верхнего и правого нижнего углов (например, A1:D9). Диапазоном может быть и одна ячейка (А1:А1), строка (1:1), столбец (А:А), вся таблица (A:IU или 1:16384).
1.2. Основы работы в Excel
Дата: 2019-02-25, просмотров: 419.