Если сохранить точки разделения в 3D-модели, можно создать изометрический чертеж для отдельного листа.
Если сохранить точки разделения в 3D-модели, можно создать изометрический чертеж для отдельного листа.
- В Диспетчере проектов перейдите на вкладку "Изометрический DWG".
- В структуре изометрических чертежей разверните проект и папку "Изометрические чертежи".
- Щелкните изометрический чертеж, который требуется создать, правой кнопкой мыши. Нажмите кнопку создания изометрического чертежа.
Сохранение точек разделения изометрических чертежей в 3D-модели
Если изометрические чертежи создаются с автоматически задаваемыми точками разделения (см. параметр "Разделение нагруженности чертежа"), эти точки разделения можно импортировать и сохранить в модели.
Для этого необходимо, чтобы при создании изометрического чертежа был выбран параметр "Создавать точки разделения автоматически". В противном случае диалоговое окно "Результаты создания изометрии" будет недоступно.
-
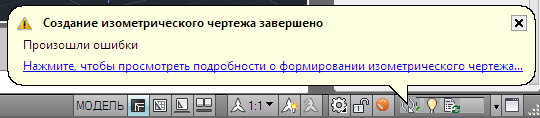 Щелкните значок изометрических чертежей в строке состояния, чтобы открыть диалоговое окно "Результаты создания изометрии".
Щелкните значок изометрических чертежей в строке состояния, чтобы открыть диалоговое окно "Результаты создания изометрии". - Щелкните "Преобразовать точки разрыва". Появляется диалоговое окно "Преобразовать точки разрыва".

- В диалоговом окне "Стиль ISO" выберите стиль ISO, из которого будут импортироваться точки разделения.
Прим.: Если нужный стиль ISO не отображается, можно использовать команду plantisosplitpoints.
- Выберите линию в столбце доступных линий. Линия выделяется синим цветом.
- Если требуется импортировать дополнительные номера линий, нажмите и удерживайте клавишу CTRL и щелчком выберите нужные линии.
- Если требуется импортировать начальную точку, выберите "Разместить начальную точку" рядом с линией.
- Если требуется заменить существующие точки разрыва, выберите "Заменить точки разрыва".
Прим.: Заменять точки разрыва рекомендуется в случае, если при создании изометрических чертежей был выбран параметр "Игнорировать точки разрыва из модели", а существующие точки разделения сохранены в 3D-модели.
Рабочие процессы миникаталогов и каталогов
Рабочий процесс. Создание миникаталога трубопровода
Миникаталог трубопровода можно создать с помощью редактора миникаталогов.
Создание миникаталогов
Создание листа миникаталога.
Открытие файла миникаталога в редакторе миникаталогов
- В меню "Файл" щелкните "Открыть миникаталог".
- В диалоговом окне открытия файла щелкните файл миникаталога (например, C:\AutoCAD Plant 3D 2018 Content\\Specs\CS300.pspx).
- Нажмите кнопку "Открыть".
Открывается файл миникаталога и отображается лист миникаталога.
Создание файла миникаталога
- В меню "Файл" щелкните "Создать"
 "Создать миникаталог".
"Создать миникаталог". - В диалоговом окне "Создать миникаталог" рядом с полем "Имя миникаталога" нажмите кнопку [...] и найдите папку, в которой вы хотите сохранить файл миникаталога. Добавьте имя файла миникаталога к пути папки (например, C:\AutoCAD Plant 3D 2018 Content\\Specs\New_Spec.pspx).
- В поле "Описание миникаталога" введите необходимое описание.
- Этот параметр необязательный. В списке "Загрузить каталог" щелкните каталог, который будет загружаться с файлом миникаталога по умолчанию (например: Каталог труб ASME и соединительных деталей.pcat).
- Нажмите кнопку "Создать".
Дата: 2019-02-19, просмотров: 423.