Для облегчения работы Word предоставляет возможность создавать новые документы на основе шаблонов или с использованием мастеров (меню Файл | Создать | раздел Шаблоны). Для создания документа на основе одного из шаблонов, имеющихся на вашем компьютере, выберите команду На моем компьютере, после чего откроется диалоговое окно Шаблоны (рис. 13.5). Чтобы воспользоваться дополнительными шаблонами, используйте команду Шаблоны на моих веб-узлах или Шаблоны на Microsoft. com.
Шаблоны и мастера являются мощными и удобными средствами быстрого создания документов.
Шаблоны представляют собой образцы документов, включающие в себя соответствующие элементы форматирования и/или текст. Microsoft Word содержит большой набор шаблонов для создания стандартных документов типа:
служебные записки;
отчеты или деловые письма;
факс-сообщения и т.п.
Если вы решили создать новый документ на основе шаблона, то Microsoft Word предоставит вам «заготовку» с заранее подготовленными полями, форматированием, графикой. Внесите в нее необходимые изменения, а затем сохраните как документ.
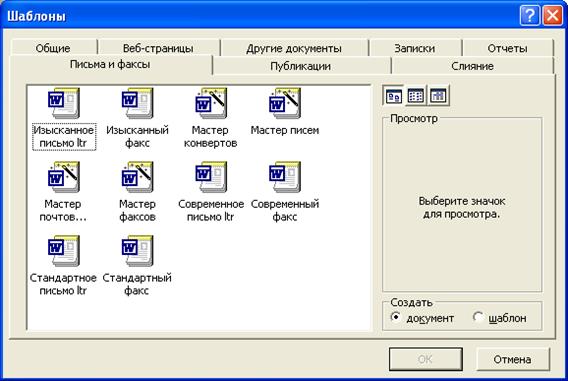
Рис. 13.5. Вкладка Письма и факсы диалогового окна Шаблоны
Мастера – это «усовершенствованные» шаблоны, использующие систему вопросов и ответов. Работая с мастером, вы должны пройти через ряд диалоговых окон, отвечая на вопросы и выбирая соответствующие параметры.
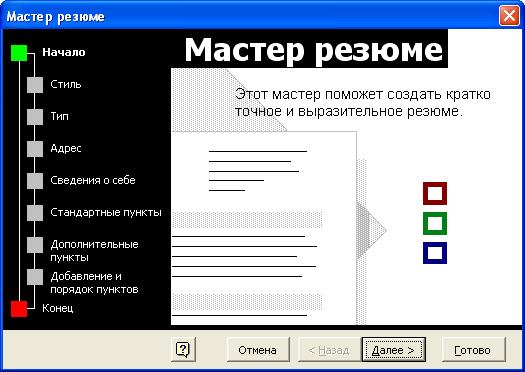
Таким образом, шаблон помогает вам создать внешнее оформление документа (дизайн), а мастер, кроме того, автоматизирует и сам процесс создания документа.
Создание шаблонов
Процедура создания шаблона аналогична процедуре создания нового документа. Для создания шаблона выполните следующие действия:
1. Выберите команду Файл | Создать.
2. В области задач Создание документа выберите команду Общие шаблоны в разделе Создание с помощью шаблона.
3. В диалоговом окне Шаблоны установите переключатель шаблон в разделе Создать.
4. В диалоговом окне Шаблоны выберите один из существующих шаблонов в качестве основы для создания нового и нажмите ОК.
5. Введите текст и рисунки, отредактируйте и отформатируйте шаблон теми же методами, что и при создании документа. В шаблоне можно определить параметры страницы (поля, размер бумаги и т.д.), стили. Можно ввести также элементы автотекста, настройки меню и панелей инструментов, определение сочетаний клавиш, макросы (убедитесь, что эти элементы будут сохранены в создаваемом шаблоне, а не в шаблоне Normal.dot).
6. Выберите команду Файл | Сохранить или нажмите кнопку Сохранить на панели инструментов. Когда шаблон сохраняется в первый раз, Word автоматически предлагает для сохранения шаблона текущую папку Шаблоны, однако вы можете сохранить свой шаблон и в любой другой папке.
Примечание. Можно создать шаблон на основе существующего документа. Для этого выберите команду Выбор документа в разделе Создание из имеющегося документа. В открывшемся диалоговом окне Создание из имеющегося документа выберите подходящий для создания шаблона документ и нажмите кнопку Создать новый. При первом после редактирования сохранении нового документа убедитесь, что в раскрывающемся списке Тип файла выбран элемент Шаблон документа (*. dot).
Макросы
Если какая-либо задача часто выполняется в Microsoft Word, ее выполнение можно автоматизировать с помощью макроса. Макрос – это набор команд и инструкций, выполняемых как одна команда. Макросы используются для
следующих целей: для ускорения часто выполняемых операций редактирования или форматирования; для объединения нескольких команд (например, для вставки таблицы с указанными размерами и границами и определенным числом строк и столбцов); для упрощения доступа к параметрам в диалоговых окнах, для автоматизации обработки сложных последовательных действий в задачах.
Для создания макроса в Microsoft Word существует два метода:
ž использование средства для записи макросов;
ž прямое программирование в редакторе Visual Basic.
Запись макросов
В Microsoft Word средство записи макросов работает как магнитофон. С его помощью записываются нажатия клавиш и кнопок мыши, которые переводятся макросом в код Microsoft Visual Basic для приложений.
При записи нового макроса допускается применение мыши только для выбора команд и параметров (в меню, на панели инструментов).
Для записи такого действия, как выделение текста, необходимо использовать клавиатуру. Например, с помощью клавиши F8 можно выделить текст, а с помощью клавиши END – переместить курсор в конец строки.
Макросы могут хранится в шаблонах и документах. По умолчанию, макросы хранятся в шаблоне Normal.dot, чтобы они были доступны всем документам Word. Если макрос будет использоваться только в одном документе, сохраните его в документе.
Отдельные макросы в документе хранятся в проектах макросов, которые можно копировать из одного документа в другой. Для записи макроса:
- Продумайте последовательность действий, которые войдут в макрос.
- Выберите команду Макрос в меню Сервис, а затем – команду Начать запись.

- В поле Имя макроса введите имя нового макроса.
- Выберите в поле Макрос доступен для шаблон или документ, в котором будет храниться макрос.
- При желании введите краткое описание макроса в поле Описание.
Советы по записи макросов
Перед записью макроса запланируйте заранее шаги и команды, которые он должен выполнить.
Если при записи будет допущена ошибка, то в макросе также запишутся все исправления. Ненужные инструкции можно будет убрать позже путем редактирования макроса.
Перед использованием макроса, записанного в другом документе, убедитесь, что он не зависит от содержимого этого документа.
Если некоторый макрос используется особенно часто, назначьте ему кнопку панели инструментов, команду меню или сочетание клавиш. Это позволит быстро вызывать макрос без открытия диалогового окна Макросы.
Постарайтесь предусмотреть все сообщения Microsoft Word, которые могут приостановить действие макроса. Например: если макрос вызывает команду Найти или Заменить (меню Правка), нажмите кнопку Больше на вкладке Найти или Заменить, а затем выберите параметр Везде в списке Направление. Если макрос выполняет поиск только вперед или назад, то по достижении конца или начала документа Word приостановит выполнение макроса и предложит продолжить поиск в оставшейся части документа.
Выполнение макроса
® Выберите команду Макрос в меню Сервис, а затем — команду Макросы.
® Выберите имя макроса, который требуется выполнить, в списке Имя.
® Если нужного макроса нет в списке, выберите в поле Макросы из другой список макросов.
® Нажмите кнопку Выполнить.
Дата: 2018-12-28, просмотров: 631.