Лекция 13. MS Word. Профессиональное форматирование документов. Макросы
Применение стилей
Процесс форматирования документов состоит в применении свойств шрифтового оформления символов текста, соблюдении размерных характеристик для абзацев, вариантов обрамления и заполнения абзацев. Существенно ускорить и облегчить работу по форматированию типовых документов, отчетов, статей, книг можно, используя стили.
Стилем называется набор взаимосвязанных команд форматирования, обозначенный уникальным именем. Стили хранятся в шаблонах. По умолчанию Word применяет шаблон Normal (Нормальный). Если вы не зададите другой шаблон, документы, которые вы создаёте, будут базироваться на Нормальном шаблоне, который содержит набор стандартных стилей таких, как: Заголовок 1, Заголовок 2 и т.д., Заголовок 9, Обычный, и т.п.
Microsoft Word позволяет создавать и применять свои собственные стили. При создании стиля вы выбираете форматы, которые собираетесь применить: шрифт и его размер, выравнивание, межстрочное расстояние, расстояние между абзацами, обрамление, заливку и даёте этой группе форматирования уникальное имя. После этого можно применить всю группу форматов за один шаг. Достаточно выделить текст, который следует отформатировать, а затем на панели инструментов Форматирование в поле Стиль выбрать имя нужного стиля из предложенного списка или использовать область задач Стили и форматирование (команда Формат | Стили и форматирование или кнопка  на панели инструментов).
на панели инструментов).
Копирование стилей из документа или шаблона
После создания стиля или изменения стиля в документе можно скопировать его в шаблон, чтобы новый стиль стал доступен и для любого другого документа, который будет создаваться на основе этого шаблона. Это можно сделать одним из следующих способов:
4 При изменении или создании стиля с помощью диалоговых окон можно установить флажок Добавить в шаблон. Если это сделано, изменённый или вновь созданный стиль будет скопирован в шаблон документа и доступен для всех документов, которые в дальнейшем будут создаваться на основе этого шаблона. При сброшенном флажке изменённый стиль будет доступен только в текущем документе.
4 Выбрав формат символа в диалоговых окнах Шрифт или Язык, можно нажать кнопку По умолчанию, а затем кнопку Да в ответ на запрос Word. Формат символов и язык хранятся в шаблоне документа и относятся к стилю Обычный.
4 Для копирования стиля или группы стилей из любого документа или шаблона в любой другой документ или шаблон можно воспользоваться инструментом Организатор.
Вставка колонтитулов
Колонтитулы – постоянная информация (текст, графика, номера страниц, дата, время и т.п.), размещаемая в полях печатного документа.
Для формирования и редактирования колонтитулов используется команда Вид | Колонтитулы. При запуске этой команды откроется панель инструментов Колонтитулы (рис. 13.2), которая содержит кнопки для вставки текущей даты и времени, номеров страниц и т.д.
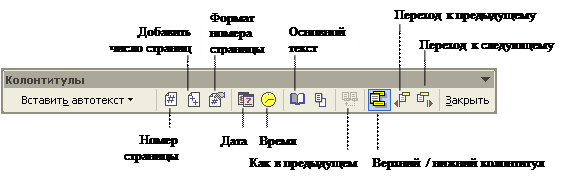
Рис. 13.2. Панель инструментов Колонтитулы
Курсор устанавливается в верхний колонтитул, а текст документа становится бледным. В поле колонтитула можно ввести текст, который отразится в колонтитулах на всех страницах документа. Можно задать разные колонтитулы для чётных и нечётных страниц документа, а также для первой страницы документа (это делается с помощью диалогового окна Параметры страницы).
Для того чтобы задать разные колонтитулы в различных частях документа, нужно разбить документ на разделы с помощью команды Разрыв из меню Вставка. Затем в каждом разделе создать свои колонтитулы.
Для того чтобы завершить редактирование колонтитулов и вернуться к редактированию текста документа, нужно закрыть панель инструментов Колонтитулы или просто дважды щелкнуть мышью на поле документа.
Создание сносок
Word существенно облегчает создание обычных и концевых сносок. Текст обычной сноски помещается внизу страницы, где содержится знак сноски, а текст концевой сноски обычно помещается в конце документа. Для добавления обычной или концевой сноски установите курсор в том месте документа, где требуется вставить знак сноски и выберите команду Вставка | Ссылка | Сноска. Откроется диалоговое окно Сноски (рис. 13.4). В диалоговом окне установите необходимый переключатель и определите место, где эта сноска должна появиться. В области Формат определите формат сноски (установите тип знака или символа, его начальное значение, чтобы назначить свой знак, введите его в текстовое поле другой или воспользуйтесь диалоговым окном Символ). Нажмите кнопку Вставить. Знак сноски будет вставлен внутри основного текста, а курсор установится в место фактического ввода текста вставки. Введите текст сноски.
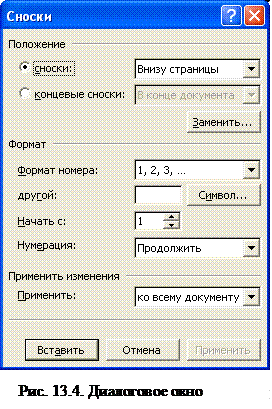
Если позднее текст сноски надо отредактировать ил посмотреть, сделайте двойной щелчок на знаке сноски. Чтобы удалить сноску, выделите её знак и нажмите клавишу Delete. Будут удалены и знак сноски, и её текст.
Шаблоны и мастера
Создание шаблонов
Процедура создания шаблона аналогична процедуре создания нового документа. Для создания шаблона выполните следующие действия:
1. Выберите команду Файл | Создать.
2. В области задач Создание документа выберите команду Общие шаблоны в разделе Создание с помощью шаблона.
3. В диалоговом окне Шаблоны установите переключатель шаблон в разделе Создать.
4. В диалоговом окне Шаблоны выберите один из существующих шаблонов в качестве основы для создания нового и нажмите ОК.
5. Введите текст и рисунки, отредактируйте и отформатируйте шаблон теми же методами, что и при создании документа. В шаблоне можно определить параметры страницы (поля, размер бумаги и т.д.), стили. Можно ввести также элементы автотекста, настройки меню и панелей инструментов, определение сочетаний клавиш, макросы (убедитесь, что эти элементы будут сохранены в создаваемом шаблоне, а не в шаблоне Normal.dot).
6. Выберите команду Файл | Сохранить или нажмите кнопку Сохранить на панели инструментов. Когда шаблон сохраняется в первый раз, Word автоматически предлагает для сохранения шаблона текущую папку Шаблоны, однако вы можете сохранить свой шаблон и в любой другой папке.
Примечание. Можно создать шаблон на основе существующего документа. Для этого выберите команду Выбор документа в разделе Создание из имеющегося документа. В открывшемся диалоговом окне Создание из имеющегося документа выберите подходящий для создания шаблона документ и нажмите кнопку Создать новый. При первом после редактирования сохранении нового документа убедитесь, что в раскрывающемся списке Тип файла выбран элемент Шаблон документа (*. dot).
Макросы
Если какая-либо задача часто выполняется в Microsoft Word, ее выполнение можно автоматизировать с помощью макроса. Макрос – это набор команд и инструкций, выполняемых как одна команда. Макросы используются для
следующих целей: для ускорения часто выполняемых операций редактирования или форматирования; для объединения нескольких команд (например, для вставки таблицы с указанными размерами и границами и определенным числом строк и столбцов); для упрощения доступа к параметрам в диалоговых окнах, для автоматизации обработки сложных последовательных действий в задачах.
Для создания макроса в Microsoft Word существует два метода:
ž использование средства для записи макросов;
ž прямое программирование в редакторе Visual Basic.
Запись макросов
В Microsoft Word средство записи макросов работает как магнитофон. С его помощью записываются нажатия клавиш и кнопок мыши, которые переводятся макросом в код Microsoft Visual Basic для приложений.
При записи нового макроса допускается применение мыши только для выбора команд и параметров (в меню, на панели инструментов).
Для записи такого действия, как выделение текста, необходимо использовать клавиатуру. Например, с помощью клавиши F8 можно выделить текст, а с помощью клавиши END – переместить курсор в конец строки.
Макросы могут хранится в шаблонах и документах. По умолчанию, макросы хранятся в шаблоне Normal.dot, чтобы они были доступны всем документам Word. Если макрос будет использоваться только в одном документе, сохраните его в документе.
Отдельные макросы в документе хранятся в проектах макросов, которые можно копировать из одного документа в другой. Для записи макроса:
- Продумайте последовательность действий, которые войдут в макрос.
- Выберите команду Макрос в меню Сервис, а затем – команду Начать запись.

- В поле Имя макроса введите имя нового макроса.
- Выберите в поле Макрос доступен для шаблон или документ, в котором будет храниться макрос.
- При желании введите краткое описание макроса в поле Описание.
Советы по записи макросов
Перед записью макроса запланируйте заранее шаги и команды, которые он должен выполнить.
Если при записи будет допущена ошибка, то в макросе также запишутся все исправления. Ненужные инструкции можно будет убрать позже путем редактирования макроса.
Перед использованием макроса, записанного в другом документе, убедитесь, что он не зависит от содержимого этого документа.
Если некоторый макрос используется особенно часто, назначьте ему кнопку панели инструментов, команду меню или сочетание клавиш. Это позволит быстро вызывать макрос без открытия диалогового окна Макросы.
Постарайтесь предусмотреть все сообщения Microsoft Word, которые могут приостановить действие макроса. Например: если макрос вызывает команду Найти или Заменить (меню Правка), нажмите кнопку Больше на вкладке Найти или Заменить, а затем выберите параметр Везде в списке Направление. Если макрос выполняет поиск только вперед или назад, то по достижении конца или начала документа Word приостановит выполнение макроса и предложит продолжить поиск в оставшейся части документа.
Выполнение макроса
® Выберите команду Макрос в меню Сервис, а затем — команду Макросы.
® Выберите имя макроса, который требуется выполнить, в списке Имя.
® Если нужного макроса нет в списке, выберите в поле Макросы из другой список макросов.
® Нажмите кнопку Выполнить.
Изменение макроса
® Откройте макрос в редакторе Visual Basic и внесите необходимые исправления, удалите ненужные действия или добавьте инструкции, которые нельзя записать обычным способом.
® Выберите команду Макрос в меню Сервис, а затем — команду Макросы.
® Выберите имя макроса, который требуется отредактировать, в списке Имя.
® Если имени нужного макроса нет в списке, выберите в поле Макросы из другой список макросов.
® Нажмите кнопку Изменить.
Удаление отдельного макроса
® В меню Сервис выберите команду Макрос, а затем – команду Макросы.
® Выберите имя макроса, который требуется удалить, в списке Имя.
® Если нужного макроса нет в списке, выберите другой документ или шаблон в списке Макросы из.
® Нажмите кнопку Удалить.
Удаление проектов макросов
ž В меню Сервис выберите команду Макрос, а затем — команду Макросы.
ž Нажмите кнопку Организатор.
ž На вкладке Макросы выберите проект макроса, который требуется удалить из какого-либо списка, а затем нажмите кнопку Удалить.
Проекты макросов, которые используются в активном документе, выводятся в списке слева, а проекты макросов в шаблоне Normal.dot – в списке справа.
Лекция 13. MS Word. Профессиональное форматирование документов. Макросы
Применение стилей
Процесс форматирования документов состоит в применении свойств шрифтового оформления символов текста, соблюдении размерных характеристик для абзацев, вариантов обрамления и заполнения абзацев. Существенно ускорить и облегчить работу по форматированию типовых документов, отчетов, статей, книг можно, используя стили.
Стилем называется набор взаимосвязанных команд форматирования, обозначенный уникальным именем. Стили хранятся в шаблонах. По умолчанию Word применяет шаблон Normal (Нормальный). Если вы не зададите другой шаблон, документы, которые вы создаёте, будут базироваться на Нормальном шаблоне, который содержит набор стандартных стилей таких, как: Заголовок 1, Заголовок 2 и т.д., Заголовок 9, Обычный, и т.п.
Microsoft Word позволяет создавать и применять свои собственные стили. При создании стиля вы выбираете форматы, которые собираетесь применить: шрифт и его размер, выравнивание, межстрочное расстояние, расстояние между абзацами, обрамление, заливку и даёте этой группе форматирования уникальное имя. После этого можно применить всю группу форматов за один шаг. Достаточно выделить текст, который следует отформатировать, а затем на панели инструментов Форматирование в поле Стиль выбрать имя нужного стиля из предложенного списка или использовать область задач Стили и форматирование (команда Формат | Стили и форматирование или кнопка  на панели инструментов).
на панели инструментов).
Дата: 2018-12-28, просмотров: 657.