Большая часть информации, содержащейся в ЭТ, представляет собой разнообразные списки. В терминологии Excel они называются списками базы данных. Использование списков позволяет в ряде случаев упростить работу пользователя. Например, если объём информации в таблице большой, гораздо удобнее воспринимать её, когда данные определённым образом упорядочены. Однако и этого может оказаться недостаточным для проведения анализа. Возникнет необходимость «отфильтровывать» данные в таблице таким образом, чтобы в ней отображались только те строки, которые удовлетворяют заданным условиям, а ненужные строки были скрыты.
Освоим основные принципы работы со списками данных.
Подготовка рабочей книги
1. Запустите табличный процессор Excel:  ►
►  ►
►  ►
►  .
.
2. Откройте из вашей личной папки рабочую книгу Иски. xls. Если вы не успели её подготовить ранее, то на рабочем листе Лист1 введите данные и оформите таблицу по образцу, представленному на рис. 4.5. Переименуйте Лист1, присвоив ему имя «Иски».
3. Сохраните рабочую книгу в личной папке под именем База_данных. xls.
Создание списка данных
Активизируйте лист Иски, составьте список данных и присвойте ему имя Иски. Для этого:
1. Выделите диапазон ячеек A 2:Н12.
2. Исполните команды меню Данные ► Список ► Создать список.
3. В окне Создание списка установить флажок для параметра Список с заголовками и щёлкните по кнопке ОК. Для блока ячеек, составляющего список, появится обрамление в виде тёмно синей рамки.
4. Выделите весь список данных и исполните команду Формат ► Столбец ► Автоподбор ширины, чтобы были полностью видны расположенные в ячейках данные.
Присвоение имени диапазону базы данных
Присвойте имя диапазону базы данных. Для этого:
1. Выделите диапазон ячеек A 2:Н12.
2. Исполните команды меню Вставка ► Имя ► Присвоить…. Возникнет окно «Присвоение имени».
3. В поле Имя: введите имя Иски и щёлкните кнопку ОК. Сделайте активной ячейку А12.
Использование формы данных
Используя форму, добавьте в таблицу две дополнительные строки (записи) данных. Для этого:
1. Исполните команды меню Данные ► Форма… Возникнет окно с названием текущего рабочего листа, в котором против соответствующих полей располагаются введённые вами данные.
2. Нажав кнопку Добавить или переместив вниз ползунок вертикальной, убедитесь, что перед Вами возникли пустые поля данных (над кнопкой Добавить появится надпись: Новая запись).
3. Введите в соответствующие поля следующие данные (для перехода в другое поле нажимайте клавишу Та b или щёлкайте в нём мышью):
Номер дела: 10209
Истец: Блинов Г.К.
Ответчик: Башнев Ю.Г.
Код судьи : 36204
Вид дела: уголовное
Содержание иска: Злостное хулиганство
Дата заседания: 16.12.2009
4. Нажмите кнопку Добавить и аналогичным образом в соответствующие поля введите следующие данные:
Номер дела: 10210
Истец: Садчиков В.В.
Ответчик: МММ-Банк
Код судьи : 36205
Вид иска: гражданское
Цена иска: 15 300 р.
Содержание иска: Невозврат вклада
Дата заседания: 24.12.2009
5. Щёлкните кнопку Закрыть.
6. Отсортируйте данные в таблице[8]. Для этого:
6.1. Сделайте активной ячейку А2 и исполните команды меню Данные ► Сортировка… Возникнет окно «Сортировка диапазона».
6.2. В верхнем поле «Сортировать по» окна щёлкните кнопку раскрытия списка и выберите «Дата заседания». Установите флажок для параметра «по возрастанию».
6.3. Аналогичным образом установите во втором поле («Затем по») «Цена иска» и щёлкните кнопку ОК.
6.4. Убедитесь, что данные в таблице располагаются в заданном вами порядке.
7. Найдите нужные данные с помощью формы. Для этого:
7.1. Исполните команды меню Данные ► Форма и в появившемся окне щёлкните кнопку Критерии. Над кнопками окна возникнет надпись «Критерии».
7.2. В поле «Вид дела» введите условие «гражданское» и щёлкните кнопку Далее. В форме данных будут отображаться сведения только по гражданским делам.
7.3. Щёлкая кнопки Далее и Назад убедитесь, что таким условиям отвечают семь исков из 12. Щёлкните кнопку Закрыть.
8. Найдите нужные данные с помощью списка. Для этого:
8.1. Щёлкните по кнопке  , отображаемой в правом нижнем углу ячейки Е2 (поле «Вид дела» заголовка списка).
, отображаемой в правом нижнем углу ячейки Е2 (поле «Вид дела» заголовка списка).
8.2. В появившемся окне щёлкните по строке «гражданское». В таблице будут отображаться только семь записей с гражданскими делами. Цвет кнопки  станет синим.
станет синим.
8.3. Щёлкните по кнопке  , отображаемой в правом нижнем углу ячейки Е2 (поле «Вид дела» заголовка списка).
, отображаемой в правом нижнем углу ячейки Е2 (поле «Вид дела» заголовка списка).
8.4. В появившемся окне щёлкните по строке «уголовное». В таблице будут отображаться только пять записей.
8.5. Щёлкните по кнопке  , отображаемой в правом нижнем углу ячейки Е2 (поле «Вид иска» заголовка списка).
, отображаемой в правом нижнем углу ячейки Е2 (поле «Вид иска» заголовка списка).
8.6. В появившемся окне щёлкните по строке «Все». В таблице будут отображаться все двенадцать записей. Цвет кнопки  вновь станет чёрным.
вновь станет чёрным.
8.7. Щёлкните по кнопке  , отображаемой в правом нижнем углу ячейки Н2 (поле «Дата заседания» заголовка списка).
, отображаемой в правом нижнем углу ячейки Н2 (поле «Дата заседания» заголовка списка).
8.8. В появившемся окне щёлкните по строке «(Условие…)». Появится меню «Пользовательский автофильтр».
8.9. В верхних окнах меню «Пользовательский автофильтр» выберите условие «больше» и «29.11.2009». Нажмите кнопку ОК. В таблице будут отображаться только восемь записей, удовлетворяющие данному условию.
8.10. Щёлкните по кнопке  , отображаемой в правом нижнем углу ячейки Н2 (поле «Дата заседания» заголовка списка).
, отображаемой в правом нижнем углу ячейки Н2 (поле «Дата заседания» заголовка списка).
8.11. В появившемся окне щёлкните по строке «(Условие…)». Появится меню «Пользовательский автофильтр».
8.12. В верхних окнах меню «Пользовательский автофильтр» выберите условие «больше» и «26.11.2009», а в нижних окнах – условие «меньше» и «11.12.2009». Убедитесь, что оба условия связаны логическим союзом «И» и нажмите кнопку ОК. В таблице будут отображаться только шесть записей, удовлетворяющие данному условию.
8.13. Щёлкните по кнопке  , отображаемой в правом нижнем углу ячейки Н2 (поле «Дата заседания» заголовка списка).
, отображаемой в правом нижнем углу ячейки Н2 (поле «Дата заседания» заголовка списка).
8.14. В появившемся окне щёлкните по строке «Все». В таблице будут отображаться все двенадцать записей.
9. Найдите необходимые данные с помощью расширенного фильтра. Для этого:
9.1. Выделите диапазон ячеек A 2:Н2 с названиями полей и скопируйте его в строку 16, начиная с ячейки А16.
9.2. Найдите записи по делам, которые отвечают следующим условиям: цена иска > 14000 р., дата заседания – в декабре 2009 года, для чего введите в ячейку F 17: > 14000, в ячейку H 17: >30.11.2009.
9.3. Выделите диапазон ячеек A 16:Н17.
9.4. Исполните команды меню Вставка ► Имя ► Присвоить… Возникнет окно «Присвоить имя». В поле «Имя» введите имя «Критерии» и щёлкните кнопку ОК.
9.5. Исполните команды меню Данные ► Фильтр ► Расширенный фильтр… Возникнет окно «Расширенный фильтр».
9.6. В поле «Обработка» этого окна включите режим «Скопировать результат в другое место».
9.7. Убедитесь, что в окне «Расширенный фильтр» в поле «Исходный диапазон:» указан диапазон ячеек базы данных, а в поле «Диапазон условий:» указан диапазон ячеек с установленными вами критериями. В поле «Поместить результат в диапазон» введите (набрав с клавиатуры или отметив мышью) диапазон ячеек в абсолютных адресах: $ A $19:$Н$19 и щёлкните кнопку ОК.
9.8. Проверьте, что со строки 20 рабочего листа вывелась информация о трёх делах (номера дел: 10203, 10207, 10210).
9.9. Измените содержимое ячейки F 17: > 8000. Повторите п.п. 3.5 – 3.7.
9.10. Проверьте, что со строки 20 рабочего листа вывелась информация о четырёх исках (номера дел: 10206, 10203, 10207, 10210).
9.11. Измените содержимое ячейки Н17: <20.12.2009. Повторите п.п. 3.5 – 3.7.
9.12. Проверьте, что со строки 20 рабочего листа вывелась информация о шести исках (номера дел: 10201, 10202, 10215, 10206, 10203, 10207).
Самостоятельная работа
1. На рабочем листе Лист2 введите данные и оформите таблицу по образцу, представленному на рис. 4.6. Переименуйте Лист2, присвоив ему имя Судьи.
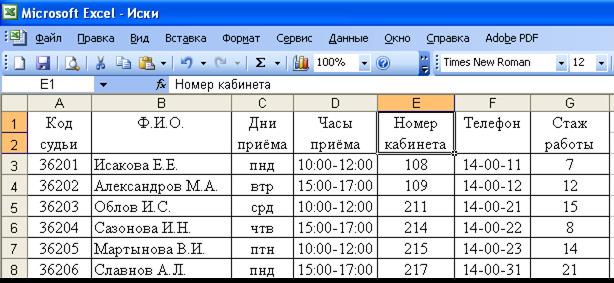
Рис. 4.6. Содержимое рабочего листа Судьи
2. Составьте список данных и присвойте ему имя «Судьи».
3. С помощью расширенного фильтра отфильтруйте записи по судьям, которые отвечают следующим условиям: Дни приёма: = пнд; стаж работы: > 10.
4. Сохраните результаты работы и продемонстрируйте их преподавателю.
Контрольные вопросы
1. Понятие списка базы данных.
2. Правила создания списка данных в Excel.
3. Назначение и правила создания форм в Excel.
4. Возможности Excel по сортировке данных.
5. Принципы фильтрации данных.
6. Порядок создания расширенного фильтра.
Дата: 2019-02-02, просмотров: 444.