Для копирование ячейки или группы ячеек необходимо:
1. Выделить исходную ячейку или группу ячеек которую необходимо копировать.
2. Воспользоваться кнопкой «Копировать» на панели инструментов, нажать сочетание клавиш Ctrl+Insert или воспользоваться опцией Копировать меню Правка (Правка ® Копировать).
3. Выбрать точку вставки выделив соответствующую ячейку.
4. Воспользоваться кнопкой «Вставить» панели инструментов, нажать сочетание клавиш Shift + Insert или воспользоваться опцией Вставить меню Правка.



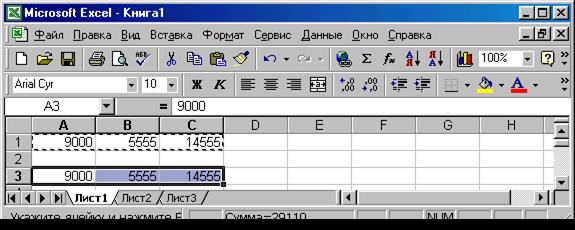
При копировании ячеек можно также использовать метод перетаскивания. Для этого необходимо потянуть (нажать левую кнопку мыши и, удерживая ее, переместить курсор к месту вставки) за границу выделенной области – толстую жирную линию, удерживая при этом клавишу Ctrl.
Удаление ячеек и данных в ячейках
Для удаления информации в ячейках необходимо выделить группу ячеек и нажать Delete.

Возможно также очистить (убрать) форматирование посредством Правка ® Очистить ® Форматы или очистить и информацию и форматирование ячеек Правка ® Очистить ® Все.
Удаление ячеек в отличие от удаления содержащейся в них информацией сопровождается сдвигом других ячеек. Для удаления группы ячеек необходимо:
1. Выделить группу ячеек.
2. Правка ® Удалить … ® Выбрать тип сдвига ячеек при удалении и тип удаления

Выбор опции «ячейки, со сдвигом влево» влево предполагает сдвиг данных, расположенных левее удаляемых ячеек, в левую сторону. «Ячейки, со сдвигом вверх» предполагает смещение сдвиг ячеек, расположенных ниже удаляемой области ячеек, вверх.
Выбор опций «строку» или «столбец» предполагает удаление строк или столбцов ячеек со всеми данными и соответствующих сдвиг остальных ячеек.
Для удаления строк или столбцов можно также использовать такой способ:
1. Выделить группу строк или столбцов.
2. Активировать контекстное меню и выбрать опцию «удалить» или Правка ® Удалить.
Заполнение ячеек
Заполнение ячеек представляет собой разновидность копирования
ячеек. При заполнении ячеек выделяется прямоугольная область ячеек как это уже было рассмотрено выше (при этом первая строка выделенного диапазона содержит информацию предназначенную для копирования), затем активируется опция меню Правка ® Заполнить ® Вниз или Ctrl+ D. Результатом выполнения операции будет копирование значений ячеек первой строки выделения в каждую строку выделенного диапазона как это показано на рисунке.

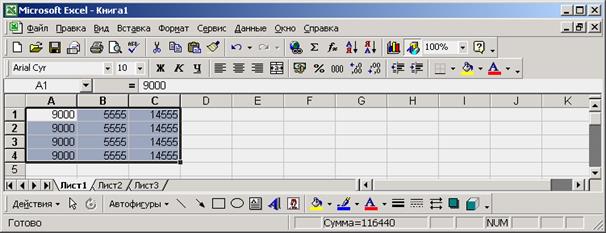
Другой способ заполнения ячеек определенными значениями состоит в том, что выделяются ячейки, содержащие информацию для копирования (при этом в правом нижнем углу выделенной области появляется черная квадратная точка – точка автозаполнения), после чего необходимо потянуть вниз или вправо за квадратную точку в правом нижнем углу выделенной области ячеек.
Следует отменить, что при заполнении ячеек копируются не только значения первой строки, но и ее оформление.
Частным случаем заполнения является заполнение ячеек с определенным приращением (прогрессией). В качестве примера можно привести необходимость автоматически пронумеровать строки таблицы.
Для этого необходимо ввести начальное значение в определенную ячейку, активировать ее и потянуть за точку удерживая при этом клавишу Ctrl. При достижении курсором мыши конечной ячейки области заполнения необходимо отпустить удерживаемую кнопку мыши и затем отпустить клавишу С trl. В результате ячейки от исходной до конечной будут пронумерованы с шагом 1. Этот механизм также рекомендуется использовать для дат (например, если в определенный диапазон ячеек ввести даты определенного периода).
Выполнение рассмотренной операции через меню отличается необходимостью выделения всей области, после чего необходимо активировать опцию (Правка ® Заполнить ® Прогрессия).
Форматирование ячеек
Excel автоматически распознает информацию при вводе и относит к определенным типам данных: числовой, текстовый, денежный, формат даты и времени и т.д. На основании распознанного характера введенной информации Excel применяет стандартное форматирование для этих типов данных.
В силу принципиального другого способа, по сравнению с Word, размещения информации у начинающих работу с Excel часто возникают трудности определенного характера:
- вводимый текст не помещается в ячейку;
- текст набивается в одну строку и не разбивается на сроки, вследствие чего теряется смысл введенной информации;
- введенная информация интерпретируется не должным образом (при вводе числа почему-то выскакивает дата, числовая информация интерпретируется как текст и т.п.);
- введенная информация отображается с недостаточной степенью точности (например, пользователь вводит 125,563, но после нажатия Enter или дезактивации ячейки на экране отображается 125,56).
- заголовки таблиц сложно выровнять по центру таблицы, как этого требуют правила оформления.
- в шапке таблицы необходимо объединить некоторые ячейки для точного отражения структуры создаваемой таблицы, но этому мешает существующая конфигурация ячеек.
- необходимо текст в шапке таблицы разместить под углом 90 градусов.
Такого рода сложности возникают как результат недостаточного знания технологии работы в Excel и в частности технологии форматирования ячеек.
Определим несколько важных положений:
1. При вводе информации в ячейки необходимо учитывать различия Word и Excel при размещении информации (в Word вводимая информация образует абзац, в Excel информация вводится только в определенную ячейку). Следовательно, если вводится единый блок информации (например, заголовок таблицы), то информация должна вводится без каких-либо разрывов непосредственно в определенную ячейку. При этом необходимо игнорировать «наползание» вводимой информации на информацию в других ячейках, т.к. вводимая информация никаким образом не может изменить содержимое других ячеек.
Основой возникающих на данном этапе сложностей является ошибочное представление, что вновь вводимая информация «затирает» уже введенную информацию в другую ячейку. Начинающий пользователь, ранее работавший в Word, начинает разбивать информацию и вписывать ее в отдельные ячейки, чтобы исключить кажущееся «затирание» информации, что является грубейшей ошибкой и ведет к нарушению целостности вводимой информации.
Таким образом, необходимо всегда полностью вводить текст в определенную ячейку. После ввода необходимо увеличить ширину столбца (Формат ® Столбец ® Автоподбор ширины), либо потянуть мышью за правую границу заголовка столбца.
2. Если в ячейку вводится одна информация, а на экране после нажатия Enter или перехода на другую ячейку появляется другая, то информация не «портится», а принимает другой вид.
Представление информации на экране в любой ячейке определяется заданным форматом ячейки.
Основные форматы представления данных в ячейках:
Основной – используется для отображения любых данных кроме даты и времени.
Числовой – предназначен для представления целых чисел и чисел с отображением фиксированного количества знаков дробной части (в формате предусмотрена возможность разделения разрядов).
Текстовый – используется для ячеек, содержащий текстовую информацию.
Дата – применяется для отображения даты.
Для изменения формата ячеек необходимо выделить группу ячеек и активировать опцию Формат ® Ячейки ® Число ®…, после чего выбрать необходимый формат из списка форматов в левой части диалога и необходимые параметры (такие как точность, наличие разделителя тысяч и т.п.) в правой части диалога. Вместо активации опции меню можно также нажать сочетание клавиш Ctrl + 1 или вызвать контекстное меню правой кнопкой мыши на определенной ячейке или выделенной группе ячеек.
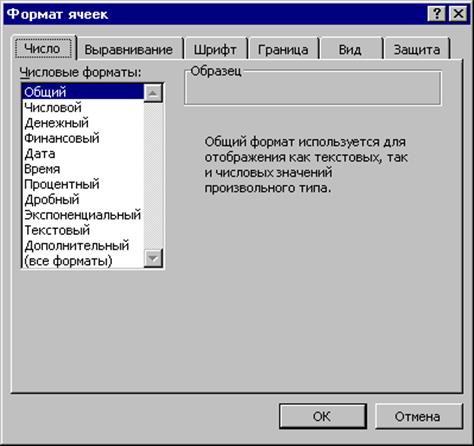
Форматирование ячеек также предполагает изменение параметров шрифта, выравнивания данных в ячейках, определения типа границ ячейки (обрамления), изменение цвета фона ячейки. Для этого предназначены соответствующие вкладки диалога Формат ячеек (см. рис. выше).
Вкладка Выравнивание предназначена для установки определенного типа выравнивания данных в ячейке, задания режима переноса по словам и также объединения ячеек.
Вкладка Шрифт предназначена для установки параметров шрифтового оформления ячейки. Вкладка Граница – для настройки границ ячейки (определение обрамления), Вид – для настройки цвета фона ячеек, Защита – для установки атрибутов защиты данных в ячейки.
Настройку форматирования ячеек также можно производить с помощью панели инструментов Форматирование. Использование панели инструментов Форматирование позволяет упростить доступ к наиболее частным функциям изменения формата ячеек.
Для изменения форматирования ячейки или группы ячеек необходимо их выделить, затем нажать Ctrl+1 или Формат ® Ячейки. Для объединения ячеек необходимо:
1. Выделить группу смежных ячеек.
2. Формат ® Ячейки ® Выравнивание ® …
3. Активировать опцию Объединение ячеек.
4. Нажать Enter или Ok.
Для установки режима переноса ячеек по словам необходимо:
1. Выделить группу смежных ячеек.
2. Формат ® Ячейки ® Выравнивание ® …
3. Активировать опцию Переносить по словам.
4. Нажать Enter или Ok.
Дата: 2018-12-28, просмотров: 328.