| предприятие, организация |
КВИТАНЦИЯ
К приходному кассовому
Ордеру №
Принято от __________________________
__________________________
Основание ___________________________
___________________________
___________________________
___________________________
___________________________
прописью
___________________________
| руб. коп. |
| «____» __________ 200__ г. |
Главный (старший)
бухгалтер
Кассир
| Вариант 4 | 10 - 20 мин. |
Создать бланк «Временный пропуск» (форма показана ниже). Размножить его на всю страницу.
| ВРЕМЕННЫЙ ПРОПУСК №____ Фамилия ________________________________ ________________________________________ Имя_____________________________________ Отчество ________________________________ Организация _____________________________ Должность _______________________________ Выдан «___» _____________ 2001 г. Действителен до «___» _____________ 2001 г. Начальник Бюро пропусков _________________ | ВРЕМЕННЫЙ ПРОПУСК №____ Фамилия ________________________________ ________________________________________ Имя_____________________________________ Отчество ________________________________ Организация _____________________________ Должность _______________________________ Выдан «___» _____________ 2001 г. Действителен до «___» _____________ 2001 г. Начальник Бюро пропусков _________________ |
| Вариант 5 | 20 - 30 мин. |
Набрать табличную информацию и оформить ее аналогичным образом.
ТАБЕЛЬ УЧЕТА РАБОЧЕГО ВРЕМЕНИ ЗА МАРТ 2007 г.
Подразделение: Цех переработки нефти
| № |
ФИО
Разряд
Должность
Чт
Пт
Сб
Вс
Пн
Вт
Ср
Чт
Пт
Сб
Вс
Пн
Вт
Ср
Чт
Пт
Сб
Вс
Пн
Вт
Ср
Чт
Пт
Сб
Вс
Пн
Вт
Ср
Чт
Пт
Сб
Дни явок
Прогул
Больничный
Отпуск
Вых. дней
Отраб.часов
01
02
03
04
05
06
07
08
09
10
11
12
13
14
15
16
17
18
19
20
21
22
23
24
25
26
27
28
29
30
31
1
Иванов А.А.
3
оператор
8
8
В
В
8
8
8
В
В
В
8
8
8
8
8
8
В
В
8
8
8
8
8
В
В
8
8
8
8
8
В
2
Петров Н.Н.
5
оператор
О
О
О
В
О
О
О
В
В
В
О
О
О
О
О
О
О
В
О
О
О
О
О
О
В
О
О
О
О
О
О
3
Конев М.П.
4
оператор
8
8
В
В
8
8
8
В
В
В
8
8
8
8
8
8
В
В
8
О
О
О
О
О
В
О
О
О
О
О
О
4
Каллагов Г.Д
5
оператор
8
8
В
В
8
8
8
В
В
В
8
8
8
8
8
8
В
В
8
8
8
8
8
В
В
8
8
8
8
8
В
5
Николаев Б.П
5
оператор
О
О
О
В
О
О
О
В
В
В
О
О
О
О
О
О
О
В
О
О
О
О
О
О
В
О
О
О
О
О
О
6
Соколов С.Н.
5
оператор
8
8
В
В
8
8
8
В
В
В
8
8
8
8
8
8
В
В
8
8
8
8
8
В
В
8
8
8
8
8
В
7
Волков Т.С.
3
кочегар
8
8
В
В
8
8
8
В
В
В
8
8
8
8
8
8
В
В
8
8
8
8
8
В
В
8
8
8
8
8
В
8
Кулешова Е.Ю.
4
кочегар
8
8
В
8
8
8
8
В
В
В
8
8
8
8
8
8
В
В
О
О
О
О
О
О
В
О
О
О
О
О
О
9
Ельников Е.Е.
5
кочегар
8
8
В
В
8
8
8
В
В
В
8
8
8
8
8
8
В
В
8
8
8
8
8
В
В
8
8
8
8
8
В
10
Орлова Л.А.
4
кочегар
8
8
В
В
8
8
8
В
В
В
8
8
8
8
8
8
В
В
8
8
8
8
8
В
В
8
8
8
8
8
В
1. За работу 8 марта оплата в двойном размере.
2. Норма рабочего времени 21 день (167 часов).
Примечание: В – выходной день, Б – больничный, О – отпуск, П – прогул.
| Вариант 6 | 20 - 40 мин. |
Создать бланк «Форма 2». Набрать текст. Форматирование должно полностью соответствовать приведенному ниже.
| Заказчик ООО «Орион» Подрядчик ОАО «ОМЕГА» Субподрядчик _____________________________ Договор № ____ от «___» ____________ 200__ г. Локальная смета № 1. | Форма № 2 Объект ___________________________________ Полная сметная стоимость объекта ___________ _____________________________________ руб. Стоимость работ, выполненных от начала строительства в сметных ценах (без включения работ по настоящему акту) __________________ |
АКТ от ____________ 2007 г.
приемки выполненных работ по объекту Здание №1
за май 2007 г.
| № пп. |
Наименование работ | Шифр | Единица |
Выполнено | Сумма, | |
| един. рас- ценок | измере- ния | кол-во | цена един. | |||
| 1 | 2 | 3 | 4 | 5 | 6 | 7 |
| 1. | Трубы стальные Æ 15 | 16-35 | м | 10 | 8,7 | 90 |
| 2. | То же, Æ 20 | 16-36 | м | 30 | 9,2 | 280 |
| 3. | То же, Æ 25 | 16-37 | м | 60 | 10,4 | 620 |
| 4. | То же, Æ 32 | 16-38 | м | 20 | 11,5 | 230 |
| 5. | То же, Æ 40 | 16-39 | м | 5 | 13,1 | 70 |
| 6. | Трубы стальные Æ 57х3 | 16-66 | м | 40 | 17,9 | 720 |
| 7. | То же, Æ 76х3 | 16-67 | м | 80 | 22,3 | 1780 |
| 8. | То же, Æ 89х3,5 | 16-68 | м | 30 | 25,9 | 780 |
| 9. | Испытание систем до 100 мм | 16-220 | 100 м | 1,1 | 42,3 | 50 |
| 10. | То же, Æ 50 мм | 16-219 | 100 м | 1,65 | 39,5 | 70 |
| 11. | Грунтовка ГФ021 | 13-121 | 100 м2 | 0,6 | 78,3 | 50 |
| 12. | Краска масляная | 15-614 | 100 м2 | 0,6 | 608,0 | 360 |
| 13. | Изоляция ПЦ.150.500.40 | 26-7 | м3 | 3,5 | 487,0 | 1700 |
| 14. | Рулонный стеклопластик РСТ | 26-84 | 100 м2 | 1,4 | 2750,4 | 3850 |
| 15. | Фильтр жидкостный Æ 68 | 18-216 | шт. | 4 | 398,0 | 1590 |
| 16. | То же, Æ 100 | 18-218 | шт. | 1 | 515,0 | 520 |
| 17. | То же, Æ 125 | 18-219 | шт. | 2 | 673,0 | 1350 |
Принял ____________________ Сдал ___________________
| Занятие №3 | Работа с формулами: ввод, редактирование и размещение в тексте |
| 8 | Цель работы |
Отработать технологию создания и редактирования математических формул в основном тексте с помощью встроенного редактора Microsoft Equation 3.0, входящего в состав Word.
| & | Теоретический материал |
Редактор формул Microsoft Equation предназначен для набора математических формул. Формула в данной работе – способ представления текстовой информации в определенном виде.
Вызов редактора формул может производится различными способами. Первый из которых состоит в вызове диалог Вставка ® Объект ,
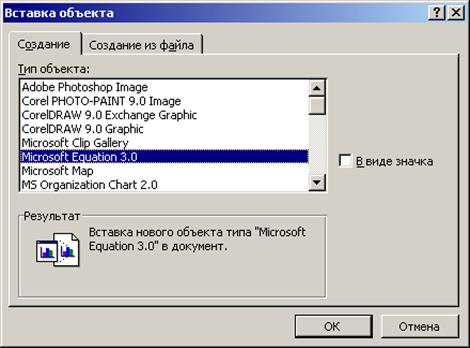
 где в списке «Тип объекта» выбирается «Microsoft Equation 3.0», после чего необходимо нажать Ok (или Enter).
где в списке «Тип объекта» выбирается «Microsoft Equation 3.0», после чего необходимо нажать Ok (или Enter).
Второй способ – вызов через кнопку Редактор формул на панели инструментов. Обычно в стандартной настройке данной кнопки нет ни на одной панели инструментов. Для того, чтобы вынести кнопку
Редактор формул на панель инструментов необходимо:
1. Вызвать диалог Вид ® Панель инструментов ® Настройка …, где выбрать вкладку Команды.
2. В списке категории выбрать категорию «Вставка», после чего с списке «Команды» выбрать команду «Редактор формул».


3. Перетащить мышью кнопку Редактор формул на любую панель инструментов.

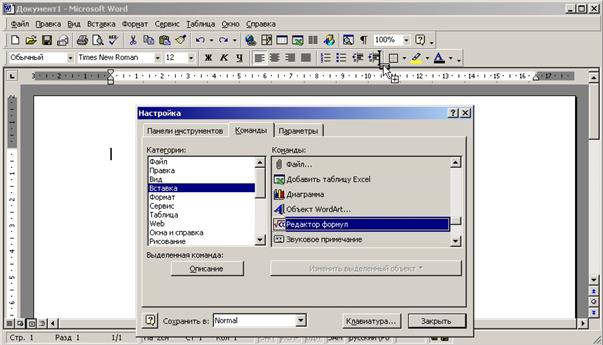
Другим, более эффективным, способом вызова редактора формул является назначение сочетания клавиш для выполнения этой команды. Для этого необходимо:
1. Вызвать диалог Вид ® Панель инструментов ® Настройка …, где выбрать вкладку «Команды», после чего нажать кнопку Клавиатура (см. рис. выше) для назначения сочетания клавиш на вызов редактора формул.
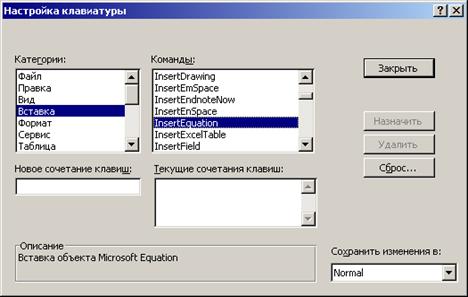
2. В списке «Категории» выбрать категорию «Вставка», в списке «Команды» выбрать «InsertEquation» (в переводе - «вставить формулу»).
3. Переместить курсор в поле «Новое сочетание клавиш», после чего нажать сочетание клавиш Alt+Е.
4. Нажать кнопку Назначить для связывания этого сочетания клавиш с вызовом этой команды.
5. Нажать кнопку Закрыть.
Таким образом, теперь возможно будет вызвать редактор формул как с помощью кнопки панели инструментов, так и с помощью сочетания клавиш Alt+ E.
Внимание! Более предпочтительным и более быстрым является вызов редактора формул с помощью сочетания клавиш: когда в процессе набора необходимо ввести формулу, всегда проще нажать сочетание клавиш. Кроме того, это существенно повышает скорость работы над текстом с формулами, т.к. нет необходимости «искать» нужную кнопку на панелях инструментов.
После запуска редактора формул одним из рассмотренных ранее способов пользователю будет выведено окно редактора формул



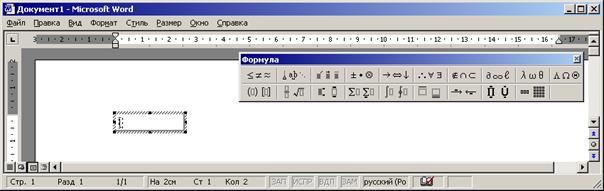
Обратите внимание, что вместо меню Word отражается новое меню – меню редактора формул Equation. Теперь можно приступать к набору формул. Палитра инструментов редактора формул предназначена для вставки в формулу различных знаков и шаблонов. Математическая формула от простого текста отличается особенным расположением символов, а также наличием специальных математических символов.
Для определения способа размещения символов перед набором формулы необходимо ввести шаблон для ввода информации. В качестве шаблона обычно используются математические формы: дробь, корень, матрицы, скобки, знаки сумм, интегралы и т.д. Шаблон формулы можно ввести с помощью палитры инструментов. Для этого необходимо выбрать нужную категорию (щелкнуть мышью на одной из кнопок) и выбрать необходимый шаблон.
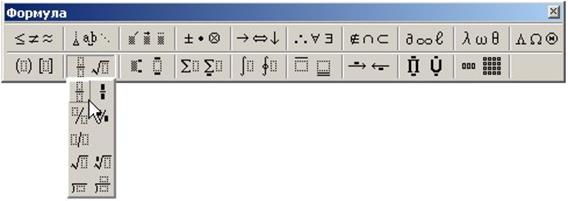
Рис. Выбор шаблона для вставки в формулу
Другим, намного более эффективным способом является использование сочетаний клавиш для вставки в формулу наиболее часто используемых шаблонов.
| Символ | Шаблон | Сочетание клавиш |

| Круглые скобки | CTRL+9 или CTRL+0 |

| Квадратные скобки | CTRL+[ или CTRL+] |

| Фигурные скобки | CTRL+{ или CTRL+} |

| Дробь | CTRL+F |

| Дробь с косой чертой | CTRL+/ |

| Верхний индекс | CTRL+H |

| Нижний индекс | CTRL+L |

| Верхний и нижний индексы | CTRL+J |

| Интеграл | CTRL+I |

| Абсолютное значение | CTRL+T, |

| Корень | CTRL+R |
Внимание! Рассмотренные сочетания клавиш для вставки типовых шаблонов необходимо запомнить. Использование сочетаний клавиш для вставки шаблонов в формулы намного сокращает время набора формул: при этом нет необходимости искать нужный шаблон в палитре инструментов.
После вставки в формулу шаблона размещения (например, дроби) необходимо в поля ввода шаблона, отмеченные пунктирной линией ввести необходимую информацию. Для этого нужно сначала переметить курсор ввода в необходимое поле с помощью мыши или клавиатуры. Если производится ввод новой формулы, то перемещение курсора ввода по полям формулы необходимо производить с помощью клавиатуры (наиболее быстрый способ, т.к. не нужно «целиться»).
Дата: 2018-12-28, просмотров: 367.