Нестандартные символы – различного рода знаки, которые отсутствуют на клавиатуре. Специальные символы представляют собой какое– либо изображение, с которым можно работать как с обычным символом, т.е. изменять размер в пунктах, шрифт и его начертания.
Нестандартные символы присутствуют в любом шрифте. Как пользователю уже должно быть известно, каждый шрифт представляет собой набор описаний символов и сохраняется в отдельном *.ttf -файле.
Специальные (служебные) символы представляют собой неотъемлемую часть технологии обработки текстовой информации, т.к. многие из определяют отдельные операции обработки текстовой информации. Приведем некоторые специальные символы и их назначение.
| Наименование специального символа | Сочетание клавиш | Вид специального символа в режиме показа непечатаемых знаков | Назначение специального символа |
| Пробел | символ «пробел» | · | Выполняет роль разделителя слов в предложении |
| Символ абзаца | Enter | ¶ | Отделяет один блок текстовой информации от другого |
| Мягкий перенос | Ctrl + - | Служит для обозначения точки переноса в словах | |
| Неразрывный пробел | Ctrl + Shift + пробел | ° | Заменяет обычный пробел, соединяет слова, которые должны быть размещены исключительно на одной строке |
| Разрыв строки | Shift + Enter | Используется для указания, что текст, размещенный за данным символом должен быть размещен на следующей строке |
Приведем наиболее часто используемые имена шрифтов, которые используются в качестве источника нестандартных и специальных символов: Symbol, Webdings, Wingdings. Для вставки специального символа в текст необходимо:
1. Вызвать диалог Вставка ® Символ.
2. Перейти на вкладку Специальные символы.
3. Выбрать необходимый символ и нажать Вставить.
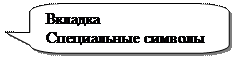
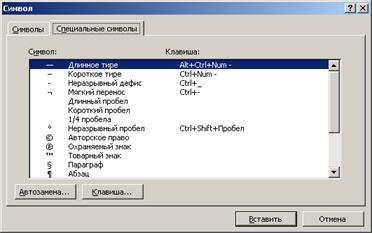
Из приведенного выше рисунка диалогового окна видно, что для некоторых специальных символов существуют предустановленные сочетания клавиш. Если сочетание клавиш на какой-либо специальный символ не установлено, то это можно сделать нажав кнопку Клавиша.
Для вставки в текст нестандартного символа необходимо:
1. Вызвать диалог Вставка ® Символ.
2. Перейти на вкладку Символы.
3. Выбрать из какого шрифта будет вставляться символ.
4. Выбрать необходимый символ по его рисунку-пиктограмме.
5. Нажать Вставить.
Вид диалогового окна представлен на рисунке.
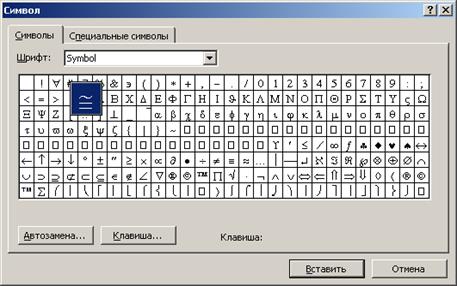
Здесь также возможно часто используемым символам присвоить сочетания клавиш, для чего после выбора символа необходимо нажать кнопку Клавиша. Например, для греческих букв «альфа», «бета», «гамма».
Использование средства Автозамена и Автотекст
для ускорения ввода текстовой информации
Средство Автозамена (Сервис ® Автозамена) предназначено для ускорения набора текста за счет введения условных обозначений и сокращений, которые после ввода пробела (как разделителя элементов текстовой информации) преобразуются в более объемный вид. Таким образом, существует возможность набирать «районо», а после нажатия пробела получить «РАЙОННЫЙ ОТДЕЛ НАРОДНОГО ОБРАЗОВАНИЯ». Можно набирать «м3», а получать «м3».
Для вызова средства Автозамена необходимо активировать опцию меню Сервис ® Автозамена.



Например, введем сокращение «мналог», которое должно интерпретироваться системой как «Министерство по налогам и сборам РФ».
Для этого необходимо ввести информацию как показано на рисунке выше и нажать Ок. Теперь после набора текста «мналог»+пробел, будет выведено полная расшифровка этого сокращения.
Внимание! Поле «на:» диалога Автозамена допускает вставку из буфера обмена, что делает возможным по сокращения выводить форматированный текст.
Средство Автотекст (Вставка ® Автотекст) предназначено для тех же целей, что и Автозамена: повышение скорости ввода текстовой информации, но принцип работы несколько иной.
Для создания элемента автотекста (сокращения) необходимо:
1. Выделить фрагмент текста, который будет вставляться при вводе ключевого слова.
2. Вставка ® Автотекст … ® Создать или Alt + F3.
3. Ввести ключевое слово – имя элемента автотекста ® Нажать Ok.
Для использования средства Автотекст необходимо:
1. Набрать ключевое слово.
2. Нажать F3 для вставки фрагмента текста, закрепленного за данным ключевым словом.
В качестве примера можно привести ситуацию, когда завершающим элементом ряда документов является ввод текста-подписи вида:
Генеральный директор
Дата: 2018-12-28, просмотров: 305.