Пояснительная записка
Данное пособие ставит своей целью оказание помощи учащимся заочных средних учебных заведений в организации их работы по овладению системой знаний и умений в объеме действующей программы. При этом основной формой учебного процесса является индивидуальная самостоятельная работа c компьютером, основным источником знаний данные методические указания, учебник и встроенная справка по программе от фирмы Microsoft , которая вызывается непосредственно из программы.
О контрольных работах.
Контрольные работы следует выполнять самостоятельно и лишь после того, как проработан соответствующий теоретический материал и решен необходимый минимум практических задач, предложенных в данных указаниях. Так как каждой теме соответствует задача или пример, то контрольную работу следует выполнять постепенно, по мере изучения материала. При решении задач следует обосновать каждый шаг решения исходя из теоретических основ курса. Не следует применять формулы, которые не входят в программу. Решение должно быть доведено до окончательного ответа.
При проверке работы перейдите в режим просмотра формул через пункт меню Сервис .
Номер варианта выбирается по последней цифре личного номера.
Изучение основ Excel.
Заполнение таблиц
Электронная таблица Excel – одна из составных частей пакета прикладных программ Microsoft Office, работающего в среде Windows. Она предназначена для обработки числовых данных, проведения математического моделирования различных процессов (в первую очередь экономических), изготовления различных документов и форм, а также может быть использована в качестве простой базы данных.
Книги и листы. При запуске Excel открывается рабочая книга Excel (так называются файлы Excel), которая по умолчанию имеет имя Книга1.xls. Эта книга состоит из трех листов – Лист1, Лист2 и Лист3. Щелкая левой клавишей по ярлычку листа, можно переходить из одного листа в другой. Можно дать им и более осмысленное название. Для этого необходимо щелкнуть по ярлычку листа правой клавишей мыши, вызвав контекстно-зависимое меню, выбрать опцию Переименовать и набрать с клавиатуры новое имя, например, «План» (рис.1.1). Отметим, что с помощью предлагаемого меню можно также производить удаление листа, добавление нового листа и перемещение его в другой файл. Есть и другой способ переименования – двойной щелчок левой клавишей мыши по ярлычку листа и набор нового имени.
Ячейки. Каждый лист Excel представляет собой таблицу. Столбцы обозначены буквами от A до Z и далее сочетаниями букв от AA до IV, а строки – числами от 1 до 65536 ( в Excel 97). Поэтому каждая ячейка таблицы имеет свой номер, например, А1, GA200. С помощью мыши или клавиш передвижения курсора (указателя) можно перемещаться из ячейки в ячейку.
Текущая ячейка выделяется черным контуром (F20, рис.1.1). Чтобы выделить несколько ячеек (блок), необходимо щелкнуть левой клавишей мыши по начальной (обычно левой верхней) ячейке и, не отпуская ее, протащить указатель до последней (правой нижней) ячейки. Выделенные ячейки (кроме первой) затемняются. Для выделения нескольких несмежных блоков (бывает полезно при построении диаграмм и графиков) необходимо выделить первый блок, а затем, нажав и удерживая клавишу Ctrl, выделить следующий блок и т.д. Чтобы отменить выделение, достаточно щелкнуть мышью по любому невыделенному участку листа.
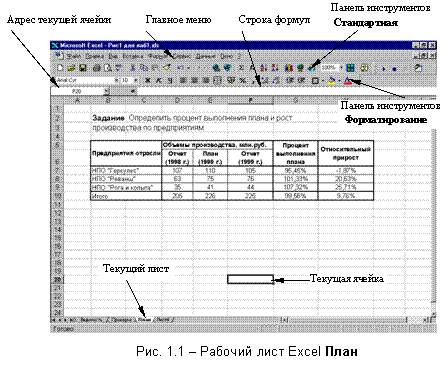
Данные. В ячейки таблицы можно вводить три типа данных: текст, число, формулу. По первому символу Excel определяет, что введено: если это буква или апостроф, то это текст, если цифра, то число, если знак равенства, то формула. Для ввода данных необходимо переместиться в нужную ячейку, набрать данные и нажать Enter или клавишу перемещения курсора.
Если текст не входит в ячейку, то можно:
- раздвинуть границы ячеек по горизонтали, встав курсором на границу между буквами столбцов (широкий крест курсора превращается в черный крестик со стрелками) и, удерживая нажатой левую клавишу мыши, сдвинуть границу на требуемое расстояние;
- объединить несколько ячеек и в них записать текст. Для этого необходимо выделить несколько соседних ячеек и выбрать через Главное меню Excel путь: Формат | Ячейки (появляется диалоговое окно Формат ячеек, рис. 1.2) | Выравнивание | Объединение ячеек (этот же путь можно выбрать через контекстно-зависимое меню);
- организовать перенос текста в ячейке по словам: Формат | Ячейки | Выравнивание | Переносить по словам.
Если число не входит в ячейку, то Excel отображает его либо в экспоненциальной форме (1230000000 ® 1,23Е+09), либо вместо числа ставит знаки ####. Тогда необходимо раздвинуть границы ячейки. В Excel можно выбрать различные форматы представления чисел: Формат | Ячейки | Число | Числовые форматы.
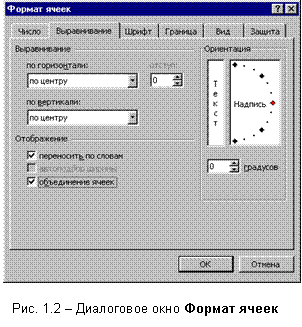
|
В виде формулы в ячейке записывается арифметическое или логическое выражение, состоящее из чисел, адресов ячеек и функций, соединенных между собой знаками арифметических операций и операций отношения, и начинающееся со знака =. При его записи следует соблюдать обычные правила алгоритмических языков: арифметические операции выполняются слева направо в порядке старшинства (возведение в степень ^ , умножение *, деление /, сложение +, вычитание -). Для изменения порядка выполнения операций используются круглые скобки, аргумент функции также берется в круглые скобки. Адреса ячеек набираются только латинским шрифтом!
Двойной щелчок левой клавишей мыши на ячейке с введенными данными осуществляет переход в режим редактирования данных. При этом указатель приобретает вид вертикальной линии.
Переход в режим редактирования данных также можно осуществить щелчком по строке формул.
Для того, чтобы переместить данные, следует выделить ячейку или блок, поместить курсор на рамку ячейки или блока (при этом курсор примет форму светлой стрелки), нажать левую клавишу мыши и, удерживая ее, переместить ячейку или блок в требуемое место. Копирование данных производится аналогично перемещению, но с нажатой клавишей Ctrl .
Аналогичные действия можно провести с помощью контекстно-зависимого меню или через Главное меню Excel (опция Правка).
Пример. Рассмотрим применение некоторых возможностей Excel на примере создания таблицы выполнения плана (см. рис.1.1).
1. В ячейку В2 вводим текст «Задание. Определить процент выполнения плана и рост», в ячейку В3 – текст «производства по предприятиям». Изменять ширину ячеек нет смысла, т.к. в соседние ячейки текст не вносится и ничто не помешает его увидеть полностью.
2. Объединяем ячейки В5:С6 и вводим текст «Предприятия отрасли», центрируя его (Формат | Ячейки | Выравнивание | По вертикали (По горизонтали) | По центру).
3. Объединяем ячейки D5:F6 и вводим текст «Объем производства, млн. руб.». Аналогично, объединяем G5:G6 – текст «Процент выполнения плана», и Н5:Н6 – текст «Относительный прирост». В последних двух блоках также задаем режим Переносить по словам.Передвигая границы ячеек, добиваемся требуемого расположения текста в ячейках.
4. Объединяя ячейки В7:C7 и т.д., вводим названия предприятий, а в ячейки D6, E6, F6 – текст «План...», «Отчет...».
5. Заполняем ячейки D7:F9 входными данными.
6. Заполняем строку «Итого». В ней должен находиться результат суммирования трех вышестоящих ячеек. Суммирование можно выполнить двумя способами.
Первый способ. Выделяем ячейку D10 и выбираем Вставка | Функция | (появляется окно Мастер функций (рис. 1.3)) | Категория | Математические | Функция | СУММ | ОК. В появившемся окне задаем диапазон суммирования D7:D9. После нажатия кнопкиОК в ячейке D10 появляется результат суммирования содержимого ячеек D7:D9. Сама формула
=СУММ (D7:D9)
высвечивается в строке формул.
Окно Мастер функций также открывается щелчком по кнопке со знаком fx на панели инструментов Стандартная . Excel содержит большое количество встроенных функций: математических, статистических, финансовых и других, сгруппированных по категориям (рис. 1.3).

|
Знание и умелое применение этих функций облегчает процесс обработки информации. Более подробную информацию о каждой функции можно найти в справке по MS Excel : ? | Вызов справки | Предметный указатель; в Поле 1 ввести слово «функция» и выбрать в Поле 2 необходимую функцию.
Второй способ. Выделяем ячейки D7:D9 и щелкаем по кнопке со знаком S на панели инструментов Стандартная. В ячейке D10 появляется результат суммирования.
7. Копируем полученную формулу в ячейки E10 и F10. Для этого указываем на маленький квадратик в правом нижнем углу ячейки D10 (курсор при этом превращается в черный крестик – маркер заполнения), нажимаем левую кнопку мыши и, не отпуская ее, двигаем мышь вправо, пока рамка не охватит ячейки E10 и F10. В ячейке Е10 появится формула
=СУММ (Е7:Е9),
а в ячейке F10 – формула
=СУММ (F7:F9).
Таким образом, при копировании произошла автоматическая замена адресов в формуле. Это очень полезное свойство Excel, позволяющее заметно упростить рутинные операции по вводу формул.
Если же при копировании требуется оставить неизменным адрес какой-нибудь ячейки (или только столбца, или только строки), то перед именем столбца и/или номером строки ставится символ $. Например, $D$5, H$4, $A2.
8. Заносим в ячейку G7 формулу
=F7/E7,
а в ячейку H7 – формулу
=(F7-D7)/D7.
9. Выделяем ячейки G7 и H7 и копируем сразу две формулы на ячейки G8:G10 и F8:F10, соответственно.
10. Чтобы задать процентный формат чисел в ячейках G7:H10, можно, выделив их, выбрать путь Формат | Ячейки | Число | Числовые форматы | Процентный ; Число десятичных знаков | 2. Это же самое выполняется быстрее при помощи кнопки Процентный формат панели инструментов Форматирование. Если число десятичных знаков меньше (или больше) требуемого, то следует использовать кнопку Увеличить разрядность (Уменьшить разрядность). Таблица заполнена.
11. Оформим таблицу, нарисовав внутренние и внешние рамки: Формат | Ячейки | Границы, или используя кнопку Границы на панели инструментов Форматирование.
12. Можно также подобрать для разных частей таблицы различный фон (тип штриховки, цвет штриховки, цвет фона): Формат | Ячейки | Вид, или используя кнопки Цвет заливки и Цвет шрифта на панели инструментов Форматирование.
Для переноса формата одной ячейки на другую удобно пользоваться кнопкой Формат по образцу на панели инструментов Стандартная. Сначала нужно щелкнуть по «родительской» ячейке, затем по кнопке, затем по ячейке, куда нужно перенести формат. При этом переносятся все параметры «родительской» ячейки: шрифт, формат числа, цвет, границы и т.п.
Теперь таблица окончательно готова – и в вычислительном аспекте, и в эстетическом.
При изменении исходных данных в ячейках D7:F9 результаты, находящиеся в ячейках D10:F10 и G7:H10, будут автоматически пересчитываться.
Примечание. В Excel существует интересная функция автозаполнения (не использованная в примере), полезная при заполнении рядов данных.
Если ввести в две соседние ячейки последовательно два числа, составляющие начало арифметической прогрессии, например, 1 и 2, затем их выделить и, как при копировании, с помощью маркера заполнения протащить их на несколько ячеек, то ряд продолжится: 1, 2, 3, 4 и т.д.
Excel также позволяет вводить и нечисловые последовательности. Например, если ввести в две соседние ячейки Январь и Февраль и осуществить описанную выше операцию, то в следующих ячейках появится Март, Апрель и т.д. Эти последовательности, или списки, можно сформировать самому и дать Excel запомнить их. Для этого необходимо выполнить команду Сервис | Параметры | Списки | Добавить и в окне Элементы списка записать (разделяя Enter) элементы, составляющие список.
Дата: 2019-02-02, просмотров: 300.