Если требуется создать таблицу, в которой можно производить сложные вычисления, делать выборки данных, устанавливать числовые форматы, то непосредственно в документе можно создать лист Microsoft Excel.
- Установите курсор туда, где будет находиться создаваемая таблица.
- Щелкните кнопку Таблица во вкладке Вставка и выберите команду Таблица Excel (см. рис. 10.2).
- В документе появится фрагмент листа Microsoft Excel и отображены вкладки окна Microsoft Excel (рис. 10.8). Пользовательские таблицы, занесенные в список экспресс-таблиц, обычно располагаются в разделе Общие в конце списка.
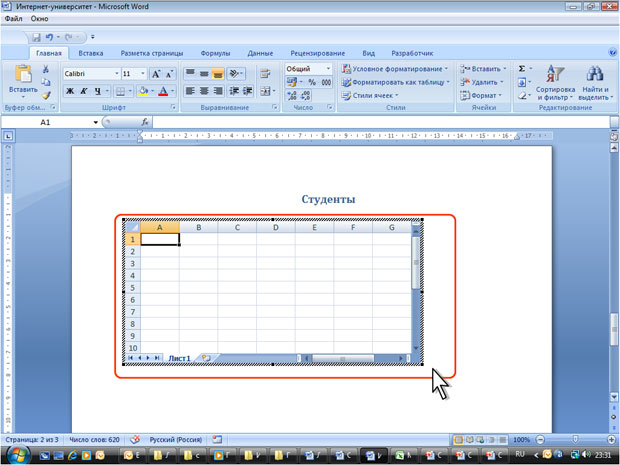
Рис. 10.8. Вставка листа Microsoft Excel в документ Microsoft Word
Данные в таблицу вводятся в обычном для Microsoft Excel порядке. Оформление таблицы также производится средствами Microsoft Excel. По окончании ввода данных и оформления щелкните мышью в любом месте документа Microsoft Word за пределами рамки таблицы. Для изменения таблицы дважды щелкните по ней мышью.
Преобразование текста в таблицу
Для преобразования текста в таблицу необходимо разделить текст с помощью табуляции, точки с запятой или другого знака-разделителя, чтобы указать начало нового столбца. Строка таблицы отмечается знаком абзаца.
- Выделите фрагмент документа, преобразуемый в таблицу.
- Щелкните кнопку Таблица во вкладке Вставка и выберите команду Преобразовать в таблицу (см. рис. 10.2).
- В окне Преобразовать в таблицу (рис. 10.9) в счетчике Число столбцов установите число столбцов создаваемой таблицы (число строк устанавливается автоматически); в разделе Автоподбор ширины столбцов выберите способ изменения ширины столбцов таблицы (при выборе параметра постоянная можно указать ширину столбцов); выберите знак разделителя.
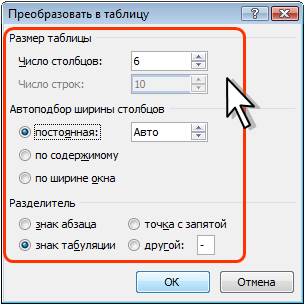
Рис. 10.9. Преобразование текста в таблицу
Изменение таблицы
Добавление элементов таблицы
Добавление строк
Для добавления строк в таблицу можно воспользоваться контекстной вкладкой Макет.
- Установите курсор в любую ячейку строки таблицы, выше или ниже которой требуется вставить новую строку.
- Нажмите кнопку Вставить сверху или Вставить снизу группы Строки и столбцы (рис. 10.10).
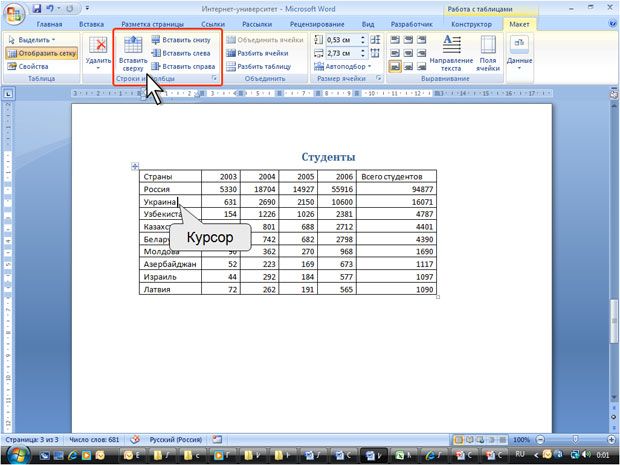
Рис. 10.10. Добавление строк с использованием контекстной вкладки Макет
При работе в других вкладках для вставки строк можно воспользоваться контекстным меню.
- Щелкните правой кнопкой мыши по любой ячейке строки таблицы, выше или ниже которой требуется вставить новую строку, и выберите команду Вставить.
- В подчиненном меню выберите команду Вставить строки сверху или Вставить строки снизу (рис. 10.11).
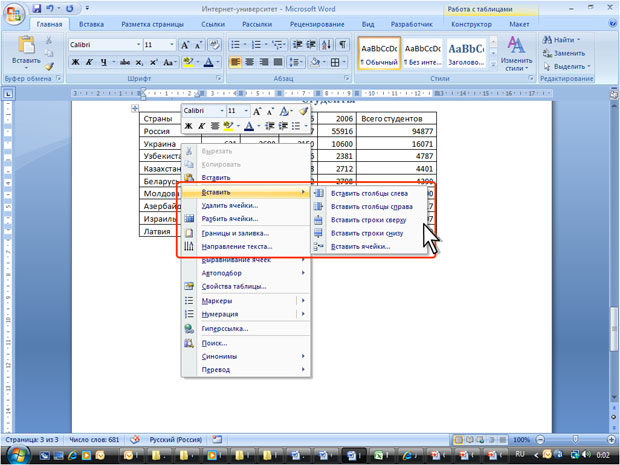
Рис. 10.11. Добавление строк с использованием контекстного меню
Если в таблицу требуется вставить сразу несколько новых строк, то следует выделить в таблице такое же число строк, а затем воспользоваться любым из описанных выше способов.
При работе с клавиатурой для вставки строки можно поставить курсор справа от самой правой ячейки строки (рис. 10.12) и нажать клавишу Enter.
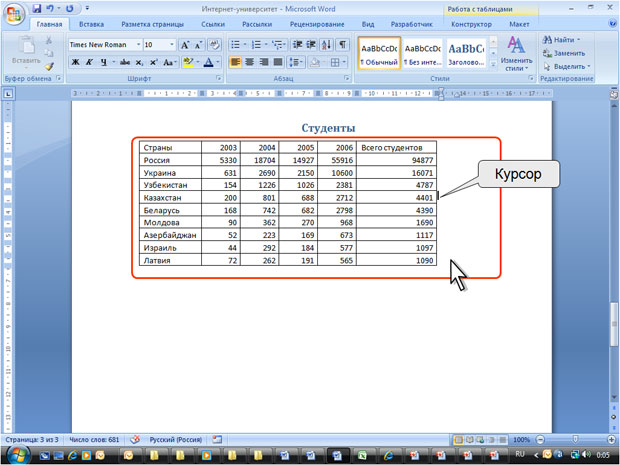
Рис. 10.12. Вставка строки при работе с клавиатурой
Новая строка снизу таблицы автоматически появляется, если, находясь в последней ячейке последней строки таблицы, нажать клавишу Tab.
Добавление столбцов
Для добавления столбцов в таблицу можно воспользоваться контекстной вкладкой Макет.
- Установите курсор в любую ячейку столбца таблицы, левее или правее которого требуется вставить новый столбец.
- Нажмите кнопку Вставить слева или Вставить справа группы Строки и столбцы (рис. 10.13).
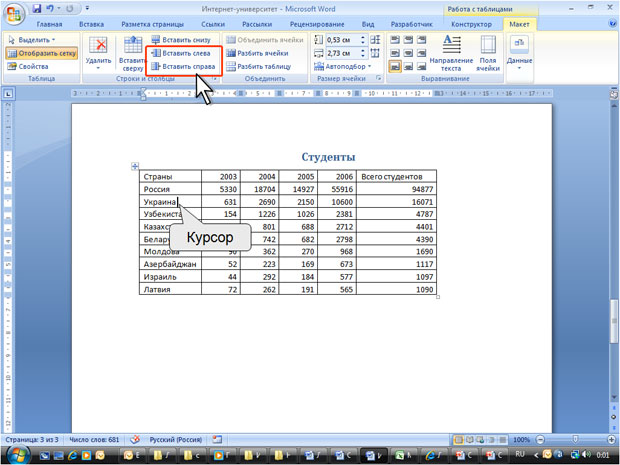
Рис. 10.13. Добавление столбцов с использованием контекстной вкладки Макет
При работе в других вкладках для вставки столбцов можно воспользоваться контекстным меню.
- Щелкните правой кнопкой мыши по любой ячейке столбца таблицы, левее или правее которого требуется вставить новый столбец, и выберите команду Вставить.
- В подчиненном меню выберите команду Вставить столбцы слева или Вставить столбцы справа (рис. 10.14).
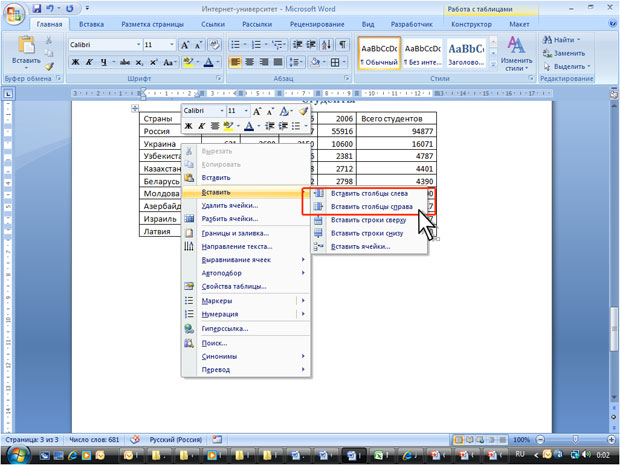
Рис. 10.14. Добавление столбцов с использованием контекстного меню
Если в таблицу требуется вставить сразу несколько новых столбцов, то следует выделить в таблице такое же число столбцов, а затем воспользоваться любым из описанных выше способов.
Удаление элементов таблицы
Удаление строк и столбцов
Для удаления строк и столбцов таблицы можно воспользоваться контекстной вкладкой Макет.
- Установите курсор в любую ячейку удаляемой строки или удаляемого столбца таблицы.
- Нажмите кнопку Удалить группы Строки и столбцы (рис. 10.15) и в меню выберите соответствующую команду (Удалить строки или Удалить столбцы).
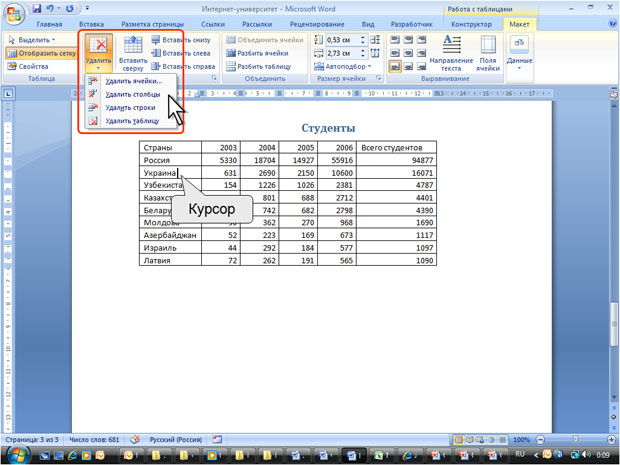
Рис. 10.15. Удаление строк и столбцов с использованием контекстной вкладки Макет
При работе в других вкладках для удаления строк и столбцов можно воспользоваться клавиатурой или контекстным меню.
- Выделите удаляемую строку (удаляемый столбец).
- Нажмите клавишу BackSpace или щелкните правой кнопкой мыши по выделенному элементу таблицы и выберите команду Удалить строки (Удалить столбцы).
Если в таблице требуется удалить сразу несколько строк или столбцов, то следует их выделить, а затем воспользоваться любым из описанных выше способов.
Клавиша Delete не удаляет строки и столбцы таблицы, а только очищает их содержимое. Однако если выделить одновременно строку текста над таблицей и строку (строки) таблицы и нажать Delete, то удалится и строка текста, и выделенная часть таблицы. То же самое будет при выделении части таблицы и текста ниже таблицы.
Удаление ячеек
Удаление ячеек может потребоваться для исправления структуры таблицы.
- Установите курсор в ячейку, нажмите кнопку Удалить группы Строки и столбцы (см. рис. 10.15), и выберите команду Удалить ячейки или щелкните правой кнопкой мыши по ячейке и выберите команду контекстного меню Удалить ячейки.
- В появившемся окне (рис. 10.16) выберите направление сдвига существующих ячеек таблицы.

Рис. 10.16. Удаление ячейки таблицы
Удаление таблицы
Для удаления таблицы можно воспользоваться контекстной вкладкой Макет.
- Установите курсор в любую ячейку таблицы.
- Нажмите кнопку Удалить группы Строки и столбцы (см. рис. 10.15) и в меню выберите команду Удалить таблицу.
Таблицу также можно удалить, удалив все ее строки или столбцы.
Дата: 2019-02-02, просмотров: 297.