Лекция: Создание таблиц
Создание таблицы
Общие сведения о таблицах
Таблицы в документах Word используют, большей частью, для упорядочивания представления данных. В таблицах можно производить вычисления, таблицы можно применять для создания бланков документов. Табличные данные можно использовать для создания диаграмм.
Ячейки таблицы могут содержать текст, графические объекты, вложенные таблицы.
Для вставки таблицы используют вкладку Вставка.
Для работы с таблицами в Microsoft Word применяют контекстные вкладки Конструктор и Макет группы вкладок Работа с таблицами (рис. 10.1). Эти вкладки автоматически отображаются, когда курсор находится в какой-либо ячейке существующей таблицы.
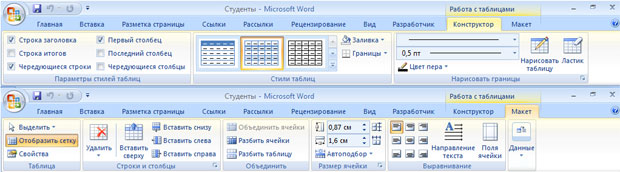
Рис. 10.1. Вкладки для работы с таблицами
Кроме обычных таблиц Word документы могут содержать таблицы, импортированные из Microsoft Excel, и таблицы Microsoft Excel, созданные непосредственно в документе.
Вставка таблицы Microsoft Excel
Копирование таблиц из документов Microsoft Excel
Таблицу из документов (рабочих книг) Microsoft Excel можно копировать в документ Microsoft Word с помощью буфера обмена. Вставляемая таблица может быть связанной или несвязанной. В связанной таблице данные могут обновляться при изменении данных в исходной таблице Microsoft Excel. В несвязанной таблице обновление данных не происходит.
- Выделите таблицу или фрагмент таблицы на листе документа Microsoft Excel и копируйте в буфер обмена.
- Установите курсор туда, где будет находиться вставляемая таблица.
- Для вставки несвязанной таблицы нажмите кнопку Вставить во вкладке Главная.
- Для вставки связанной таблицы щелкните по стрелке кнопки Вставить во вкладке Главная и выберите команду Специальная вставка. В окне Специальная вставка (рис. 10.6) установите переключатель связать и выберите формат вставляемой таблицы.

Рис. 10.6. Вставка связанной таблицы Microsoft Excel
Для установки параметров обновления связанной таблицы нажмите кнопку Office и выберите команду Подготовить, а затем в подчиненном меню – команду Изменить ссылки на файлы. В окне Связи (рис. 10.7) в разделе Способ обновления связи выберите требуемый параметр.
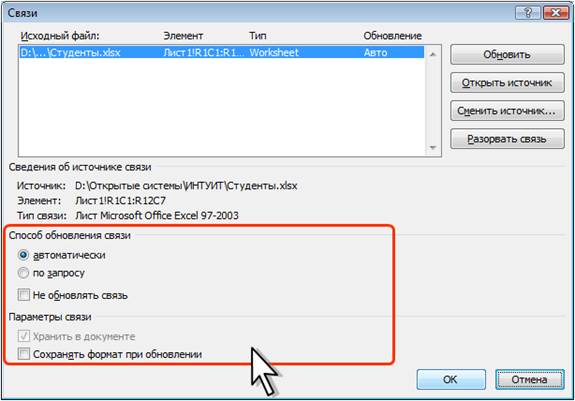
Рис. 10.7. Настройка параметров обновления связанной таблицы
Изменение таблицы
Добавление элементов таблицы
Добавление строк
Для добавления строк в таблицу можно воспользоваться контекстной вкладкой Макет.
- Установите курсор в любую ячейку строки таблицы, выше или ниже которой требуется вставить новую строку.
- Нажмите кнопку Вставить сверху или Вставить снизу группы Строки и столбцы (рис. 10.10).
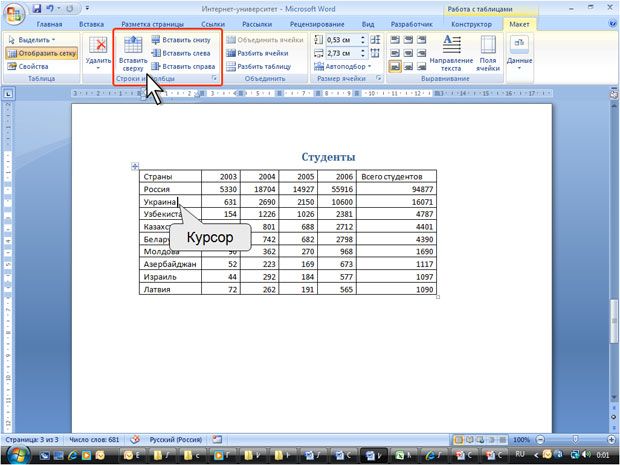
Рис. 10.10. Добавление строк с использованием контекстной вкладки Макет
При работе в других вкладках для вставки строк можно воспользоваться контекстным меню.
- Щелкните правой кнопкой мыши по любой ячейке строки таблицы, выше или ниже которой требуется вставить новую строку, и выберите команду Вставить.
- В подчиненном меню выберите команду Вставить строки сверху или Вставить строки снизу (рис. 10.11).
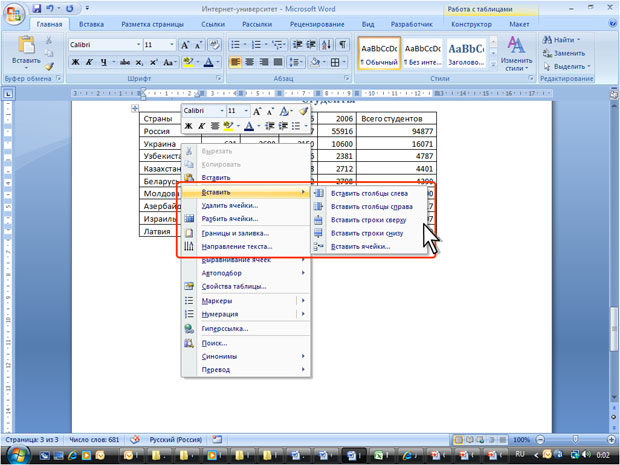
Рис. 10.11. Добавление строк с использованием контекстного меню
Если в таблицу требуется вставить сразу несколько новых строк, то следует выделить в таблице такое же число строк, а затем воспользоваться любым из описанных выше способов.
При работе с клавиатурой для вставки строки можно поставить курсор справа от самой правой ячейки строки (рис. 10.12) и нажать клавишу Enter.
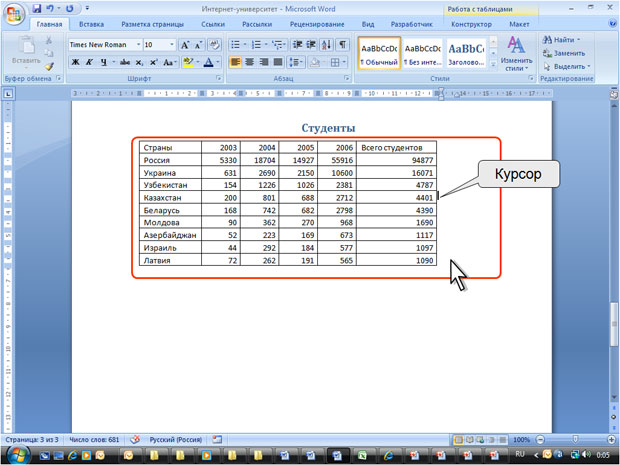
Рис. 10.12. Вставка строки при работе с клавиатурой
Новая строка снизу таблицы автоматически появляется, если, находясь в последней ячейке последней строки таблицы, нажать клавишу Tab.
Добавление столбцов
Для добавления столбцов в таблицу можно воспользоваться контекстной вкладкой Макет.
- Установите курсор в любую ячейку столбца таблицы, левее или правее которого требуется вставить новый столбец.
- Нажмите кнопку Вставить слева или Вставить справа группы Строки и столбцы (рис. 10.13).
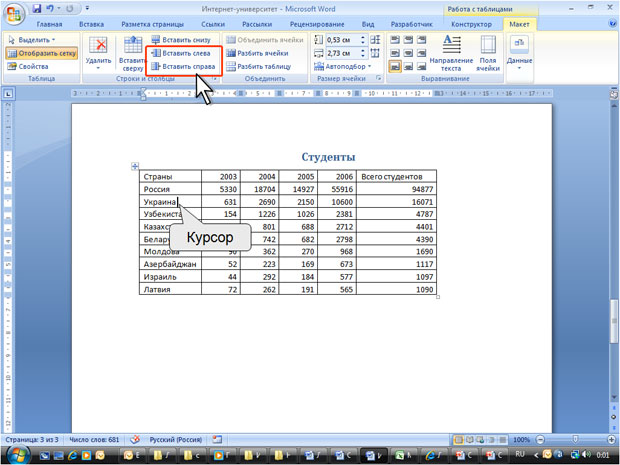
Рис. 10.13. Добавление столбцов с использованием контекстной вкладки Макет
При работе в других вкладках для вставки столбцов можно воспользоваться контекстным меню.
- Щелкните правой кнопкой мыши по любой ячейке столбца таблицы, левее или правее которого требуется вставить новый столбец, и выберите команду Вставить.
- В подчиненном меню выберите команду Вставить столбцы слева или Вставить столбцы справа (рис. 10.14).
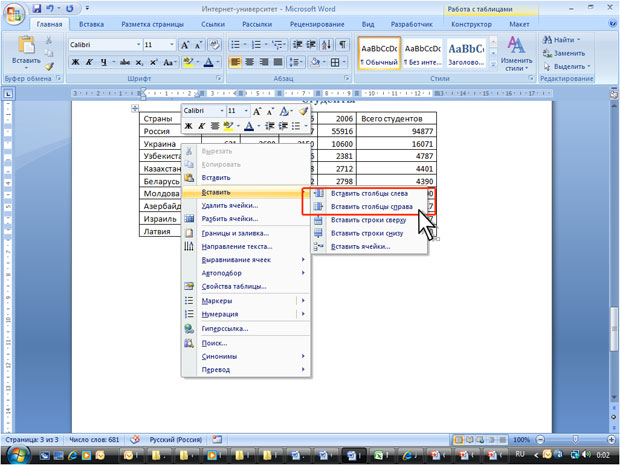
Рис. 10.14. Добавление столбцов с использованием контекстного меню
Если в таблицу требуется вставить сразу несколько новых столбцов, то следует выделить в таблице такое же число столбцов, а затем воспользоваться любым из описанных выше способов.
Удаление элементов таблицы
Удаление строк и столбцов
Для удаления строк и столбцов таблицы можно воспользоваться контекстной вкладкой Макет.
- Установите курсор в любую ячейку удаляемой строки или удаляемого столбца таблицы.
- Нажмите кнопку Удалить группы Строки и столбцы (рис. 10.15) и в меню выберите соответствующую команду (Удалить строки или Удалить столбцы).
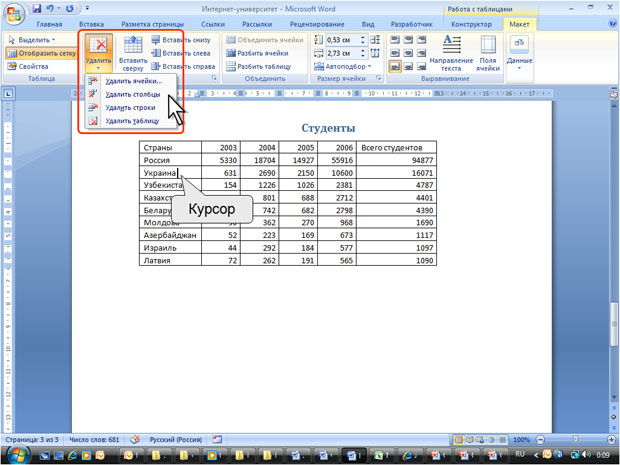
Рис. 10.15. Удаление строк и столбцов с использованием контекстной вкладки Макет
При работе в других вкладках для удаления строк и столбцов можно воспользоваться клавиатурой или контекстным меню.
- Выделите удаляемую строку (удаляемый столбец).
- Нажмите клавишу BackSpace или щелкните правой кнопкой мыши по выделенному элементу таблицы и выберите команду Удалить строки (Удалить столбцы).
Если в таблице требуется удалить сразу несколько строк или столбцов, то следует их выделить, а затем воспользоваться любым из описанных выше способов.
Клавиша Delete не удаляет строки и столбцы таблицы, а только очищает их содержимое. Однако если выделить одновременно строку текста над таблицей и строку (строки) таблицы и нажать Delete, то удалится и строка текста, и выделенная часть таблицы. То же самое будет при выделении части таблицы и текста ниже таблицы.
Удаление ячеек
Удаление ячеек может потребоваться для исправления структуры таблицы.
- Установите курсор в ячейку, нажмите кнопку Удалить группы Строки и столбцы (см. рис. 10.15), и выберите команду Удалить ячейки или щелкните правой кнопкой мыши по ячейке и выберите команду контекстного меню Удалить ячейки.
- В появившемся окне (рис. 10.16) выберите направление сдвига существующих ячеек таблицы.

Рис. 10.16. Удаление ячейки таблицы
Удаление таблицы
Для удаления таблицы можно воспользоваться контекстной вкладкой Макет.
- Установите курсор в любую ячейку таблицы.
- Нажмите кнопку Удалить группы Строки и столбцы (см. рис. 10.15) и в меню выберите команду Удалить таблицу.
Таблицу также можно удалить, удалив все ее строки или столбцы.
Изменение высоты строк
Высоту строки можно быстро изменить перетаскиванием нижней границы строки.
- Наведите указатель мыши на границу строки так, чтобы он превратился в двунаправленную стрелку (рис. 10.17).
- Нажмите на левую кнопку мыши и перетащите границу строки.
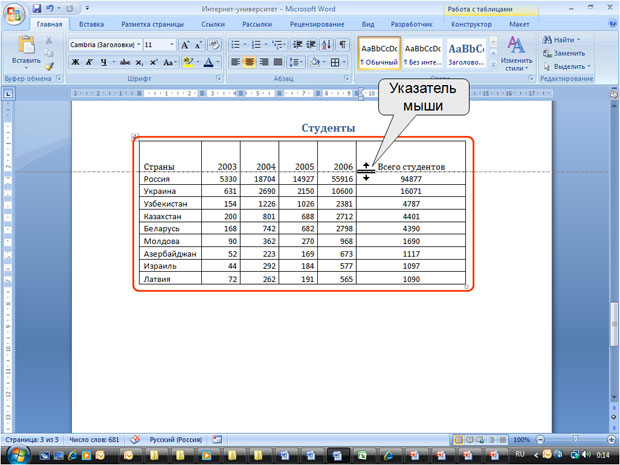
Рис. 10.17. Изменение высоты строки перетаскиванием границы
Если при этом держать нажатой клавишу Alt, то на вертикальной линейке будет указана высота каждой строки таблицы.
Для точной установки высоты строк в таблице можно воспользоваться контекстной вкладкой Макет.
- Установите курсор в любую ячейку строки таблицы или выделите несколько смежных строк.
- В счетчике Высота строки таблицы группы Размер ячейки установите требуемое значение (рис. 10.18).
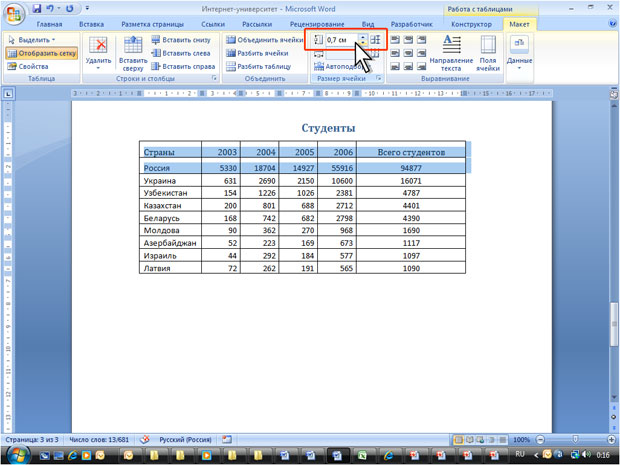
Рис. 10.18. Точная установка высоты строк
Высота строк обычно устанавливается в режиме автоподбора. Например, если установлена высота строки 0,7 см, то при увеличении количества текста или размера шрифта в ячейках строки высота будет автоматически увеличиваться. При уменьшении количества текста высота строки будет автоматически уменьшаться, но не будет меньше установленного значения (0,7 см). Режим автоподбора можно отключить.
- Установите курсор в любую ячейку строки таблицы или выделите несколько строк.
- Во вкладке Макет в группе Таблица нажмите кнопку Свойства.
- Во вкладке Строка окна Свойства таблицы (рис. 10.19) в поле списка режим выберите параметр Точно.
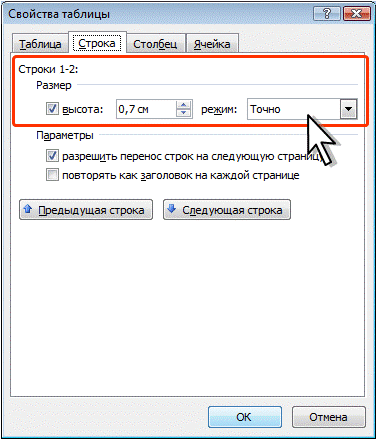
Рис. 10.19. Отключение автоподбора высоты строки
Выравнивание высоты строк
Можно выровнять высоту нескольких смежных строк или всех строк таблицы.
- В первом случае выделите выравниваемые строки, во втором – достаточно установить курсор в любую ячейку таблицы.
- Во вкладке Макет в группе Размер ячейки нажмите кнопку Выровнять высоту строк (см. рис. 10.18).
Для выделенных строк или всех строк таблицы будет установлено среднее значение высоты, но таким образом, чтобы полностью отображалось содержимое самой высокой строки.
Изменение ширины столбцов
Ширину столбца можно быстро изменить перетаскиванием его границы. Следует иметь в виду, что при этом может изменяться ширина смежных столбцов.
- Наведите указатель мыши на границу столбца так, чтобы он превратился в двунаправленную стрелку (рис. 10.20).
- Нажмите на левую кнопку мыши и перетащите границу столбца.
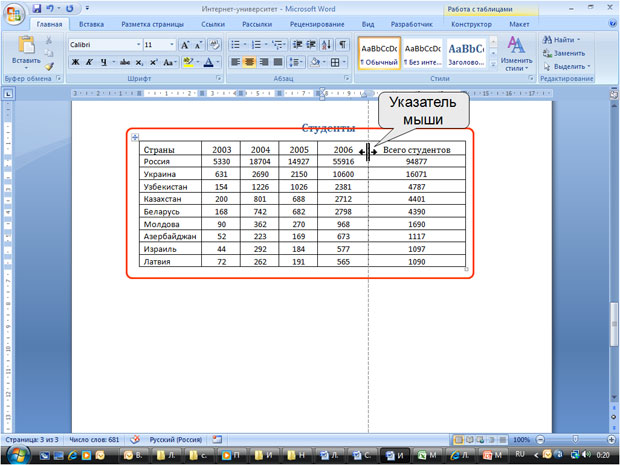
Рис. 10.20. Изменение ширины столбца перетаскиванием границы
Если при этом держать нажатой клавишу Alt, то на горизонтальной линейке будет указана ширина каждого столбца таблицы без учета левого и правого полей ячеек.
Для точной установки ширины столбцов в таблице можно воспользоваться контекстной вкладкой Макет.
- Установите курсор в любую ячейку столбца таблицы или выделите несколько смежных столбцов.
- В счетчике Ширина столбца таблицы группы Размер ячейки установите требуемое значение (рис. 10.21).
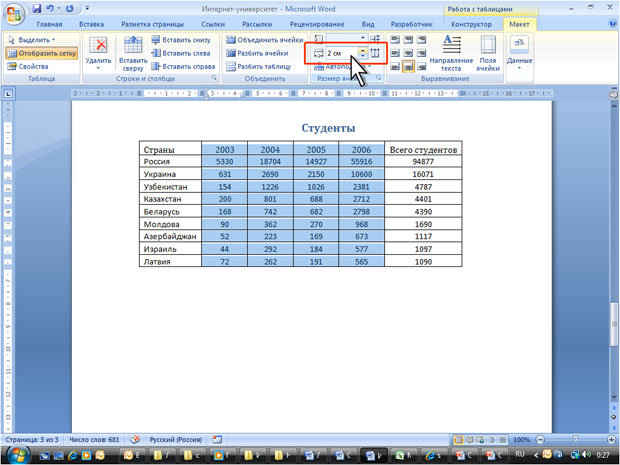
Рис. 10.21. Точная установка ширины столбцов строк
Если выделено несколько столбцов, счетчик Ширина столбца таблицы может некорректно работать при установленных режимах автоподбора ширины столбцов Автоподбор по содержимому или Автоподбор по ширине окна.
Автоподбор ширины столбцов
Можно подобрать ширину столбцов в зависимости от количества текста в ячейках.
- Установите курсор в любую ячейку таблицы.
- Во вкладке Макет в группе Размер ячейки нажмите кнопку Автоподбор и выберите требуемый вариант (рис. 10.22). Автоподбор по содержимому – автоматическое изменение ширины столбцов в таблице по размеру вводимого текста. Автоподбор по ширине окна – автоматическое изменение ширины столбцов таким образом, чтобы таблица занимала всю ширину страницы. При изменении параметров страницы (поля, ориентация страницы, размер бумаги) ширина таблицы изменяется автоматически. Фиксированная ширина столбцов – прекращение режима автоподбора ширины столбцов.
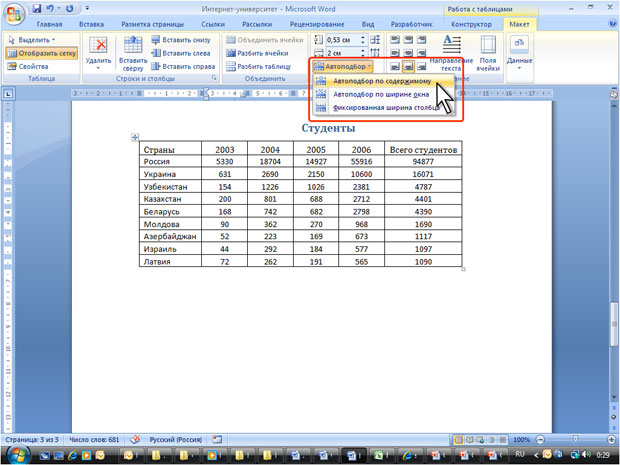
Рис. 10.22. Автоподбор ширины столбцов
При работе в других вкладках для автоподбора ширины столбцов можно воспользоваться контекстным меню.
- Щелкните правой кнопкой мыши по любой ячейке столбца таблицы и выберите команду Автоподбор.
- В подчиненном меню выберите требуемый вариант.
Объединение ячеек
Объединять можно только смежные ячейки, которые суммарно образуют прямоугольную область.
- Выделите объединяемые ячейки.
- Во вкладке Макет в группе Объединить нажмите кнопку Объединить ячейки (рис. 10.24).
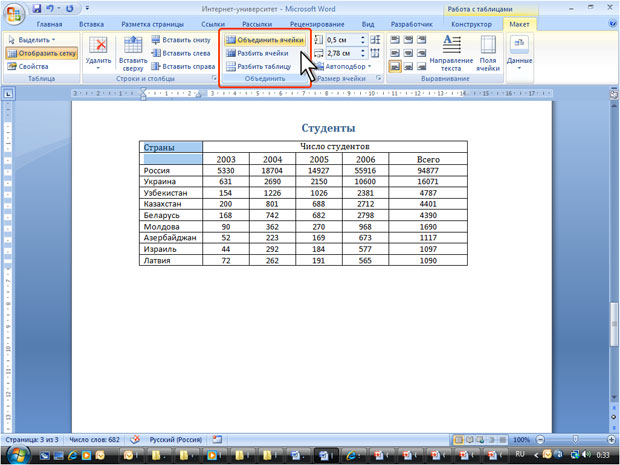
Рис. 10.24. Объединение ячеек
При работе в других вкладках для объединения ячеек можно щелкнуть правой кнопкой мыши по выделенным ячейкам и в контекстном меню выбрать команду Объединить ячейки.
При работе во вкладке Конструктор для объединения ячеек можно использовать "ластик".
- Нажмите кнопку Ластик в группе Нарисовать таблицу. Указатель мыши примет вид ластика
- Щелкните или при нажатой левой кнопке мыши проведите ластиком по границе между объединяемыми ячейками (рис. 10.25).
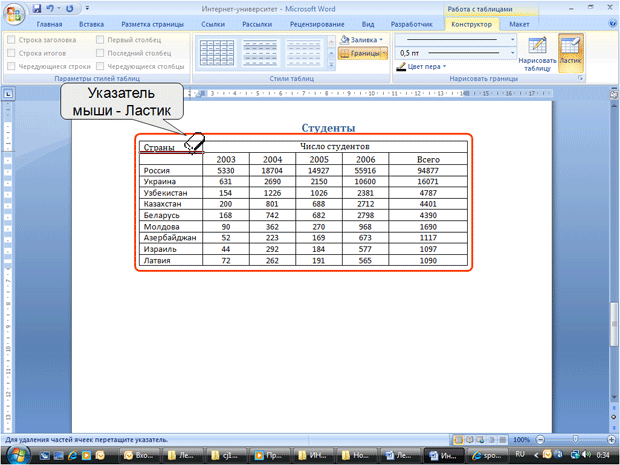
Рис. 10.25. Объединение ячеек "ластиком"
Разделение ячеек
Ячейку можно разделить на части, как по вертикали (столбцы), так и по горизонтали (строки).
- Установите курсор в разделяемой ячейке или выделите несколько разделяемых ячеек.
- Во вкладке Макет в группе Объединить нажмите кнопку Разбить ячейки
(см. рис. 10.24). - В окне Разбиение ячеек (рис. 10.26) укажите требуемое число столбцов и строк, на которые разделяется ячейка.
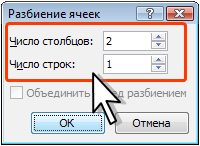
Рис. 10.26. Разделение ячейки
Разделение таблицы
Таблицу можно разделить по горизонтали.
- Установите курсор в любой ячейке строки, с которой будет начинаться новая таблица.
- Во вкладке Макет в группе Объединить нажмите кнопку Разбить таблицу
(см. рис. 10.24) или нажмите комбинацию клавиш Ctrl + Shift + Enter.
Упражнение 10
Задание 1
Откройте новый документ Word 2007.
Откройте файл exercise_10_1.docx.
Скопируйте текст из файла exercise_10_1.docx в новый документ.
Закройте файл exercise_10_1.docx.
Ниже заголовка Население Ивановской области вставьте таблицу из трех столбцов и трех строк:
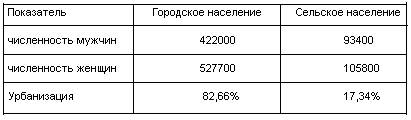
Преобразуйте в таблицу фрагмент текста под заголовком Города Ивановской области.
Сверните окно с этим документом.
Задание 2
Откройте новый документ Word 2007.
Откройте файл exercise_10_2.docx.
Скопируйте текст из файла exercise_10_2.docx в новый документ.
Закройте файл exercise_10_2.docx.
В первой таблице добавьте столбец между столбцом Население и Координаты. Добавьте столбец справа от таблицы.
В первой таблице добавьте строку между строками Город и Омск. Добавьте три строки снизу таблицы.
В первой таблице удалите столбец Координаты.
В первой таблице удалите строку Тара.
Удалите вторую таблицу.
Сверните окно с этим документом.
Задание 3
Откройте новый документ Word 2007.
Откройте файл exercise_10_3.docx.
Скопируйте текст из файла exercise_10_3.docx в новый документ.
Закройте файл exercise_10_3.docx.
В таблице Города Вологодской области уменьшите ширину первого столбца примерно в 1,5 раза. Установите ширину остальных столбцов 4,5 см.
Для таблицы Города Ярославской области установите автоподбор по содержимому.
Для таблицы Города Костромской области установите автоподбор по ширине окна.
Для таблицы Города Белгородской области увеличьте высоту первой строки примерно в 2 раза. Уменьшите высоту второй строки примерно в 2 раза. Установите высоту третий строки 1 см.
Для таблицы Города Смоленской области выровняйте ширину всех столбцов и высоту всех строк.
Сверните окно с этим документом.
Задание 4
Откройте новый документ Word 2007.
Откройте файл exercise_10_4.docx.
Скопируйте текст из файла exercise_10_4.docx в новый документ.
Закройте файл exercise_10_4.docx.
В таблице Города Хабаровского края в каждой строке разделите последнюю ячейку на две ячейки.
В таблице Города Приморского края в каждой строке объедините две последние ячейки.
Сверните окно с этим документом.
Лекция: Создание таблиц
Создание таблицы
Общие сведения о таблицах
Таблицы в документах Word используют, большей частью, для упорядочивания представления данных. В таблицах можно производить вычисления, таблицы можно применять для создания бланков документов. Табличные данные можно использовать для создания диаграмм.
Ячейки таблицы могут содержать текст, графические объекты, вложенные таблицы.
Для вставки таблицы используют вкладку Вставка.
Для работы с таблицами в Microsoft Word применяют контекстные вкладки Конструктор и Макет группы вкладок Работа с таблицами (рис. 10.1). Эти вкладки автоматически отображаются, когда курсор находится в какой-либо ячейке существующей таблицы.
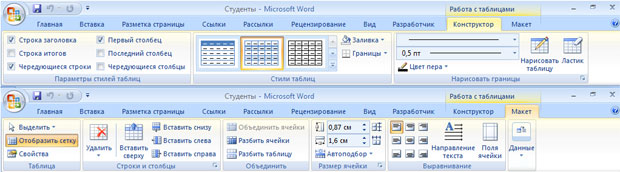
Рис. 10.1. Вкладки для работы с таблицами
Кроме обычных таблиц Word документы могут содержать таблицы, импортированные из Microsoft Excel, и таблицы Microsoft Excel, созданные непосредственно в документе.
Вставка таблицы Microsoft Word
Таблица всегда вставляется в то место документа, где в данный момент находится курсор. Лучше всего поставить курсор в начало абзаца текста, перед которым должна располагаться создаваемая таблица.
Для быстрой вставки простой таблицы во вкладке Вставка нажмите кнопку Таблица и в появившемся табло при нажатой левой кнопке выделите необходимое число столбцов и строк (рис. 10.2). При наведении указателя мыши срабатывает функция предпросмотра, и создаваемая таблица отображается в документе. Таблица занимает всю ширину страницы и имеет столбцы одинаковой ширины.
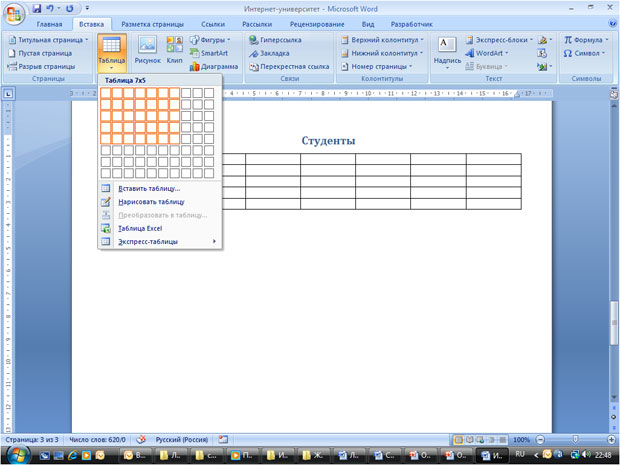
Рис. 10.2. Вставка простой таблицы
Можно настроить некоторые параметры создаваемой таблицы.
- Установите курсор туда, где будет находиться создаваемая таблица.
- Щелкните кнопку Таблица во вкладке Вставка и выберите команду Вставить таблицу (см. рис. 10.2).
- В окне Вставка таблицы (рис. 10.3) выберите требуемое количество строк и столбцов, а также способ автоподбора. При выборе режима постоянный можно установить ширину столбцов таблицы.

Рис. 10.3. Выбор параметров вставляемой таблицы
При создании таблицы можно воспользоваться имеющимися заготовками Microsoft Word или собственными, ранее созданными таблицами.
- Установите курсор туда, где будет находиться создаваемая таблица.
- Нажмите кнопку Таблица во вкладке Вставка и выберите команду Экспресс-таблицы (см. рис. 10.2).
- Прокрутите список таблиц и выберите нужную (рис. 10.4). Пользовательские таблицы, занесенные в список экспресс-таблиц, обычно располагаются в разделе Общие в конце списка.
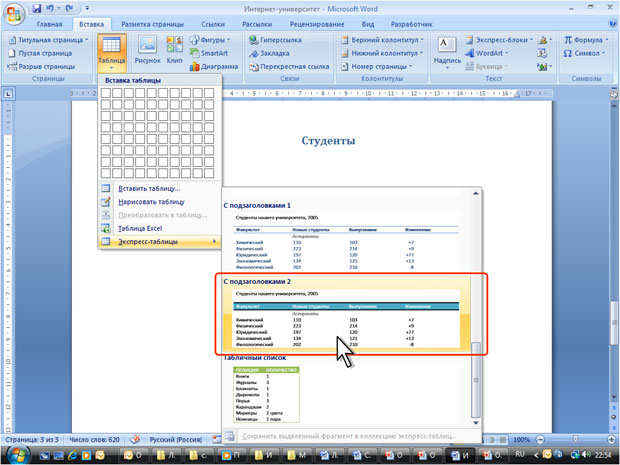
Рис. 10.4. Выбор экспресс-таблицы
В результате в документ будет вставлена готовая, содержащая текст и оформление таблица (рис. 10.5). Оформление встроенных экспресс-таблиц Microsoft Word зависит от выбранной темы документа. Вставленная таблица может иметь заголовок. Ненужный текст можно удалить. Можно также изменить оформление таблицы.
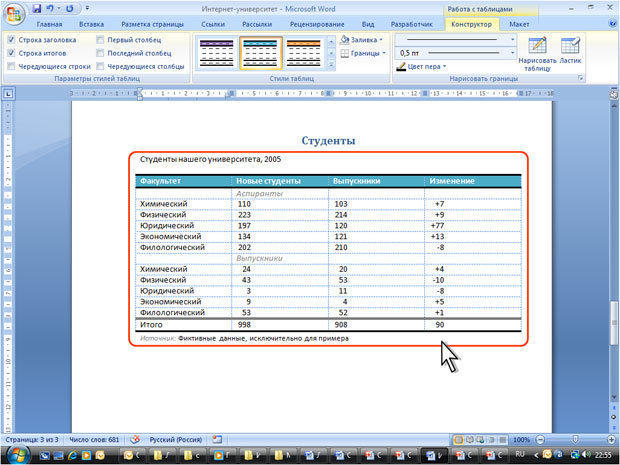
Рис. 10.5. Вставленная в документ экспресс-таблица
Дата: 2019-02-02, просмотров: 359.