Яркость и контрастность изображения настраивается элементами группы Изменить вкладки Формат.
- Выделите рисунок.
- Щелкните по кнопке Яркость (Контрастность) в группе Изменить вкладки Формат.
- В появившейся галерее (рис. 12.18) выберите один из вариантов яркости (контрастности). При наведении указателя мыши на выбираемый вариант срабатывает функция предпросмотра, и рисунок отображается с выбранными параметрами.

Рис. 12.18. Настройка яркости рисунка
Для точной настройки параметров яркости и контрастности следует в галерее яркости (см. рис. 12.18) или контрастности выбрать команду Параметры настройки рисунка. В разделе Рисунок окна Формат рисунка (рис. 12.19) можно установить требуемые значения.

Рис. 12.19. Точная настройка яркости и контрастности
Настройка цветов
Можно изменить цвет рисунка.
- Выделите рисунок.
- Щелкните по кнопке Перекрасить в группе Изменить вкладки Формат.
- В появившейся галерее (рис. 12.20) выберите один из вариантов цветового оформления рисунка. При наведении указателя мыши на выбираемый вариант срабатывает функция предпросмотра, и рисунок отображается с выбранными цветами.
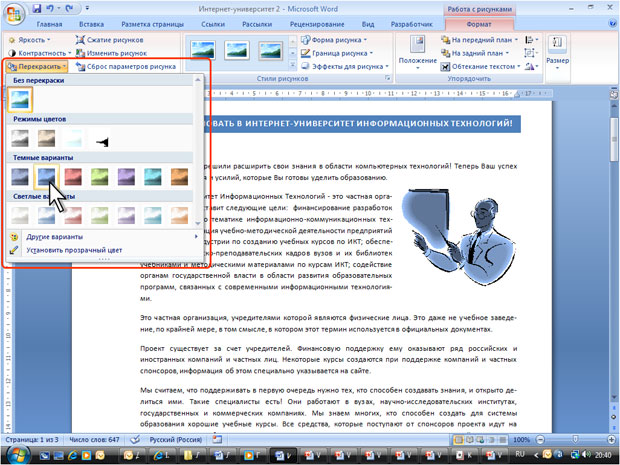
Рис. 12.20. Изменение цвета рисунка
Можно установить отображение рисунка в оттенках серого цвета или сепии, осветлить рисунок для использования его в качестве подложки текста, можно выбрать один из темных или светлых вариантов.
Цвет темных и светлых вариантов определяется выбранной темой документа и будет автоматически изменяться при выборе другой темы.
Для возвращения к исходным цветам в галерее (см. рис. 12.20) следует выбрать вариант Без перекраски.
Оформление рисунка
Установка рамки
Рамка устанавливается одинаково для всех рисунков, независимо от режима обтекания.
- Выделите рисунок.
- Щелкните по кнопке Граница рисунка в группе Стили рисунков вкладки Формат.
- В появившейся галерее выберите цвет линии.
- Щелкните еще раз по кнопке Граница рисунка, выберите команду Толщина и в подчиненной галерее выберите толщину линии (рис. 12.21).
- При необходимости щелкните еще раз по кнопке Граница рисунка, выберите команду Штрихи и в подчиненной галерее выберите тип штриховой линии.
- При работе с галереей границ действует функция предпросмотра, и при наведении указателя мыши на выбираемый вариант рисунок отображается с выбранными параметрами рамки.
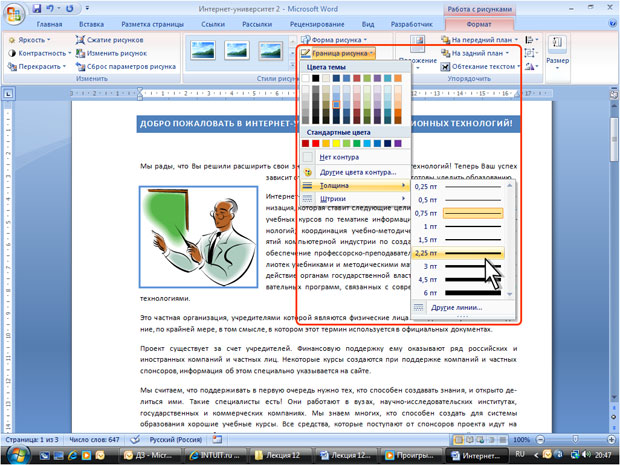
Рис. 12.21. Установка рамки рисунка
Параметры рамки можно устанавливать в любом порядке.
Для настройки особых параметров линии рамки в подчиненной галерее команды Толщина (см. рис. 12.21) или Штрихи выберите команду Другие линии. В разделах Тип линии и Цвет линии окна Формат рисунка (рис. 12.19) можно установить требуемые значения.
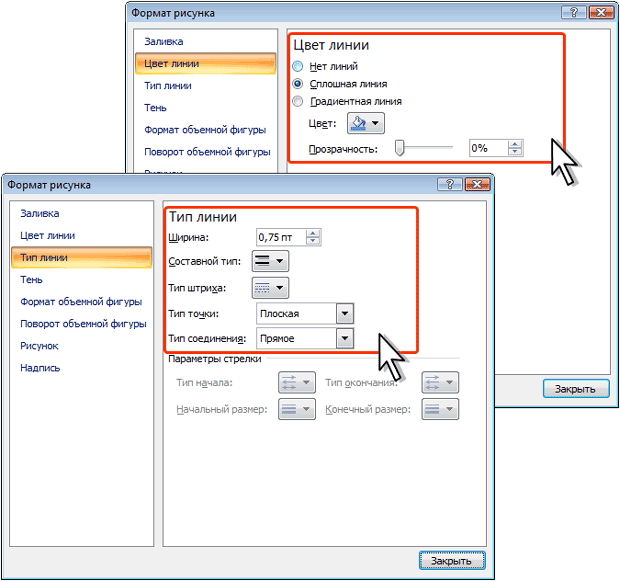
Рис. 12.22. Настройка параметров рамки рисунка
Для удаления любой рамки следует щелкнуть по кнопке Граница рисунка в группе Стили рисунков вкладки Формат и в появившейся галерее выбрать команду Нет контура.
Выбор формы рисунка
Изменение формы может иметь смысл в основном для рисунков из графических файлов. Например, прямоугольному рисунку можно придать овальную форму.
- Выделите рисунок.
- Щелкните по кнопке Форма рисунка в группе Стили рисунков вкладки Формат.
- В появившейся галерее выберите форму рисунка. При работе с галереей форм функция предпросмотра не действует.
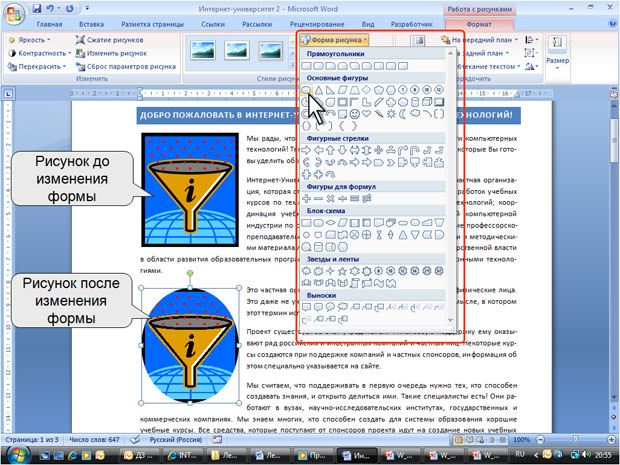
Рис. 12.23. Изменение формы рисунка
Применение эффектов оформления
Эффекты оформления изменяют внешний вид рисунка в документе.
- Выделите рисунок.
- Щелкните по кнопке Эффекты для рисунка в группе Изменить вкладки Формат.
- В появившейся галерее (рис. 12.24) выберите один из типов эффектов, а затем в подчиненной галерее — конкретный вариант. При наведении указателя мыши на выбираемый вариант срабатывает функция предпросмотра, и рисунок отображается с выбранным эффектом.
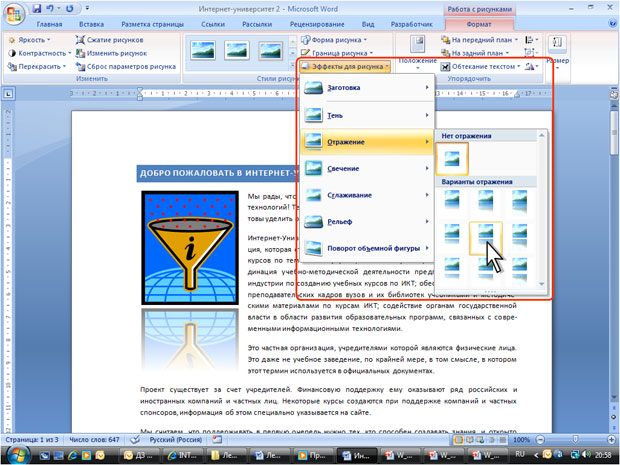
Рис. 12.24. Выбор эффекта оформления рисунка
Можно применять одновременно несколько эффектов. Например, для рисунка в документе (см. рис. 12.24) выбраны эффекты свечение и отражение.
Заливка рисунка
Для рисунков, имеющих прозрачные участки изображения (чаще это рисунки из коллекции клипов) можно установить заливку: изменить цвет фона. Во вкладке Формат нет элемента, который непосредственно устанавливал бы заливку.
- Щелкните по рисунку правой кнопкой мыши и в контекстном меню выберите команду Формат рисунка.
- В разделе Заливка окна Формат рисунка (рис. 12.25) выберите цвет или способ заливки.
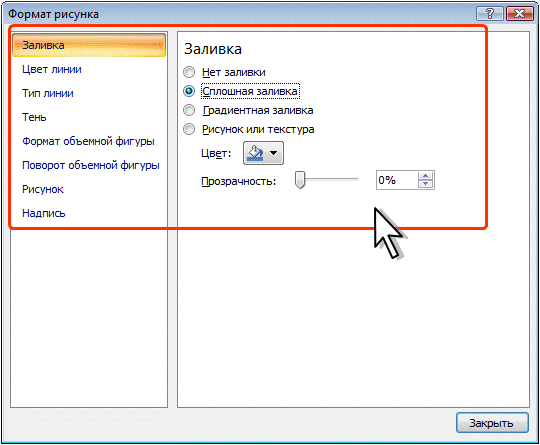
Рис. 12.25. Заливка рисунка
Выбор стиля рисунка
При оформлении рисунка можно воспользоваться имеющимися заготовками (стилями) Microsoft Word. Следует иметь в виду, что при выборе стиля отменяются все настроенные ранее параметры рамки рисунка, выбранные формы, эффекты и заливки.
- Выделите рисунок.
- Щелкните по кнопке галереи стилей в группе Изменить вкладки Формат.
- В галерее (рис. 12.26) выберите один из вариантов оформления рисунка. При наведении указателя мыши на выбираемый вариант срабатывает функция предпросмотра, и рисунок отображается в выбранном стиле.
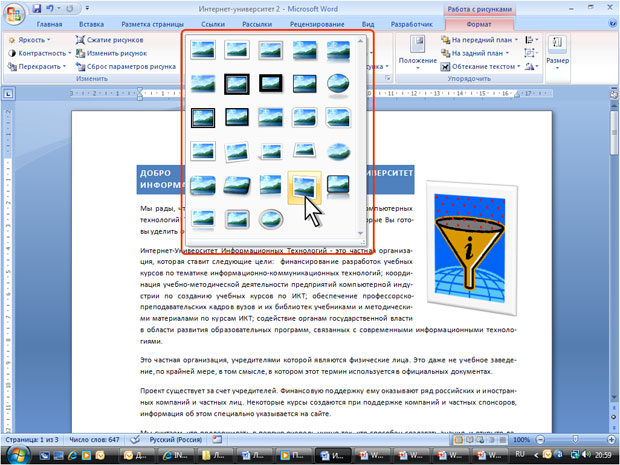
Рис. 12.26. Выбор стиля оформления рисунка
Дата: 2019-02-02, просмотров: 704.