О рисунках и других графических объектах
Документ Microsoft Word может содержать различные графические объекты: рисунки из графических файлов и рисунки из коллекции клипов Microsoft Office, организационные и обычные диаграммы. В некоторой степени к графическим объектам можно отнести также надписи и объекты WordArt. Наконец, средствами Word можно создавать несложные рисунки.
Для вставки в документ графических объектов используют элементы группы Иллюстрации и некоторые элементы группы Текст вкладки Вставка.
Для работы с рисунками из графических файлов и коллекции клипов в Microsoft Word применяют контекстную вкладку Формат группы вкладок Работа с рисунками. Эта вкладка автоматически отображается при выделении рисунка. Для выделения рисунка следует щелкнуть по нему мышью. Признаком выделения являются маркеры рисунка (рис. 12.1).
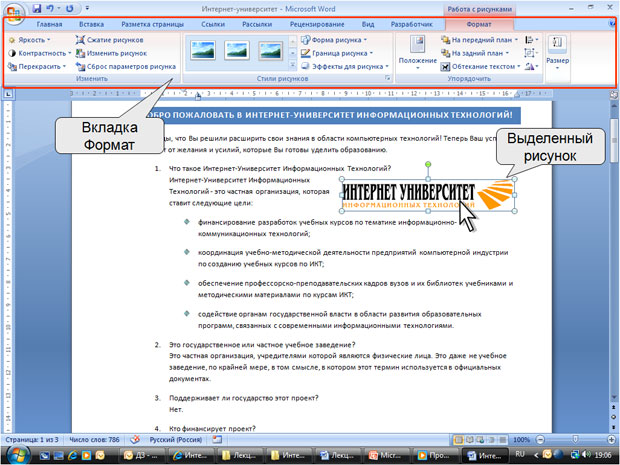
Рис. 12.1. Вкладка Формат и выделенный рисунок
Для удаления рисунка достаточно выделить его и нажать клавишу Delete.
Вставка рисунков
Вставка рисунка из графического файла
Microsoft Word позволяет вставлять в документ рисунки из графических файлов всех основных графических форматов: jpeg, bmp, gif, tiff и др.
- Установите курсор туда, где будет находиться вставляемый рисунок. При необходимости потом рисунок можно будет переместить в другое место.
- Нажмите кнопку Рисунок во вкладке Вставка.
- В окне Вставка рисунка (рис. 12.2) перейдите в папку с нужным графическим файлом.
- Дважды щелкните по значку файла рисунка или выделите значок и нажмите кнопку Вставить.
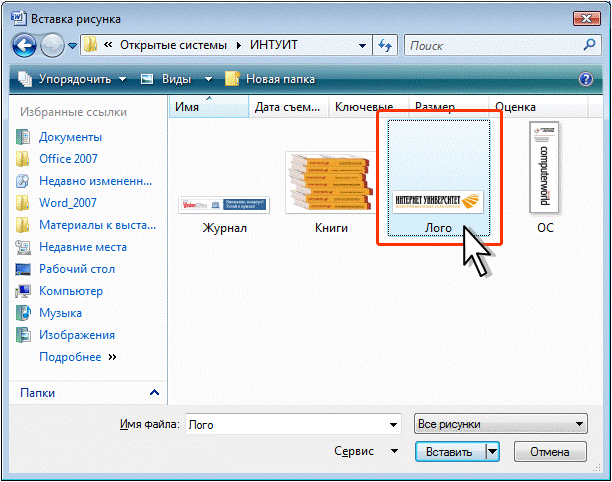
Рис. 12.2. Выбор файла вставляемого рисунка
Изменение положения рисунка в документе
Изменение режима обтекания
Первоначально рисунок вставляется непосредственно в текст документа как встроенный объект без обтекания текстом.
Для того чтобы рисунок можно было свободно перемещать в документе, следует установить для него один из режимов обтекания текстом.
- Выделите рисунок.
- Щелкните по кнопке Обтекание текстом в группе Упорядочить вкладки Формат.
- В появившемся меню (рис. 12.6) выберите один из вариантов обтекания.
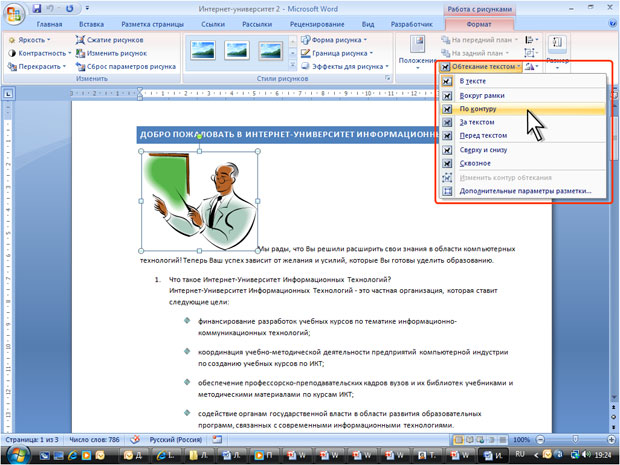
Рис. 12.6. Изменение режима обтекания рисунка
Для рисунка можно выбрать один из стилей обтекания: Вокруг рамки, По контуру, За текстом, Перед текстом (рис. 12.7) или другой.
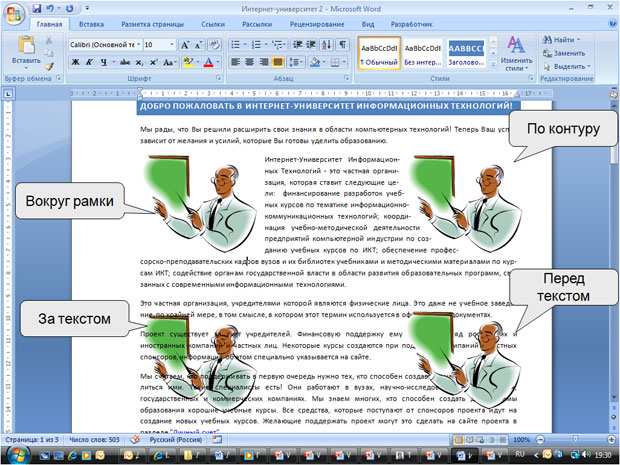
Рис. 12.7. Режимы обтекания рисунка
Перемещение рисунка
Рисунки, оформленные в режиме обтекания текстом, можно перетаскивать мышью.
- Наведите указатель мыши на любую часть рисунка, кроме маркеров, так, чтобы около него отобразилась четырехнаправленная стрелка (рис. 12.8).
- Нажмите на левую кнопку мыши и перетащите рисунок. В процессе перетаскивания рисунок будет отображаться в бледных тонах (рис. 12.8).
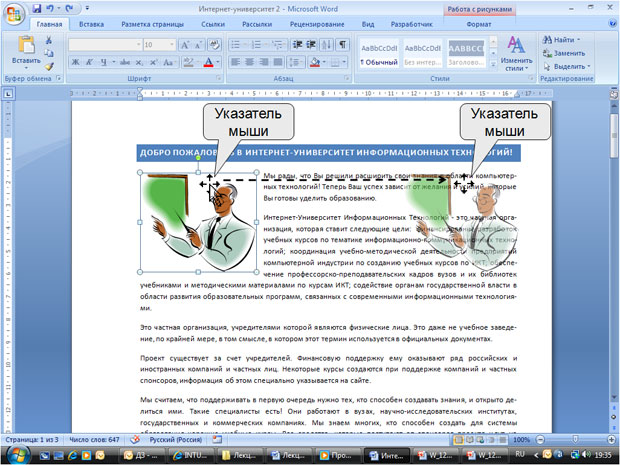
Рис. 12.8. Перемещение рисунка
Чтобы рисунок перемещался строго по горизонтали или по вертикали, во время его перетаскивания удерживайте нажатой клавишу Shift.
Изменение рисунка
Изменение размера рисунка
Изменить размер рисунка можно вручную перетаскиванием его маркеров.
- Выделите рисунок.
- Наведите указатель мыши на маркер рисунка так, чтобы он превратился в двунаправленную стрелку.
- Нажмите на левую кнопку мыши и перетащите маркер. Если требуется изменить размер рисунка в каком-либо одном направлении, перетащите прямоугольный маркер, расположенный на одной из сторон рисунка. Если размер рисунка требуется изменять пропорционально по высоте и ширине, перетащите угловой маркер. В процессе изменения размера рисунок будет отображаться в бледных тонах (рис. 12.12).
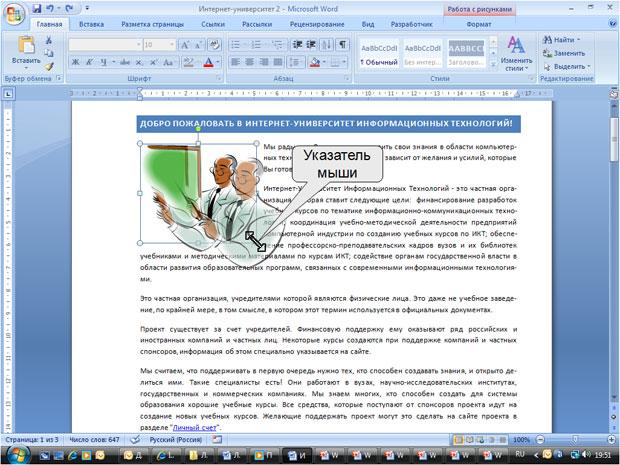
Рис. 12.12. Изменение размера рисунка
Размер рисунка можно установить с высокой точностью.
- Выделите рисунок.
- Во вкладке Формат в группе Размер установите значения высоты и ширины рисунка в соответствующих счетчиках. Если эти счетчики не отображаются, щелкните по стрелке кнопки Размер (рис. 12.13).
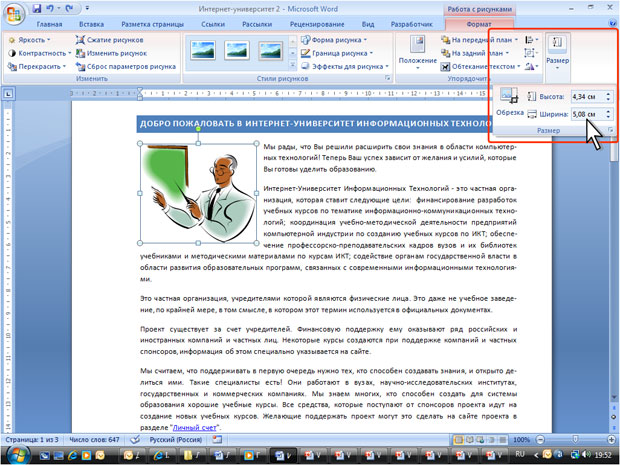
Рис. 12.13. Точная установка размера рисунка
По умолчанию размеры рисунка изменяются с сохранением пропорций.
Поворот рисунка
Повернуть рисунок на произвольный угол можно вручную перетаскиванием его маркера поворота.
- Выделите рисунок.
- Наведите указатель мыши на маркер поворота рисунка так, чтобы рядом появилась круговая стрелка.
- Нажмите на левую кнопку мыши и перетащите маркер поворота. В процессе поворота изменится внешний вид указателя мыши, и рисунок будет отображаться в бледных тонах (рис. 12.15).
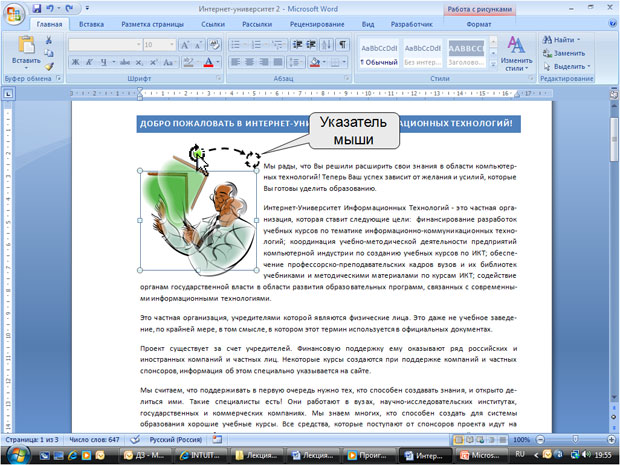
Рис. 12.15. Поворот рисунка
Для поворота рисунка на 90 градусов в ту или иную сторону, а также для отражения рисунка можно воспользоваться вкладкой Формат.
- Выделите рисунок.
- В группе Упорядочить нажмите кнопку Повернуть и выберите вариант поворота или отражения рисунка (рис. 12.16).
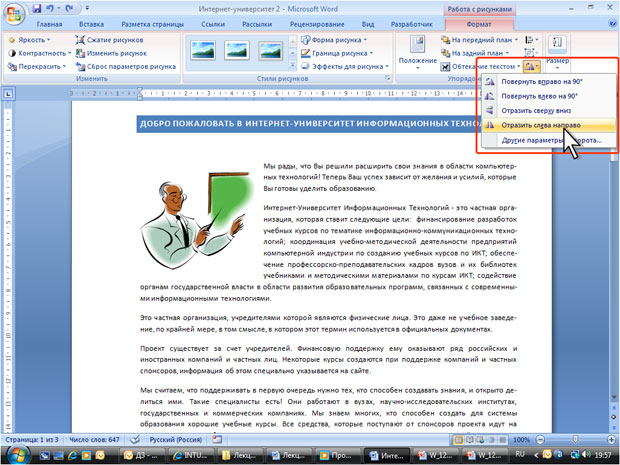
Рис. 12.16. Поворот и отражение рисунка
Настройка цветов
Можно изменить цвет рисунка.
- Выделите рисунок.
- Щелкните по кнопке Перекрасить в группе Изменить вкладки Формат.
- В появившейся галерее (рис. 12.20) выберите один из вариантов цветового оформления рисунка. При наведении указателя мыши на выбираемый вариант срабатывает функция предпросмотра, и рисунок отображается с выбранными цветами.
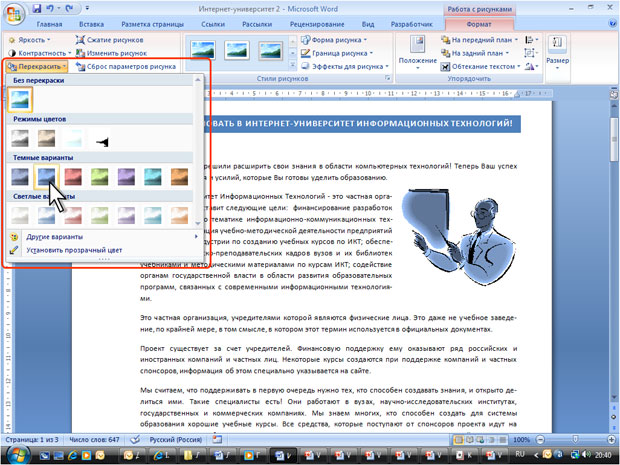
Рис. 12.20. Изменение цвета рисунка
Можно установить отображение рисунка в оттенках серого цвета или сепии, осветлить рисунок для использования его в качестве подложки текста, можно выбрать один из темных или светлых вариантов.
Цвет темных и светлых вариантов определяется выбранной темой документа и будет автоматически изменяться при выборе другой темы.
Для возвращения к исходным цветам в галерее (см. рис. 12.20) следует выбрать вариант Без перекраски.
Оформление рисунка
Установка рамки
Рамка устанавливается одинаково для всех рисунков, независимо от режима обтекания.
- Выделите рисунок.
- Щелкните по кнопке Граница рисунка в группе Стили рисунков вкладки Формат.
- В появившейся галерее выберите цвет линии.
- Щелкните еще раз по кнопке Граница рисунка, выберите команду Толщина и в подчиненной галерее выберите толщину линии (рис. 12.21).
- При необходимости щелкните еще раз по кнопке Граница рисунка, выберите команду Штрихи и в подчиненной галерее выберите тип штриховой линии.
- При работе с галереей границ действует функция предпросмотра, и при наведении указателя мыши на выбираемый вариант рисунок отображается с выбранными параметрами рамки.
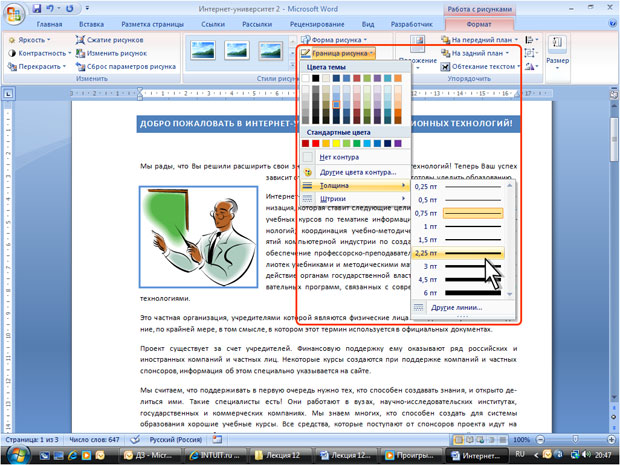
Рис. 12.21. Установка рамки рисунка
Параметры рамки можно устанавливать в любом порядке.
Для настройки особых параметров линии рамки в подчиненной галерее команды Толщина (см. рис. 12.21) или Штрихи выберите команду Другие линии. В разделах Тип линии и Цвет линии окна Формат рисунка (рис. 12.19) можно установить требуемые значения.
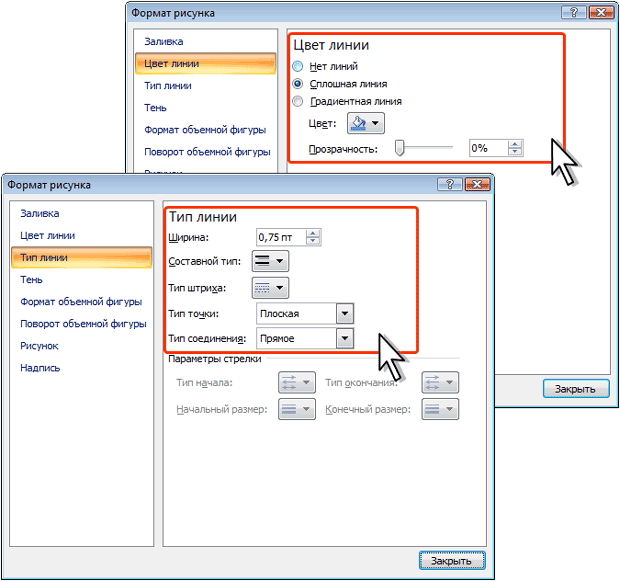
Рис. 12.22. Настройка параметров рамки рисунка
Для удаления любой рамки следует щелкнуть по кнопке Граница рисунка в группе Стили рисунков вкладки Формат и в появившейся галерее выбрать команду Нет контура.
Выбор формы рисунка
Изменение формы может иметь смысл в основном для рисунков из графических файлов. Например, прямоугольному рисунку можно придать овальную форму.
- Выделите рисунок.
- Щелкните по кнопке Форма рисунка в группе Стили рисунков вкладки Формат.
- В появившейся галерее выберите форму рисунка. При работе с галереей форм функция предпросмотра не действует.
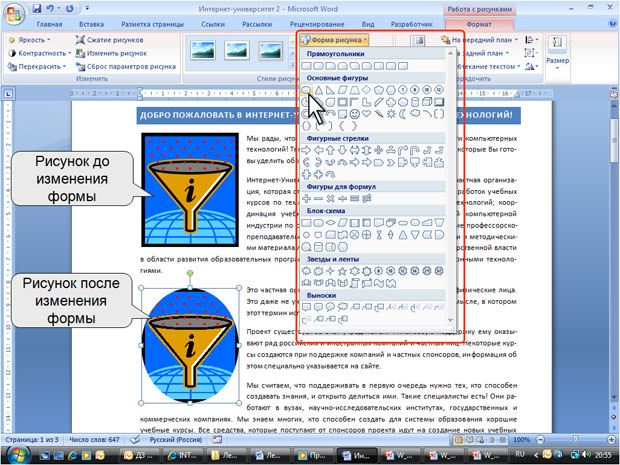
Рис. 12.23. Изменение формы рисунка
Применение эффектов оформления
Эффекты оформления изменяют внешний вид рисунка в документе.
- Выделите рисунок.
- Щелкните по кнопке Эффекты для рисунка в группе Изменить вкладки Формат.
- В появившейся галерее (рис. 12.24) выберите один из типов эффектов, а затем в подчиненной галерее — конкретный вариант. При наведении указателя мыши на выбираемый вариант срабатывает функция предпросмотра, и рисунок отображается с выбранным эффектом.
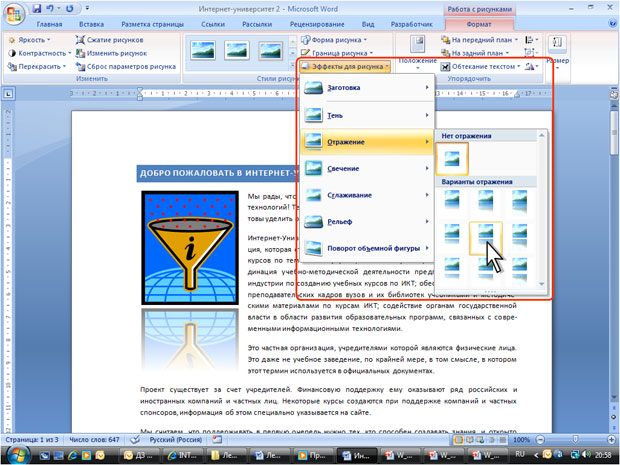
Рис. 12.24. Выбор эффекта оформления рисунка
Можно применять одновременно несколько эффектов. Например, для рисунка в документе (см. рис. 12.24) выбраны эффекты свечение и отражение.
Заливка рисунка
Для рисунков, имеющих прозрачные участки изображения (чаще это рисунки из коллекции клипов) можно установить заливку: изменить цвет фона. Во вкладке Формат нет элемента, который непосредственно устанавливал бы заливку.
- Щелкните по рисунку правой кнопкой мыши и в контекстном меню выберите команду Формат рисунка.
- В разделе Заливка окна Формат рисунка (рис. 12.25) выберите цвет или способ заливки.
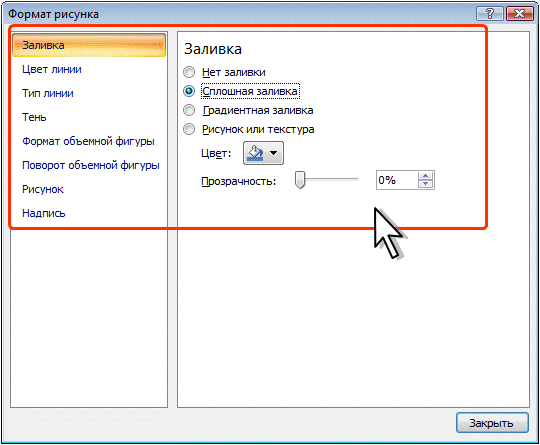
Рис. 12.25. Заливка рисунка
Выбор стиля рисунка
При оформлении рисунка можно воспользоваться имеющимися заготовками (стилями) Microsoft Word. Следует иметь в виду, что при выборе стиля отменяются все настроенные ранее параметры рамки рисунка, выбранные формы, эффекты и заливки.
- Выделите рисунок.
- Щелкните по кнопке галереи стилей в группе Изменить вкладки Формат.
- В галерее (рис. 12.26) выберите один из вариантов оформления рисунка. При наведении указателя мыши на выбираемый вариант срабатывает функция предпросмотра, и рисунок отображается в выбранном стиле.
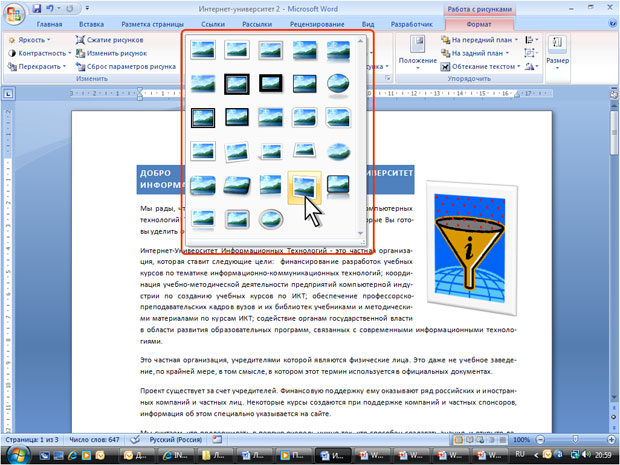
Рис. 12.26. Выбор стиля оформления рисунка
Упражнение 12
Задание 1
Откройте новый документ Word 2007.
Откройте файл exercise_12_1.docx.
Скопируйте текст из файла exercise_12_1.docx в новый документ.
Закройте файл exercise_12_1.docx.
Запустите программу Paint. Откройте файл exercise_12.gif. Скопируйте рисунок в буфер обмена. Закройте файл exercise_12.gif. Закройте программу Paint.
В начало документа перед заголовком вставьте рисунок из буфера обмена (герб Хабаровского края).
В начало документа после заголовка вставьте клип (рисунок) с ключевым словом "природа", на котором изображены дубовый и кленовый листья.
Для рисунка с гербом установите режим обтекания Вокруг рамки.
Для рисунка с листьями установите режим обтекания По контуру.
Переместите рисунок с гербом к правому полю страницы.
Поместите рисунок с листьями в правом нижнем углу страницы (с учетом полей страницы).
Увеличьте размер рисунка с листьями по высоте примерно в полтора раза.
Для рисунка с гербом установите размер по высоте 4 см, по ширине 3,6 см.
Поверните рисунок с листьями вправо примерно на 30 градусов.
Сверните окно с этим документом.
Задание 2
Откройте новый документ Word 2007.
Откройте файл exercise_12_2.docx.
Скопируйте текст из файла exercise_12_2.docx в новый документ.
Закройте файл exercise_12_2.docx.
Для первого рисунка увеличьте яркость на 20% и уменьшите контрастность на 20%.
Измените цвета второго рисунка. Выберите один из светлых вариантов.
Вокруг третьего рисунка установите границу (рамку): сплошная линия толщиной 4,5 пт., синего цвета.
Измените форму четвертого рисунка. Выберите овал.
Для пятого рисунка примените эффект сглаживания 10 точек.
К шестому рисунку примените стиль оформления С отражением, белая (первый в нижнем ряду стилей).
Сверните окно с этим документом.
О рисунках и других графических объектах
Документ Microsoft Word может содержать различные графические объекты: рисунки из графических файлов и рисунки из коллекции клипов Microsoft Office, организационные и обычные диаграммы. В некоторой степени к графическим объектам можно отнести также надписи и объекты WordArt. Наконец, средствами Word можно создавать несложные рисунки.
Для вставки в документ графических объектов используют элементы группы Иллюстрации и некоторые элементы группы Текст вкладки Вставка.
Для работы с рисунками из графических файлов и коллекции клипов в Microsoft Word применяют контекстную вкладку Формат группы вкладок Работа с рисунками. Эта вкладка автоматически отображается при выделении рисунка. Для выделения рисунка следует щелкнуть по нему мышью. Признаком выделения являются маркеры рисунка (рис. 12.1).
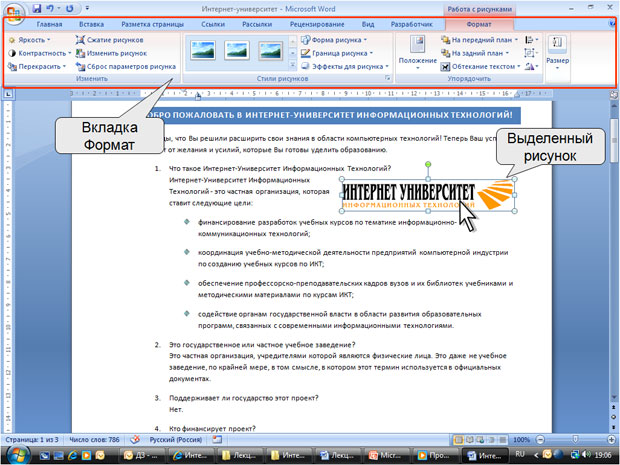
Рис. 12.1. Вкладка Формат и выделенный рисунок
Для удаления рисунка достаточно выделить его и нажать клавишу Delete.
Вставка рисунков
Дата: 2019-02-02, просмотров: 616.