Для создания и ведения базы данных (обновления, обеспечения доступа к информации по запросам и выдача ее пользователю) используется набор языковых и программных средств.
Наиболее распространенной такой программой среди специалистов кадастра является ГИС MapInfo Professional.
Программа позволяет пополнять информацию об объектах кадастровых данных путем присваивания информации объекту и выполнять выбор с помощью запросов.
Присваивание информации объекту
Информация об объекте заносится в список (таблицу). Если таблица не сформирована при создании нового слоя, то перестройка структуры таблицы выполняется следующим образом: Таблица/ Изменить/ Перестроить/ (далее смотрите Создание новой таблицы). Информация заносится с помощью инструмента  . Наведите курсор на объект, нажмите левую клавишу мышки и в появившемся окошке введите соответствующую информацию об объекте (рис. 7).
. Наведите курсор на объект, нажмите левую клавишу мышки и в появившемся окошке введите соответствующую информацию об объекте (рис. 7).
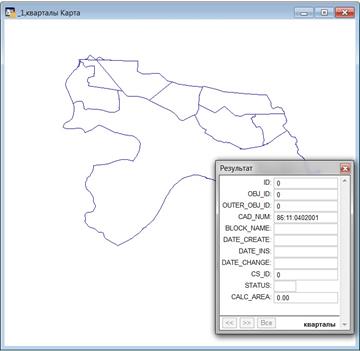
Рисунок 7. Информация об объекте
|
 . В появившемся окне (Browse Table) выберите нужную таблицу нажмите ОК. В окне Списка гораздо удобней заносить атрибуты объектов, чем с помощью
. В появившемся окне (Browse Table) выберите нужную таблицу нажмите ОК. В окне Списка гораздо удобней заносить атрибуты объектов, чем с помощью  , но для того чтобы объекты не перепутать не забудьте проставить объектам индексы или названия. При выделении объекта на карте или в списке выделяется черным цветом квадратик соответствующий объекту или объект (рис. 8).
, но для того чтобы объекты не перепутать не забудьте проставить объектам индексы или названия. При выделении объекта на карте или в списке выделяется черным цветом квадратик соответствующий объекту или объект (рис. 8).
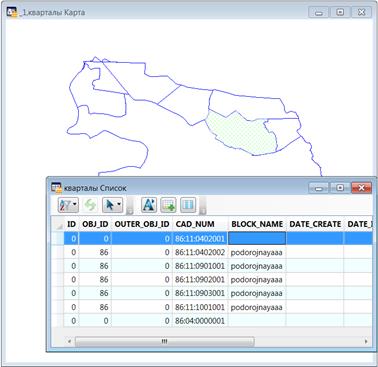
Рисунок 8. Выбор объекта в векторной и реляционной форме
Семантические данные можно заносить любым удобным способ для специалистам как в табличном варианте заполнения, так и с помощью инструментария программы.
Запросы
|
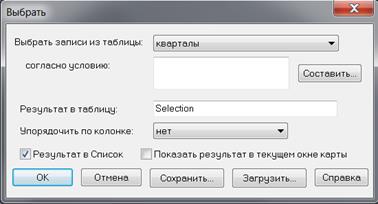
Рисунок 9. Окно Запрос/Выбрать
Примечание: если вы оставите галочку в опции Browse Results, то появится окно Списка (Browser) и закроет карту. За ненадобностью вы можете его закрыть или свернуть.
С помощью запросов можно обращаться непосредственно к графическим объектам, или к атрибутивной базе данных, где с их помощью можно проводить произвольную выборку объектов по каким-либо показателям, вычисления в таблицах с использование данных как самих таблиц так и данных, автоматически заносящихся в компьютер (координаты центроида объекта, координаты крайних точек, длина, площадь).
Вызывается Окно запроса нажатием: Запрос/Выбрать (Query/Select) (рис. 10)
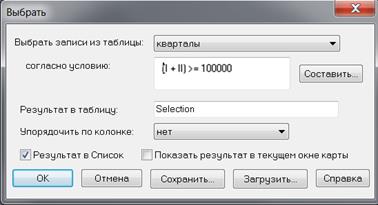
Рисунок 10. Окно Запрос/Выбрать с условием выборки
В появившемся окне Выбрать/(Select) укажите выбираемую таблицу в строке Select Records from Table: (в данном случае Landcape_reg_500), условия выборки в строке that Satisfy: (в данном случае составлено выражение, по которому выбираются те объекты, которые по сумме атрибутов в колонках I и II больше или равны 100000), вводится название результирующей таблицы в строке Store Results in Table: (в данном случае по умолчанию оставлено название Selection), упорядочить расположение объектов по возрастанию в результирующей таблице в строке Sort Results by Column: (в данном случае Index_L), в опции Browse Results установите галочку, если хотите чтобы результаты выборки были отражены в табличной форме, уберите – если на карте. Структуру запроса можно сохранить, нажав кнопку /Save Template/ и вывести ранее сохраненную – нажав /Load Template/.
SQL - запросы
SQL – язык запросов, позволяющий производить выборку в базах данных согласно заданным условиям, проводить вычисления в колонках баз данных и т.д. Система управления базами данных MapInfo Professional основана на стандартном SQL-языке.
SQL запросы в MapInfo Professional доступны из меню запрос -> sql запрос. Окно запросов (рис. 11) состоит из 3 основных элементов. «Выбрать колонки» позволяет выбрать колонки из определённой таблицы («Выбрать из таблицы» должно быть заполнено), если в этом поле стоит *, то результирующая таблица (например, selection) будет состоять из тех же колонок, как и первоначальная таблица.

Рисунок 11. Окно SQL запросов
В элемент «С условием» вносится условие, например «улица=Механическая», где слово «улица» - название колонки, а слово «Механическая» - условие, по которому будет производиться поиск.
Запросы могут быть не только по подписям слоях, но и географические (один примитив находится внутри другого, или пересекается с ним).
Список часто используемых операторов в географических запросах:
Intersects – примитивы имеют хотя бы одну общую точку.
Contains – центроид объекта В лежит в границах объекта А.
Contains part – границы объекта В частично лежат внутри границ объекта А.
Contains entire – граница объекта В полностью лежит внутри границ объекта А.
Within – центроид объекта А лежит в границах объекта В.
Entirely within – граница объекта А полностью лежит внутри границ объекта В.
Пример географического запроса:
земля.Obj intersects улицы.Obj
SQL-запросы позволяют решать следующие задачи в MapInfo:
· создавать вычисляемые колонки – колонки, значения в которых вычисляются на основании значений в уже существующих колонках;
· обобщать данные таким образом, просматривать суммарные значения, а не данные по всей таблице;
· объединять две или более таблицы в одну новую таблицу;
· показывать только те колонки и строки, которые интересуют пользователя;
· выбирать объекты на основании их взаимного расположения в пространстве.
Будут рассмотрены лишь структура запросов и простые примеры выборок и вычислений.
Запускается процедура SQL – запроса нажатием Запрос/ SQL запрос… (Query/ SQL Select…) (рис. 12).
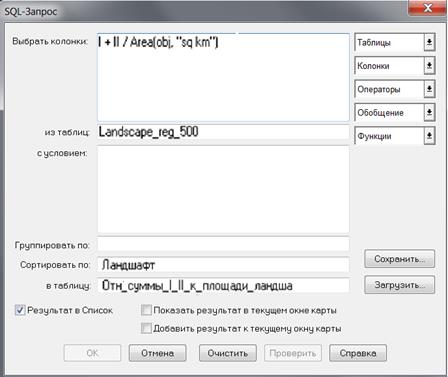
Рисунок 12. Окно SQL запросов с заданными параметрами
В строке from Tables: выбирается таблица, по данным которой будут проводиться вычисления (в данном случае Landscape_reg_500), в окне Select Columns: составляется выражение, используя всплывающие строки (Columns – выбираются колонки из заданной таблицы, Operators – выбираются операторы (+, -, /, *, <, >, <= и т.д), Functions – выбираются нужные для вычислений функции (в данном случае Area(obj.”sq km”) - площадь в кв.км. автоматически выбираемая из атрибутов графических объектов). Составленное выражение позволяет получить процентное отношение суммы колонок I и II к площади ландшафтов, автоматически вычисляемой компьютером, согласно нанесенным на карте векторным объектам. В строке Order by Columns: выбирается колонка, по которой будут упорядочены записи в результирующей колонке. По окончанию составления выражения производится проверка правильности синтаксиса путем нажатия на кнопку /Verify/, появляется окно, сообщающее о правильности или ошибке в синтаксисе. Если написано Syntax is correct! - выражение составлено правильно. Нажмите /ОК/. Появится результирующая таблица (рис. 13).
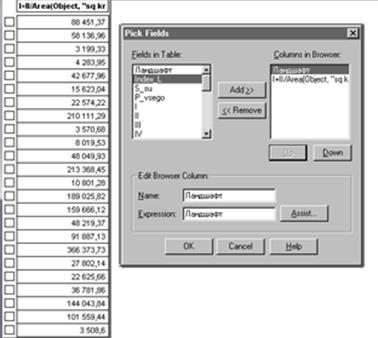
Рисунок 13. Результирующая таблица окна запросов
Добавить колонки к результирующей таблице можно нажав правой кнопкой мышки на таблице и выбрать Pick Fields…, в появившемся окне добавьте колонки из списка Fields in Table: в список Columns in Browse: и нажмите /ОК/.
Использование функциональных возможностей MapInfo Professional с помощью различных способов пополнения данных облегчает ведение кадастровой базы данных
Контрольные вопросы
1. Взаимосвязь проблематики ГИС с решением задач кадастра.
2. Анализ современного состояния базы данных государственного кадастра недвижимости.
3. Векторная, растровая и атрибутивная формы представления цифровой геоинформации.
4. Реляционная база данных.
5. Поля, типы полей.
6. Удаление таблицы.
7. Изменение порядка расположения колонок в таблице.
8. Язык запросов SQL.
9. Назначение операторов языка SQL.
10. Назначение функций языка SQL.
Практическое задание
Дата: 2019-02-02, просмотров: 345.