Структура ячейки Excel:
1-й уровень содержит видимое на экране изображение (т.е. отформатированный текст) или результат вычисления формулы).
2-й уровень содержит форматы ячейки (формат чисел, шрифты, выключатель (включатель) признак показывать или нет ячейку, вид рамки, защита ячейки).
3-й уровень содержит формулу, которая может состоять из текста, числа или встроенных функций.
4-й уровень содержит имя ячейки, это имя может использоваться в формулах других ячеек, при этом обеспечивается абсолютная адресация данной ячейки .
5-й уровень содержит примечания данной ячейки (произвольный текст). Если ячейка содержит примечание, то в правом верхнем углу появляется красный квадратик (точка)
Каждая ячейка имеет адрес - обозначается именем столбца и именем строки. Например А2.
Блоки ячеек
Для работы с несколькими ячейками сразу необходимо выделить блок ячеек. Это выполняется следующим образом: Щелкнув на ячейке и удерживая кнопку мыши, протяните по листу указателем. При этом будет произведено выделение смежных ячеек. Блок описывается двумя адресами, разделенными знаком двоеточия - адресом верхней-левой и нижней-правой ячеек. На рисунке, например, выделен блок: A2:D4.
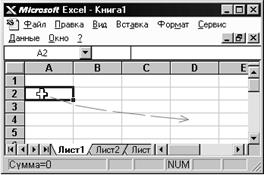
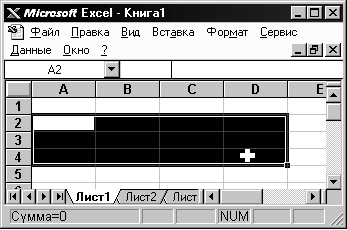
Панель инструментов применяется для быстрого выполнения наиболее часто используемых команд из главного меню программы.
При первом запуске Microsoft Excel на экране видны две панели инструментов: Стандартная (Standart) и Форматирование (Formatting). Они содержат множество нужных кнопок , однако это только вершина айсберга.
Excel имеет несколько встроенных панелей, кнопки которых дают возможность быстро выполнить большинство стандартных операций.
Размещение панелей на экране.
Microsoft Excel позволяет изменить положение панелей инструментов на экране. При самом первом запуске панели инструментов Стандартная и Форматирования расположены в верхней части экрана.
Вы можете переместить панель с места парковки в любое другое место на экране: поместите указатель мышки на панель и перетащите ее. При перемещении панели в другое место ее вид немного меняется .
Панель инструментов Стандартная.

| Три кнопки предназначены для операций с файлами. Первая - для создания новой рабочей книги; вторая - для открытия уже созданной рабочей книги; третья - для сохранения изменений. |

| Кнопки второй группы предназначены для вывода на печать; включения режима предварительного просмотра и проверки орфографии. |

| Следующие четыре кнопки предназначены для вырезания 4 копирования и вставки содержимого ячеек. |

| Первая кнопка предназначена для отмены результата последней выполненной команды; вторая - для повторения последней выполненной команды. |

| Эти кнопки для автосуммирования ячеек и вызова Мастера функций. |

| Эти кнопки устанавливают порядок сортировки списков. |

| С помощью первой кнопки вы можете запустить Мастер диаграмм. С помощью второй - вставить текстовое поле в рабочий лист. Третья кнопка предназначена для включения изображения панели инструментов Рисование. |

| Это поле масштабирования. С его помощью вы можете уменьшить или увеличить изображение рабочего листа на экране. |

| С помощью первой кнопки вы можете запустить Мастер подсказок. Вторая кнопка предназначена для получения контекстно-зависимой справки. |
Панель инструментов Форматирование
На этой панели находятся кнопки, которые помогут вам в оформлении ваших рабочих листов.

| Это открывающийся список, с помощью которого Вы можете назначить тип шрифта для ячейки или выделенного текста. |

| Кнопки этой группы используются для назначения стиля текста: полужирный, курсив, с подчеркиванием. |

| С помощью этих кнопок вы можете выровнять текст в ячейках: по левой границе ячейки, по центру и по правой границе ячейки. Последняя кнопка предназначена для выравнивания текста по центру выделенной области из нескольких ячеек. |

| С помощью кнопок этой группы вы сможете быстро задавать форматы чисел в ячейках рабочей таблицы. Первая кнопка служит для назначения формата валют, вторая - формата процентов. С помощью третей кнопки вы можете установить разделение тысяч в формате числа пробелом. Четвертая и пятая кнопка регулируют число выводимых знаков после запятой, причем каждое нажатие соответственно уменьшает или увеличивает число знаков после запятой на единицу |
Дата: 2018-12-28, просмотров: 398.