Прикладное программное обеспечение (ППП) и тенденции его развития.
В качестве заключения отметим перспективные направления дальнейшего развития прикладного ПО. На сегодняший день в качестве основных факторов, влияющих на функциональность ППП и сложность их разработки ПО, можно отметить следующие:
- рост производительности персональных компьютеров;
- расширение классов решаемых задач;
- увеличение общего числа пользователей;
- значительное количество ранее созданного (наследованного) ПО;
- развитие Интернет и корпоративных сетей.
Разработка приложений с учетом этих факторов привела к появлению прикладных пакетов и интегрированных сред, которые по своим характеристикам выходят за рамки ППП четвертого поколения. Среди отличительных черт ПО нового поколения следующие:
- интеграция компонентов прикладного пакета не только с приложениями пакета, но и с окружением;
- широкое использование отраслевых стандартов;
- использование инфраструктуры Интернет;
- платформонезависимость.
Особую значимость на дальнейший сценарий развития ППП имеет влияние технологий Интернет и, в частности, Web. Возможности, представляемые глобальной сетью позволяют обмениваться любой информацией, которую можно представить в цифровом виде. Это уже сейчас с успехом испольуется в ведущих пакетах прикладных программ, в первую очередь для обеспечения совместной работы пользователей. Практическая реализация общего доступа возможна, например, с использованием промежуточного ПО (middleware). Так, при использовании технологии ActiveX, в документ MS Word или таблицу MS Excel можно поместить любой документ, поддерживающий ActiveX. Внедренным может быть документ, размещенный в Интернет, более того, имеется потенциальная возможность отредактировать его и сохранить изменения в Сети.
Все большей популярностью пользуется концепция «тонких клиентов». Под «тонким клиентом» подразумевается Интернет-браузер. Современные браузеры позволяют отображать не только гипертекстовые документы, но и изображения в растровых и векторных форматах, видео- и аудиоданные. Кроме этого, браузеры представляют средства интерактивного взаимодействия с веб-серверами в виде различных веб-форм (от форм авторизации или поиска до форм загрузки файлов) и поддерживают выполнение программ-скриптов на своей стороне. Это позволяет создавать программы, загружаемые с веб-сервера, но выполняемые в браузере. Примером такого решения являются сервисы Google Docs (Google Документы). Пользователям этого сервиса представляется возможность создавать и редактировать текстовые документы, электронные таблицы и презентации прямо в окне браузера, сохранять их в Интернет и предоставлять в совместное использование (рис. 20).

Рис. 2 . Google Docs — настройка доступа к документу
Ввиду повсеместного проникновения Интернета, можно говорить о том, что прикладное программное обеспечение будет переходить в разряд сервиса, то есть пользователи будут работать с необходимым программным обеспечением через Сеть, получая на свои компьютеры готовые результаты. Следовательно, необходимость в больших локальных мощностях частично отпадет, что будет способствовать росту спроса на недорогие компьютеры с низким энергопотреблением.
В основе технологий, обеспечивающих подобные возможности, ряд совместных наработок ведущих производителей ПО и организаций по стандартизации. К ним относятся сервисно-ориентированная архитектура корпоративных приложений (веб-сервисы) и стандартизованные форматы документов.
ПРОГРАММА CORELDRAW
Сеанс работы с CorelDRAW начинается загрузкой одного из приложений. На следующем этапе следует выбрать один из пунктов перечня основных операций, приведенных ниже: • создать новую иллюстрацию; • создать новую иллюстрацию с использованием шаблона; • открыть существующую иллюстрацию; • импортировать файл; • вставить иллюстрацию из буфера обмена; • открыть файл, который открывали последним. После выбора исходного пункта с помощью инструментов рисования и редактирования можно начать создание фигуры и определение свойств объекта. Затем, указав папку, следует сохранить файл. Впоследствии можно будет продолжить работу над той же иллюстрацией, используя результаты, полученные в этом сеансе. Последним шагом сеанса является выход из программы CorelDRAW. После запуска приложения можно создать новую иллюстрацию, щелкнув по меню Файл и выбрав команду Создать или нажав кнопку Создать на Стандартной панели инструментов. Кроме того, создать новую иллюстрацию можно на основе выбранного шаблона. Шаблон выбирается в CorelDRAW или Paper Direct. Работа с шаблонами Шаблон представляет собой набор стилей, применяемых одновременно и определяющих вид иллюстрации или документа в целом. Стили CorelDRAW задаются в одном из трех форматов: графический, фигурный и обычный текст. Данные стили определяют вид конкретных объектов или типов объектов, например линий, кривых, фигур и текста. В CorelDRAW имеется стандартный шаблон (с названием Coreldrw.cdt), в который входит по одному стилю для графики и фигурного текста и четыре стиля для простого текста. При запуске CorelDRAW для создания новой иллюстрации используется шаблон Coreldrw.cdt. Кроме стандартного шаблона, CorelDRAW располагает большим разнообразием стилей заготовок, существенно ускоряющих процесс создания иллюстраций. Каждый из этих стилей можно использовать в первоначально заданном виде или изменять так, чтобы они возможно более полно удовлетворяли требованиям пользователя. Например, для того чтобы расширить возможности выбранного шаблона, можно создать для него новые стили или добавить стили, заимствованные из другого шаблона. При работе с CorelDRAW шаблоны можно применять в любое время. Например, для того чтобы выбрать подходящий шаблон, можно воспользоваться командой Создать из шаблона в меню Файл, открывающей Мастер шаблонов, помогающий найти нужный шаблон (рис. 8.2). Если иллюстрация уже создана, то можно применить к ней шаблон с помощью команды Загрузить из списка Стили. Стандартные шаблоны и шаблоны заготовок хранятся в каталоге Corel/Draw70/Draw/Template. Кроме того, в CorelDRAW имеется полный набор шаблонов заготовок на лазерном диске.
Текстовый процессор Microsoft Word. Основные понятия и интерфейс пользователя.
Ввод текста
При запуске Word автоматически открывает новый, пустой документ, в который можно вводить текст. Если при вводе текст дошел до конца строки, не нажимайте клавишу Enter! Продолжайте печатать - Word автоматически перенесет курсор (вместе с текущим словом) в начало следующей строки, где и будут появляться новые символы. Кроме того, не ставьте в конце заголовка точку или другой знак препинания (если строка кончается знаком препинания, команда автоматического форматирования Word не считается заголовком).
Если вы ошиблись при вводе или хотите изменить текст, можно воспользоваться приемами редактирования:
1. С помощью клавиш со стрелками переведите курсор в место текста, куда вы хотите внести изменения.
2. Для удаления текста воспользуйтесь клавишей Backspace (удаление символа слева от курсора). Чтобы удалить несколько символов сразу, удерживайте клавишу нажатой.
3. Чтобы добавить текст, просто введите его с клавиатуры. Если справа от курсора находятся символы, Word передвинет их, освобождая место для ввода (необходимо находится в режиме вставки. Если индикатор ЗАМ в строке состояния выведен черным шрифтом, нажмите клавишу Insert , чтобы переключится из режима замены в режим вставки).
Набрав заголовок, нажмите клавишу Enter. Курсор перемещается в начало следующей строки, а все последующие символы, вводимые с клавиатуры, будут относиться к новому абзацу. Введя первый абзац, снова нажмите Enter, чтобы создать следующий и т.д. Word отмечает конец каждого абзаца, вставляя в текст символ абзаца. Символ абзаца (¶) является одним из непечатаемых символов Непечатаемые символы никогда не появляются в окончательном распечатанном варианте документа. На экране они тоже обычно не видны. Однако вы можете сделать их видимыми нажатием кнопки непечатаемые символы на панели инструментов.

Вставка специальных символов
Командой Символ в меню Вставка можно пользоваться для того, чтобы вставлять в текст разнообразные символы и буквы иностранных алфавитов, отсутствующие на клавиатуре.
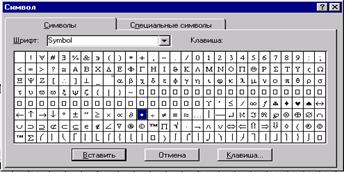
В окне диалога Символ приводится вся раскладка шрифта, выбранного из списка Шрифт в верхней части окна. Если нужный символ отсутствует, можно поискать его в других шрифтах. Кроме того, на вкладке Специальные символы Word отображает некоторые дополнительные символы, которыми также можно пользоваться.
В текст документа можно вставить текущее время и дату - для этого выполните команду Дата и время из меню Вставка и найдите в появившемся списке подходящий формат.

Если установить флажок Вставить как поле, то Word будет автоматически обновлять дату и время при каждой печати документа; в противном случае дата и время останутся такими, какими они были в момент вставки
Автоматический ввод текста. Перемещение по тексту
Использование команды Повторить.
Если вы только что набрали какой-то текст и хотите, чтобы Word поместил точно такой же текст в любое другое место документа, поступите следующим образом:
1. Наберите исходный текст.
2. Переместите курсор в то место, где вы хотите повторить ввод текста.
3. Выполните команду Повторить ввод в меню Правка или нажмите клавишу F4 или Ctrl+Y .
Использование Автозамены.
Чтобы открыть окно диалога Автозамена выполните команду Автозамена в меню Сервис.

Word может производить автоматические текстовые преобразования, если установлены флажки в верхней части окна диалога. Если установить флажок Исправлять Две Прописные буквы в начале слова, то в каждом вводимом слове, начинающимся с двух заглавных букв, Word автоматически исправит ошибку и переведёт вторую букву в нижний регистр. При установке второго флажка Делать первые буквы предложений прописными, Word автоматически преобразует в прописную букву предложения, если пользователь по ошибке ввел строчную букву.
Автозамена может использоваться для исправления часто встречающихся ошибок и замены некоторых букв или буквосочетаний словами и символами. Для этого необходимо установить флажок Заменять при вводе, чтобы разрешить применение автозамены. В имеющийся список Автозамены можно добавлять свои элементы.
Перемещение по документу
Самый простой способ перевести курсор в то место документа, которое в данный момент видно на экране, просто щелкнуть на нем левой кнопкой мыши.
Для этого перемещение курсора в любое место документа можно воспользоваться следующими сочетаниями клавиш:
| Нажатие | Перемещение |
| Ü | К предыдущему символу |
| Þ | К следующему символу |
| Ý | На одну строку вверх |
| ß | На одну строку вниз |
| Ctrl+Ü | К началу текущего слова (или предыдущего, если курсор уже находится в начале слова) |
| Ctrl+Þ | К началу следующего слова |
| Ctrl+Ý | К началу текущего абзаца (или предыдущего, если курсор уже находится в начале абзаца) |
| Ctrl+ß | К началу следующего абзаца |
| Home | К началу строки |
| End | К концу строки |
| Ctrl+Home | К началу документа |
| Ctrl+End | К концу документа |
| Page Up | На одно окно вверх |
| Page Down | На одно окно вниз |
| Ctrl+Page Up | К первому символу в окне |
| Ctrl+Page Down | К последнему символу в окне |
Еще один способ перемещения по документу - сочетание клавиш Shift+F5, возврат к месту предыдущего редактирования.
Выделение и редактирование текстов
Для удаления небольшого количества символов можно просто установить курсор в нужном месте и нажать одну из следующих клавиш:
| Нажатие | Удаление |
| Delete | Удаляет символ после курсора |
| Ctrl+Delete | Удаляет все символы до конца слова, в котором находится курсор, или слова, следующего за курсором |
| BackSpace | Удаляет символ перед курсором |
| Ctrl+BackSpace | Удаляет все символы с начала слова, в котором находится курсор или слова, стоящего перед курсором |
Если вы удалили что-то нужное, удаление можно отменить. Для этого выберите команду Отменить из меню Правка или нажмите сочетание клавиш Ctrl+Z, или нажмите кнопку отменить на панели инструментов.

Выделение текста
Большая часть приемов редактирования текста требует, чтобы пользователь сначала выделил фрагмент текста, а затем выполнил для него соответствующую команду.
Например, если выделить фрагмент текста и нажать Delete, то удалится весь фрагмент.
Выделять текст можно с помощью клавиатуры или мыши.
Выделение текста с помощью клавиатуры
Основной способ выделения текста – просто удерживать клавишу Shift и нажимать любые сочетания клавиши перемещения курсора, приведенные в разделе «Перемещение по документу»
Другой способ выделения текста с помощью клавиатуры - нажать клавишу F8 или сделать двойной щелчок мышью на индикаторе ВДЛ в строке состояния, чтобы включить режим выделения. При работе в этом режиме нажатие любых клавиш или сочетаний клавиш из приведенного списка выделяют текст без клавиши Shift. Чтобы выйти из режима выделения, либо нажмите клавишу Escape , либо сделайте двойной щелчок на индикаторе ВДЛ в строке состояния.
Можно выделить и весь документ сочетанием клавиш Ctrl+A или командой Выделить все из меню Правка.
Чтобы отменить выделение достаточно щелкнуть мышью в любом месте документа или нажать клавишу со стрелкой.
Выделение текста мышью
Основной прием выделения текста мышью - подвести указатель к началу выделяемого текста, нажать левую кнопку мыши и перетащить указатель по тексту.
Кроме того, любое количество текста может быть выделено следующим образом:
1. Щелкните на том месте, где должно начаться выделение.
2. Удерживая нажатой клавишу Shift , щелкните мышью на месте, где выделение должно заканчиваться.
В таблице перечислены некоторые команды мыши, с помощью которых можно выделять различные участки текста:
| Использование мыши | Выделение |
| Двойной щелчок на слове | Слово |
| Щелчок на предложении с нажатой клавишей Ctrl | Предложение |
| Щелчок на полосе выделения рядом со строкой | Строка |
| Перетаскивание вниз или вверх в полосе выделения | Несколько строк |
| Двойной щелчок на полосе выделения рядом с абзацем или тройной щелчок в абзаце | Абзац |
| Двойной щелчок на полосе выделения и затем - перетаскивания вверх или вниз | Несколько абзацев |
| Тройной щелчок на полосе выделения | Весь документ |
Полосой выделения называется область в окне документа прилегающие к тексту слева. Когда указатель мыши оказывается в полосе выделения, он заменяется стрелкой, указывающей вправо и вверх.
Наконец, вы можете выделить колонку текста, если протащите указатель по выделенной области, удерживая нажатой клавишу Alt .
Редактирование выделенного фрагмента
После выделения фрагмента текста можно пользоваться командами редактирования или форматирования. Рассмотрим команды редактирования, применяемые к выделенному тексту. Помните, что от операции редактирования можно отказаться командой Отменить, рассмотренной выше.
Если установлен флажок Заменить выделенный фрагмент при вводе (команда Параметры в меню Сервис, вкладка Правка), то выделенный фрагмент можно заменить обычным набором нового текста. При вводе первой буквы весь выделенный фрагмент автоматически удаляется, а новый текст вставляется на его место.
Чтобы удалить выделенный текст, нажмите клавишу BackSpace или Delete или выполните команду Удалить в меню Правка.
Чтобы изменить регистр букв в выделенном фрагменте можете выполнить команду Регистр из меню Формат и установить подходящую опцию в окне диалога Регистр.
Перемещение и копирование текста
Для перемещения и копирования текста мышью, необходимо:
1. Выделить текст.
2. Поместить указатель мыши на выделенный фрагмент и нажать левую кнопку мыши.
3. Чтобы переместить текст, просто перетащите его в новое место. чтобы скопировать текст, во время перетаскивания держите нажатой клавишу CTRL.
Данный способ работает только при установленном флажке Использовать перетаскивание текста при правке.
Флажок находится на вкладке Правка окна диалога, открываемого командой Параметры из меню Сервис.
Текст также можно перемещать или копировать с помощью буфера обмена (clipboard). Это делается так:
1. Выделить текст.
2. Для перемещения выполните команду Вырезать из меню Правка или нажмите CTRL+X. Текст будет вырезан - т.е. пропадет из документа и окажется перенесенным в буфер обмена.
3. Для копирования выполните команду Копировать из меню Правка или нажмите CTRL+C. При этом текст останется в документе, а его копия будет помещена в буфер обмена.
4. Установите курсор в той позиции, где вы хотите вставить вырезанный или скопированный в буфер обмена текст.
5. Выполните команду Вставить в меню Правка или нажмите CTRL+V. Текст из буфера обмена вставляется в документ.
В WORD имеется еще две дополнительные возможности вырезать, копировать и вставлять текст. Во-первых, можно нажать соответствующую кнопку на панели инструментов: 
Во-вторых, чтобы вырезать или скопировать выделенный фрагмент текста, можно щелкнуть на нем правой кнопкой мыши и выполнить команду Вырезать или Копировать в контекстном меню.
Аналогично, чтобы скопировать текст из буфера обмена, вы можете щелкнуть на месте вставки правой кнопкой мыши и выполнить в контекстном меню команду Вставить.
После вставки текст не исчезает из буфера обмена. Таким образом, повторяя эту операцию, можно вставить в документ несколько копий текста.
Сохранение текста в WORD
Windows по умолчанию присваивает новому документу название Документ1. с расширением .DOC. Под именем DOC1.doc он будет автоматически сохраняться в текущем каталоге. Однако, чтобы избежать трудностей в дальнейшем, документ нужно сохранять под своим собственным, уникальным именем.
Существует несколько способов сохранения документов.
1. Сохранение документа в первый раз:
меню Файл-Сохранить как, в появившемся окне находим нужный диск для сохранения:
А:- дискета
С:- винчестер;
на заданном устройстве находим нужную папку, если папки нет, создаем её с помощью кнопки создать папку. В поле Имя с помощью клавиши Backspace удаляем слово Новая папка вводим нужное имя папки. Нажимаем клавишу Enter. После того как папка будет создана открываем её двойным щелчком по нужной папке. В поле Имя файла вводим нужное имя для создаваемого файла. Нажимаем клавишу Enter . Расширение doc присваивается файлу автоматически.
Режим автосохранения.
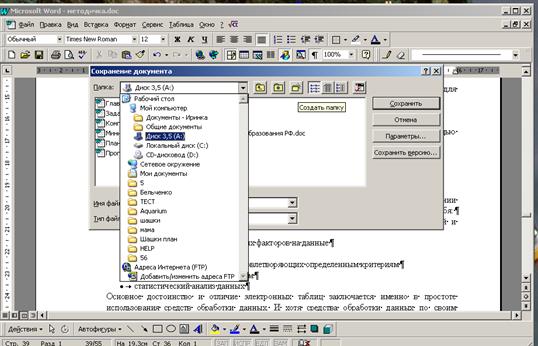 |
Текстовый редактор Word предусматривает режим автосохранения текущего документа. Эта операция осуществляется автоматически и не контролируется пользователем, для этого нужно лишь указать временной интервал автосохранения : меню Сервис-Опции, в появившемся окне выбрать вкладыш, Сохранение-Автосохранение, с помощью стрелок увеличить , или уменьшить интервал времени в минутах, через который будет осуществляться функция автоматического сохранения текущего документа.
Табличный процессор Exel
Редактор электронных таблиц Microsoft Excel: основные понятия и интерфейс пользователя
Термин электронная таблица используется для обозначения простой в использовании компьютерной программы, предназначенной для обработки данных. Обработка включает в себя:
- проведение различных вычислений с использованием мощного аппарата функций и формул
- исследование влияния различных факторов на данные
- решение задач оптимизации
- получение выборки данных, удовлетворяющих определенным критериям
- построение графиков и диаграмм
- статистический анализ данных
Основное достоинство и отличие электронных таблиц заключается именно в простоте использования средств обработки данных. И хотя средства обработки данных по своим возможностям могут сравниться с базами данных, работа с ними не требует от пользователя специальной подготовки в области программирования.
Вы можете вводить в таблицы любую информацию: текст, числа, даты и время, формулы, рисунки, диаграммы, графики. Вся вводимая информация может быть обработана при помощи специальных функций.
В Excel для Windows есть настолько мощный аппарат математической статистики, что вы можете заниматься статистическим моделированием.
При помощи графических средств Excel для Windows вы можете рисовать, строить графики и диаграммы.
Рабочая книга и рабочий лист.
Рабочий лист - это собственно электронная таблица, основной тип документа, используемый в Excel для хранения и манипулирования данными. Он состоит из ячеек, организованных в столбцы и строки, и всегда является частью рабочей книги.
Рабочие книги - это файлы MS Excel, которые могут содержать один или несколько рабочих листов (в версии 7’0 по умолчанию в новой рабочей книге создается 16 рабочих листов). Такие файлы имеют расширение - xls.
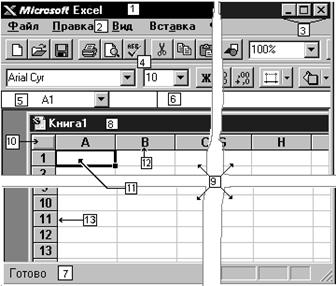
| 1. Поле названия главного окна. 2. Строка меню. 3. Кнопки управления 4. Панели инструментов. 5. Поле имени. 6. Строка формулы. 7. Строка состояния 8. Поле названия окна рабочей книги (дочернее окно Excel). 9. Активный лист рабочей книги. 10. Кнопка выделения всего листа. 11. Активная (текущая) ячейка. 12. Имя столбца. 13. Имя строки. |
Если вы посмотрите на изображенное окно Excel , то вы заметите, что оно содержит множество различных элементов. Некоторые из них присущи всем программам в среде Windows, остальные есть только в окне Excel.
Обратите внимание: рабочая область главного окна Excel занята окном рабочей книги, состоящей из рабочих листов. Столбцы озаглавлены буквами, строки - цифрами. Щелкните мышью на любой ячейке вашего рабочего листа - таким образом вы сделаете ее текущей (она пометится рамкой). В поле имени, будет показан адрес текущей ячейки, например А1. Как и во многих других программах в среде Windows, вы можете представить рабочий лист в виде отдельного окна со своим собственным заголовком - это окно мы будем называть окном рабочей книги так как в таком окне можно обрабатывать несколько рабочих листов.
В окне Excel, как и в других программах Windows, под заголовком окна находится строка меню. Она содержит главное меню Excel. Посредством команд из этого меню можно выполнить все возможные действия над рабочими книгами и данными в таблицах.
Строка состояния
Полоса внизу экрана, на которой выводится информация о выбранной команде или выполняемой операции. Выделенная команда коротко описывается в левой части строки состояния. Здесь также указывается информация о выполняемой операции, такой, как открытие или сохранение файла, копирование ячеек или запись макроса. Правая часть строки состояния показывает, включены ли ключи, такие, как CAPS LOCK, SCROLL LOCK или NUM LOCK.
Основные правила
После запуска Excel 7.0 для Windows на экране появляется рабочая книга Книга1, содержащая 16 рабочих листов. Каждый лист представляет собой таблицу, состоящую из строк и столбцов.
На основном экране расположены следующие объекты: строка основного меню, две панели инструментов Стандартная и Форматирование, строка формул, поле имени, строка состояния, полосы прокрутки.
Наиболее простой способ получения информации о кнопках панели состоит в следующем. Вы перемещаете указатель мыши на интересующую вас кнопку, например, на кнопку Справка. При этом рядом с кнопкой появляется ее название в окошке желтого цвета, а в левой части строки состояния — краткая характеристика действий, которые произойдут при нажатии этой кнопки.
Взаимодействие с Excel для Windows осуществляется посредством выбора команд из основного меню. Все команды являются иерархическими. В результате выбора одной из таких команд на экране появляется ее ниспадающее меню.
Для выполнения команды из основного меню поместите курсор мыши на требуемую команду и нажмите кнопку мыши.
Для отказа от выбора опции ниспадающего меню после его появления на экране нажмите клавишу Esc и вы попадете в меню предыдущего уровня.
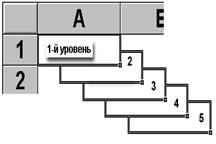 Для получения справочной информации нажмите мышью знак ? из основного меню. Появится меню, в котором выберите команду Вызов справки. Также, окно диалога многих команд содержит кнопку Справка, при нажатии которой Excel для Windows обеспечит вас информацией о том, как пользоваться этим окном диалога.
Для получения справочной информации нажмите мышью знак ? из основного меню. Появится меню, в котором выберите команду Вызов справки. Также, окно диалога многих команд содержит кнопку Справка, при нажатии которой Excel для Windows обеспечит вас информацией о том, как пользоваться этим окном диалога.
Кнопка Справка, расположенная на панели инструментов Стандартная, добавляет к курсору мыши вопросительный знак ?. После этого информацию о командах и элементах экрана можно получить, если установить в нужное место указатель мыши с вопросительным знаком и нажать левую кнопку мыши.
После завершения текущего сеанса работы в Excel для Windows выполните команду Файл | Выход.
Ячейка
Базы данных и системы управления базами данных (СУБД). Архитектура СУБД.
База данных (БД) – совокупность специальным образом организованных данных, хранимых в памяти компьютера и отражающих состояние объектов и их отношений в рассматриваемой предметной области. Предметной областью принято называть ту часть реального мира, объекты которой описаны в базе данных. База данных состоит из множества связанных файлов.
Логическую структуру хранимых в базе данных называют моделью данных. К основным моделям представления данных относят следующие: иерархическую, сетевую, реляционную, постреляционную, многомерную и объектно-ориентированную.
Информацию о данных, хранимых в базе, принято называть метаданными (данными о данных). Совокупность всех метаданных образует словарь данных.
База данных должна обладать определенными свойствами:
1. Восстанавливаемость – возможность восстановления базы данных после сбоя системы (проверка наличия файлов, дублирование базы данных).
2. Безопасность – предполагает защиту данных от преднамеренного и непреднамеренного доступа, защита от копирования, запрещение несанкционированного доступа.
3. Целостность. В каждый момент времени существования базы данных сведения, содержащиеся в ней, должны быть полными, непротиворечивыми и адекватно отражающими предметную область. В этом и заключается ее целостность. Целостность базы данных достигается вследствие введения ограничения целостности (указание диапазона допустимых значений, соотношение между значениями данных, ограничение на удаление информации и т.д.). Ограничения реализуются различными средствами СУБД, например, при помощи декларативных (объявленных при разработке базы данных ее разработчиком) ограничений целостности.
4. Эффективность – минимальное время реакции на запрос пользователя.
Система управление базами данных (СУБД) – совокупность языковых и программных средств, предназначенных для создания, ведения и совместного использования базы данных многими пользователями. Обычно СУБД различают по используемой модели данных. Так, например, СУБД, основанные на использовании реляционной модели данных, называют реляционными СУБД.
Основные функции СУБД
1. Администрирование базы данных.
СУБД имеют развитые средства администрирования базы данных (определение доступа к базе, ее архивация). В связи с тем, что базы данных приникают сегодня во многие сферы деятельности человека, появилась новая профессия – администратор базы данных, человек, отвечающий за проектирование, создание, использование и сопровождение базы данных. В процессе эксплуатации БД администратор обычно следит за ее функционированием, обеспечивает защиту от несанкционированного доступа к хранимым данным, вносит изменения в структуру базы, контролирует достоверность информации в ней.
2. Непосредственное управление данными во внешней памяти.
Эта функция предоставляет пользователю возможность выполнения основных операций с данными – хранение, извлечение и обновление информации. Она включает в себя обеспечение необходимых структур внешней памяти как для хранения данных, непосредственно входящих в БД, так и для служебных целей, например, для убыстрения доступа к данным. СУБД поддерживает собственную систему именования объектов БД.
3. Управление буферами оперативной памяти.
СУБД обычно работают с БД значительного размера; по крайней мере этот размер обычно существенно больше доступного объема оперативной памяти. Понятно, что если при обращении к любому элементу данных будет производиться обмен с внешней памятью, то вся система будет работать со скоростью устройства внешней памяти. Практически единственным способом реального увеличения этой скорости является буферизация данных в оперативной памяти. Однако этого недостаточно для целей СУБД. Поэтому в развитых СУБД поддерживается собственный набор буферов оперативной памяти.
4. Управление транзакциями
Транзакция – это последовательность операций над БД, которые рассматриваются СУБД как единое целое и позволяют добавлять, удалять или обновлять сведения о некотором объекте в базе (по существу это некоторый программный код, написанный на одном из языков управления данными). Либо транзакция успешно выполняется, и СУБД фиксирует изменения БД, произведенные этой транзакцией, либо ни одно из этих изменений никак не отражается на состоянии БД. Например, если в результате транзакции произошел сбой компьютера, база данных попадает в противоречивое положение – некоторые изменения уже внесены, остальные нет. Транзакция позволяет вернуть базу в первоначальное непротиворечивое состояние (отменить все выполненные изменения).
5. Журнализация
Одним из основных требований к СУБД является надежность хранения данных во внешней памяти. Под надежностью хранения понимается то, что СУБД должна быть в состоянии восстановить последнее состояние БД после любого аппаратного или программного сбоя (аварийное выключение питания, аварийное завершение работы СУБД или аварийное завершение пользовательской программы). Понятно, что в любом случае для восстановления БД нужно располагать некоторой дополнительной информацией. Наиболее распространенным методом поддержания надежности хранения является ведение журнала изменений БД.
Журнал – это особая часть БД, недоступная пользователям и поддерживаемая с особой тщательностью (иногда поддерживаются две копии журнала, располагаемые на разных физических дисках), в которую поступают записи обо всех изменениях основной части БД. Изменения БД журнализуются следующим образом: запись в журнале соответствует некоторой операции изменения БД (например, операции удаления строки из таблицы реляционной БД). С помощью журнала можно решить все проблемы восстановления БД после любого сбоя.
6. Поддержка языков БД
СУБД включает язык определения данных, с помощью которого можно определить структуру базы, тип данных в ней, указать ограничения целостности (это язык, с помощью которого задаются различные имена, свойства объектов). Кроме того, СУБД позволяет вставлять, удалять, обновлять и извлекать информацию из базы данных посредством языка управления данными – языка запросов, который позволяет выполнять различные действия с данными, осуществлять их поиск и выборку. Он содержит набор различных операторов (заносить данные, удалять, модифицировать, выбирать и т.д.). Процесс извлечения данных и их обработка скрыты от пользователя.
Стандартным языком наиболее распространенных в настоящее время СУБД является язык SQL (Structured Query Language). Он имеет сразу два компонента: язык определения данных и язык управления данными. Кроме того, одним из языков управления данными является язык QBE – язык запросов по образцу. Подробно о реализаций функций СУБД с помощью языка SQL будет рассказано на отдельных лекциях, посвященных языку SQL.
Классификация СУБД
1. По степени универсальности все СУБД делятся на СУБД общего назначения и специализированные СУБД. СУБД общего назначения не ориентируются на информационные потребности конкретной группы пользователей. Они могут быть использованы для создания и использования баз данных в любой предметной области (документоведение, образование, риэлтерская деятельность и т.д.). К ним относят MS Access, MS FoxPro. Однако в некоторых случаях доступные СУБД общего назначения не позволяют добиться требуемых результатов. С этой целью используют специализированные СУБД, которые позволяют осуществить работу с данными, описывающими информационные потребности узкого круга пользователе. К таким СУБД можно отнести Lotus.
2. По функциональности все СУБД делятся на полнофункциональные СУБД, серверы баз данных, клиенты баз данных.Полнофункциональные СУБД представляют собой традиционные СУБД, которые изначально создавались для больших ЭВМ, затем для ПЭВМ. Они являются наиболее многочисленными и мощными по своим возможностям. К ним относят MS Access, MS FoxPro, Paradox, dBase IV. Такие СУБД имеют развитый интерфейс, для создания отчетов и запросов используются мастера. Многие СУБД имеют встроенные языки программирования для профессиональных разработчиков. Серверы БД предназначены для организации центров обработки данных в локальной (или глобальной) сети. Они обладают скудным интерфейсом, однако их основное назначение – организация хранения баз данных удаленных пользователей, защита данных от несанкционированного доступа, ограничение доступа к данным, возможность одновременной работы с базой нескольким пользователям. Данная группа менее многочисленна, однако их количество постоянно растет за счет того, что сегодня практически в любой организации, на любом предприятии все компьютеры соединяются в локальную сеть. Следовательно возникает необходимость организации централизованного хранения базы и создания удаленного многопользовательского доступа к ней. Примером такой СУБД является СУБД MS SQL Server. В роли клиентов баз данных могут использоваться любые полнофункциональные СУБД. здесь их роль сводится к тому, чтобы обеспечить доступ к данным, их просмотр, поиск и выборку.
3. По характеру использования СУБД делят на персональные и многопользовательские.
Персональные СУБД обычно обеспечивают возможность создания персональных баз данных. Такие СУБД могут выступать в роли клиентов БД. К ним относят MS Access, MS FoxPro, Paradox, Clipper. Многопользовательские СУБД включают в себя сервер базы данных и клиентскую часть, могут работать в с различными операционными системами, с различными типами ЭВМ. К таким СУБд относят Oracle, Informix.
Компоненты среды СУБД
В СУБД можно выделить несколько основных компонентов: данные, пользователи, аппаратное обеспечение, программное обеспечение, процедуры.
Данные являются наиболее важным компонентом.
Для хранения данных и функционирования базы необходимо аппаратное обеспечение – набор физических устройств (ПК, сеть), на которых существует база и СУБД.
Для того, чтобы можно было работать с данными, кроме аппаратного обеспечения необходимо иметь операционную систему, сетевое программное обеспечение, программное обеспечение самой СУБД и прикладные программы-приложения. Прикладные программы пишутся программистами на одном из языков высокого уровня (Pascal, C, VB) для нужд конкретной организации. Такие программы используют средства СУБД для обращения к данным в базе и их обработки, создавая различные свойственные данной организации формы, отчеты.
Среди пользователей базой данной можно выделить 4 категории лиц: администраторы данных, администраторы баз данных, разработчики баз данных, непосредственно сами пользователи.
Администраторы данных работают с данными с самого начала процесса ее создания. Отвечают за сбор информационных потребностей данной организации, проектирование будущей базы.
Администратор базы данных отвечает за физическую реализацию базы, обеспечение безопасности, сопровождает базу в процессе ее эксплуатации, следит за достоверностью информации в базе и т.д.
Разработчики баз данных – категория лиц, которые работают с ней только в процессе ее разработки по проекту, созданному администратором данных.
Пользователи – это конечные пользователи, ради которых база проектировалась, создавалась и будет работать. Их часто называют клиентами.
СУБД является достаточно сложным видом программного обеспечения, поэтому в составе СУБД можно выделить ряд программных компонентов:
– ядро СУБД, которое отвечает за управление данными во внешней памяти, управление буферами оперативной памяти, транзакциями, журнализацию. Это главная часть СУБД. Ядро обладает собственным интерфейсом, недоступным пользователю напрямую.
– компилятор языка БД (обычно SQL), предназначенный для работы с данными.
– набор утилит.
Структура экспертных систем
Типичная статическая ЭС состоит из следующих основных компонентов (рис. 1.):
· решателя (интерпретатора);
· рабочей памяти (РП), называемой также базой данных (БД);
· базы знаний (БЗ);
· компонентов приобретения знаний;
· объяснительного компонента;
· диалогового компонента.
База данных (рабочая память) предназначена для хранения исходных и промежуточных данных решаемой в текущий момент задачи. Этот термин совпадает по названию, но не по смыслу с термином, используемым в информационно-поисковых системах (ИПС) и системах управления базами данных (СУБД) для обозначения всех данных (в первую очередь долгосрочных), хранимых в системе.
База знаний (БЗ) в ЭС предназначена для хранения долгосрочных данных, описывающих рассматриваемую область (а не текущих данных), и правил, описывающих целесообразные преобразования данных этой области.
Решатель, используя исходные данные из рабочей памяти и знания из БЗ, формирует такую последовательность правил, которые, будучи примененными к исходным данным, приводят к решению задачи.
Компонент приобретения знаний автоматизирует процесс наполнения ЭС знаниями, осуществляемый пользователем-экспертом.
Объяснительный компонент объясняет, как система получила решение задачи (или почему она не получила решение) и какие знания она при этом использовала, что облегчает эксперту тестирование системы и повышает доверие пользователя к полученному результату.
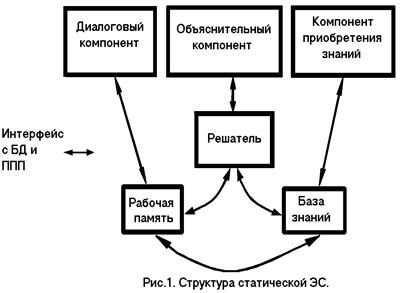
Диалоговый компонент ориентирован на организацию дружественного общения с пользователем как в ходе решения задач, так и в процессе приобретения знаний и объяснения результатов работы.
В разработке ЭС участвуют представители следующих специальностей:
эксперт в проблемной области, задачи которой будет решать ЭС;
инженер по знаниям - специалист по разработке ЭС (используемые им технологию, методы называют технологией (методами) инженерии знаний);
программист по разработке инструментальных средств (ИС), предназначенных для ускорения разработки ЭС.
Необходимо отметить, что отсутствие среди участников разработки инженеров по знаниям (т. е. их замена программистами) либо приводит к неудаче процесс создания ЭС, либо значительно удлиняет его.
Эксперт определяет знания (данные и правила), характеризующие проблемную область, обеспечивает полноту и правильность введенных в ЭС знаний.
Инженер по знаниям помогает эксперту выявить и структурировать знания, необходимые для работы ЭС; осуществляет выбор того ИС, которое наиболее подходит для данной проблемной области, и определяет способ представления знаний в этом ИС; выделяет и программирует (традиционными средствами) стандартные функции (типичные для данной проблемной области), которые будут использоваться в правилах, вводимых экспертом.
Программист разрабатывает ИС (если ИС разрабатывается заново), содержащее в пределе все основные компоненты ЭС, и осуществляет его сопряжение с той средой, в которой оно будет использовано.
Экспертная система работает в двух режимах: режиме приобретения знаний и в режиме решения задачи (называемом также режимом консультации или режимом использования ЭС).
В режиме приобретения знаний общение с ЭС осуществляет (через посредничество инженера по знаниям) эксперт. В этом режиме эксперт, используя компонент приобретения знаний, наполняет систему знаниями, которые позволяют ЭС в режиме решения самостоятельно (без эксперта) решать задачи из проблемной области. Эксперт описывает проблемную область в виде совокупности данных и правил. Данные определяют объекты, их характеристики и значения, существующие в области экспертизы. Правила определяют способы манипулирования с данными, характерные для рассматриваемой области.
Отметим, что режиму приобретения знаний в традиционном подходе к разработке программ соответствуют этапы алгоритмизации, программирования и отладки, выполняемые программистом. Таким образом, в отличие от традиционного подхода в случае ЭС разработку программ осуществляет не программист, а эксперт (с помощью ЭС), не владеющий программированием.
В режиме консультации общение с ЭС осуществляет конечный пользователь, которого интересует результат и (или) способ его получения. Необходимо отметить, что в зависимости от назначения ЭС пользователь может не быть специалистом в данной проблемной области (в этом случае он обращается к ЭС за результатом, не умея получить его сам), или быть специалистом (в этом случае пользователь может сам получить результат, но он обращается к ЭС с целью либо ускорить процесс получения результата, либо возложить на ЭС рутинную работу). В режиме консультации данные о задаче пользователя после обработки их диалоговым компонентом поступают в рабочую память. Решатель на основе входных данных из рабочей памяти, общих данных о проблемной области и правил из БЗ формирует решение задачи. ЭС при решении задачи не только исполняет предписанную последовательность операции, но и предварительно формирует ее. Если реакция системы не понятна пользователю, то он может потребовать объяснения:
"Почему система задает тот или иной вопрос?", "как ответ, собираемый системой, получен?".
Структуру, приведенную на рис. 1.1, называют структурой статической ЭС. ЭС данного типа используются в тех приложениях, где можно не учитывать изменения окружающего мира, происходящие за время решения задачи. Первые ЭС, получившие практическое использование, были статическими.
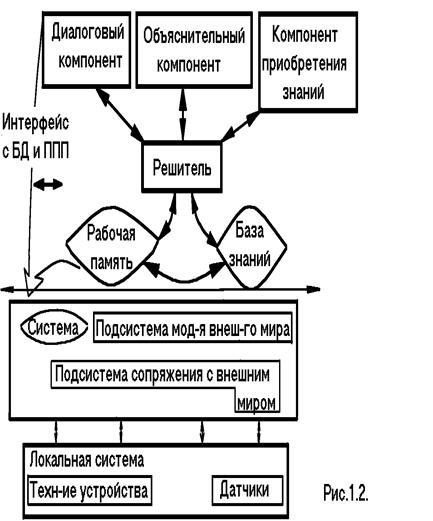
На рис. 1.2 показано, что в архитектуру динамической ЭС по сравнению со статической ЭС вводятся два компонента: подсистема моделирования внешнего мира и подсистема связи с внешним окружением. Последняя осуществляет связи с внешним миром через систему датчиков и контроллеров. Кроме того, традиционные компоненты статической ЭС (база знаний и машина вывода) претерпевают существенные изменения, чтобы отразить временную логику происходящих в реальном мире событий.
Подчеркнем, что структура ЭС, представленная на рис. 1.1 и 1.2, отражает только компоненты (функции), и многое остается "за кадром". На рис. 1.3 приведена обобщенная структура современного ИС для создания динамических ЭС, содержащая кроме основных компонентов те возможности, которые позволяют создавать интегрированные приложение в соответствии с современной технологией программирования.
Безопасность баз данных
Базы данных – это тоже файлы, но работа с ними отличается от работы с файлами других типов, создаваемых прочими приложениями.
Для базы данных предъявляются особые требования с точки зрения безопасности, поэтому в них реализован другой подход к сохранению данных.
Базы данных – это особые структуры. Нередко с одной и той же базой работают тысячи людей по всей стране. Поэтому целостность содержимого базы не может и не должна зависеть ни от конкретных действий некоего пользователя, забывшего сохранить файлы перед выключением компьютера, ни от перебоев в электросети.
Проблема безопасности баз данных решается тем, что в СУБД для сохранения информации используется двойной подход. В части операций, как обычно, участвует операционная система компьютера, но некоторые операции сохранения происходят в обход операционной системы.
Объекты базы данных
Таблицы
Таблицы – это основные объекты любой базы данных. Во-первых, в таблицах хранятся все данные, имеющиеся в базе, а во-вторых, таблицы хранят и структуру базы (поля, их типы и свойства).
Запросы
Эти объекты служат для извлечения данных из таблиц и предоставления их пользователю в удобном виде. С помощью запросов выполняют такие операции как отбор данных, их сортировку и фильтрацию. С помощью запросов можно выполнять преобразования данных по заданному алгоритму, создавать новые таблицы, выполнять автоматическое наполнения таблиц данными, импортированными из других источников, выполнять простейшие вычисления в таблицах и многое другое.
Формы
Если запросы – это специальные средства для отбора и анализа данных, то формы – это средства для ввода данных. Смысл их тот же – предоставить пользователю средства для заполнения только тех полей, которые ему заполнять положено. Одновременно с этим в форме можно разместить специальные элементы управления (счетчики, раскрывающиеся списки, переключатели, флажки и прочее) для автоматизации ввода. Преимущества форм раскрываются особенно наглядно, когда происходит ввод данных с заполненных бланков. В этом случае форму делают графическими средствами так, чтобы она повторяла оформление бланка – это заметно упрощает работу наборщика, снижает его утомление и предотвращает появление печатных ошибок.
Отчеты
По своим свойствам и структуре отчеты во многом похожи на формы, но предназначены только для вывода данных, причем для вывода не на экран, а на принтер. В связи с этим отчеты отличаются тем, что в них приняты специальные меры для группирования выводимых данных и для вывода специальных элементов оформления, характерных для печатных документов.
Прикладное программное обеспечение (ППП) и тенденции его развития.
В качестве заключения отметим перспективные направления дальнейшего развития прикладного ПО. На сегодняший день в качестве основных факторов, влияющих на функциональность ППП и сложность их разработки ПО, можно отметить следующие:
- рост производительности персональных компьютеров;
- расширение классов решаемых задач;
- увеличение общего числа пользователей;
- значительное количество ранее созданного (наследованного) ПО;
- развитие Интернет и корпоративных сетей.
Разработка приложений с учетом этих факторов привела к появлению прикладных пакетов и интегрированных сред, которые по своим характеристикам выходят за рамки ППП четвертого поколения. Среди отличительных черт ПО нового поколения следующие:
- интеграция компонентов прикладного пакета не только с приложениями пакета, но и с окружением;
- широкое использование отраслевых стандартов;
- использование инфраструктуры Интернет;
- платформонезависимость.
Особую значимость на дальнейший сценарий развития ППП имеет влияние технологий Интернет и, в частности, Web. Возможности, представляемые глобальной сетью позволяют обмениваться любой информацией, которую можно представить в цифровом виде. Это уже сейчас с успехом испольуется в ведущих пакетах прикладных программ, в первую очередь для обеспечения совместной работы пользователей. Практическая реализация общего доступа возможна, например, с использованием промежуточного ПО (middleware). Так, при использовании технологии ActiveX, в документ MS Word или таблицу MS Excel можно поместить любой документ, поддерживающий ActiveX. Внедренным может быть документ, размещенный в Интернет, более того, имеется потенциальная возможность отредактировать его и сохранить изменения в Сети.
Все большей популярностью пользуется концепция «тонких клиентов». Под «тонким клиентом» подразумевается Интернет-браузер. Современные браузеры позволяют отображать не только гипертекстовые документы, но и изображения в растровых и векторных форматах, видео- и аудиоданные. Кроме этого, браузеры представляют средства интерактивного взаимодействия с веб-серверами в виде различных веб-форм (от форм авторизации или поиска до форм загрузки файлов) и поддерживают выполнение программ-скриптов на своей стороне. Это позволяет создавать программы, загружаемые с веб-сервера, но выполняемые в браузере. Примером такого решения являются сервисы Google Docs (Google Документы). Пользователям этого сервиса представляется возможность создавать и редактировать текстовые документы, электронные таблицы и презентации прямо в окне браузера, сохранять их в Интернет и предоставлять в совместное использование (рис. 20).

Рис. 2 . Google Docs — настройка доступа к документу
Ввиду повсеместного проникновения Интернета, можно говорить о том, что прикладное программное обеспечение будет переходить в разряд сервиса, то есть пользователи будут работать с необходимым программным обеспечением через Сеть, получая на свои компьютеры готовые результаты. Следовательно, необходимость в больших локальных мощностях частично отпадет, что будет способствовать росту спроса на недорогие компьютеры с низким энергопотреблением.
В основе технологий, обеспечивающих подобные возможности, ряд совместных наработок ведущих производителей ПО и организаций по стандартизации. К ним относятся сервисно-ориентированная архитектура корпоративных приложений (веб-сервисы) и стандартизованные форматы документов.
Дата: 2018-12-28, просмотров: 297.