1. Работа с таблицами и формами в СУБД MS Access
Пример создания базы данных
Создать новую базу данных, которая состоит с трех таблиц. Одну из таблиц заполнить в режиме формы. Определить связи между таблицами.
1. Запустите программу СУБД Access.
2. Файл-создать-новая база данных
3. По умолчанию Access предлагает создать новую БД в документах пользователя. В поле «Имя файла» введем Товарооборот и нажмем на кнопке «Создать».

По желанию новую базу можно создать в другом месте. Для этого надо в диалоговом окне указать новое расположение.
4. После этого появится новая база.
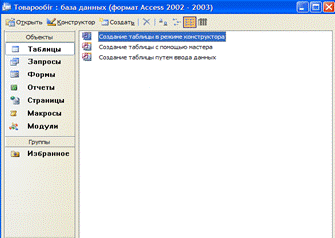
В диалоговом окне предложено три способа для создания таблиц:
- в режиме конструктора;
- с помощью мастера;
- путем ввода данных.
Выберем третий способ для создания таблицы «Справочник товаров».
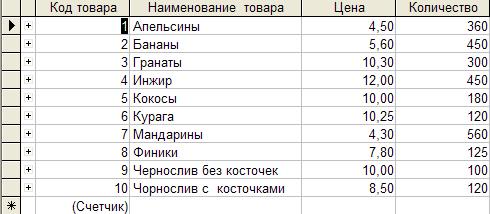
В столбцах располагаются поля, а в сроках – записи.
5. Переименуем столбики Поле1, Поле2, Поле3 соответственно на «Наименование товара», «Цена» и «Количество» (дважды щелкнуть на названии столбца или ПКМ и выбрать «Переименовать столбец»). Потом последовательно заполнить данными.
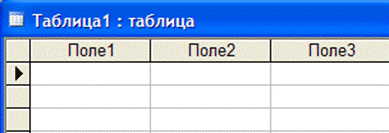
6. После этого закроем окно с таблицей, в диалоговом окне «Сохранение» введем имя таблицы «Справочник товаров» и нажмем «ОК». На вопрос программы относительно создания ключевого поля изберем «Нет».
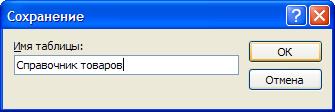
7. Откроем таблицу «Справочник товаров» в режиме «Конструктор» (щелкнуть по ней ПКМ и в контекстном меню выбрать «Конструктор» или нажать кнопку  ).
).
8. Добавим поле «Код товара» Для этого надо щелкнуть ПКМ на поле «Наименование товара», выбрать «Добавить сроки» и вписать имя «Код товара», в типе данных выбрать «Счетчик».
9. Поле «Код товара» сделаем ключевым  .
.
10. Рассмотрим структуру таблицы, проверим свойства для каждого поля на вкладыше «Общие» и, если потребуется, внесем изменения.
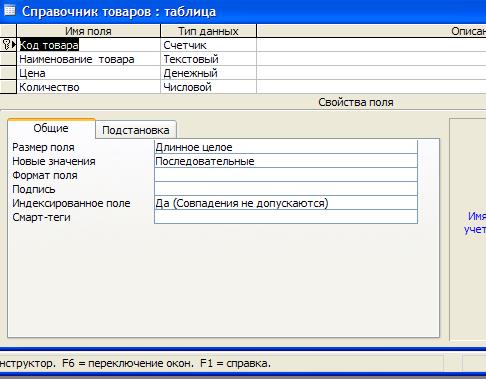
| Имя поля | Тип данных | Свойства поля (вкладыш «Общие») |
| Код товара | Счетчик | 
|
| Наименование товара | Текстовый | 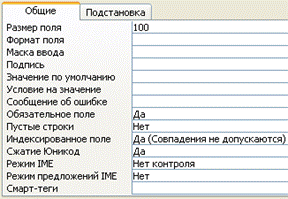
|
| Цена | Денежный | 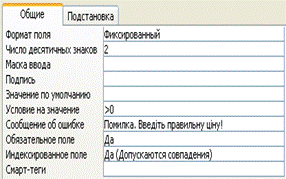
|
| Количество | Числовой | 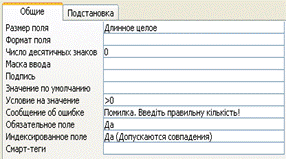
|
11. Закроем таблицу, подтвердим изменения.
12. Создадим таблицу «Справочник клиентов».
Создание таблицы «Справочник клиентов» начнем со структуры. Для этого выберем первый способ «Создание таблицы в режиме конструктора» или нажмем на кнопку и в окне «Новая таблица» выберем «Конструктор».
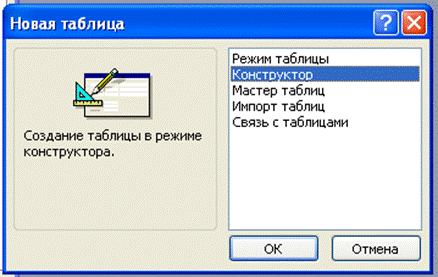
13. Заполним таблицу такими данными:
| Имя поля | Тип данных | Свойства поля (вкладыш «Общие») |
| Код клиента | Счетчик | 
|
| Наименование клиента | Текстовый | 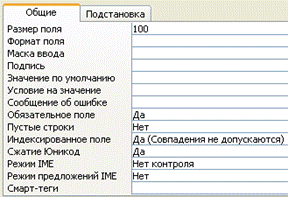
|
| Адрес | Текстовый | 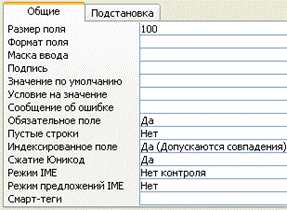
|
| Телефон | Текстовый | 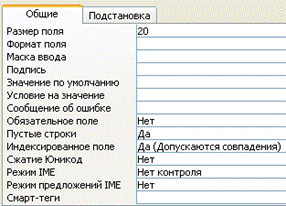
|
| Счет | Текстовый | 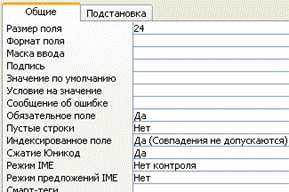
|
14. Поле «Код клиента» сделаем ключевым  .
.
15. Сохраним таблицу под названием «Справочник клиентов».
16. Откроем эту таблицу (дважды щелкнуть на ее имени, или ПКМ – «Открыть») и заполним ее.
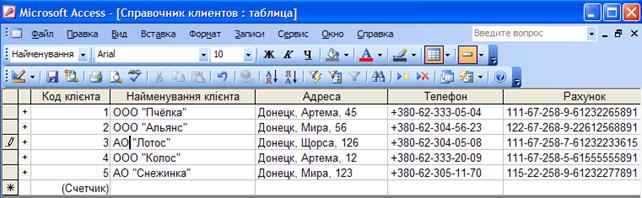
17. Закроем таблицу, подтвердим изменения.
18. Создадим таблицу «Данные о заказах».
Создание таблицы «Данные о заказах» начнем со структуры. Для этого выберем первый способ «Создание таблицы в режиме конструктора» и заполним таблицу следующими данными:
| Имя поля | Тип данных | Свойства поля (вкладыш «Общие») | Свойства поля (вкладыш «Подстановка») |
| Код заказа | Счетчик | 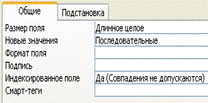
| |
| Код клиента | Числовой | 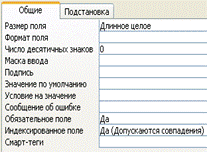
| 
|
| Дата | Дата/время | 
| |
| Код товара | Числовой | 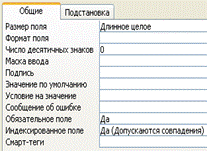
| 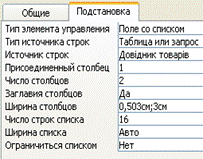
|
| Количество | Числовой | 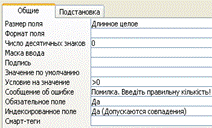
| |
| Передо-Плата | Логический | 
| |
| Сумма передо-платы | Денежный | 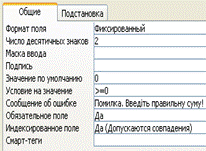
|
19. Поле «Код заказа» сделаем ключевым  .
.
20. Нажмем кнопку «Вид» для изменения режима «Конструктор» на «Режим таблицы», подтвердим сохранение таблицы.
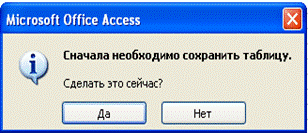
21. Введем название таблицы Данные о заказах
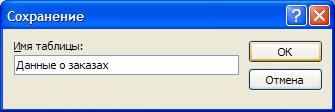
22.  Данную таблицу заполним записями в режиме Формы. Для этого нажмем кнопку («Объекты – Формы – Создать»).
Данную таблицу заполним записями в режиме Формы. Для этого нажмем кнопку («Объекты – Формы – Создать»).
23. В окне «Новая форма» выберем «Мастер форм» и в качестве источника строк укажем таблицу «Данные о заказах».

24.  Нам понадобятся все поля, поэтому нажмем кнопку
Нам понадобятся все поля, поэтому нажмем кнопку
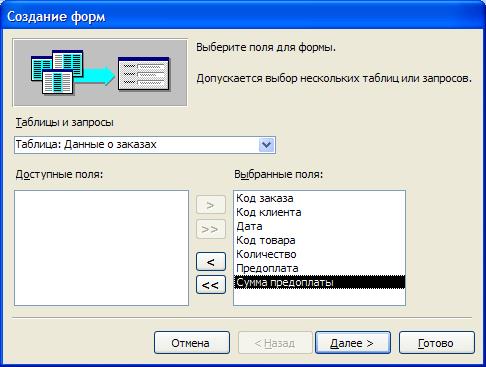
25. На следующем шаге выберем внешний вид, стиль формы.
26. Дадим имя форме «Данные о заказах», выберем переключатель «Изменить макет формы» и нажмем «Готово».

27. В режиме «Режим формы» заполним записями. «Код клиента» и «Код товара» заполняются с помощью выпадающих списков.
28. Закроем и сохраним форму.
1.2. Пример создания связей между таблицами
Создать связи между таблицами.
1. Для создания связей между таблицами выполним команду «Сервис – Схема данных».
2. Добавим все три таблицы, с помощью протягивания установим связи между полями.
3. В окне «Изменение связей» включим все три флажка (обеспечение целостности данных, каскадное обновление связанных полей, каскадное удаление связанных записей).
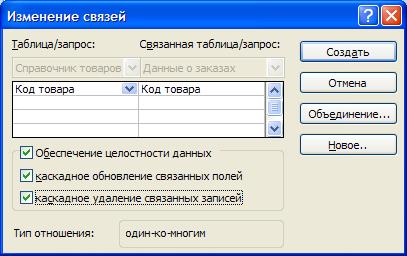
Обеспечение целостности данных. Целостность данных означает систему правил, которые используются для поддержки связей между записями в связанных таблицах, а также для обеспечения защиты от случайного удаления или изменения связанных данных.
Каскадное обновление связанных полей – при обновлении значений полей в основной таблице автоматически обновляются значения в связанных таблицах.
Каскадное удаление связанных записей – при уничтожении записи в основной таблице автоматически уничтожаются записи в связанных таблицах с соответствующим значением определенного поля
4. Закроем и сохраним схему.
Схема данных должна выглядеть следующим чином:

Запросы в СУБД MS Access
2.1. Примеры создания запросов в СУБД MS Access
Пример 1. Создать запрос на выборку «Заказ», в результате выполнения которого с БД выбирается информация: Дата, Клиент, Товар, Цена и Сумма заказа. Выполнить сортировку по датам, внутри по клиентам, потом по товарам.
Запрос-создать-конструктор
2. В диалоговом окне «Добавление таблицы» выберем все три таблицы. Для добавления нужных полей достаточно дважды щелкнуть на каждом из этих полей в соответствующих таблицах.
3. Для изменения названия поля «Наименование клиента» на «Клиент» надо установить курсор мыши в соответствующее поле и нажать объединение клавиш Shift+F2.
4. В диалоговом окне «Область ввода» установить курсор в название поля, ввести нужное название и поставить двоеточие. Аналогично переименовать «Наименование товара» на «Товар».
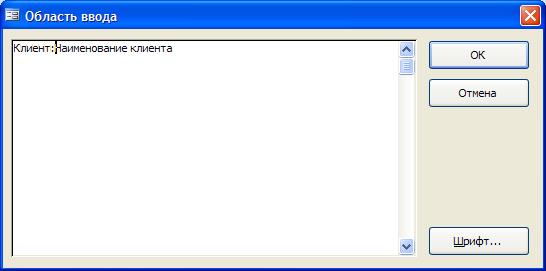
5. Для создания поля « Сумма заказа» надо перемножить цену из таблицы «Справочник товаров» на количество из таблицы «Данные о заказах».
6. Воспользуемся построителем выражений: щелкнуть на пустом поле, нажать кнопку  (или ПКМ на пустом поле и выбрать «Построить»).
(или ПКМ на пустом поле и выбрать «Построить»).
7. В диалоговом окне «Построитель выражений» ввести: Сумма заказа:
8. Перейти к таблице Справочник товаров – вставить Цена – вставить знак умножения * ;
9. Перейти к таблице Данные о заказе – вставить Количество».
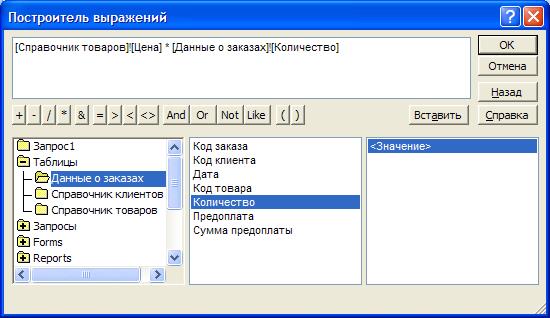
10. Для сортировки по датам, в середине по клиентам, а потом по товарам надо в строке «Сортировка:» под необходимыми полями выбрать « по возрастанию» или « по убыванию».
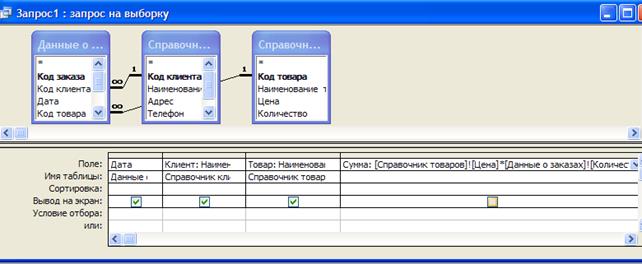
11. Для запуска запроса нажать  (или «Запрос – Запуск», или изменить вид).
(или «Запрос – Запуск», или изменить вид).
12. Если результат не удовлетворяет, то возвращаемся к конструктору (изменить вид) и вносим нужны изменения, если же удовлетворяет, то закрываем окно.
13. На вопрос программы относительно сохранения изменения макета
или структуры объекта нажимаем «Да», в окне «Сохранение» вводим имя запроса «Заказ» и «ОК».
14. Созданный запрос имеет вид в котором выбраны поля Дата, Клиент, Товар, Цена и создано вычисляемое поле Сумма заказа.
15. Выполнена сортировки по датам, внутри по клиентам, потом по товарам.
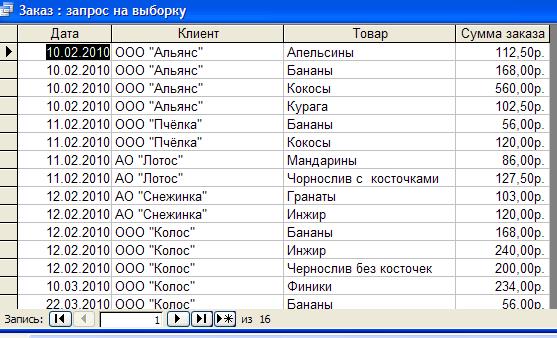
Пример 2. Создать запрос на выборку «Заказ чернослива», в результате выполнения которого с БД выбирается информация: Товар, Клиент, Сумма заказа чернослива.
Запрос-создать-конструктор
2. Запрос «Заказ чернослива» создадим на основе запроса «Заказ».
3. В диалоговом окне «Добавление таблицы» на вкладыше «Запросы» выберем запрос «Заказ».
4. Добавим необходимые поля. Изменим название поля «Сумма заказа» на «Сумма заказа чернослива».
5. В строке «Условие отбора:» под полем «Товар» запишем выражение, которое содержит в себе общую часть с Чернослив с косточками и Чернослив без косточек, например *слив*, где * – означает множество символов.
6. Запускаем запрос, проверяем информацию, закрываем запрос и сохраняем под названием «Заказ чернослива».
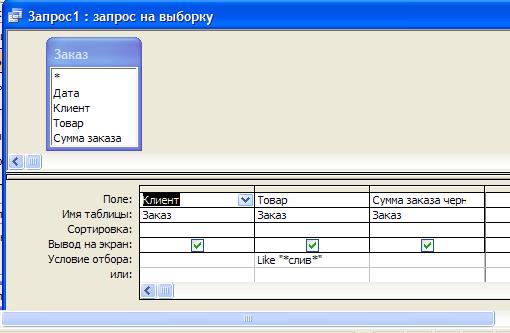
7. Созданный запрос имеет вид, в котором выбранные поля Товар (чернослив), Клиент и Сумма заказа чернослива.
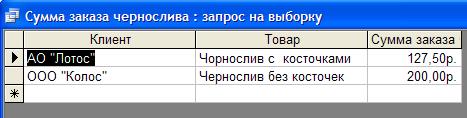
Пример 3. Создать запрос на выборку «Заказ 12 февраля», в результате выполнения которого с БД выбирается информация: Товар, Клиент, Дата.
Запрос-создать-конструктор
2. Запрос «Заказ 12 февраля» создадим на основе запроса «Заказ».
3. В диалоговом окне «Добавление таблицы» на вкладыше «Запросы» выберем запрос «Заказ».
4. Добавим необходимые поля Товар, Клиент, Дата.
5. В строке «Условие отбора:» под полем «Дата» запишем 12/02/2010
6. Запускаем запрос, проверяем информацию, закрываем запрос и сохраняем под названием «Заказ 12 февраля».
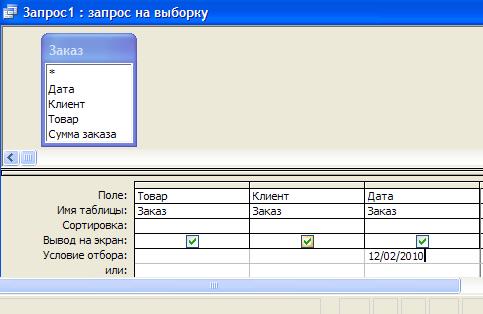
7. Созданный запрос имеет следующий вид
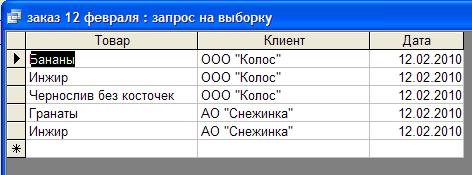
Пример 4. Создать запрос « Сумма заказов по клиентам», в результате выполнения которого, с БД выбираются итоговые данные о сумме заказов товаров по каждому клиенту.
Запрос-создать-конструктор
2. Запрос «Сумма заказов по клиентам» создадим на основе запроса «Заказ».
3. В диалоговом окне «Добавление таблицы» на вкладыше «Запросы» выберем запрос «Заказ».
4. Нам понадобится строка «Групповая операция:» («Вид – Групповые операции»), где под полем « Сумма заказа» выбираем Sum.
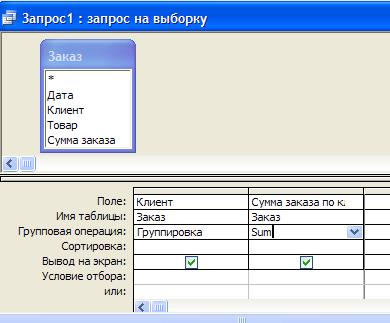
5. Созданный запрос имеет следующий вид
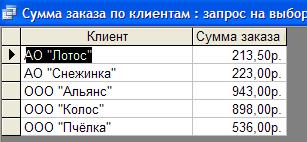
Пример 5. Создать перекрестный запрос «Перекрестный», в котором отображается сумма заказов товаров по каждому клиенту.
Запрос-создать-конструктор
2. Запрос «Перекрестный» создадим на основе запроса «Заказ».
3. В диалоговом окне «Добавление таблицы» на вкладыше «Запросы» выберем запрос «Заказ».
4. Меняем тип запроса на перекрестный («Запрос – Перекрёстный»).
5. В строке «Групповая операция:» под полем «Сумма заказа» выбираем Sum,
6. В строке «Перекрестная таблица» под полями «Клиент», «Товар» и «Сумма заказа» соответственно выбираем «Заголовки столбцов», «Заголовки срок» и «Значение».
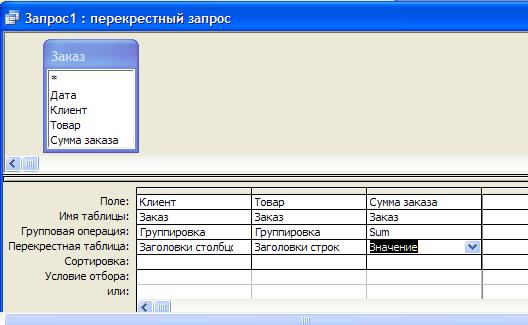
7. Созданный запрос имеет вид таблицы в которой заголовками срок являются названия товаров, заголовками столбцов-названия клиентов. Сама таблица содержит суммы заказов товаров по конкретными клиентам
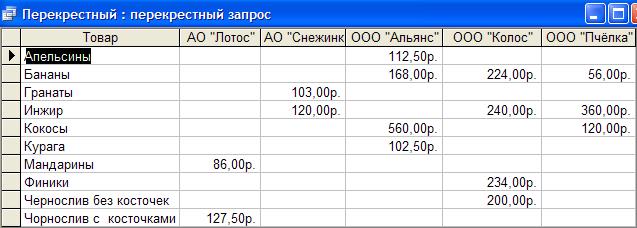 .
.
Пример 6. Создать параметрический запрос, в результате выполнения которого, с БД выбирается информация о заказе конкретного товара по датам и клиентам с указанием суммы предоплаты.
Запрос-создать-конструктор
2. В диалоговом окне «Добавление таблицы» выберем все три таблицы. Для добавления нужных полей достаточно дважды щелкнуть на каждом из этих полей в соответствующих таблицах.
3. Для создания параметрического запроса нужно в строке «Условие отбора:» под необходимым полем ввести в квадратных скобках сообщения для пользователя.
4. После запуска запроса появится диалоговое окно для ввода параметра, где пользователь вводит нужную информацию.
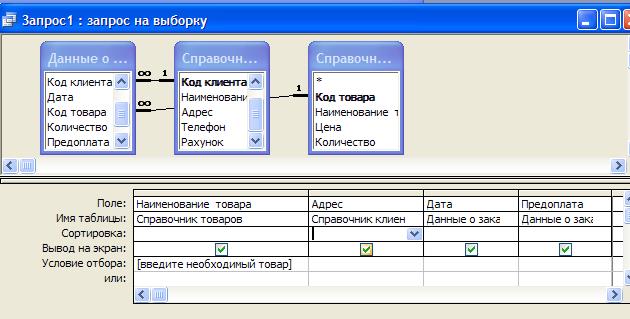

Пример 7. Создать запрос «Подорожание кураги» на обновление таблицы «Справочник товаров», в результате выполнения которого цена на курагу увеличивается на 25%.
1. Запрос-создать-конструктор
2. В диалоговом окне «Добавление таблицы» выберем таблицу Справочник товаров.
3. Изменим вид запроса («Запрос – Обновление»)
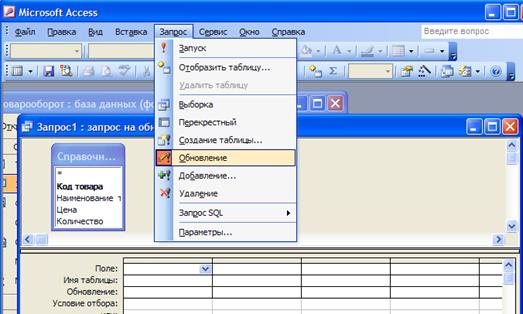
4. Добавим поля «Цена» и «Наименование товара».
5. В строке «Обновление:» под полем «Цена» вызовем построитель выражений и введем необходимую формулу.
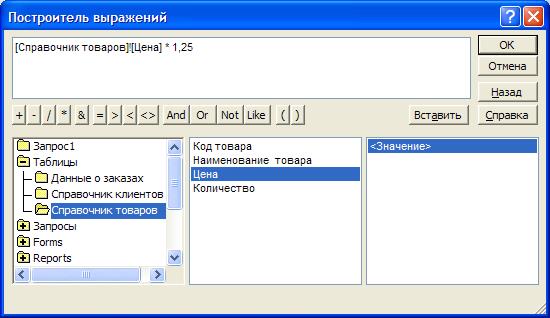
6. В строке «Условие отбора:» под полем «Наименование товара» запишем «Курага».

7. После запуска запроса и подтверждение всех сообщений цена на курагу увеличится на 25% в таблице «Справочник товаров».
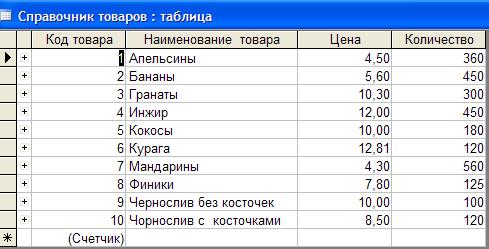
Пример 8. На основе запроса «Заказ» создать запрос «Создание таблицы», в результате выполнения которого будет создана таблица «Сумма заказов клиентов».
Запрос-создать-конструктор
2. Запрос «Создание таблицы» создадим на основе запроса «Заказ».
3. В диалоговом окне «Добавление таблицы» на вкладыше «Запросы» выберем запрос «Заказ».
4. Для создания этого запроса добавим все поля из запроса «Заказ».
5. Меняем вид запроса («Запрос – Создание таблицы…»), в диалоговом окне «Создание таблицы».
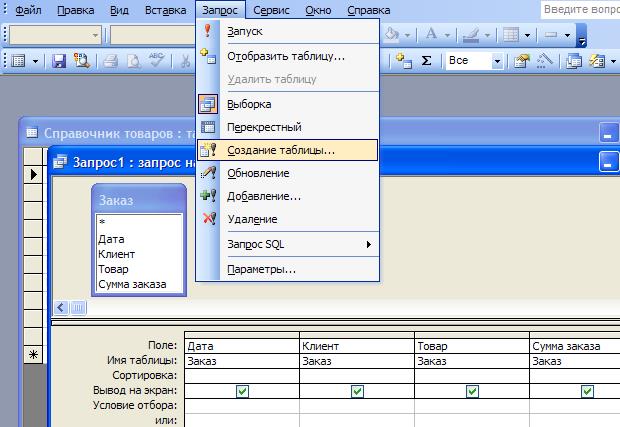
6. Даем имя «Сумма заказов клиентов» и «ОК», закрываем и сохраняем запрос под названием «Создание таблицы».
7.

8. После запуска запроса 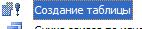 и подтверждение всех сообщений в БД создастся новая таблица «Сумма заказов клиентов».
и подтверждение всех сообщений в БД создастся новая таблица «Сумма заказов клиентов».
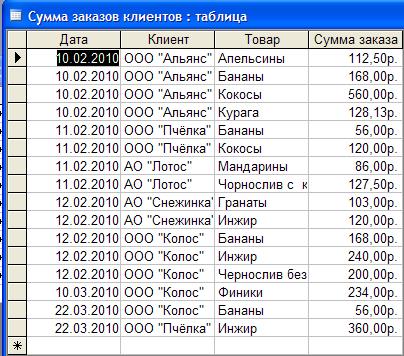
Пример 9. Создать запрос «Удаление кураги» на удаление записей из таблицы «Сумма заказов клиентов», в результате выполнения из таблицы удаляется товар курага.
1. Запрос-создать-конструктор.
2. Добавляем таблицу «Сумма заказов клиентов».
3. Меняем вид запроса («Запрос – Удаление»).
4. Добавляем поле «Товар».
5. В строке «Условие отбора:» под полем «Товар» записываем «Курага».

6. После запуска запроса  и подтверждение всех сообщений в таблице «Сумма заказов клиентов» уничтожатся все записи относительно кураги.
и подтверждение всех сообщений в таблице «Сумма заказов клиентов» уничтожатся все записи относительно кураги.
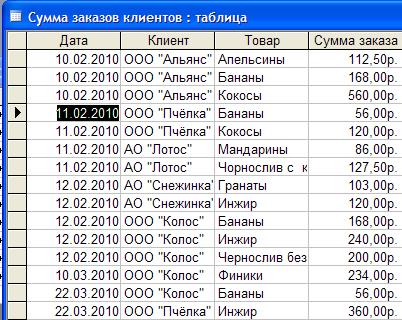
Дата: 2018-12-28, просмотров: 404.