Вы уже заметили, что мы не стали рассматривать элементы управления, расположенные в нижней части окна. Они служат для работы в рабочей группе; описание их вы можете найти в интерактивной справке Dreamweaver. А пока что отключите флажок Enable File Check In and Check Out.
Остается переключиться на вкладку Site Map Layout, кое-что проверить и задать кое-какие дополнительные настройки. Эта вкладка показана на рис. 6.5.
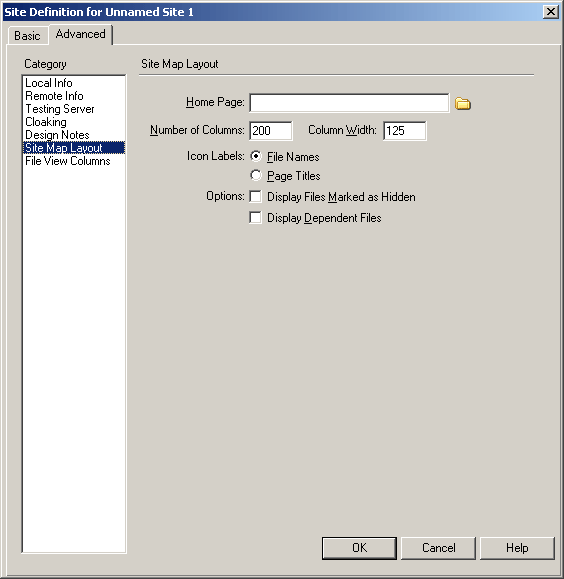
Рис. 6.5. Диалоговое окно Site Definition (вкладка Site Map Layout)
Прежде всего, проверьте, подставил ли Dreamweaver в поле ввода Home Page имя файла главной страницы сайта. Если нет (хотя должен был), введите его или щелкните по значку папки справа от поля ввода и выберите нужный файл в появившемся на экране диалоговом окне.
Остальные элементы управления вам на первых порах не очень-то пригодятся, а если вы ими заинтересуетесь, то сможете найти информацию о них в интерактивной справке. Рассмотрим только некоторые, которые могут вам пригодиться уже сейчас.
Прежде всего, скажем, что список файлов удаленной копии сайта может отображаться в двух режимах: как обычный список файлов и как "дерево" файлов. Во втором случае выводится иерархическая структура, показывающая как различные файлы, составляющие сайт, связаны друг с другом. Сами файлы изображаются в виде пиктограмм с подписями. Так вот, в качестве подписей могут выступать как имена файлов, так и названия Web-страниц (содержимое парного тега <TITLE>). Для выбора подписей служит группа переключателей Icon Labels; переключатель File Names задает вывод в качестве подписей имен файлов (включен по умолчанию), а Page Titles – названий Web-страниц. Вы можете включить любой из переключателей, в зависимости от ваших предпочтений.
Группа флажков Options позволяет задать следующие параметры:
· Display Files Marked as Hidden – включает или отключает вывод файлов, помеченных как скрытые. Если в вашем сайте содержатся такие файлы, лучше включите этот флажок;
· Display Dependent Files – включает или отключает вывод всех файлов, не являющихся Web-страницами (изображения, мультимедийные, программы, архивы и т. п.). Конечно, без этих файлов ваш список будет неполным, поэтому включите данный флажок. Но если ваш сайт очень велик, лучше его отключить, чтобы не загромождать список файлов.
Закончив ввод параметров вашего сайта, нажмите кнопку ОК диалогового окна Site Definition. На этом регистрацию сайта можно считать законченной.
Панель Site
Все манипуляции с сайтом выполняются в панели Site. Поищите эту панель в доке. Если ее там нет, выберите пункт Site меню Window или нажмите клавишу F8. Также вы можете выбрать пункт Site Map меню Site.
Панель Site показана на рис. 6.7. Как видите, эта панель отличается от уже рассмотренных нами панелей Dreamweaver. Она имеет свой инструментарий с элементами управления, предоставляющими быстрый доступ к наиболее часто употребляемым командам, строку меню и строку статуса. Правда, строка статуса здесь не столь сложна, как у окна документа, и только показывает сведения о выбранном в списке файле.
Большую часть панели Site занимает список файлов. Изначально в ней отображается только список файлов локальной копии сайта. Файлы и папки, отображаемые в списке, организованы в виде "дерева", совсем как в Проводнике Windows. При этом узлами "дерева" служат папки: корневая папка сайта и вложенные в нее подпапки. Вы можете сворачивать и разворачивать ветви "дерева", как в Проводнике, чтобы посмотреть содержимое той или иной папки.
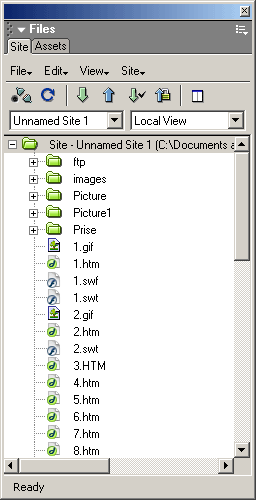
Рис. 6.7. Панель Site
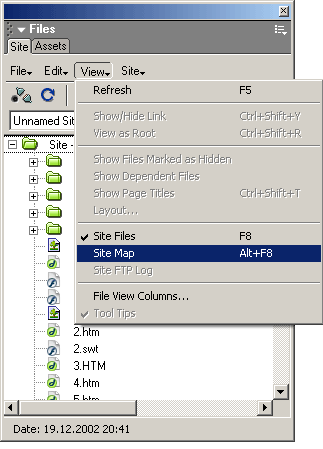
Рис. 6.8. "Дерево" файлов, отображаемое в панели Site
Панель Site
Вы можете выбрать любой из файлов в списке, щелкнув по нему мышью. Если вы хотите выбрать несколько файлов, щелкайте по ним, удерживая нажатой клавишу CTRL. Если вы хотите выбрать все файлы списка, то воспользуйтесь пунктом Select All меню Edit панели Site или нажмите комбинацию клавиш CTRL + A. Вы также можете воспользоваться пунктом Invert Selection того же меню; тогда все выделенные файлы станут невыделенными, а все невыделенные – выделенными.
Список файлов панели Site может работать в двух режимах. Первый режим – это показ обычного списка файлов (режим списка), а второй – отображение иерархического "дерева" со всеми взаимозависимостями между страницами и связанными с ними файлами (режим "дерева", показан на рис. 6.8). Для переключения этих режимов вы можете воспользоваться пунктами Site Files (показывает список файлов) и Site Map (показывает "дерево") меню Window главного окна Dreamweaver или одноименными пунктами меню View панели Site. Но проще всего нажать, соответственно, клавишу F8 или комбинацию клавиш ALT + F8.
Если вы хотите просмотреть файлы удаленной копии сайта, вам нужно нажать кнопку-выключатель Expand/Collapse (рис. 6.9), расположенную в инструментарии панели. После этого панель Site раздвинется и займет все главное окно Dreamweaver (рис. 6.10). В левой половине рабочей области появится список файлов удаленной копии сайта. Чтобы вернуть панель Site к своему обычному виду, снова нажмите кнопку Expand/Collapse.
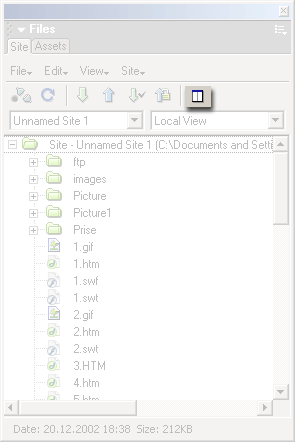
Рис. 6.9. Кнопка Expand/Collapse инструментария панели Site
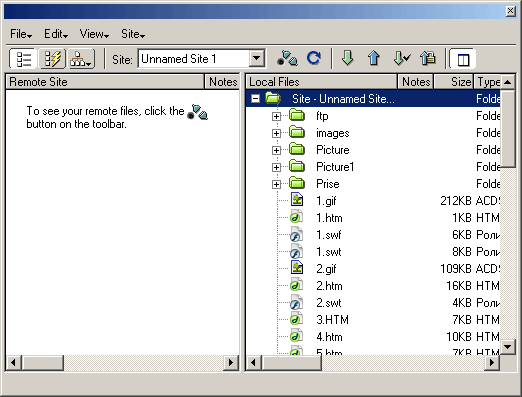
Рис. 6.10. Панель Site в расширенном виде
В данный момент может быть активен только один из списков. Активизировать необходимый список вы можете, щелкнув по нему мышью; вы также можете переключаться между списками, нажимая клавишу Таb.
Примечание
Dreamweaver можно настроить так, что список файлов удаленной копии будет выводиться справа, а список файлов локальной копии – слева. Для этого на вкладке Siteдиалогового окна Preferences в раскрывающемся списке Always Show выберите пункт Remote Files, а в раскрывающемся списке on the – пункт Left.
Вообще-то, если вы используете отправку файлов по протоколу FTP, список файлов удаленной копии изначально будет пустым. Чтобы просмотреть все файлы удаленной копии сайта, вам нужно будет подключиться к серверу FTP. Для этого нажмите кнопку-выключатель Connect to remote host (рис. 6.11), находящуюся в инструментарии панели Site. (Эта кнопка доступна, только если вы используете отправку файлов по протоколу FTP.) После этого Dreamweaver подключится к серверу FTP и загрузит список файлов. Чтобы отключиться от сервера FTP, еще раз щелкните эту кнопку.
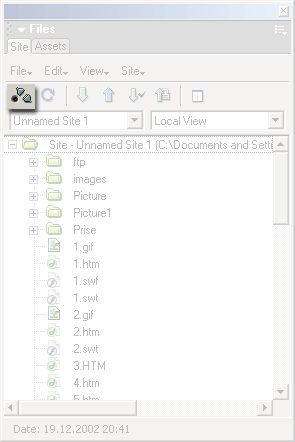
Рис . 6.11. Кнопка Connect to remote host инструментария панели Site
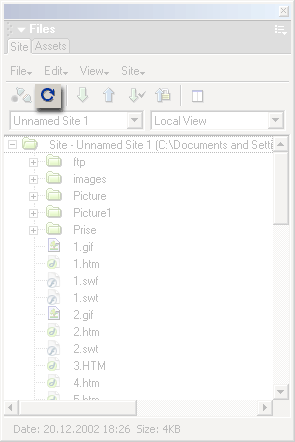
Рис. 6.12. Кнопка Refresh инструментария панели Site
Панель Site
Если вы в диалоговом окне Site Definition отключили флажки Refresh Local File List Automatically и Refresh Remote File List Automatically, то, как мы уже говорили, вам придется обновлять эти списки вручную. Чтобы обновить активный список, выберите пункт Refresh меню View панели Site или нажмите клавишу F5. Если вы предпочитаете пользоваться мышью, щелкните кнопку Refresh инструментария панели Site (рис 6.12).
В инструментарии панели Site вы также можете увидеть два раскрывающихся списка. Они тоже могут быть полезны нам.
Раскрывающийся список, расположенный слева, позволяет быстро выбрать любой из зарегистрированных в Dreamweaver сайтов для отображения в панели. Это значит, что вы можете задать сколько угодно сайтов в Dreamweaver и с легкостью переходить от одного к другому.
Правый раскрывающийся список позволит вам выбрать режим отображения списка. В нем доступны четыре пункта:
· Local View – отображение списка файлов локальной копии;
· Remote View – отображение списка файлов удаленной копии;
· Testing Server мы пока рассматривать не будем;
· Map View – отображение "дерева" файлов локальной копии.
Пункт New Site меню Site панели позволяет ввести в Dreamweaver сведения о новом сайте. А на пункте Edit Sites этого же меню мы остановимся подробнее. При его выборе на экране появляется диалоговое окно Edit Sites, показанное на рис. 6.13. С помощью этого окна вы можете зарегистрировать в программе новые сайты, изменить сведения об уже существующих или совсем удалить ненужные сайты. Кстати, вызвать это окно вы можете, выбрав пункт Edit Sites раскрывающегося списка сайтов, находящегося в инструментарии панели.
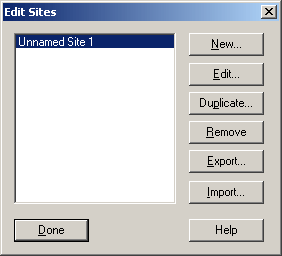
Рис. 6.13. Диалоговое окно Edit Sites
В списке, занимающем большую часть этого окна, перечислены все зарегистрированные в Dreamweaver сайты. Вы можете выбрать любой и произвести с ним различные манипуляции.
Нажав кнопку Edit, вы сможете отредактировать сведения о выделенном в списке сайте в диалоговом окне Site Definition.
Нажав кнопку Remove, вы получите возможность удалить сведения о ненужном сайте (но не сами файлы, входящие в этот сайт!). При этом Dreamweaver спросит вас, действительно ли вы хотите удалить эти сведения; нажмите кнопку Yes или No.
Нажав кнопку New, вы сможете ввести новый сайт в диалоговом окне Site Definition.
А при нажатии кнопки Duplicate в программе будет автоматически зарегистрирована полная копия выбранного сайта. После этого вы, если хотите, сможете изменить ее параметры. Это удобно, если вы собираетесь работать с двумя копиями одного и того же сайта.
Если же вы просто нажмете кнопку Done, закрывая диалоговое окно, Dreamweaver автоматически активизирует выбранный в списке сайт и выведет его содержимое в своем окне сайта.
Дата: 2018-12-28, просмотров: 262.