Публикация Web-сайта
После того как сайт создан, его нужно опубликовать на Web-сервере. И сделать это можно тремя различными способами.
Первый способ самый простой, но далеко не всегда самый легкоосуществимый. Заключается он в том, что все файлы сайта переписываются на дискету или более емкий носитель информации (дискета Iomega Zip, магнитооптический диск, перезаписываемый диск CD-RW, лента стримера, обычный жесткий диск, в конце концов) и относится администратору Web-сервера. Администратор просто переписывает содержимое вашего носителя в соответствующую папку сервера и настраивает программное обеспечение. Вот и все.
Преимущество данного способа – исключительная простота. В самом деле, что может быть проще, чем переписать несколько папок и файлов на дискету и перенести ее в другое место. (А если Web-сервер находится в собственности вашей организации, можно просто скопировать информацию по сети или отправить по электронной почте.) Недостаток не менее серьезен, чем достоинство: вы должны иметь личный доступ к Web-серверу и его администратору. А для этого опять же нужно быть знакомым с администратором либо иметь свой Web-сервер.
Второй способ распространен очень мало. Некоторые бесплатные Web-серверы позволяют пользователю загрузить файлы его сайта через Web-обозреватель. Этот способ имеет всего одно довольно призрачное преимущество: простота загрузки. Пользователь вводит в поля ввода имена нужных файлов и нажимает кнопку Submit (Отправить). Недостатки: невозможность отправки количества файлов больше определенного лимита (обычно пяти), невозможность контролировать отправку файлов и крайняя ненадежность соединения при плохой связи.
Третий способ самый распространенный. На нем давайте остановимся подробнее.
Уже говорилось, что существует интернет-протокол FTP, используемый для передачи в сети файлов. Причем по FTP можно организовать передачу файлов как от FTP-клиента FТР-серверу, так и наоборот, от сервера клиенту. Особенностью протокола FTP является то, что клиент работает с FTP-сервером как с локальным диском своего компьютера; он может создавать, изменять и удалять файлы и папки, копировать и переносить файлы откуда угодно и куда угодно. (Правда, для этого нужно иметь разрешения на выполнение на дисках сервера каждой из этих операций.)
Эта особенность протокола FTP и легла в основу третьего и самого распространенного способа публикации Web-сайтов.
Заключается он в следующем. Администратор Web-сервера запускает и настраивает на компьютере программу FTP-сервера. После этого по запросу автора, которому нужно опубликовать на сервере свой сайт, он создает корневую папку для этого сайта и дает автору права на доступ только к этой папке. Автор сайта с помощью программы FTP-клиента (например, CuteFTP) подключается к FTP-серверу и копирует во вновь созданную корневую папку файлы своего сайта. После этого администратор конфигурирует Web-сервер так, чтобы он "узнал" о существовании нового сайта. В дальнейшем, если автору сайта понадобится обновить какие-то файлы, он снова подключается к FTP-серверу и просто копирует на его диск обновленные файлы, затирая старые. (Реально этот процесс несколько сложнее, но мы опустим эти малозначительные сложности.)
Для того чтобы подключиться к FTP-серверу, пользователю нужно ввести свои имя и пароль. Пользователь получает их у администратора сервера. Для публикации сайта используется только именной вход – такая мера предосторожности не дает добраться до сайта злоумышленникам и просто посторонним людям.
Этот способ публикации сайтов используется на большинстве бесплатных и корпоративных Web-серверов. Сейчас давайте опишем последовательность действий для осуществления публикации сайта на сервере по РТР-протоколу.
1. Автор регистрируется на бесплатном сервере, задает имя и пароль, под которыми он будет заходить на РТР-сервер. Если сайт публикуется на корпоративном сайте, автор получает имя и пароль у администратора сервера, а корневая папка создается вручную. После этого на дисках сервера создается корневая папка его сайта, чье имя, как правило, совпадает с именем, под которым зарегистрирован автор.
2. Автор с помощью программы FTP-клиента подключается к серверу и, как правило, сразу попадает в свою корневую папку. Если подключение не произошло, нужно проверить, правильно ли введены имя и (или) пароль. Если все введено правильно, но подключения все равно не происходит, автор должен обратиться к администратору сервера.
3. Автор копирует на диски сервера файлы своего сайта. Если автору нужно всего лишь кое-что изменить, он копирует на сервер только измененные файлы, а также манипулирует файлами на сервере: удаляет, переименовывает, копирует и переносит из папки в папку. Если изменения, которые необходимо сделать, значительны по объему, проще удалить все содержимое корневой папки и скопировать все файлы заново.
4. Автор отключается от РТР-сервера. Это обязательно следует сделать, ведь РТР-сервер для поддержания соединения с клиентом забирает ресурсы компьютера, которые отнюдь не безграничны.
5. Автор запускает Web-обозреватель и тестирует свой сайт. Если обнаружатся ошибки, он вносит исправления и повторяет все шаги со 2 по 5.
Хорошая программа Web-редактора, обладающая функциями управления сайтом, сама предоставляет возможность публикации по протоколу РТР.
Dreamweaver – хорошая программа, поэтому все вышесказанное применимо и к нему. Более того, Dreamweaver сам ведет учет, какие файлы были изменены пользователем, и копирует на сервер только измененные файлы. Также он автоматически удалит ненужные файлы на сервере. Вам необходимо будет только правильно ввести данные о FTP-сервере.
Панель Site
Все манипуляции с сайтом выполняются в панели Site. Поищите эту панель в доке. Если ее там нет, выберите пункт Site меню Window или нажмите клавишу F8. Также вы можете выбрать пункт Site Map меню Site.
Панель Site показана на рис. 6.7. Как видите, эта панель отличается от уже рассмотренных нами панелей Dreamweaver. Она имеет свой инструментарий с элементами управления, предоставляющими быстрый доступ к наиболее часто употребляемым командам, строку меню и строку статуса. Правда, строка статуса здесь не столь сложна, как у окна документа, и только показывает сведения о выбранном в списке файле.
Большую часть панели Site занимает список файлов. Изначально в ней отображается только список файлов локальной копии сайта. Файлы и папки, отображаемые в списке, организованы в виде "дерева", совсем как в Проводнике Windows. При этом узлами "дерева" служат папки: корневая папка сайта и вложенные в нее подпапки. Вы можете сворачивать и разворачивать ветви "дерева", как в Проводнике, чтобы посмотреть содержимое той или иной папки.
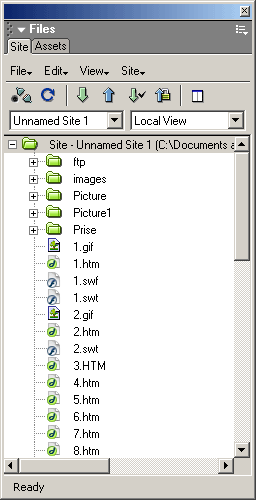
Рис. 6.7. Панель Site
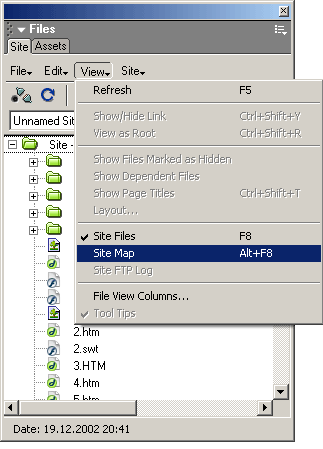
Рис. 6.8. "Дерево" файлов, отображаемое в панели Site
Панель Site
Вы можете выбрать любой из файлов в списке, щелкнув по нему мышью. Если вы хотите выбрать несколько файлов, щелкайте по ним, удерживая нажатой клавишу CTRL. Если вы хотите выбрать все файлы списка, то воспользуйтесь пунктом Select All меню Edit панели Site или нажмите комбинацию клавиш CTRL + A. Вы также можете воспользоваться пунктом Invert Selection того же меню; тогда все выделенные файлы станут невыделенными, а все невыделенные – выделенными.
Список файлов панели Site может работать в двух режимах. Первый режим – это показ обычного списка файлов (режим списка), а второй – отображение иерархического "дерева" со всеми взаимозависимостями между страницами и связанными с ними файлами (режим "дерева", показан на рис. 6.8). Для переключения этих режимов вы можете воспользоваться пунктами Site Files (показывает список файлов) и Site Map (показывает "дерево") меню Window главного окна Dreamweaver или одноименными пунктами меню View панели Site. Но проще всего нажать, соответственно, клавишу F8 или комбинацию клавиш ALT + F8.
Если вы хотите просмотреть файлы удаленной копии сайта, вам нужно нажать кнопку-выключатель Expand/Collapse (рис. 6.9), расположенную в инструментарии панели. После этого панель Site раздвинется и займет все главное окно Dreamweaver (рис. 6.10). В левой половине рабочей области появится список файлов удаленной копии сайта. Чтобы вернуть панель Site к своему обычному виду, снова нажмите кнопку Expand/Collapse.
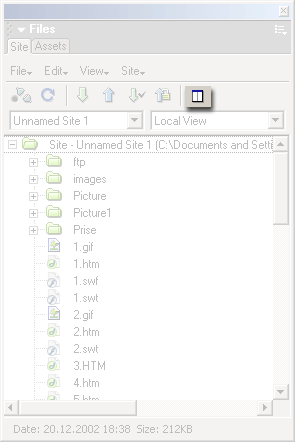
Рис. 6.9. Кнопка Expand/Collapse инструментария панели Site
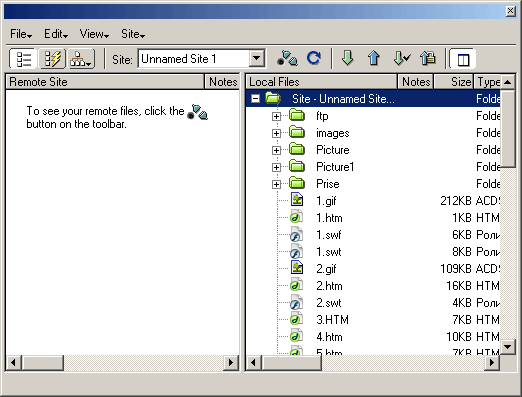
Рис. 6.10. Панель Site в расширенном виде
В данный момент может быть активен только один из списков. Активизировать необходимый список вы можете, щелкнув по нему мышью; вы также можете переключаться между списками, нажимая клавишу Таb.
Примечание
Dreamweaver можно настроить так, что список файлов удаленной копии будет выводиться справа, а список файлов локальной копии – слева. Для этого на вкладке Siteдиалогового окна Preferences в раскрывающемся списке Always Show выберите пункт Remote Files, а в раскрывающемся списке on the – пункт Left.
Вообще-то, если вы используете отправку файлов по протоколу FTP, список файлов удаленной копии изначально будет пустым. Чтобы просмотреть все файлы удаленной копии сайта, вам нужно будет подключиться к серверу FTP. Для этого нажмите кнопку-выключатель Connect to remote host (рис. 6.11), находящуюся в инструментарии панели Site. (Эта кнопка доступна, только если вы используете отправку файлов по протоколу FTP.) После этого Dreamweaver подключится к серверу FTP и загрузит список файлов. Чтобы отключиться от сервера FTP, еще раз щелкните эту кнопку.
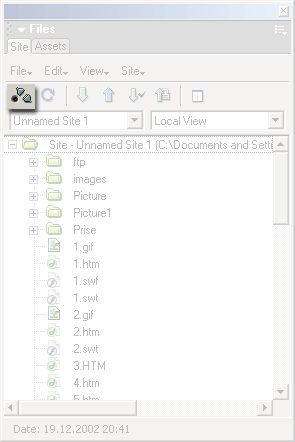
Рис . 6.11. Кнопка Connect to remote host инструментария панели Site
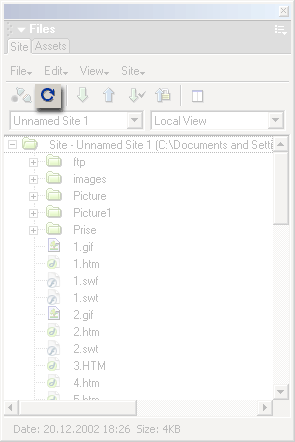
Рис. 6.12. Кнопка Refresh инструментария панели Site
Панель Site
Если вы в диалоговом окне Site Definition отключили флажки Refresh Local File List Automatically и Refresh Remote File List Automatically, то, как мы уже говорили, вам придется обновлять эти списки вручную. Чтобы обновить активный список, выберите пункт Refresh меню View панели Site или нажмите клавишу F5. Если вы предпочитаете пользоваться мышью, щелкните кнопку Refresh инструментария панели Site (рис 6.12).
В инструментарии панели Site вы также можете увидеть два раскрывающихся списка. Они тоже могут быть полезны нам.
Раскрывающийся список, расположенный слева, позволяет быстро выбрать любой из зарегистрированных в Dreamweaver сайтов для отображения в панели. Это значит, что вы можете задать сколько угодно сайтов в Dreamweaver и с легкостью переходить от одного к другому.
Правый раскрывающийся список позволит вам выбрать режим отображения списка. В нем доступны четыре пункта:
· Local View – отображение списка файлов локальной копии;
· Remote View – отображение списка файлов удаленной копии;
· Testing Server мы пока рассматривать не будем;
· Map View – отображение "дерева" файлов локальной копии.
Пункт New Site меню Site панели позволяет ввести в Dreamweaver сведения о новом сайте. А на пункте Edit Sites этого же меню мы остановимся подробнее. При его выборе на экране появляется диалоговое окно Edit Sites, показанное на рис. 6.13. С помощью этого окна вы можете зарегистрировать в программе новые сайты, изменить сведения об уже существующих или совсем удалить ненужные сайты. Кстати, вызвать это окно вы можете, выбрав пункт Edit Sites раскрывающегося списка сайтов, находящегося в инструментарии панели.
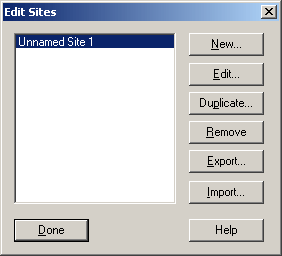
Рис. 6.13. Диалоговое окно Edit Sites
В списке, занимающем большую часть этого окна, перечислены все зарегистрированные в Dreamweaver сайты. Вы можете выбрать любой и произвести с ним различные манипуляции.
Нажав кнопку Edit, вы сможете отредактировать сведения о выделенном в списке сайте в диалоговом окне Site Definition.
Нажав кнопку Remove, вы получите возможность удалить сведения о ненужном сайте (но не сами файлы, входящие в этот сайт!). При этом Dreamweaver спросит вас, действительно ли вы хотите удалить эти сведения; нажмите кнопку Yes или No.
Нажав кнопку New, вы сможете ввести новый сайт в диалоговом окне Site Definition.
А при нажатии кнопки Duplicate в программе будет автоматически зарегистрирована полная копия выбранного сайта. После этого вы, если хотите, сможете изменить ее параметры. Это удобно, если вы собираетесь работать с двумя копиями одного и того же сайта.
Если же вы просто нажмете кнопку Done, закрывая диалоговое окно, Dreamweaver автоматически активизирует выбранный в списке сайт и выведет его содержимое в своем окне сайта.
Логическая структура Web-сайта
Итак, что мы сейчас имеем? Несколько разрозненных Web-страниц и сопутствующие им файлы графических изображений. Именно разрозненных страниц – они никак не связаны друг с другом. А важнейшим признаком Web-сайта является как раз тесная взаимосвязь отдельных его страниц. И не просто взаимосвязь, а взаимосвязь в соответствии с разработанной заранее структурой. Такая структура, называемая логической, описывает взаимосвязь различных страниц сайта.
Каким же образом связываются друг с другом страницы? Собственно, это уже зависит от того, как организована на сайте информация. То есть для каждого отдельного сайта нужно придумывать свою структуру. Конечно, есть общие принципы структуризации сайта, которым нужно следовать всегда. Сейчас мы их и рассмотрим. Вот примерный план хорошо продуманного сайта:
· Заставка
· Главная страница
· Новости сайта
· Раздел 1
o Страница 1
o Страница 2
· Раздел 2
o Страница 1
o Страница 2
· Сведения о разработчиках
· Контактные данные
· Карта сайта
Теперь поговорим о каждой составляющей сайта более подробно.
Заставка – это небольшая Web-страничка, появляющаяся на экране, как только пользователь набирает "домашний" адрес сайта, перед его главной страницей. Обычно на такой страничке помещается графический логотип сайта или его владельца. Часто такой логотип выполнен в виде фильма в формате Macromedia Flash. Поскольку такая заставка может загружаться очень долго, нужно предусмотреть небольшую, но заметную гиперссылку, щелкнув на которой посетитель сразу перейдет на главную страницу сайта.
Заставка – необязательный элемент сайта. Подавляющее большинство сайтов не содержат заставок, а те, которые их имеют, – обычно развлекательные или рекламные сайты. Подумайте, прежде чем создавать заставку для своего сайта, нужна ли она вам, подходит ли вашему сайту по концепции. Помните, что в большинстве случаев пользователь не дожидается окончания загрузки заставки и переходит дальше.
Главная страница отображается, когда пользователь набирает "домашний" адрес сайта без указания имени файла какой-либо страницы (например, http://www.macromedia.com. Она содержит краткую вводную информацию о сайте, новости (необязательно) и набор гиперссылок, ведущих на другие страницы сайта. Также иногда на главной странице помещаются сведения о разработчиках и их правах и сведения о контакте с разработчиками и другими лицами и организациями, упомянутыми на сайте.
Главная страница – обязательный элемент любого сайта. Как правило, главную страницу стремятся делать не слишком большой, чтобы посетитель не ушел с сайта, не дождавшись ее загрузки. Но не следует впадать в другую крайность – делать главную страницу настолько "спартанской" по содержанию, что посетитель не сможет даже понять, куда он попал. Запомните, что главная страница должна давать посетителю достаточно информации о сайте, но при этом не перегружать его излишними сведениями и не выводить из себя ожиданием окончания загрузки. А это довольно сложная задача, и даже известные ресурсы часто страдают катастрофическим "раздутием" главной страницы.
Главная страница нашего сайта– 3.1.htm. Давайте переименуем ее в default.htm – такое название чаще всего дают главным страницам.
Новости сайта часто помещают на отдельной странице. Они представляют собой хронологический список всех дополнений и обновлений, сделанных на сайте. Как правило, выводятся только новости за некоторый период (месяц, квартал, год, в зависимости от того, насколько часто обновляется сайт). Для доступа к более старым новостям ("старостям") предусматривается так называемый архив новостей, на который ведет специальная гиперссылка.
Иногда, правда, новости помещают на главной странице. Этот подход тоже оправдан: посетитель сайта сразу видит, что на нем изменилось. Но, опять же, не стоит перебарщивать с объемом главной страницы, а новости зачастую занимают много места. В общем, решайте сами, куда поместить новости вашего сайта: на отдельную страницу или в особый отдел главной. Здесь уместно дать еще один совет: если вы поместили новости сайта на отдельной странице, каким-либо образом выделите гиперссылку, ведущую на эту страницу. В этом случае постоянному посетителю вашего сайта не надо будет долго ее искать, чтобы выяснить, какие изменения произошли на сайте во время его отсутствия.
Иногда, если сайт обновляется совсем редко или имеет небольшой объем, новости вообще не предусматриваются. Как, например, на нашем сайте.
Полезное содержимое сайта – это та информация, ради которой он был создан. Структурируется она так же, как в книге: отдельные абзацы, посвященные какой-либо теме, объединяются в главы, а главы в свою очередь – в более крупные единицы, разделы. Таким образом, посетитель сайта сразу сможет найти нужную информацию, двигаясь от разделов к главам, а от глав – к абзацам, пока не найдет то, ради чего сюда пришел.
Полезное содержимое нашего сайта – это страницы 5.4.htm, 5.5.htm и Links.htm. Переименуем первые две страницы в Passions.htm и Projects.htm соответственно.
Сведения о разработчиках могут помещаться как на отдельной странице, так и в особом отделе главной. Если разработчиков немного (или вообще один), более предпочтителен второй вариант. В таком случае сведения о них помещаются в самом низу главной страницы, рядом со сведениями об авторских правах. Если же разработчиков много или сведения о них достаточно объемные, лучше поместить их на отдельную страницу. Обязательно при этом укажите адрес электронной почты, по которому посетитель сайта сможет написать о проблемах, с которыми он столкнулся (незагружающиеся файлы, "пустые" изображения, "оборванные" ссылки, ошибки в тексте и т. п.). Иногда на странице вместе с остальными данными также помещаются фотографии разработчиков, но это уже, как говорится, на вкус и цвет.
Сведения о разработчике нашего сайта помещены на странице 4.1.htm. Переименуем ее в About.htm.
Сведения о контакте с владельцем сайта нужны, если данный сайт преследует рекламные цели. Например, если это торговый сайт, необходимо обязательно указать контактные данные, иначе никто из потенциальных клиентов ничего не сможет купить. В этом случае необходимы адреса как обычной ("бумажной" или, как говорят американцы, snail mail – "улиточной почты"), так и электронной почты, а также телефон, факс и пейджер. В общем, все данные, по которым могли бы обратиться потенциальные клиенты.
Так как наш сайт не принадлежит к торговым, более того, он некоммерческий, сведений для контакта он не содержит. Хотя Иван Иванович мог бы разместить на нем список своих профессиональных достоинств, чтобы потенциальные работодатели смогли сразу их оценить. Но он не догадался сделать этого, а мы за него не будем этим заниматься.
Карта сайта – это страница, на которой изображена вся логическая структура сайта, показанная нами выше. Карта сайта служит для того, чтобы посетитель, точно знающий, что ему нужно, но не желающий продираться через иерархию ссылок, мог сразу добраться до необходимой информации. Карта помещается на всех достаточно больших сайтах.
Так как наш сайт невелик по размерам, карты у него нет.
Дата: 2018-12-28, просмотров: 275.