Диаграмму (график) можно построить 2-мя способами:
1 на основе таблицы, имеющейся в документе WORD;
2 с помощью редактирования шаблон-таблицы, которая появляется при вызове объекта GRAPH.
Й способ
а) создайте таблицу в своем документе;
б) выделите всю таблицу и скопируйте в буфер обмена;
в) вызвать объект GRAPH используя вкладки Вставка – Иллюстрации – Диаграмма;
г) верхнее меню заменится на меню работы с диаграммой (рисунок 4);
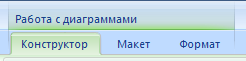
Рисунок 4 – Меню для работы с диагорммами
д) открывается окно Excel и в появившейся шаблон – таблице необходимо выделить все ее данные и удалить их кнопкой Del;
е) установите курсор в левую верхнюю клетку Excel и вставьте свою таблицу (правая кнопка мыши, команда Вставить);
ж) если данные GRAPH взяты неверно и диаграмма выглядит неправильно, то данные надо уточнить:
- левой кнопкой мыши активируем диаграмму (она обрамляется рамкой), входим в меню Конструктор,
- нажимаем на кнопку  (Выбрать данные) и в появившемся окне изменяем данные,
(Выбрать данные) и в появившемся окне изменяем данные,
- в левой части окна нажимая на кнопку Изменить, указываем название и значения каждого ряда,
- в правой части окна нажав на кнопку Изменить указываем значения оси Х,
- отредактируйте диаграмму.
Способ
· вызвать объект GRAPH используя вкладки Вставка – Иллюстрации – Диаграмма;
· в появившейся шаблон – таблице необходимо выделить все ее данные и удалить их кнопкой Del;
· заполнить таблицу своими данными, с помощью кнопок  указать как располагаются данные (по строкам, или по столбцам);
указать как располагаются данные (по строкам, или по столбцам);
· отредактируйте диаграмму.
Редактирование диаграммы
1 Чтобы дать название диаграмме, подписать оси и т.д. входим в меню Макет (это меню есть, если диаграмма активна!) и пользуемся кнопками (рисунок 5);
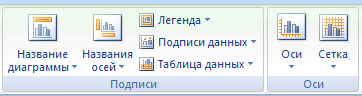
Рисунок 5 – Кнопки меню Макет
2 Чтобы «украсить» диаграмму, входим в меню Формат (это меню есть, если диаграмма активна!) и пользуемся кнопками (рисунок 6).

Рисунок 6 – Панель для форматирования диаграмм
Работа со списками
Списки – это фрагменты текста в виде перечислений, пункты которых отмечены цифрами, или специальными знаками. Для работы со списками служит пять верхних кнопок группы Абзац (рисунок 7) меню Главная.
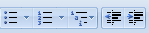
Рисунок 7 – Кнопки для работы со списками
Списки могут быть маркированными или нумерованными, одноуровневыми или многоуровневыми.
Списки можно создавать изначально, а можно из уже существующего текста.
Пример создания списка из из существующего текста.
Наберите следующий текст:
Тетрадь
Ручка
Карандаш
Пенал
Корректор
Преобразуйте набранный текст в одноуровневый список (маркированный, или нумерованный). Для этого надо выделить этот текст, далее использовать кнопку Маркеры  или кнопоку Нумерация
или кнопоку Нумерация  в меню Главная → группа Абзац или пункта контекстного меню Маркеры (или Нумерация).
в меню Главная → группа Абзац или пункта контекстного меню Маркеры (или Нумерация).
Пример создания списка изначально
Наберите многоуровневый список, который записан ниже. Чтобы правильно набрать такой список необходимо использовать кнопку Многоуровневый список (  ) и выбрать тип списка. Далее, при наборе списка пользоваться кнопками Уменьшить отступ (
) и выбрать тип списка. Далее, при наборе списка пользоваться кнопками Уменьшить отступ (  ) и Увеличить отступ (
) и Увеличить отступ (  ).
).
1. Рентабельность
1.1. Пути повышения рентабельности
1.2. Основные способы расчета рентабельности
2. Себестоимость
2.1. Пути снижения себестоимости
2.2. Основные способы расчета себестоимости
2.3. Расчет себестоимости на крупных предприятиях
3. Основные фонды
3.1. Расчет бюджетных фондов
3.2. Расчет внебюджетных фондов
3.3. Правила создания отчетов
Если в Библиотеке списков нет нужного вида списка, то ПОСЛЕ ВЫДЕЛЕНИЯ ЭЛЕМЕНОВ СПИСКА его необходимо настроить, нажав на кнопку  и выбрать пункт меню Определить новый многоуровневый список. Появится специальное окно для настроек (рисунок 8). В этом окне с использованием пунктов Нумерация для этого уровня и Включить номер уровня производится изменение внешнего вида списка.
и выбрать пункт меню Определить новый многоуровневый список. Появится специальное окно для настроек (рисунок 8). В этом окне с использованием пунктов Нумерация для этого уровня и Включить номер уровня производится изменение внешнего вида списка.
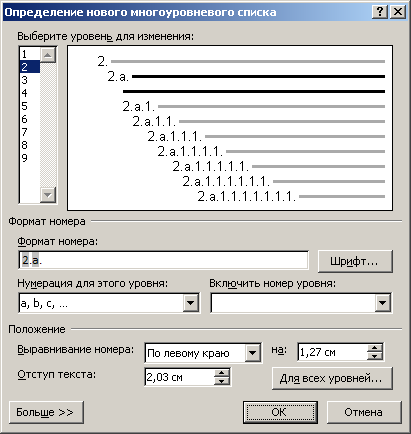
Рисунок 8 – Настройка многоуровневого списка
Изменение уровня пунктов в многоуровневом списке производится нажатием кнопок Уменьшить отступ (  ) и Увеличить отступ (
) и Увеличить отступ (  ). Если необходимо изменить нумерацию списка, то надо нажать на кнопку Больше, в дорожке Начать с, указать с какого номера.
). Если необходимо изменить нумерацию списка, то надо нажать на кнопку Больше, в дорожке Начать с, указать с какого номера.
Работа со стилями
Стиль — это именованное описание формата абзаца или символов текста. С помощью стиль в Word можно легко и быстро форматировать текст. Вместо того чтобы вручную форматировать каждый абзац, можно задать стиль и настроить для него необходимые параметры. Затем таким стилем можно оформить любой блок текста, в результате параметры стиля будут перенесены на конкретный фрагмент документа.
Стили бывают двух типов:
* абзацный — задает оформление целого абзаца;
* символьный — задает шрифт, начертание и оформление фрагмента текста абзаца.
Для выделения различных частей в документе выделяются заголовки. Для этого необходимо применять специальные стили – Заголовок1, Заголовок2 и т.д.
Ниже приведен пример выполнения действий для задания заголовков.
Пусть документ содержит 5 страниц текста. В этом тексте добавьте на каждую страницу свой заголовок. Например, первую страницу озаглавьте Введение, вторую – Часть 1, третью – Часть 2 и т.д. Для этого необходимо использовать стиль Заголовок1.
Для применения стиля к заголовку необходимо написать требуемый текст → ВЫДЕЛИТЬ ЕГО → Меню Главная → раздел Стили → кнопка Заголовок1 (  ).
).
На страницах 2 и 4 добавьте по три подзаголовка, т.е. заголовки стиля Заголовок2. Например, Экономически расчеты, таблицы и т.д.
Посмотрите структуру документа, т.е. одни заголовки.
Для этого необходимо нажать меню Вид → раздел Режимы просмотра документа → кнопка Структура (  ) → в режиме Структура нажать на кнопку Показать уровень 2.
) → в режиме Структура нажать на кнопку Показать уровень 2.
Для возврата в обычный режим работы с документом нажмите кнопку Закрыть режим структуры.
Изменение стиля
Измените стиль у заголовков. Для изменения стиля необходимо:
1 выделить заголовок, нажать правой кнопкой мыши по стилю;
2 в появившемся меню выбрать пункт Изменить;
3 в появившемся окне выбрать нужные настройки (размер шрифта, вид шрифта, выравнивание, отступы сверху и снизу и т.д.).
Создание оглавления
Оглавление — указатель заголовков издания. Оглавление ускоряет поиск частей издания (глав, параграфов, примечаний, и т. д.).
Для вставки оглавления в документ необходимо:
- курсор установить на новую страницу (можно командой Вставка – Разрыв страницы);
- далее выставляем оглавление. Для этого выполняем действия: меню Ссылки – Оглавление – Вкладка Оглавление. В появившемся окне указать количество уровней, вид заполнителя.
Контрольные вопросы
1 Для чего используется режим отображения непечатаемых символов?
2 Как удалить номера страниц?
3 Как отменить номер на первой странице?
4 Какой командой устанавливаются поля страницы?
5 Как сделать размер бумаги A5 или страницу размером 9´5 см?
6 Какие бывают разрывы и как они работают?
7 Как установить разреженный или уплотненный шрифт?
8 Как увеличить (уменьшить) ширину одного из абзацев в документе?
9 Как увеличить интервалы до и после абзаца?
10 Как установить (удалить) красную строку в абзаце?
11 Как выполнить группировку фигуры?
12 Как отменить обрамление вокруг надписи?
13 Как вставить дополнительные строки (столбцы) в таблице?
14 Как объединить ячейки таблицы?
15 Как можно отредактировать формулу уже вставленную в документ?
16 Когда необходимо использовать автоформат таблиц?
17 Каким образом работает автозаполнение?
18 Назовите способы выделения частей таблицы.
19 Как строится диаграмма в WORD?
20 Как редактируется диаграмма?
21 Как отредактировать стиль заголовка?
22 Как повысить или понизить уровень заголовка в режиме структуры?
23 Для чего используется кнопка «Формат по образцу»?
24 Как обновить оглавление?
25 Какие виды табуляции вы знаете, и как они устанавливаются?
Microsoft Excel
Электронная таблица — компьютерный эквивалент обычной таблицы, в клетках (ячейках) которой записаны данные различных типов: тексты, даты, формулы, числа и др. На сегодня наибольшее распространение получил табличный процессор Microsoft Excel.
Электронная таблица Excel – средство создания и ведения различных электронных таблиц.
EXCEL содержит ориентированный на результаты интерфейс; представления сводной таблицы, которые можно легко создавать и использовать; мощные возможности визуализации данных и значительное ускорение процесса создания профессионально оформленных диаграмм и таблиц.
При создании электронных таблиц Microsoft Excel предоставляет пользователю следующие возможности:
- производить различные расчеты (математические, финансовые, статистические, инженерные и т.д.) по сложным формулам;
- организовывать связи нескольких таблиц;
- cоздавать базы данных и проводить различные операции с ними: операции сортировки, вычисления промежуточных итогов и фильтрации данных и другие.
Кроме этого, табличный процессор Excel поддерживает общие функциональные возможности табличных процессоров: использование макросов, построение диаграмм, автозамена и проверка орфографии, использование стилей, шаблонов, автоформатирование данных, обмен данными с другими приложениями, наличие развитой справочной системы, печать с настройкой параметров и другие сервисные возможности.
В Microsoft Excel студенты должны выполнить часть 2 контрольной работы. В ходе выполнения студенты пользуются имеющимся в пакете справочным материалом и лекционным курсом.
Вид меню EXCEL представляет собой Ленту с вкладками, при нажатии которых появляются команды. Основные вкладки: Главная, Вставка, Разметка страницы, Формулы, Данные, Рецензирование, Вид. Каждая вкладка состоит из групп команд.
При запуске EXCEL открывается файл, называемый книгой. Каждая книга содержит три поименованных на ярлычках листа – «Лист1», «Лист2», «Лист3». Ярлычки листов можно переименовывать, окрашивать в нужный цвет. Можно добавить дополнительные листы или удалить. Команды, необходимые для выполнения всех действий с ярлычками можно найти в контекстном меню ярлычка (правая кнопка мыши по ярлычку).
Форматирование ячеек
Под форматированием ячеек понимают придание ячейки нужного внешнего вида.
Формат ячеек включает в себя установление нужного числового формата ячеек, задание нужного фона ячейки, оформление границ ячейки, задание шрифта и др.
Для этого выбирается вкладка Главная, в группе Ячейки – Формат – Формат Ячеек (рисунок 9). В появившемся окне выбрать нужную вкладку для форматирования.
Рисунок 9 - Окно форматирования ячеек
Формулы в Microsoft Excel
Формула — это математическая запись вычислений, производимых над данными таблицы, использующая ссылки, математические операции и функции.
Формула начинается со знака равенства и записывается в ячейку таблицы. Результатом выполнения формулы является вычисленное значение. Это значение автоматически записывается в ячейку, в которой находится формула.
Пример записи формулы: = А$1+100+ВЗ.
Ссылка — это запись адреса ячейки в составе формулы.
Например, в формуле =(А5+$С$3) содержатся две ссылки: А5 и $С$3.
Ссылки бывают относительные и абсолютные. Относительные ссылки при копировании или перенесении формулы меняются, обозначаются они, например, так: D1, F4. Абсолютные ссылки при копировании или перенесении формулы не изменяются. Для записи абсолютной ссылки используется знак «$».
Абсолютные ссылки бывают:
- абсолютными по строке – будет меняться только имя столбца, например, F$4;
- абсолютными по столбцу – будет меняться только номер строки, например, $R3;
- абсолютными и по строке, и по столбцу – ничего не будет изменяться, например, $E$3.
Для определения ссылки на ячейки, находящиеся на определенном листе, необходимо указать название этого листа. Например, Лист1!G3, 'Работа 3'!D2, 'Расчет окладов'!D2:F3.
Для определения ссылки на ячейки, находящиеся в определенной рабочей книге, необходимо указать название этой книги с указанием в квадратных скобках диска и папки, в которой книга находится. Например, [C:\lab1.xls]Лист1!G3, [H:\LENA\L2.XLS]'Работа 3'!D2.
Функция — это математическая запись, указывающая на выполнение определенных вычислительных операций. Функция состоит из имени и аргументов, заключенных в круглые скобки и разделенных точкой с запятой «;».
Для разных функций аргументов может быть от 1 до 30, а для некоторых функций аргументов может не быть.
Для ввода функции в формулу можно также использовать Мастер функций, который вызывается кнопкой  или командой Вставка ® Функция.
или командой Вставка ® Функция.
В некоторых случаях необходимо использовать функцию как один из аргументов другой функции. Такая функция называется вложенной. Например, формула для округления случайного числа =ОКРУГЛ(СЛЧИС()*(100-30)+30;2) использует вложенную функцию СЛЧИС().
Стандартные функции
Расчеты в таблице удобно проводить с помощью функций. Все стандартные функции Excel по своему назначению разделены на категории: математические, логические, финансовые, статистические, дата и время и др. Форма вызова функции имеет вид:
имя_функции (аргументы).
Аргументы указываются в круглых скобках и отделяются друг от друга точкой с запятой. Аргументом может быть число, текст, адрес ячейки, диапазон ячеек или выражение, содержащее другие функции. Ввод формулы в ячейку начинается со знака «=». Примеры:
1 =СУММ(A1;A2;B3) – функция содержит три аргумента, которые являются адресами ячеек.
2 =СУММ(A1:B20) – функция содержит один аргумент, представляющий собой диапазон ячеек (диапазон указывается через двоеточие, в данном случае он содержит 40 ячеек).
3 =ОКРУГЛ(СУММ(A2:A10);2) – функция округления содержит два аргумента, первый из аргументов является функцией (с одним аргументом), а второй аргумент – количество разрядов в дробной части, до которого надо округлить число.
Во избежание ошибок функции вводятся в ячейки не вручную, а с помощью специального средства, которое называется Мастером функций.
Мастер функций – это специальная программа, которая предоставляет пользователю удобные средства для ввода формул. Запускается Мастер функций щелчком на кнопке fx «Мастер функций» в строке формул или командой Вставка-Функция.
Рассмотрим основные функции из различных категорий.
Математические функции
1) СЛЧИС()
Функция СЛЧИС не имеет аргументов. Значением функции является случайное число из интервала от 0 до 1.
Чтобы получить случайное число из любого другого интервала, обозначим его (А, В), надо воспользоваться формулой:
=СЛЧИС()*(B-A)+A.
Например, чтобы получить случайное число из интервала от 10 до 100, надо ввести формулу =СЛЧИС()*(100-10)+10.
2) СУММЕСЛИ (диапазон; условие; диапазон -суммирования)
Эта функция суммирует содержимое ячеек из диапазона-суммирования, если соответствующие ячейки из диапазона удовлетворяют заданному условию. Условие должно быть простым.
Например: 32, "32", ">32", "Стол".
Рассмотрим подробнее работу этой функции на следующем примере.
Пример. Под таблицей 1 посчитать цену всех столов.
Таблица 1 – Изделия
| A | B | C | |
| 1 | Изделие | Цвет | Цена |
| 2 | Шкаф | Белый | 1500 |
| 3 | Стол | Черный | 1000 |
| 4 | Диван | Зеленый | 2000 |
| 5 | Стол | Белый | 1500 |
Решение.
В ячейку, расположенную ниже таблицы следует ввести формулу: =СУММЕСЛИ(A2:A5;"Стол";C2:C5).
Получим результат: 2500.
3) СУММ (число1;число2;…)
Эта функция суммирует свои аргументы.
Пример. Под таблицей 1 посчитать общую цену.
Решение.
В ячейку, расположенную ниже таблицы следует ввести формулу: =СУММ(C2:C5).
Получим результат: 6000.
4) ОКРУГЛ (число; количество_цифр)
Эта функция используется для округления чисел, где
- число – это округляемое число,
- количество_цифр – количество десятичных разрядов, до которого нужно округлить число.
На месте первого аргумента может стоять функция. Например, формула =ОКРУГЛ(СЛЧИС();2) при значении вложенной функции 0,256789 выдаст округленное до двух знаков число 0, 26.
5) ЦЕЛОЕ(число)
Эта функция округляет число до ближайшего меньшего целого.
Например, функция =ЦЕЛОЕ(5,7) выдаст результат 5, а =ЦЕЛОЕ(-5,7) выдаст 6.
Статистические функции
Функции этой категории используются при выполнении статистического анализа данных, а также при решении простых задач типа нахождения среднего значения и количества значений в таблице.
1) МАКС(число1;число2;…)
Эта функция выдает максимальное значение своих аргументов.
2) МИН(число1;число2;…)
Эта функция выдает минимальное значение своих аргументов.
3) СРЗНАЧ(число1;число2;…)
Эта функция возвращает среднее значение аргументов.
Быстро можно найти эти функции на кнопке вкладка Главная.
4) СЧЁТ(знач1;знач2;…)
Эта функция подсчитывает количество чисел в списке аргументов. Нечисловые значения игнорируются.
Таблица 2 – Произвольные значения
| A | |
| 1 | 2 |
| 2 | * |
| 3 | 5,5 |
| 4 | ! |
| 5 | |
| 6 | 7 |
Пример. Для таблицы 2 формула =СЧЁТ(A1:A6) вернет значение 3.
5) СЧЁТЕСЛИ (диапазон; условие)
Эта функция подсчитывает количество непустых ячеек в диапазоне, удовлетворяющих условию.
Условие должно быть простым, вида 32, “32”, “=32”, “стол”.
Пример. Ниже, под таблицей 1.1 посчитать количество изделий «Стол». Решением является формула: =СЧЁТЕСЛИ(A2:A5;"Стол"), дающая результат
Пример. Посчитать количество изделий, цена которых больше 2000.
Решение. Введем формулу: =СЧЁТЕСЛИ(C2:C5;">2000"), получим результат 3.
Логические функции
Функции этой категории применяются в расчетах с использованием логических операций.
1) ЕСЛИ(лог_выражение; значение_если_истина; значение_если_ложь)
Эта функция сначала вычисляет свой первый аргумент (логическое выражение). Если логическое выражение при вычислении дает значение ИСТИНА, то функция выдает в качестве своего значения второй аргумент. Если же значением логического выражения является ЛОЖЬ, то выдается третий аргумент.
Лог_выражение — это любое значение или выражение, принимающее значения ИСТИНА или ЛОЖЬ. Например, A10=100 — это логическое выражение; если значение в ячейке A10 действительно равно 100, то выражение принимает значение ИСТИНА. В противном случае— ЛОЖЬ.
Примеры.
ЕСЛИ(ИСТИНА; 1; 0) равняется 1
ЕСЛИ(А2=”*”; 1; 0) равняется 1 для таблицы 2.
2) И(логическое_значение1; логическое_значение2; ...)
Функция И возвращает значение ИСТИНА, если все аргументы имеют значение ИСТИНА; и возвращает значение ЛОЖЬ, если хотя бы один аргумент имеет значение ЛОЖЬ.
Аргументы функции И это от 1 до 30 проверяемых условий, которые могут иметь значение либо ИСТИНА, либо ЛОЖЬ.
Примеры.
И(ИСТИНА; ИСТИНА) равняется ИСТИНА,
И(ИСТИНА; ЛОЖЬ) равняется ЛОЖЬ,
И(2+2=4; 2+3=5) равняется ИСТИНА.
3) ИЛИ(логическое_значение1;логическое_значение2; ...)
Эта функция возвращает значение ИСТИНА, если хотя бы один из аргументов имеет значение ИСТИНА; и возвращает ЛОЖЬ, если все аргументы имеют значение ЛОЖЬ.
Аргументы - это от 1 до 30 проверяемых условий, которые могут иметь значение либо ИСТИНА, либо ЛОЖЬ.
Примеры.
ИЛИ(ИСТИНА) равняется ИСТИНА,
ИЛИ(1+1=1;2+2=5) равняется ЛОЖЬ.
Пример. Для таблицы 1 создать новый столбец с заголовком Показатель 1 (столбец D). Записать в него название изделий, у которых цена больше или равна1000, но меньше 2000, иначе 0. В ячейку D2 вводим формулу:
=ЕСЛИ (И (С2>=1000; C2<2000); A2;0). Далее копируем формулу по столбцу D из ячейки D2 в D3:D5.
Пример. Для таблицы 1 создать новый столбец с заголовком Показатель 2 (столбец Е). Записать в него цену изделия, если цвет белый или черный, иначе поставить прочерк. В ячейку Е2 вводим формулу:
=ЕСЛИ (ИЛИ (Е2= «Белый»; Е2= «Черный»); В2; «-»). Далее копируем формулу по столбцу Е из ячейки Е2 в Е3:Е5.
Промежуточные итоги
При помощи команды вкладки Данные – Промежуточный итог можно автоматически подсчитать промежуточные и общие итоги в списке, которые подсчитываются с помощью итоговой функции, например СУММ или СРЗНАЧ. Технология организации промежуточных итогов такова:
- выполнить сортировку по столбцу, который формирует группу (например название изделий);
- вкладка Данные – Промежуточный итог;
- в диалоговом окне Промежуточные итоги в поле При каждом изменении, выбрать столбец для подсчета итогов (Наименование):
- в поле Операция выбрать статистическую функцию для вычисления промежуточных итогов;
- в поле Добавить итоги по установить флажок для каждого столбца, содержащего значения, по которым необходимо подвести итоги.
Контрольные вопросы
1 Как задается пользовательский формат? Как задать условный формат ячеек?
2 В чем отличие относительной и абсолютной ссылки?
3 Какие виды фильтров вы знаете?
4 В чем преимущество расширенного фильтра?
5 Как можно задать сложные условия в автофильтре?
6 Для чего нужны сводные таблицы?
7 Как строится сводная диаграмма?
8 Когда необходимо использовать автоформат таблиц?
9 Каким образом работает автозаполнение?
10 Каким образом с помощью автозамены можно исправлять ошибки в наборе текста?
11 Назовите способы выделения частей таблицы.
12 Как скопировать или переместить выделенный фрагмент?
13 Как вставить дополнительный столбец, строку или ячейку в таблицу?
14 Как осуществляется удаление строки, столбца, ячеек, рабочего листа в Excel?
15 Как задается пользовательский формат? Как задать условный формат ячеек?
16 Что понимают под функцией в Excel?
17 Перечислите основные категории функций в Excel.
18 В каких случаях следует использовать абсолютную, а в каких относительную адресацию?
19 Как пользоваться справочной информацией Мастера функций?
20 Как записываются вложенные функции с помощью Мастера функций?
21 Какие логические функции Вы знаете?
22 Перечислите правила записи функций.
Контрольная работа
Дата: 2018-11-18, просмотров: 441.