Сформировать сведения о принимаемых бюджетных обязательствах возможно на основании особых закупок с типом «Лекарственные препараты, закупаемые в соответствии с пунктом 7 части 2 статьи 83 Федерального закона», имеющих размещенную версию.
Для организаций, которым доступна функция формирования сведений о принимаемых бюджетных обязательствах, при внесении изменений на вкладке «Особые закупки» в контекстном меню ранее размещенных особых закупок выберите пункт «Сформировать сведения о принимаемом бюджетном обязательстве» (Рисунок 298):

Рисунок 298. Пункт контекстного меню «Сформировать сведения о принимаемом бюджетном обязательстве»
При выборе данного пункта отображается окно выбора ИКЗ особой закупки, на основании которого должны быть созданы сведения о принимаемом бюджетном обязательстве (Рисунок 299):

Рисунок 299. Окно выбора ИКЗ для создания принимаемого бюджетного обязательства
Доступны для выбора те ИКЗ, для которых в столбце «Остаток финансового обеспечения (рублей)» указано положительное значение.
Установите отметку напротив требуемого ИКЗ и нажмите на кнопку «Продолжить».
При нажатии на кнопку «Продолжить» в новой вкладке браузера отображается форма ввода сведений о принимаемом бюджетном обязательстве, предзаполненная сведениями из особой закупки плана-графика закупок. Подробное описание функции формирования сведений о принимаемом бюджетном обязательстве приведено в документе «Руководство пользователей. Принимаемые бюджетные обязательства».
На вкладке браузера со вкладкой «Особые закупки» отображается окно уведомления об обновлении страницы для сохранения связи со сформированными сведениями о принимаемом бюджетном обязательстве (Рисунок 300):

Рисунок 300. Уведомление об обновлении страницы для сохранения связи со сформированными сведениями о принимаемом бюджетном обязательстве
После создания сведений о принимаемом бюджетном обязательстве при нажатии на кнопку «Продолжить» вкладка «Особые закупки» обновляется с отображением сведений о созданном принимаемом бюджетном обязательстве в графе «Сведения о принимаемом бюджетном обязательстве».
Следует отметить, что на основании одного ИКЗ особой закупки с типом «Лекарственные препараты, закупаемые в соответствии с пунктом 7 части 2 статьи 83 Федерального закона» может быть создано множество принимаемых бюджетных обязательств. На основании ИКЗ особых закупок других типов принимаемые бюджетные обязательства не создаются.
В случае, если сведения о принимаемом бюджетном обязательстве на основании особой закупки с типом «Лекарственные препараты, закупаемые в соответствии с пунктом 7 части 2 статьи 83 Федерального закона» созданы, то в столбце «Сведения о принимаемом бюджетном обязательстве» отображается:
— «Проект принимаемого бюджетного обязательства» – если связанное с позицией принимаемое бюджетное обязательство не поставлено на учет;
— гиперссылка «Принимаемое бюджетное обязательство № <учетный номер принимаемого БО> (поставлено на учет)» (при нажатии гиперссылки открывается печатная форма принимаемого бюджетного обязательства) – если принимаемое бюджетное обязательство имеет состояние «Действующий» в статусе «Поставлено на учет»;
— гиперссылка «Принимаемое бюджетное обязательство № <учетный номер принимаемого БО> (поставлено на учет, аннулировано)» (при нажатии гиперссылки открывается печатная форма принимаемого бюджетного обязательства) – если принимаемое бюджетное обязательство имеет состояние «Действующий» и для него сформированы сведения об аннулировании (отражается в сведениях бюджетного обязательства в виде значения соответствующего признака);
— гиперссылка «Принятое бюджетное обязательство № <учетный номер принимаемого БО>» (при нажатии гиперссылки открывается печатная форма принимаемого бюджетного обязательства) – если в реестре контрактов сформированы сведения о принятом бюджетном обязательстве, соответствующем данному принимаемому бюджетному обязательству.
Связь ИКЗ особой закупки с типом «Лекарственные препараты, закупаемые в соответствии с пунктом 7 части 2 статьи 83 Федерального закона» с принимаемым бюджетным обязательством также устанавливается в случае, если сведения о принимаемом бюджетном обязательстве создаются на основании извещения о закупке, созданного на основании ИКЗ особой закупки плана-графика закупок. В этом случае сведения о принимаемом бюджетном обязательстве также отображаются в столбце «Сведения о принимаемых бюджетных обязательствах» на вкладке «Особые закупки».
Связь ИКЗ особой закупки с принимаемым бюджетным обязательством может быть разорвана в случае, если проект принимаемого бюджетного обязательства будет удален из реестра бюджетных обязательств.
4.2.1.14. Отображение экономии в позиции плана-графика
В случае если по итогам заключенного на основании позиции плана-графика контракта Системой была определена экономия средств, то признак экономии отображается на вкладке «Позиции плана-графика» (Рисунок 301):

Рисунок 301. Признак экономии на вкладке «Позиции плана-графика»
Значок экономии отображается, если цена контракта, указанная в сведениях о контракте при его заключении меньше размера начальной (максимальной) цены контракта или цены контракта при заключении контракта с единственным поставщиком, указанной в позиции плана-графика.
В случае заключения нескольких контрактов на основании одной позиции плана-графика закупок при расчете показателей учитываются сведения, включенные в каждый из контрактов. При этом необходимые для определения размера экономии финансовые данные (цена контракта, размеры выплат) суммируются по всем контрактам.
Следует отметить, что корректно экономия может быть определена только после ввода сведений обо всех контрактах.
В случае аннулирования или расторжения контракта сведения о контракте не включаются в расчет экономии.
Если для последней размещенной версии позиции по результату заключения контракта определена экономия средств, и сумма планируемых платежей в последней редакции позиции плана-графика больше цены контракта (суммы цен контрактов), заключенного на основании данной позиции плана-графика, пиктограмма признака экономии окрашена в оранжевый цвет (см. Рисунок 301).
Если при наличии экономии (для последней размещенной версии позиции плана-графика) были внесены изменения в планируемые платежи таким образом, что размер экономии стал равен нулю (сумма планируемых платежей меньше или равна цене контракта (суммы цен контрактов)), то пиктограмма признака экономии окрашена в зеленый цвет.
При нажатии на пиктограмму признака экономии на вкладке «Позиции плана-графика» дополнительно отображается блок «Сведения об экономии в позиции плана-графика» (Рисунок 302):
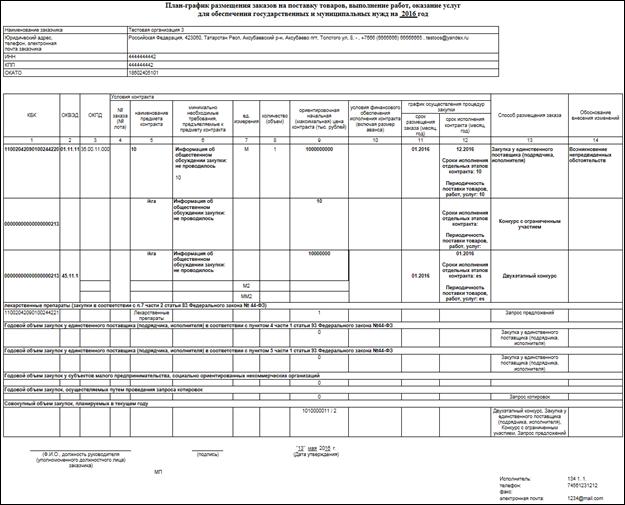
Рисунок 302. Блок «Сведения об экономии в позиции плана-графика» на вкладке «Позиции плана-графика»
Нажмите на пиктограмму «  », чтобы развернуть информацию об экономии (Рисунок 303).
», чтобы развернуть информацию об экономии (Рисунок 303).

Рисунок 303. Развернутый блок «Сведения об экономии в позиции плана-графика»
На вкладке «Общие сведения позиции» в блоке «Сведения о планируемых платежах» сведения об экономии отображаются в группе полей «Экономия по результату заключения контракта, рублей» (Рисунок 304):

Рисунок 304. Данные об экономии средств в блоке «Сведения о планируемых платежах»
При просмотре карточки плана-графика отображается вкладка «Анализ экономии» (Рисунок 305):

Рисунок 305. Вкладка «Анализ экономии»
В табличной части вкладки «Анализ экономии» по умолчанию отображается перечень позиций плана закупок, по которым определена экономия средств (Рисунок 306):

Рисунок 306. Отображение позиций плана закупок при анализе экономии
При необходимости конкретизируйте результаты поиска при помощи параметров блока поиска и нажмите на кнопку «Найти».
Для каждой позиции плана закупок отображается идентификационный код закупки в виде гиперссылки, при нажатии на которую в новой вкладке отображается карточка плана закупки, на основании которой сформирован текущий план-график.
Для отображения информации по позиции плана закупок нажмите на пиктограмму « 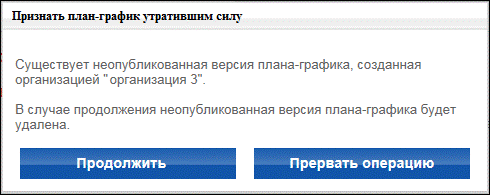 ». Отображается информация об анализе экономии по выбранной позиции плана закупок (Рисунок 307):
». Отображается информация об анализе экономии по выбранной позиции плана закупок (Рисунок 307):
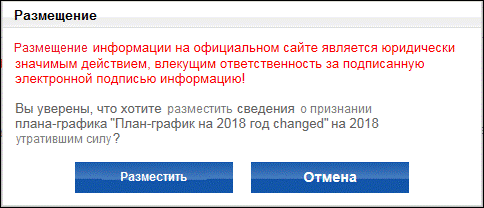
Рисунок 307. Отображение сведений об анализе экономии по позиции плана закупок
В поле «Размер финансового обеспечения» отображается размер финансового обеспечения на соответствующий год в последней версии плана закупок. В поле «Экономия по результату заключения контракта» отображается размер отклонений от планируемых платежей, определяемый как сумма отклонений за соответствующий год по всем позициям плана-графика закупок. В поле «Остаток финансового обеспечения» отображается остаток финансового обеспечения в последней версии плана закупок на соответствующий год.
При нажатии на кнопку «Отобразить позиции плана-графика» дополнительно отображается блок «Сведения по позициям плана-графика, созданным на основании позиции плана закупок» (Рисунок 308):

Рисунок 308. Отображение позиций плана-графика при анализе экономии
Для возврата к отображению позиций плана закупок нажмите на кнопку «Вернуться к позициям плана закупок».
Для каждой позиции плана-графика закупок отображается идентификационный код закупки в виде гиперссылки, при нажатии на которую в новой вкладке отображается карточка плана-графика закупки.
В поле «Планируемые платежи» отображается сумма планируемых платежей в последней версии позиции плана-графика. В поле «Экономия по результату заключения контракта отображается размер экономии в последней версии позиции плана-графика.
Для того чтобы скрыть блок «Сведения по позициям плана-графика, созданным на основании позиции плана закупок» нажмите на кнопку «Вернуться к позициям плана закупок».
4.2.2.Работа в реестре «Реестр планов-графиков закупок товаров, работ, услуг, начиная с 2017 г.» пользователя организации с полномочием УО/УУ
Для согласования плана-графика пользователю организации с полномочием УО/УУ необходимо авторизоваться в Системе и в главном меню в разделе «Закупки» выбрать пункт «Согласование планов-графиков закупок товаров, работ, услуг» (Рисунок 309):

Рисунок 309. Раздел «Закупки», пункт «Согласование планов-графиков закупок товаров, работ, услуг
Отображается страница «Планы-графики закупок товаров, работ, услуг» (Рисунок 310):

Рисунок 310. Страница «Планы-графики закупок товаров, работ, услуг» в ЛК УО/УУ
На странице доступен блок поиска, а также список с реестровыми записями планов-графиков на вкладке «Согласование».
В блоке результатов поиска в поле «Наименование заказчика» отображается гиперссылка на карточку организации заказчика, направившего план-график на согласование, а в поле «Номер плана закупок» отображается гиперссылка с номером плана закупок, на основе которого был сформирован план-график.
В случае если для организации УО/УУ установлен срок согласования планов-графиков, то при превышении установленного срока в полях «Дата утверждения» и «Дата передачи на согласование» значения отображаются красным цветом.
4.2.2.1. Поиск планов-графиков
При необходимости воспользуйтесь блоком поиска на странице «Планы-графики закупок товаров, работ, услуг».
Для пользователей с полномочием «Заказчик» блок поиска выглядит следующим образом (Рисунок 311):

Рисунок 311. Блок поиска планов-графиков в ЛК УО/УУ
В поле «Заказчик» с помощью пиктограммы «  » из открывшегося справочника выберите организацию, являющуюся владельцем искомого плана-графика, из списка организаций, имеющих незаблокированные связи с текущей организацией УО/УУ.
» из открывшегося справочника выберите организацию, являющуюся владельцем искомого плана-графика, из списка организаций, имеющих незаблокированные связи с текущей организацией УО/УУ.
Укажите требуемые параметры поиска и нажмите на кнопку «Найти». Результаты поиска отображаются под блоком поиска на вкладке «Согласование».
4.2.2.2. Просмотр карточки и печатной формы плана-графика
Для просмотра карточки плана-графика, пришедшего на согласование, в контекстном меню требуемого плана-графика выберите пункт «Просмотр сведений» (Рисунок 312):

Рисунок 312. Пункт контекстного меню «Просмотр сведений»
Отображается карточка плана-графика на вкладке «Общие сведения плана-графика» (Рисунок 313):

Рисунок 313. Страница просмотра сведений плана-графика
Для просмотра сведений на остальных вкладках необходимо нажать на наименование требуемой вкладки.
Для возврата в Реестр планов-графиков нажмите на гиперссылку «Вернуться в реестр планов-графиков», расположенную в нижней части страницы просмотра сведений плана-графика.
Для просмотра печатной формы плана-графика выберите пункт контекстного меню «Просмотр печатной формы» (см. Рисунок 312) для необходимого плана-графика.
Отображается печатная форма плана-графика (см. Рисунок 137).
4.2.2.3. Согласование плана-графика
Для согласования в контекстном меню требуемого плана-графика необходимо выбрать пункт «Согласовать и разместить» (см. Рисунок 312). Система отображает предупреждающее сообщение о размещении информации (Рисунок 314):

Рисунок 314. Предупреждающее сообщение при размещении плана-графика в ЛК УО/УУ
Для размещения плана-графика необходимо нажать на кнопку «Согласовать и разместить». Для отмены действий – на кнопку «Отмена».
При нажатии на кнопку «Согласовать и разместить» в случае нарушения срока согласования Система отображает предупреждающее сообщение о нарушении срока. Нажмите на кнопку «Продолжить, несмотря на нарушения».
Отображается печатная форма плана-графика (Рисунок 315):

Рисунок 315. Печатная форма плана-графика в ЛК УО/УУ
Для размещения плана-графика необходимо нажать на кнопку «Подписать и разместить».
Если план-график Заказчика подлежат контролю по части 5 ст. 99 Федерального закона №44-ФЗ, то план-график размещается и направляется на контроль по ч. 5 ст. 99.
Если план-график Заказчика не подлежат контролю по ч. 5 ст. 99, то выполняется размещение плана-графика.
Согласованный план-график больше не отображается в ЛК УО/УУ.
4.2.2.4. Возврат на доработку плана-графика
Для возврата плана-графика на доработку в контекстном меню требуемого плана-графика необходимо выбрать пункт «Вернуть на доработку» (см. Рисунок 312).
Система отображает окно для указания причины отправки плана-графика на доработку (Рисунок 316):

Рисунок 316. Окно «Причина для отправки на доработку»
Заполните обязательное поле «Описание причины для отправки на доработку» и нажмите на кнопку «Отправить на доработку». Для отмены действий нажмите на кнопку «Отмена».
При нажатии на кнопку «Отправить на доработку» возвращенный на доработку план-график больше не отображается в ЛК УО/УУ.
4.3. Работа с Реестром планов-графиков закупок товаров, работ, услуг до 2017 г.
4.3.1.Работа пользователя Организации, осуществляющей полномочия заказчика на осуществление закупок на основании соглашения в соответствии с частью 6 статьи 15 Федерального закона № 44-ФЗ, в разделе «Реестр планов-графиков»
В разделе ЛК «Реестр планов-графиков» всем пользователям ОПЗ доступен просмотр карточки плана-графика. Функция просмотра, внесения изменений и признания утратившим силу доступна только для планов-графиков, которые созданы для Заказчика (Заказчиков) организацией пользователя в ЛК.
4.3.2.Работа пользователя организации Заказчика, которая передала свои полномочия ОПЗ, в разделе «Реестр планов-графиков»
Для пользователя организации Заказчика, которая передала свои полномочия ОПЗ, в реестре планов-графиков доступна функция просмотра сведений и печатных форм планов-графиков, которые были размещены ОПЗ для организации пользователя;
4.3.3.Просмотр сведений Реестра планов-графиков
Для просмотра сведений Реестра планов-графиков на странице «Планы-графики закупок товаров, работ, услуг» выполните вход в ЛК ЕИС и нажмите на пункт меню «Реестр планов-графиков». Отображается страница «Планы-графики закупок товаров, работ, услуг» (Рисунок 317).

Рисунок 317. Страница «Планы-графики закупок товаров, работ, услуг»
Планы-графики отображаются на следующих вкладках:
- «Текущий период» – на вкладке отображаются планы-графики закупок на текущий год.
- «Будущие периоды» – на вкладке отображаются планы-графики закупок на будущие периоды.
- «Архив» – на вкладке отображаются планы-графики закупок на прошедшие периоды.
Для пользователей с полномочием согласования планов-графиков дополнительно отображается вкладка «Согласование».
Для поиска планов-графиков по наименованию заказчика воспользуйтесь строкой поиска, расположенной в верхней части страницы. Введите полностью или частично ИНН или наименование организации в строку поиска и нажмите на кнопку «Поиск».
Результаты поиска отобразятся под блоком поиска.
Для просмотра сведений плана-графика выберите пункт «Просмотр сведений» контекстного меню плана-графика (Рисунок 318).

Рисунок 318. Пункт контекстного меню «Просмотр сведений»
При просмотре сведений плана-графика в структурированной форме в карточке плана-графика отображаются следующие вкладки (Рисунок 319):
- «Общие сведения»;
- «Позиции плана-графика»;
- «Итоговые позиции»;
- «Журнал версий»;
- «Журнал событий».

Рисунок 319. Страница просмотра сведений плана-графика
Сведения на всех вкладках плана-графика отображаются в режиме просмотра.
Для возврата в Реестр планов-графиков нажмите на гиперссылку «Вернуться в реестр планов-графиков», расположенную в нижней части страницы просмотра сведений плана-графика.
Для просмотра печатной формы плана-графика выберите пункт контекстного меню «Просмотр печатной формы» (Рисунок 320) для необходимого плана-графика.

Рисунок 320. Пункт контекстного меню «Просмотр печатной формы»
Отображается печатная форма плана-графика (Рисунок 321).

Рисунок 321. Печатная форма плана-графика
4.3.4.Внесение изменений в план-график
Система предоставляет возможность внесения изменений в сведения плана-графика в структурированной и неструктурированной форме.
Важно: под внесением изменений в план-график понимается внесение изменений в размещенную версию плана-графика. При этом создается новая (неразмещенная версия плана-графика).
Для внесения изменений в план-графика перейдите на страницу «Планы-графики закупок товаров, работ, услуг» (см. п. 4.3.3). Найдите необходимый размещенный план-график в списке планов-графиков и в выпадающем меню плана-графика нажмите на пункт «Внести изменения» (Рисунок 322).

Рисунок 322. Пункт меню «Внести изменения»
При внесении изменений в планы-графики закупок на 2016 год и последующие годы, последняя редакция которых была размещена до выхода Приказа Министерства финансов Российской Федерации от 8 июня 2015 г. № 90н «О внесении изменений в Указания о порядке применения бюджетной классификации Российской Федерации, утвержденные приказом Министерства финансов Российской Федерации от 1 июля 2013 г. № 65н», система отображает подтверждающее сообщение (Рисунок 323):

Рисунок 323. Подтверждающее сообщение при внесении изменений в размещенный план-график на 2016 и последующие года до выхода Приказа № 90н
Нажмите «ОК» и укажите новые КБК (КВР).
В случае если изменения вносятся в неструктурированный план-график, начиная с 01.05.2015 года отображается информационное сообщение: «В соответствии с требованиями Минэкономразвития России с 1 мая 2015 года планы-графики должны размещаться в структурированном виде. При этом внесение изменений в ранее размещенные в неструктурированном виде планы-графики возможно до 1 июня 2015 года. Для того чтобы переразместить планы-графики в структурированном виде Вам необходимо признать планы-графики утратившими силу, которые были размещены в неструктурированном виде с годом плана-графика не ранее 2014, создать на основании сведений неструктурированных планов-графиков планы-графики в структурированном виде и осуществить их размещение на официальном сайте РФ». Ознакомьтесь с ним и закройте информационное сообщение.
Отображается форма редактирования сведений плана-графика.
Важно: в случае если изменения вносятся в неструктурированный план-график, начиная с 01.06.2015 года форма редактирования сведений плана-графика не отображается. После закрытия информационного сообщения осуществляется переход в реестр планов-графиков.
Внесите необходимые изменения в сведения плана-графика.
При внесении изменений в сведения плана-графика в неструктурированной форме в карточке плана-графика отображаются следующие вкладки:
- «Общие сведения»;
- «Документы»;
- «Журнал версий»;
- «Журнал событий».
При внесении изменений в сведения плана-графика в структурированной форме в карточке плана-графика отображаются следующие вкладки:
- «Общие сведения»;
- «Позиции плана-графика»;
- «Итоговые позиции»;
- «Журнал версий»;
- «Журнал событий».
Сведения на вкладках «Общие сведения», «Документы», «Позиции плана-графика», «Итоговые позиции» доступны для редактирования.
При внесении изменений в сведения плана-графика в неструктурированной форме имеется возможность удалить существующие документы, добавить новые документы.
Завершите внесение изменений в план-график нажатием на кнопку «Завершить» или «Разместить».
В случае если внесенные изменения могут повлиять на условия проведения обсуждения, Система уведомит пользователя о возможном влиянии указанных изменений на проводимое общественное обсуждение (Рисунок 324):

Рисунок 324. Предупреждающее сообщение о влиянии изменений на проводимое обязательное общественное обсуждение
В структурированный план-график можно внести изменения путем загрузки изменений из XML-файла. Для этого в контекстном меню требуемого плана-графика выберите пункт «Загрузить изменения в структурированной форме в виде XML-файла». После выбора соответствующего файла формата XML в окне выбора файла и нажатия кнопки «ОК»:
если для выбранного проекта еще не существует проекта изменения, то создается проект изменения плана-графика, т.е. план-график переходит в статус «На подготовке». Созданный план-график в статусе «На подготовке» целиком копируется с плана-графика, для которого загружается изменение;
если существует проект изменения размещенной версии плана-графика, то изменения вносятся в существующий проект размещенной версии плана-графика. Происходит обновление выбранного плана-графика.
Система выдает сообщение: «Изменение успешно загружено. Обновлен проект изменения плана-графика».
4.3.5.Признание плана-графика утратившим силу
Для признания плана-графика утратившим силу откройте страницу «Планы-графики закупок товаров, работ, услуг» (см. Рисунок 317). Найдите необходимый план-график в списке планов-графиков и в контекстном меню плана-графика нажмите на пункт «Признать утратившим силу». Отобразится форма «Признание плана-графика утратившим силу» (Рисунок 325).

Рисунок 325. Форма «Признание плана-графика утратившим силу»
Заполните поле «Основание для признания плана-графика утратившим силу» и нажмите на кнопку «Подписать и признать план-график утратившим силу».
Если признается утратившим силу неразмещенный план-график, система выдает предупреждающее сообщение (Рисунок 326):

Рисунок 326. Подтверждающее сообщение о признании плана-графика утратившим силу
Нажмите «Продолжить» в случае согласия с продолжением действий.
Система отображает диалоговое окно для подтверждения размещения сведений о признании плана-графика утратившим силу (Рисунок 327).

Рисунок 327. Диалоговое окно для подтверждения размещения сведений о признании плана-графика утратившим силу
Нажмите на кнопку «Разместить» для подтверждения размещения сведений о признании плана-графика утратившим силу. Система отображает диалоговое окно с печатной формой сведений о признании плана-графика утратившим силу.
Нажмите на кнопку «Подписать и разместить».
После нажатия на кнопку «Подписать и разместить» Система выполняет следующие действия:
- подписывает введенные пользователем сведения о признании плана-графика утратившим силу ЭП;
- присваивает плану-графику статус «Утратил силу»;
- добавляет в журналы событий записи о выполненной операции;
- выполняет возврат к форме «Реестр планов-графиков».
В выпадающем меню планов-графиков, утративших силу, отображаются пункты:
- «Просмотр сведений» – при выборе пункта открывается форма просмотра сведений плана-графика;
- «Просмотр печатной формы» – при выборе пункта в отдельном окне браузера открывается печатная форма плана-графика.
Аварийные ситуации
При возникновении нештатных ситуаций пользователям рекомендуется обратиться за помощью в службу Технической поддержки ЕИС (Организация, осуществляющая услуги по обслуживанию пользователей ЕИС).
Признаками нештатной ситуации являются:
— недоступность ЕИС (невозможно загрузить главную и внутренние страницы);
— невозможность входа в Личный кабинет организации под учетной записью представителя организации, имеющего сертификат ЭП;
— отсутствие на экране в ходе работы необходимой страницы;
— появление окна с сообщениями о нештатной ситуации;
— появление окна с сообщениями на английском языке;
— отсутствие реакции на вызов элементов Системы (кнопки, пункты меню, гиперссылки).
Приложение 1 Контекстное меню плана-графика
Таблица 1. Контекстное меню плана-графика
| Статус версии плана-графика | Опции контекстного меню | Действие, выполняемое при выборе опции | Условия отображения опций |
| На подготовке | Редактировать план-график | Открывается форма «Общие сведения плана-графика». При наличии новой размещенной версии плана закупок, на основании которой был создан план-график, должна быть выполнена перепривязка редактируемой версии плана-графика (включая позиции и особые закупки) к последней размещенной версии плана закупок. | Действие по умолчанию. |
| Редактировать позиции | Открывается форма «Позиции плана-графика». При наличии новой размещенной версии плана закупок, на основании которой был создан план-график, должна быть выполнена перепривязка редактируемой версии плана-графика (включая позиции и особые закупки) к последней размещенной версии плана закупок. | Отображается всегда | |
| Редактировать особые закупки | Открывается форма «Особые закупки». При наличии новой размещенной версии плана закупок, на основании которой был создан план-график, должна быть выполнена перепривязка редактируемой версии плана-графика (включая позиции и особые закупки) к последней размещенной версии плана закупок. | Отображается всегда | |
| Загрузить изменения из файла | Выполняется процедура загрузки сведений из файла | Отображается всегда | |
| Направить на согласование и контроль | Выполняется функция направления плана-графика закупок на согласование | Отображается в том случае, если план-график закупок подлежит согласованию с УО/УУ | |
| Направить на согласование и разместить | Выполняется функция направления плана-графика закупок на согласование | Отображается в том случае, если план-график закупок подлежит согласованию с УО/УУ и НЕ подлежит контролю по ч.5 ст.99 | |
| Разместить | Выполняется функция размещения плана-графика | Отображается в том случае, если: • Если значение настройки «Настройка требования выполнения контроля по ч.5 ст. 99» равно «Контроль не требуется», И СПЗ организации, осуществляющей размещение плана закупок, отсутствует в списке «Исключения», ИЛИ • Если значение настройки «Настройка требования выполнения контроля по ч.5 ст. 99» равно «Контроль требуется», И СПЗ организации, осуществляющей размещение плана закупок, входит в список «Исключения» данной настройки. | |
| Направить на контроль и разместить | Выполняется функция направления плана-графика на контроль | Отображается в том случае, если: • Если значение настройки «Настройка требования выполнения контроля по ч.5 ст. 99» равно «Контроль требуется», И СПЗ организации, осуществляющей размещение плана закупок, отсутствует в списке «Исключения» данной настройки, ИЛИ • Если значение настройки «Настройка требования выполнения контроля по ч.5 ст. 99» равно «Контроль не требуется», И СПЗ организации, осуществляющей размещение плана закупок, входит в список «Исключения» данной настройки. | |
| Удалить | Последняя редакция последней версии плана-графика удаляется из системы | Отображается всегда | |
| Направить в архив | Выполняется функция перевода плана-графика в архив | Отображается для организации, являющейся владельцем версии плана-графика закупок (то есть, при размещении плана-графика ОПЗ – в личном кабинете ОПЗ, а не заказчика) | |
| Просмотр печатной формы | Отображается печатная форма в новом окне. | Отображается всегда | |
| Просмотр сведений | Отображается форма просмотра сведений на вкладке «Общие сведения плана-графика». Открывается карточка последней редакции плана-графика | Отображается всегда | |
| Просмотр размещенной версии | Открывается экранная форма просмотра сведений на вкладке «Общие сведения». Открывается карточка последней размещенной версии плана-графика | Отображается в том случае, если существует хотя бы одна версия плана-графика в статусе «Размещена» | |
| Журнал версий | Отображается форма просмотра сведений плана-графика на вкладке «Журнал версий» | Отображается, если последняя версия плана-графика имеет порядковый номер 1 и более. | |
| Журнал событий | Отображается форма просмотра сведений плана-графика на вкладке «Журнал событий» | Отображается всегда. | |
| Размещена | Просмотр сведений | Отображается форма просмотра сведений на вкладке «Общие сведения плана-графика». Открывается карточка последней размещенной редакции плана-графика | Отображается всегда. Действие по умолчанию. |
| Внести изменения | Выполняется создание новой неразмещенной версии плана-графика. При наличии новой размещенной версии плана закупок, на основании которой был создан план-график, должна быть выполнена перепривязка редактируемой версии плана-графика (включая позиции и особые закупки) к последней размещенной версии плана закупок. | Отображается всегда | |
| Уведомление о соответствии | Отображается форма уведомления о прохождении контроля | Отображается, если настройка «Выполнение контроля по статье 99 ч.5» = да | |
| Протокол о несоответствии | Отображается форма протокола о несоответствии | Отображается, в том случае, если получен протокол о несоответствии на ранее размещенный план закупок и основанный на нем протокол о несоответствии для плана-графика. | |
| Просмотр печатной формы | Отображается печатная форма в новом окне | Отображается всегда | |
| Журнал версий | Отображается форма просмотра сведений плана-графика на вкладке «Журнал версий» | Отображается всегда | |
| Журнал событий | Отображается форма просмотра сведений плана-графика на вкладке «Журнал событий» | Отображается всегда. | |
| На согласовании | Просмотр сведений | Отображается форма просмотра сведений на вкладке «Общие сведения плана-графика». Открывается карточка последней редакции плана-графика | Действие по умолчанию. Отображается всегда |
| Редактировать план-график | Выполняется сценарий «Внесение изменений в план-график закупок, направленный на согласование при утрате УО/УУ полномочий на согласование» | Отображается, если у организации заказчика разорвана или заблокирована связь с УО/УУ (в случае согласования вышестоящим УО/УУ – учитывается состояние связи между организацией заказчика и УО/УУ1, а также между УО/УУ1 и УО/УУ2), либо для УО/УУ отменено требование согласования. | |
| Просмотр печатной формы | Отображается печатная форма в новом окне. | Отображается всегда | |
| Журнал версий | Отображается форма просмотра сведений плана-графика на вкладке «Журнал версий» | Отображается, если последняя версия плана-графика имеет порядковый номер 1 и более. | |
| Журнал событий | Отображается форма просмотра сведений плана-графика на вкладке «Журнал событий» | Отображается всегда. | |
| Возврат на доработку | Внести изменения | Выполняется сценарий внесения изменений в сведения плана-графика | Действие по умолчанию. Отображается всегда |
| Просмотр сведений | Отображается форма просмотра сведений на вкладке «Общие сведения плана-графика». Открывается карточка последней редакции плана-графика | Отображается всегда | |
| Удалить | Последняя редакция последней версии плана-графика удаляется из системы | Отображается всегда | |
| Просмотр печатной формы | Отображается печатная форма в новом окне. | Отображается всегда | |
| Журнал версий | Отображается форма просмотра сведений плана-графика на вкладке «Журнал версий» | Отображается, если последняя версия плана-графика имеет порядковый номер 1 и более. | |
| Журнал событий | Отображается форма просмотра сведений плана-графика на вкладке «Журнал событий» | Отображается всегда | |
| Архив | Восстановить | Выполняется восстановление из архива | Отображается в том случае, если у плана-графика нет размещенных сведений |
| Просмотр сведений | Отображается форма просмотра сведений на вкладке «Общие сведения плана-графика». Открывается карточка последней редакции плана-графика | Отображается всегда. Действие по умолчанию. | |
| Просмотр размещенной версии | Открывается экранная форма просмотра сведений на вкладке «Общие сведения». Открывается карточка последней размещенной версии плана-графика | Отображается в том случае, если существует хотя бы одна версия плана-графика в статусе «Размещена» | |
| Просмотр печатной формы | Отображается печатная форма в новом окне. | Отображается всегда | |
| Журнал версий | Отображается форма просмотра сведений плана-графика на вкладке «Журнал версий» | Отображается всегда | |
| Журнал событий | Отображается форма просмотра сведений плана-графика на вкладке «Журнал событий» | Отображается всегда. |
Приложение 2 Контекстное меню позиции плана-графика
Таблица 2. Контекстное меню позиции плана-графика
| Статус позиции | Опции контекстного меню | Примечание |
| Новая Нет размещенных версий | Редактировать | При выборе опции система открывает форму позиции плана-графика в режиме редактирования сведений. При внесении данных статус не изменяется. |
| Просмотреть | При выборе опции система открывает форму позиции плана-графика в режиме просмотра сведений | |
| Удалить | При выборе опции система выполняет процедуру удаления позиции плана-графика, предварительно запрашивая подтверждение у пользователя. Диалог подтверждения содержит сведения реквизитов позиции: «ИКЗ позиции в плане-графике» и «Наименование объекта закупки» | |
| Изменена Размещена <дата размещения> | Изменить | При выборе опции система открывает форму позиции плана-графика в режиме редактирования. |
| Просмотреть | При выборе опции система открывает форму позиции плана-графика в режиме просмотра сведений | |
| Удалить | При выборе опции сведения позиции будут удалены из текущей редакции плана-графика закупок. При этом сведения позиции будут сохранены во всех предыдущих редакциях плана-графика закупок, начиная с той, в которой позиция была создана. Если позиция была ранее размещена в составе плана закупок, то опция не отображается. Перед выполнением действия предварительно запрашивается подтверждение у пользователя «Вы действительно хотите удалить изменения в позиции плана-графика?». Диалог подтверждения содержит сведения реквизитов позиции: «ИКЗ позиции в плане-графике» и «Наименование объекта закупки». | |
| Размещена <дата размещения> | Изменить | При выборе опции система открывает форму позиции плана-графика в режиме редактирования. Если существует размещенная версия извещения, связанная с позицией, система предварительно отображает предупреждение, запрашивая у пользователя подтверждение на продолжение действия. Форма диалога предупреждения представлена на иллюстрации |
| Просмотреть | При выборе опции система открывает форму позиции плана-графика в режиме просмотра сведений | |
| Отменена Размещена <дата размещения> | Изменить | При выборе опции система открывает форму позиции плана-графика в режиме редактирования. |
| Просмотреть | При выборе опции система открывает форму позиции плана-графика в режиме просмотра сведений. |
Приложение 3 Контекстное меню позиции особых закупок в планах-графиках
Таблица 3. Контекстное меню позиции особых закупок в планах-графиках
| Статус позиции | Опции контекстного меню | Примечание |
| Новая Нет размещенных версий | Редактировать | При выборе опции система открывает форму особой закупки в режиме редактирования сведений с выбранным типом особой закупки. При внесении данных статус не изменяется. |
| Просмотреть | При выборе опции система открывает форму особой закупки в режиме просмотра сведений с выбранным типом особой закупки | |
| Удалить | При выборе опции система выполняет процедуру удаления особой закупки из плана-графика, включая все позиции особой закупки, предварительно запрашивая подтверждение у пользователя. Диалог подтверждения содержит сведения об особой закупке: «Наименование объекта закупки» | |
| Изменена Размещена <дата размещения> | Изменить | При выборе опции система открывает форму особой закупки в режиме редактирования сведений с выбранным типом особой закупки. При внесении данных статус не изменяется. |
| Просмотреть | При выборе опции система открывает форму особой закупки в режиме просмотра сведений с выбранным типом особой закупки | |
| Удалить | При выборе опции система выполняет процедуру удаления версии особой закупки плана-графика, содержащей изменения, предварительно запрашивая подтверждение у пользователя «Вы действительно хотите удалить изменения в особой закупке? (окно аналогично. Диалог подтверждения содержит сведения об особой закупке: «Наименование объекта закупки». При удалении актуальной становится версия особой закупки, включенная в размещенную версию плана-графика. | |
| Размещена <дата размещения> | Изменить | При выборе опции система открывает форму особой закупки в режиме редактирования сведений с выбранным типом особой закупки. При внесении данных статус «Размещена» изменяется на «Изменена». |
| Просмотреть | При выборе опции система открывает форму особой закупки в режиме просмотра сведений с выбранным типом особой закупки |
Приложение 4 Преимущества и требования к участникам
Таблица 4. Преимущества и требования к участникам
| № п/п | Наименование преимущества | Тип особенности | Способ определения поставщика (подрядчика, исполнителя) |
Преимущества, предоставляемые участникам закупки в соответствии со статьями 28 и 29 Федерального закона № 44-ФЗ
Все способы, кроме:
· Предварительный отбор;
· Закупка у единственного поставщика (подрядчика, исполнителя)
Дата: 2018-09-13, просмотров: 982.