Для казенных учреждений, если от Органа контроля по части 5 статьи 99 44-ФЗ пришли сведения о доведенных лимитах бюджетных обязательств, для ИКЗ дополнительно отображаются строки «Доведенные лимиты бюджетных обязательств» и «Свободные остатки».
Если от Органа контроля по части 5 статьи 99 44-ФЗ пришли сведения о суммах финансового обеспечения, дополнительно отображаются строки «Суммы финансового обеспечения по Соглашению» и «Свободные остатки». В строке «Суммы финансового обеспечения по Соглашению» отображаются суммы протокола о несоответствии, а поля в строке «Свободные остатки» заполняются разностью значений сумм по Соглашениям на финансовый год планирования и значения поля «Сумма на фин. год планирования» протокола о несоответствии.
4.1.1.13. Исполнение плана закупок
4.1.1.13.1 Создание сведений об исполнении плана закупок
Для создания сведений об исполнении плана закупок необходимо в контекстном меню плана закупок выбрать пункт «Сведения об исполнении плана закупок». Отображается карточка плана закупок на вкладке «Исполнение плана закупок» (Рисунок 117):

Рисунок 117. Вкладка «Исполнение плана закупок»
Нажмите на гиперссылку «Добавить сведения об исполнении плана закупок» (см. Рисунок 117).
При нажатии на данную гиперссылку отобразится форма ввода сведений об исполнении плана закупок (Рисунок 118).

Рисунок 118. Форма ввода сведений об исполнении плана закупок
Заполните необходимые поля формы. Поля, отмеченные символом «*», являются обязательными для заполнения.
Прикрепите файлы, содержащие сведения об исполнении плана закупок в неструктурированном виде, и при необходимости подпишите их с помощью ЭП.
Завершите формирование сведений нажатием на кнопку «Завершить».
Кнопка «Сохранить и проверить на нарушения» предназначена для сохранения сведений и проверки корректности заполнения данных.
4.1.1.13.2 Редактирование сведений об исполнении плана закупок
Для редактирования сведений об исполнении плана закупок нажмите на пункт «Внести изменения» в выпадающем меню сведений об исполнении плана закупок. Либо нажмите на гиперссылку «Внести изменения» при просмотре сведений об исполнении плана закупок (Рисунок 119).

Рисунок 119. Контекстное меню исполнения плана закупок
Если версия сведений была размещена и сведения имеют статус «Размещено», Система создаст новую версию сведений об исполнении плана закупок и отобразит форму для ввода сведений об исполнении плана закупок (см. Рисунок 118). При создании новой версии сведений об исполнении плана закупок файлы, прикрепленные к размещенной версии, копируются в новую версию сведений.
Внесите необходимые изменения в сведения.
Завершите редактирование сведений нажатием на кнопку «Завершить».
Кнопка «Сохранить и проверить на нарушения» предназначена для сохранения сведений.
4.1.1.13.3 Удаление сведений об исполнении плана закупок
Для удаления неразмещенных сведений об исполнении плана закупок необходимо выполнить вход в личный кабинет с учетной записью пользователя, которому предоставлены права на удаление сведений об исполнении плана закупок.
Для удаления сведений об исполнении плана закупок нажмите на пункт «Удалить» в выпадающем меню сведений об исполнении плана закупок (см. Рисунок 119).
Система позволяет удалять только неразмещенные сведения.
При нажатии на пункт выпадающего меню «Удалить» отобразится диалоговое окно для подтверждения удаления сведений. Подтвердите удаление сведений нажатием на кнопку «Удалить».
Система удаляет последнюю неразмещенную версию сведений об исполнении плана закупок.
Если последняя неразмещенная версия сведений об исполнении плана закупок является единственной, то Система полностью удаляет сведения об исполнении плана закупок.
В журнал событий добавляется запись о данном событии.
4.1.1.13.4 Размещение сведений об исполнении плана закупок
Для размещения сведений об исполнении плана закупок нажмите на пункт «Разместить» в выпадающем меню сведений об исполнении плана закупок (см. Рисунок 119).
При нажатии на данный пункт меню Система выполняет проверку сведений. При наличии нарушений отобразится диалоговое окно «Отчет по контролю нарушений». В случае необходимости воспользуйтесь предложенным алгоритмом и устраните ошибки в сведениях, далее повторите процедуру размещения.
При отсутствии нарушений в сведениях отобразится окно с сообщением для подтверждения размещения.
Подтвердите размещение сведений нажатием на кнопку «Да». При нажатии на кнопку «Да» отобразится форма для подписания сведений об исполнении плана закупок. Нажмите на кнопку «Подписать и разместить».
При успешном размещении сведений отобразится соответствующее системное сообщение.
4.1.1.14. Создание плана закупок на следующий финансовый год на основе существующего
При необходимости создания плана закупок на следующий финансовый год на основе данных существующего плана закупок в контекстном меню существующего плана закупок, на основе которого планируется создание нового плана закупок, выберите пункт контекстного меню «Создать план закупок на следующий финансовый год» (Рисунок 120). Данный пункт отображается только для тех планов закупок, для которых отсутствует план закупок в структурированной форме на следующий финансовый год.

Рисунок 120. Пункт контекстного меню размещенного плана закупок «Создать план закупок на следующий финансовый год»
Следует отметить, что государственным заказчикам федерального уровня (получателям бюджетных средств) запрещено размещать в ЕИС план закупок на 2018 финансовый год планирования и далее, который не был сформирован в подсистеме «Бюджетное планирование» ГИИС «Электронный бюджет». Для таких организаций пункт меню «Создать план закупок на следующий финансовый год» недоступен.
При выборе пункта контекстного меню «Создать план закупок на следующий финансовый год» отображается страница формирования плана закупок на вкладке «Общие сведения» со следующими особенностями:
— Финансовый год планирования нового плана закупок устанавливается равным финансовому году планирования базового плана закупок +1, первый год планового периода нового плана закупок, равным первому году планового периода базового плана закупок +1, второй год планового периода нового плана закупок, равным второму году планового периода базового плана закупок +1.
— Позиции базового плана закупок, для которых планируемый год размещения больше или равен финансовому году планирования создаваемого плана закупок, переносятся в создаваемый план закупок со статусом «Новая». При этом значения сумм финансового обеспечения, идентификационные коды закупок устанавливаются такие же, как в базовом плане закупок. Поля Планируемый год размещения извещения, направления приглашения, заключения контракта с единственным поставщиком (подрядчиком, исполнителем)», «Номер закупки, включенной в план закупок», «ОКПД 2», «КВР» доступны для редактирования.
— Указанные в базовом плане закупок сведения по особым закупкам переносятся в создаваемый план закупок. При этом при переносе сумм по годам периода планирования соблюдается правило, как для обычных позиций плана закупок – суммы на первый год планового периода базового плана закупок переносятся на текущий год создаваемого плана закупок, суммы на второй год из базового плана закупок переносятся на первый год создаваемого плана закупок.
— Суммы в разбивке по кодам БК и итоговые показатели плана закупок «Итого на заключение контрактов» в отношении сумм по годам переносятся аналогично позициям плана закупок.
4.1.1.15. Создание плана-графика на основании плана закупок
При необходимости создания плана-графика на основании требуемого плана закупок в контекстном меню такого плана закупок выберите пункт «Создать план-график на основании плана закупок» (Рисунок 121):

Рисунок 121. Пункт контекстного меню «Создать план-график на основании плана закупок»
Система осуществляет проверку наличия плана-графика на финансовый год, равный финансовому году плана закупок.
В случае отсутствия плана – графика отображается страница создания плана-графика на основании плана закупок (см. п. 4.2.1.4).
При нахождении плана-графика на финансовый год выбранного плана закупок Система отображает соответствующее сообщение, создания плана-графика не происходит.
4.1.2.Работа в реестре планов закупок пользователя организации с полномочием УО/УУ
Для согласования плана закупок пользователю организации с полномочием УО/УУ необходимо авторизоваться в Системе и в главном меню в разделе «Закупки» выбрать пункт «Согласование планов закупок товаров, работ, услуг» (Рисунок 122):

Рисунок 122. Раздел «Закупки», пункт «Согласование планов закупок товаров, работ, услуг
Отображается страница «Планы закупок товаров, работ, услуг» (Рисунок 123):

Рисунок 123. Страница «Планы закупок товаров, работ, услуг» в ЛК УО/УУ
На странице доступен блок поиска, а также список с реестровыми записями планов-графиков на вкладке «Согласование».
В блоке результатов поиска в поле «Наименование заказчика» отображается гиперссылка на карточку организации заказчика, направившего план закупок на согласование.
В случае если для организации УО/УУ установлен срок согласования планов закупок, то при превышении установленного срока в полях «Дата утверждения» и «Дата передачи на согласование» значения отображаются красным цветом.
4.1.2.1. Поиск планов закупок
При необходимости воспользуйтесь блоком поиска на странице «Планы закупок товаров, работ, услуг».
Для пользователей с полномочием «Заказчик» блок поиска выглядит следующим образом (Рисунок 124):

Рисунок 124. Блок поиска планов закупок в ЛК УО/УУ
В поле «Заказчик» с помощью пиктограммы «  » из открывшегося справочника выберите организацию, являющуюся владельцем искомого плана закупок, из списка организаций, имеющих незаблокированные связи с текущей организацией УО/УУ.
» из открывшегося справочника выберите организацию, являющуюся владельцем искомого плана закупок, из списка организаций, имеющих незаблокированные связи с текущей организацией УО/УУ.
Укажите требуемые параметры поиска и нажмите на кнопку «Найти». Результаты поиска отображаются под блоком поиска на вкладке «Согласование».
4.1.2.2. Просмотр карточки и печатной формы плана закупок
Для просмотра карточки плана закупок, пришедшего на согласование, в контекстном меню требуемого плана закупок выберите пункт «Просмотреть» (Рисунок 125):

Рисунок 125. Пункт контекстного меню «Просмотр сведений»
Отображается карточка плана закупок на вкладке «Общие сведения» (Рисунок 126):

Рисунок 126. Страница просмотра сведений плана закупок
Для просмотра сведений на остальных вкладках необходимо нажать на наименование требуемой вкладки.
Для просмотра печатной формы плана закупок выберите пункт контекстного меню «Просмотр печатной формы» (см. Рисунок 125) для необходимого плана закупок.
Отображается печатная форма плана закупок (см. Рисунок 87).
4.1.2.3. Согласование плана закупок
Для согласования в контекстном меню требуемого плана закупок необходимо выбрать пункт «Согласовать и разместить» (см. Рисунок 312) или при просмотре карточки плана закупок нажмите на кнопку «Согласовать и разместить» (см. Рисунок 126). Система отображает предупреждающее сообщение о размещении информации (Рисунок 127):

Рисунок 127. Предупреждающее сообщение при размещении плана закупок в ЛК УО/УУ
Для размещения плана закупок необходимо нажать на кнопку «Согласовать и разместить». Для отмены действий – на кнопку «Отмена».
При нажатии на кнопку «Согласовать и разместить» в случае нарушения срока согласования Система отображает предупреждающее сообщение о нарушении срока. Нажмите на кнопку «Продолжить, несмотря на нарушения».
Отображается печатная форма плана закупок (Рисунок 128):

Рисунок 128. Печатная форма плана закупок в ЛК УО/УУ
Для размещения плана закупок необходимо нажать на кнопку «Подписать и разместить».
Если план закупок Заказчика подлежат контролю по части 5 ст. 99 Федерального закона №44-ФЗ, то план закупок размещается и направляется на контроль по ч. 5 ст. 99.
Если план закупок Заказчика не подлежат контролю по ч. 5 ст. 99, то выполняется размещение плана закупок.
Согласованный план закупок больше не отображается в ЛК УО/УУ.
4.1.2.4. Возврат на доработку плана закупок
Для согласования в контекстном меню требуемого плана закупок необходимо выбрать пункт «Вернуть на доработку» (см. Рисунок 125) или при просмотре карточки плана закупок нажмите на кнопку «Вернуть на доработку» (см. Рисунок 126).
Система отображает окно для указания причины отправки плана закупок на доработку (Рисунок 129):

Рисунок 129. Окно «Причина для отправки на доработку»
Заполните обязательное поле «Описание причины для отправки на доработку» и нажмите на кнопку «Отправить на доработку». Для отмены действий нажмите на кнопку «Отмена».
При нажатии на кнопку «Отправить на доработку» возвращенный на доработку план закупок больше не отображается в ЛК УО/УУ.
4.2. Работа с Реестром планов-графиков закупок товаров, работ, услуг, начиная с 2017 г.
Работа с Реестром планов-графиков закупок товаров, работ, услуг до 2017 г. описано в п. 4.3. Следует обратить внимание, что размещение планов-графиков, созданных до 2017 года, с 1 января 2017 г. невозможно. Для таких планов-графиков доступны функции просмотра, внесения изменений и признания плана-графика утратившим силу.
4.2.1.Работа в реестре «Реестр планов-графиков закупок товаров, работ, услуг, начиная с 2017 г.» пользователя организации с полномочием «Заказчик»
Для пользователя организации Заказчика в реестре планов-графиков доступны следующие функции:
— просмотр сведений и печатных форм планов-графиков, которые были размещены ОПЗ для организации Заказчика;
— формирование и размещение планов-графиков для своей организации.
В системе реализована возможность размещения для Заказчика нескольких планов-графиков на один и тот же период в том случае, если у Заказчика существует связь с ОПЗ. При этом каждая ОПЗ может разместить за Заказчика, с которым у нее установлена связь, по одному плану-графику на один и тот же период.
При размещении плана-графика организацией ОПЗ, после сведений об организации заказчика через символ «/» отображаются сведения размещающей организации. Функция просмотра, редактирования, внесения изменений и т.д. доступна только для планов-графиков, которые созданы для Заказчика (Заказчиков) организацией пользователя в ЛК.
4.2.1.1. Просмотр сведений Реестра планов-графиков закупок
Для просмотра сведений Реестра планов-графиков закупок товаров, работ, услуг, начиная с 2017 г., на странице «Планы-графики закупок товаров, работ, услуг» выполните вход в ЛК ЕИС и в разделе «Закупки» выберите пункт меню «Работа с реестром планов-графиков начиная с 2017г.» (Рисунок 130).

Рисунок 130. Раздел горизонтального меню «Закупки», пункт «Планы–графики закупок товаров, работ, услуг начиная с 2017 г.»
Отображается страница «Планы-графики закупок товаров, работ, услуг» (Рисунок 131).

Рисунок 131. Страница «Планы-графики закупок товаров, работ, услуг»
На странице доступен блок поиска, а также перечень планов-графиков на вкладках «Планы-графики» и «Архив».
В блоке результатов поиска в поле «Номер плана закупок» отображается гиперссылка с номером плана закупок, на основе которого был сформирован план-график.
При необходимости работы с планами-графиками, размещенными до вступления в силу Постановления Правительства РФ от 5 июня 2015 г. № 553, 554, 555, нажмите на гиперссылку «Планы-графики до 2017 года». Отображается страница «Планы-графики закупок товаров, работ, услуг» (см. п. 4.3).
Для каждого плана-графика закупок в столбце «Статус» отображается статус размещения, а также статус прохождения контроля по части 5 статьи 99 44-ФЗ.
В зависимости от статуса для плана-графика доступны различные функции. Пункты контекстного меню плана-графика и условия их отображения подробно описаны в Приложении 1 (см. п. 5).
Следует обратить внимание, что планы-графики, которые были сформированы на основании планов закупок, размещенных государственными заказчиками федерального уровня не в подсистеме «Бюджетное планирование» ГИИС «Электронный бюджет», на 2018-2020 гг. автоматически переносятся в архив. Все неразмещенные версии подобных планов-графиков необходимо направить в архив самостоятельно (см. п. 4.2.1.7).
4.2.1.2. Поиск планов-графиков
При необходимости воспользуйтесь блоком поиска на странице «Планы-графики закупок товаров, работ, услуг».
Для пользователей с полномочием «Заказчик» блок поиска выглядит следующим образом (Рисунок 132):

Рисунок 132 Блок поиска планов-графиков в ЛК Заказчика
Поле «Заказчик» заполняется наименованием текущей организации. Дополнительно отображается поле «Организация, осуществляющая закупки в рамках переданных полномочий заказчика». С помощью пиктограммы « 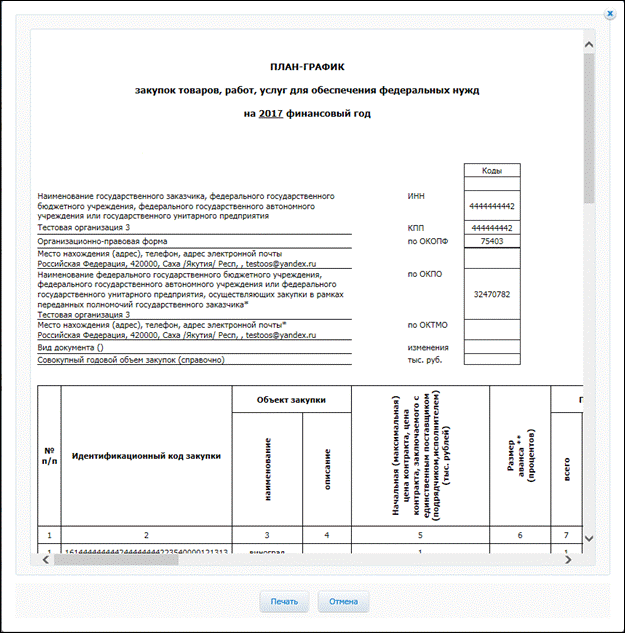 » из открывшегося справочника выберите организацию, являющуюся владельцем искомого плана-графика, из списка организаций, имеющих незаблокированные связи с текущей организацией Заказчика.
» из открывшегося справочника выберите организацию, являющуюся владельцем искомого плана-графика, из списка организаций, имеющих незаблокированные связи с текущей организацией Заказчика.
Для пользователей с полномочием организации «ОПЗ» блок поиска выглядит следующим образом (Рисунок 133):

Рисунок 133. Блок поиска планов-графиков в ЛК ОПЗ
В поле «Заказчик» с помощью пиктограммы «  » выберите заказчика по искомому плану-графику из открывшегося справочника.
» выберите заказчика по искомому плану-графику из открывшегося справочника.
Укажите требуемые параметры поиска и нажмите на кнопку «Найти». Результаты поиска отобразятся под блоком поиска.
4.2.1.3. Просмотр карточки плана-графика
Для просмотра сведений плана-графика выберите пункт «Просмотр сведений» контекстного меню плана-графика (Рисунок 134).
Перечень и условия отображения пунктов контекстного меню реестра планов-графиков приведено в Приложении 1 (см. п. 5).

Рисунок 134. Пункт контекстного меню «Просмотр сведений»
Отображается страница просмотра сведений на вкладке «Общие сведения плана-графика» (Рисунок 135):
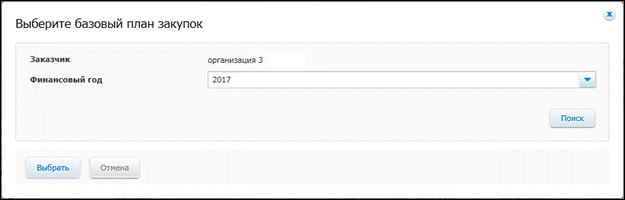
Рисунок 135. Страница просмотра сведений плана-графика
Если просмотр карточки осуществляется после того, как в план-график, возвращенный Уполномоченным органом на доработку, были внесены изменения, то в нижней части вкладки отображается блок «Причина отправки на доработку» (Рисунок 136):

Рисунок 136. Блок «Причина для отправки на доработку»
Сведения на всех вкладках плана-графика отображаются в режиме просмотра.
Для просмотра печатной формы плана-графика выберите пункт контекстного меню «Просмотр печатной формы» (см. Рисунок 134) для необходимого плана-графика.
Отображается печатная форма плана-графика (Рисунок 137).
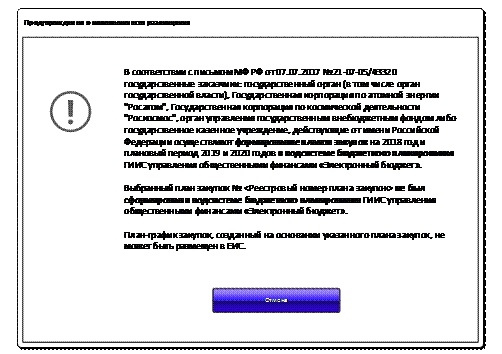
Рисунок 137. Печатная форма плана-графика
Для просмотра журнала событий плана закупок следует открыть вкладку «Журнал событий» (Рисунок 138).
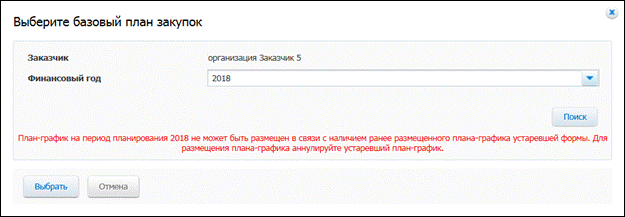
Рисунок 138. Страница просмотра сведений плана-графика закупок. Вкладка «Журнал событий»
При необходимости сформировать выписку из журнала событий на вкладке «Журнал событий» нажмите на гиперссылку «Сформировать выписку». Отображается окно запроса дат начала и окончания периода, за который требуется сформировать выписку (Рисунок 139):

Рисунок 139. Окно запроса дат начала и окончания периода формирования выписки
Установите необходимый диапазон дат и нажмите на кнопку «Сформировать выписку». Система осуществляет формирование выписки событий за указанный период в формате Excel и отображается окно с вариантами действий: «Открыть», «Сохранить» или «Отмена».
4.2.1.4. Создание плана-графика
Для создания плана-графика на странице «Планы-графики закупок, товаров, работ, услуг» нажмите на гиперссылку «Создать план-график» (Рисунок 131), расположенную над списком планов-графиков. В отобразившемся списке выберите пункт «Создать план-график на основании плана закупок» (Рисунок 140):

Рисунок 140. Кнопка «Создать план-график», пункт «Создать план-график на основании плана закупок»
Отображается окно для выбора базового плана закупок (Рисунок 141):
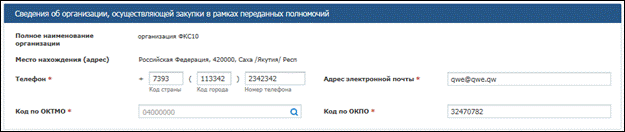
Рисунок 141. Окно выбора плана закупок
Для пользователей с полномочием организации «ОПЗ» в поле «Заказчик» с помощью пиктограммы «  » выберите заказчика по искомому плану закупок из открывшегося справочника. Для пользователей с полномочием организации «Заказчик» поле заполняется наименованием текущей организации.
» выберите заказчика по искомому плану закупок из открывшегося справочника. Для пользователей с полномочием организации «Заказчик» поле заполняется наименованием текущей организации.
Следует отметить, что государственным заказчикам федерального уровня (получателям бюджетных средств) запрещено размещать в ЕИС план-графики закупок на 2018-2020 финансовые годы планирования, если план закупок, на основании которого формируется план-график, не был сформирован в подсистеме «Бюджетное планирование» ГИИС «Электронный бюджет». Для таких организаций при нажатии на кнопку «Выбрать» в окне выбора плана закупок Система отображает предупреждающее сообщение (Рисунок 142):
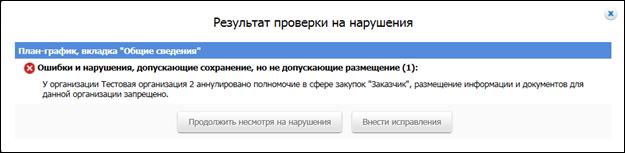
Рисунок 142. Предупреждающее сообщение при создании плана-графика закупок на основании плана закупок на 2018-2020 гг. государственным заказчикам федерального уровня
При нажатии на кнопку «Продолжить» осуществляется переход на страницу формирования плана-графика закупок (см. Рисунок 145). При попытке в последствии разместить план-график закупок государственным заказчикам федерального уровня на 2018-2020 финансовые годы планирования Система отображает сообщение о необходимости формирования базового плана закупок в подсистеме «Бюджетное планирование» ГИИС «Электронный бюджет» (Рисунок 143):

Рисунок 143. Сообщение о невозможности размещения плана-графика закупок
Планы-графики закупок, сформированные в подсистеме «Бюджетное планирование» ГИИС «Электронный бюджет» перед размещением должны быть направлены на контроль по части 5 статьи 99 44-ФЗ (см. п. 4.1.1.11).
Следует обратить внимание, что в соответствии с положениями части 2 ст. 34 Федерального закона от 06.10.2003 №131-ФЗ «Об общих принципах организации местного самоуправления в Российской Федерации» на основании уставов муниципального района и поселения, являющегося административным центром муниципального района, может быть предусмотрено образование местной администрации муниципального района, на которую возлагается исполнение полномочий местной администрации указанного поселения.
На основании положений ч. 1 и ч. 2 статьи 154 Бюджетного кодекса Российской Федерации, в случае осуществления местной администрацией муниципального района полномочий по организации и исполнению бюджета поселения, являющегося административным центром муниципального района, формирование планов закупок и планов-графиков закупок осуществляется отдельно по закупкам, осуществляемым за счет средств бюджета муниципального района, и отдельно по закупкам, осуществляемым за счет бюджета поселения.
В соответствии с изложенным, в Системе для заказчиков, имеющих признаки администрации муниципального района, реализована возможность формирования в одном личном кабинете заказчика в ЕИС двух планов закупок и двух планов-графиков закупок:
— от своего имени за счет средств бюджета муниципального образования;
— от своего имени за счет средств бюджета поселения.
При этом при размещении планов-графиков администрацией муниципального района при заполнении общих сведений плана-графика значения кодов ОКТМО публично-правовых образований, указанных в различных планах-графиках, должны отличаться, начиная с 6 знака (первые 5 знаков кодов ОКТМО должны совпадать).
Также следует отметить, что при размещении планов-графиков администрацией муниципального района отдельно по закупкам, осуществляемым за счет средств бюджета муниципального района, и отдельно по закупкам, осуществляемым за счет средств бюджета поселения, в поле «Публично-правовое образование» должно быть выбрано значение, имеющее признак муниципального района (цифра «6» или «8», или «9» в третьем разряде кода ОКТМО публично-правового образования»).
Выберите искомый план закупок и нажмите на кнопку «Выбрать».
В случае, если на искомый период планирования был размещен план-график устаревшей формы, Система отображает сообщение о необходимости аннулирования устаревшего плана-графика (Рисунок 144):

Рисунок 144. Ошибка при выбора года планирования с размещенным устаревшем планом-графиком
4.2.1.4.1 Вкладка «Общие сведения плана-графика»
Отображается страница формирования сведений о плане-графике с предзаполненными полями на основании данных выбранного плана закупок на вкладке «Общие сведения плана-графика» (Рисунок 145).

Рисунок 145. Вкладка «Общие сведения плана-графика»
В блоке «Сведения о плане-графике» в поле «Уникальный номер плана закупок» в виде гиперссылки отображается номер плана закупок, на основании которого формируется план-график закупок.
«Уникальный номер плана-графика» будет присвоен автоматически при сохранении плана-графика.
В полях «Дата утверждения» и «Дата утверждения обоснования закупок» по умолчанию установлена текущая дата. При необходимости отредактируйте данные поля.
Признак «Загружен из файла» отображается и по умолчанию устанавливается в случае загрузки плана-графика из внешней системы.
В блоке «Сведения о заказчике» отображается информация о заказчике из выбранного плана закупок. При необходимости внесите изменения в доступные для редактирования поля.
В поле «Публично-правовое образование» отображается наименование публично-правового образования, соответствующего организации заказчика согласно данным реестра организаций. Если в реестре организаций данные о наименовании публично-правового образования отсутствуют, то поле не заполняется. При нажатии на пиктограмму «  » отображается окно поиска публично-правового образования по коду ОКТМО.
» отображается окно поиска публично-правового образования по коду ОКТМО.
Следует отметить, что при размещении плана-графика администрацией муниципального района в поле «Публично-правовое образование» должно быть выбрано значение, имеющее признак муниципального района (цифра «6» в третьем разряде кода ОКТМО публично-правового образования»).
В поле «Орган контроля, осуществляющий контроль по части 5 статьи 99», если организация заказчика входит в список организаций, подлежащих контролю по части 5 статьи 99 44-ФЗ, отображается наименование Органа контроля, с которым у заказчика установлена связь. Если связь не установлена, отображается надпись «Связь с Органом контроля не установлена».
При необходимости нажмите на гиперссылку «Обновить на основании регистрационных данных организации».
Для пользователей организаций с полномочием «ОПЗ» дополнительно отображается блок «Сведения об организации, осуществляющей закупки в рамках переданных полномочий». В блоке отображается информация о текущей организации пользователя из выбранного плана закупок (Рисунок 146).
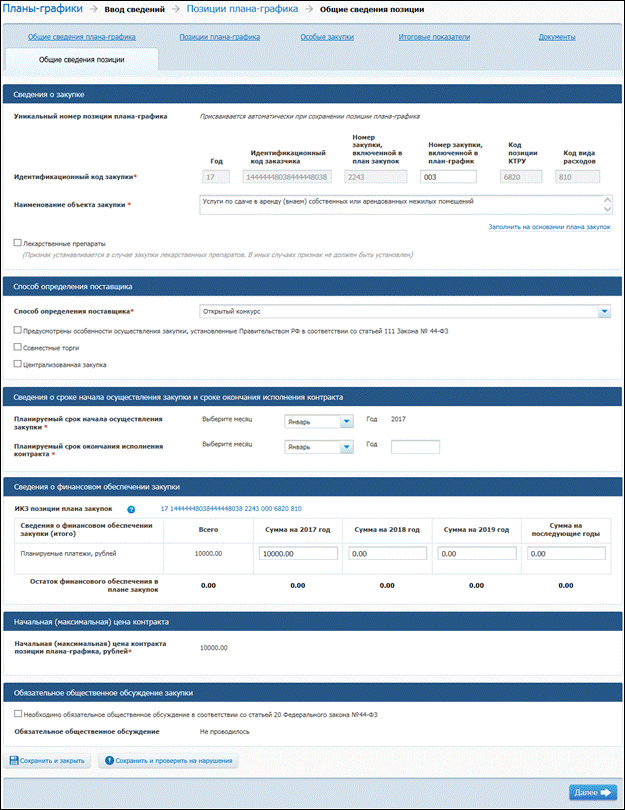
Рисунок 146. Блок «Сведения об организации, осуществляющей закупки в рамках переданных полномочий»
В блоках «Сведения об исполнителе (ответственном за формирование плана-графика)» и «Сведения о руководителе (уполномоченном должностном лице)» поля по умолчанию заполнены значениями соответствующих реквизитов в базовом плане закупок, если организация пользователя совпадает с организацией, осуществляющей формирование плана закупок. При необходимости отредактируйте данные блоки.
Для сохранения и проверки страницы на нарушения нажмите на кнопку «Сохранить и проверить на нарушения». В случае нахождения ошибок заполнения полей Система выдаст сообщение с найденными ошибками (Рисунок 147):

Рисунок 147. Окно «Результат проверки на нарушения»
После исправления ошибок для перехода на вкладку «Позиции плана-графика» нажмите на кнопку «Далее».
4.2.1.4.2 Вкладка «Позиции плана-графика»
Отображается вкладка «Позиции плана-графика» (Рисунок 148):

Рисунок 148. Вкладка «Позиции плана-графика»
Для добавления позиции плана-графика нажмите на кнопку «Добавить позицию».
Отображается окно для выбора позиции плана закупок, на основании которой создается позиция плана-графика (Рисунок 149):

Рисунок 149. Окно выбора базовой позиции плана закупок
В блоке поиска установите требуемые параметры:
— в поле «Идентификационный код закупки» введите вручную идентификационный код закупки искомой позиции плана закупок;
— в поле «Классификация по КТРУ» при помощи пиктограммы « 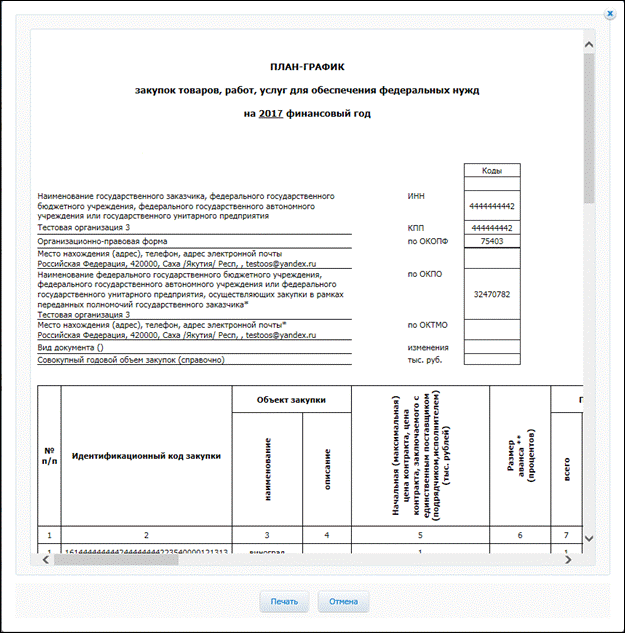 » выберите требуемое значение из справочника или введите его вручную. При необходимости установите отметку «Включая вложенные позиции» или «Закупка содержит несколько КТРУ»;
» выберите требуемое значение из справочника или введите его вручную. При необходимости установите отметку «Включая вложенные позиции» или «Закупка содержит несколько КТРУ»;
— в поле «Наименование объекта закупки» введите вручную требуемое значение;
— в поле «Финансовое обеспечение, рублей» установите требуемый диапазон значений финансового обеспечения позиций плана закупок.
Установите требуемые параметры поиска и нажмите на кнопку «Найти». Отображаются результаты поиска базовой позиции плана закупок (Рисунок 150):

Рисунок 150. Окно выбора базовой позиции плана закупок с результатами поиска
Следует отметить, что на основе одного и того же плана закупок можно сформировать несколько планов-графиков закупок.
Если при осуществлении контроля по части 5 статьи 99 на сведения позиции плана закупок был установлен результат контроля «Контроль не пройден», то в окне выбора базовой позиции такой ИКЗ выделяется красным шрифтом и напротив отображается пиктограмма «  ». При наведении курсора мыши на пиктограмму отображается подсказка в соответствии с типом организации и характером выявленных несоответствий.
». При наведении курсора мыши на пиктограмму отображается подсказка в соответствии с типом организации и характером выявленных несоответствий.
Если пользователь выбирает для создания позиции плана-графика позицию плана закупок, имеющую результат контроля «Контроль не пройден», то новая позиция наследует результат контроля «Контроль не пройден», и этот признак будет сохранен до следующей проверки наличия результатов контроля «Контроль не пройден», установленных на КБК и ИКЗ по последней размещенной версии базового плана закупок.
Установите отметку напротив требуемой базовой позиции плана закупок и нажмите на кнопку «Выбрать».
Дата: 2018-09-13, просмотров: 1110.