Для построения графика, указанного в задании 4а, необходимо выполнить следующее:
· выделите интервал ячеек со значениями дат и заголовком столбца А5:А18 и при нажатой клавише Ctrl выделите интервал ячеек, в котором отображены курс акций компании Инко на определенную дату C5:C18.
· Выберите вкладку Вставка щелкните на кнопку График группы Диаграммы и из списка выберите либо просто команду График либо График с маркерами;
· появится в поле выбранный тип графика для выбранного интервала данных.
Далее оформим график аналогично образцу, представленному в пособии:
· для выделенного графика-диаграммы активизируется вкладка Работа с диаграммами (автоматически) выбрав вкладку Макет получаем возможность ввести Название диаграммы, Названия осей в группе Подписи. Выбрав вкладку Формат можно изменить форматы для выделенных фрагментов диаграмм-графиков в группе Текущий формат.
6. Задание 4б. На этом же листе постройте круговую диаграмму процентной доли стоимостей акций всех компаний на 02.01.2010 года для этого выделите интервал A 5: F 6. После выбора типа диаграммы Круговая ® Объемная круговая будет построена диаграмма в которой данные расположены в столбцах. В группе Данные вкладки Конструктор переключите кнопку Строка/Столбец. Далее выбрав вкладку Макет, введите заголовок, легенду, подписи данных, измените форматы, стили и пр.
7. Задание 4в. На новом рабочем листе постройте диаграмму типа Гистограмма для стоимости акций всех компаний за весь период времени (выделить интервал ячеек A 5: F 18).
Диаграмма будет построена на новом листе и иметь вид, который представлен на рис.2. Для перехода к листу с таблицей щелкните на корешок листа с именем Акции
. 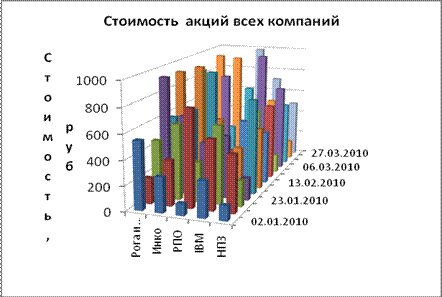
Рис.2. Стоимости акций всех компаний
При нажатии функциональной клавиши F9 результаты в таблице будут пересчитываться и графики-диаграммы перестраиваться.
8. Перезапишите рабочую книгу.
Задание № 5. Управление данными и их анализ
Цель работы
1. Вывод на панель быстрого доступа кнопки реализующую возможность ввода данных в режиме Форма.
2. Создание и редактирование списка с помощью Формы.
3. Сортировка данных таблицы.
4. Фильтрация данных таблицы.
Для работы в качестве базы данных воспользуемся таблицей «Ведомость по начислению зарплаты", которая находится на листе с именем Ведомость.
Методические указания
1. Запустите Excel и откройте свою рабочую книгу.
2. Щелкните на ярлычок листа с именем «Ведомость».
3. Выделите и скопируйте часть данных таблицы (без итоговых значений) на новый вставленный рабочий лист, который назовите База. Для этого выполните следующее:
· выделите содержимое ячеек A 1: F 9, командой Главная à Буфер обмена à щелкните на кнопку Копировать;
· щелкните на ярлычок База, затем на ячейку A1 этого листа;
· по команде командой Главная à Буфер обмена à щелкните на кнопку à Вставить (данные таблицы появятся на листе);
Рабочим листом занятия будет лист с именем База. Дополним Ведомость по начислению зарплаты новыми записями, используя Форму.
Кнопки Форма нет на ленте, однако эту функцию можно использовать в Office Excel 2007, добавив кнопку Форма  на панель быстрого доступа Для этого:
на панель быстрого доступа Для этого:
· щелкните стрелку на панели быстрого доступа и выберите элемент Добавить команды ;
· в поле Выбрать команды из щелкните элемент Все команды;
· в списке выберите кнопку Форма  и щелкните элемент Добавить. На панели быстрого доступа появится кнопка Форма.
и щелкните элемент Добавить. На панели быстрого доступа появится кнопка Форма.
Дополните базу, содержащую пять записей еще пятью записями. Для этого:
· выделите базу (интервал ячеек A4:F9;
· выберите щелкните на кнопку Форма панели быстрого доступа. На экране появится форма данных листа База с именами полей и текстовыми полями справа от них. В форме отображено содержимое первой записи;
· просмотрите все имеющиеся записи, щелкая на кнопку Далее;
· после просмотра последней записи щелкните на кнопку Добавить;
В пустые текстовые поля (каждый раз щелкая на них соответственно) введите данные для новых записей:
· 6 Егоров 800;
· 7 Понятовский 645;
· 8 Алмазова 765;
· 9 Тараторкин 967;
· 10 Кузьмин 589;
· закройте форму щелкнув на кнопке Закрыть.
Обратите внимание, в таблице для вновь введенных записей формулы расчета районных, налога и зарплаты копируются автоматически. Если есть необходимость, выполните форматирование новых записей.
4. Сохраните рабочую книгу на диске.
Сортировка данных
Результаты сортировки после выполнения каждого пункта задания копируйте в нижележащие пустые строки, отстоящие от базы минимум на 3 строки. При этом над результатами копирования записывайте постановку той задачи, которую выполнили.
Дата: 2018-11-18, просмотров: 646.