Им. Н.Э. Баумана
Кокуева Ж.М., Кулагин В.Е.
УПРАВЛЕНИЕ ПРОЕКТАМИ
Методические указания к лабораторным работам по дисциплине «Управление проектами» для студентов и слушателей факультета «Инженерный бизнес и менеджмент»
Факультет «Инженерный бизнес и менеджмент» (ИБМ)
Кафедра «Менеджмент» (ИБМ-4)
Москва 2007
Московский государственный технический университет
Им. Н.Э. Баумана
Кокуева Ж.М., Кулагин В.Е.
УПРАВЛЕНИЕ ПРОЕКТАМИ
Методические указания к лабораторным работам по дисциплине «Управление проектами» для студентов и слушателей факультета «Инженерный бизнес и менеджмент»
Факультет «Инженерный бизнес и менеджмент» (ИБМ)
Кафедра «Менеджмент» (ИБМ-4)
Москва 2007
Рецензенты:
профессор, доктор педагогических наук Меняев М.Ф.;
Кокуева Ж.М., Кулагин В.Е.
Методические указания к лабораторным работам по дисциплине «Управление проектами» для студентов и слушателей факультета «Инженерный бизнес и менеджмент», МГТУ им. Н.Э, Баумана, 2007г. 44 стр.
Приводятся основные сведения и методические указания по планированию проектов с помощью «Microsoft Project». Работа включает три раздела: - «Планирование проекта»; - «Стоимостной анализ проекта»; - «Управление рисками». Методические указания включают последовательность шагов на каждом из этапов и иллюстрируются многочисленными экранами представления информации.
МГТУ им. Н.Э. Баумана, 2007г.
I. Планирование проекта с помощью Microsoft Project
I.1. Введение в Microsoft Project
Microsoft Project - это простой в использовании инструмент эффективного календарного планирования, отслеживания и обмена проектной информацией. Microsoft Project предназначен для широкого круга пользователей, которые испытывают потребность в повышении организации своей работы и работы своего офиса, но не нуждаются в развертывании полно масштабной корпоративной системы управления проектами.
Основные преимущества при использовании Microsoft Project:
- Высокая организация работы с помощью мощного механизма и широких возможностей календарного планирования Microsoft Project
- Удобное и полное отслеживание всех изменений и событий по проектам
- Широкие возможности настройки календарных планов в полном соответствии со спецификой проектов
- Разнообразные представления проектов, настройка представлений, разнообразные механизмы фильтрации и группировки проектной информации.
I.2. Microsoft Project на рынке систем управления проектами
Оценка Gartner . Отчеты Gartner по системам управления проектами не оспаривает ни один серьезный поставщик систем управления проектами. Также следует отметить, что все основные поставщики систем управления проектами от Microsoft до Primavera ссылаются на отчеты Gartner, как на самый достоверный источник в сравнительном анализе данных систем. Исключительный случай, когда конкуренты доверяют одному источнику при сравнении их продуктов.
Данная оценка была сделана для MS Project 2002. Однако в отчете за 2003 год компания Gartner Group подтвердила актуальность основных оценок для MS Project 2003.
Gartner отметил сильные стороны Microsoft Project 2002:
1. Возможность производить расчет расписаний и управление сложными проектами размером, достигающим как минимум 10.000 задач. (Заметим, что проект в 10.000 задач требует затрат примерно в 1 человеко - год только на ввод и отслеживание такого количества задач).
2. Улучшенные средства групповой работы позволяют управлять несколькими проектами большому числу пользователей.
3. Наличие средств для управления ресурсами (раздел отчета "Strengths"):
- роли (квалификации) ресурсов
- управление доступностью ресурсов
- новые портфели проектов
- корпоративные пулы ресурсов
- уникальные средства анализа различных сценариев развития проекта
4. Возможность реализации на MS Project 2002 методики быстрой реакции на меняющиеся условия на рынке (Time-to-Market).
5. Отличная интеграция с Microsoft Office, включая свободный обмен информацией через Excel, Outlook, MS Visio.
6. Интеграция с библиотекой проектной документации на базе Share Point, не имеющая аналогов у конкурентов.
7. Технология SOAP позволяет интегрировать MS Project 2002 с корпоративными системами финансового учета, управления кадрами и др.
Сравнивая продукт с Primavera, PlanView и др. Gartner отмечает, что основная задача, стоящая перед Microsoft при разработке Microsoft Project 2002 - это построение внедренческой инфраструктуры для своего корпоративного решения. Gartner считает, что Microsoft Project 2002 – это лучший выбор для организаций, где используется матричная схема управления, т.е. когда проектные команды включают взаимодействие сотрудников из разных департаментов.
Для задач с большими требованиями в области бюджетирования и управления рисками. Gartner рекомендует обратить внимание на конкурирующие продукты, а также на поставщиков дополнительных компонентов MS Project 2002.
Делая общий вывод, Gartner заключает, что Microsoft Project стал на рынке "де-факто" стандартом для управления проектами как средство индивидуальной работы менеджеров проектов и начинает экспансию в сегмент тяжелых решений.
I.3. Планирование проекта «шаг за шагом»
Предположим, вам необходимо разработать план внедрения автоматизированной системы управления взаимоотношениями с клиентами для банка.
Вам, как менеджеру проекта, предстоит спланировать стадии и задачи предстоящего проекта, определить ресурсы для проекта, произвести расчет бюджета и проработать риски проекта.
Рассмотрим, как это сделать с помощью Microsoft Project шаг за шагом.
После запуска Microsoft Project вы увидите следующий экран (рис.1):
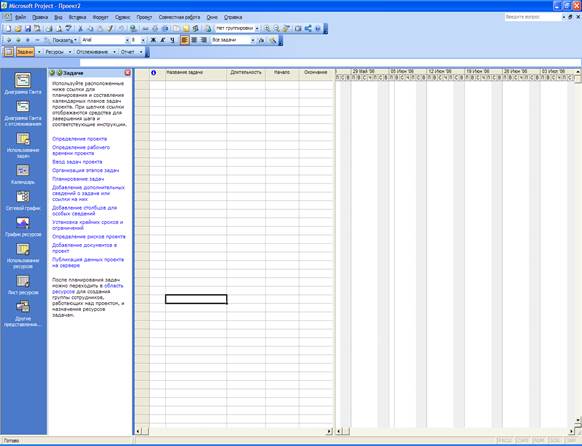
Рис. 1 Первоначальный вид экрана после открытия программы
Воспользуемся панелью помощника составления проекта (с левой стороны под словом задачи). С его помощью мы сможем:
- Задать начальные параметры проекта
- Определить рабочие часы и дни
- Ввести список задач по проекту
- Разбить задачи по фазам
- Определить сроки выполнения задач
- Добавить дополнительную информацию к задачам
- Добавить новые столбцы для особых сведений
- Установить контрольные точки по проекту, ограничения
- Идентифицировать риски проекта
- Добавить документы в проект
- Опубликовать информацию о проекте на Web-сервере
Итак, определим начальные параметры проекта. Щелкните мышкой по Определение проекта:
вам предлагается ввести планируемую дату проекта. Введем дату 01.04.2006.
Для сохранения данной информации и перехода к следующему шагу нажимаем Сохранить и перейти к шагу 2:
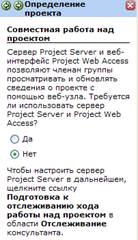
На втором шаге вам предлагается определить, разместить ли информацию по проекту на Web-сервере Microsoft Project (рис.2). Выбираем Нет; в дальнейшем при наличии настроенного Web-сервера и необходимости возможно опубликование вашего проекта с помощью задания
соответствующих настроек в меню приложения.
Рис. 2 Размещение информации о проекте
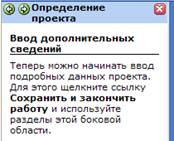 Движемся дальше, нажимая Сохранить и перейти к шагу 3:
Движемся дальше, нажимая Сохранить и перейти к шагу 3:
Рис.3 Сохранить и закончить работу
Далее программа сообщает вам, что теперь вы готовы, чтобы планировать проект.
Нажимаем Сохранить и закончить работу (Рис.3).
Следующим вашим шагом в планировании проекта будет задание рабочего времени в ходе проекта. Для этого на панели помощника щелкаем по Определение рабочего времени проекта и видим следующий экран (рис.4):
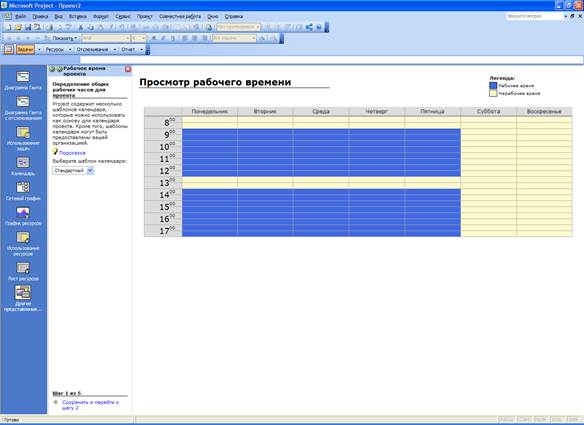
Рис. 4 Календарь участников проекта
Здесь можно установить шаблон календаря для участников проекта. В календаре указываются рабочие часы и рабочие дни в течение недели. Возможно наличие нескольких шаблонов календарей, которые впоследствии вы сможете привязывать к участникам проекта.
Переходим к следующему шагу (Сохранить и перейти к шагу 2), где вы можете поменять типовые настройки шаблона календаря Стандартный.
Предположим, рабочие часы в вашей организации с 9.00 до 18.00 с перерывом на обед с 13.00 до 14.00; рабочая неделя 5-дневная – с понедельника по пятницу включительно.
Устанавливаем эти значение на панели помощника.
Переходим к следующему шагу – заданию нерабочих и праздничных дней. Щелкните мышкой по Изменить рабочее время, после чего появится календарь, где вы можете определить такие дни.
Выберем месяц март, и установим 8-е число нерабочим днем. Выделяем соответствующую дату и справа указываем Нерабочее время (рис.5).
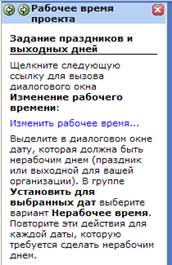

Рис. 5 Задание праздников и выходных дней
Сохраняем настройки (кнопка OK) и переходим к следующему шагу.
Здесь вы можете установить параметры рабочего времени (рис.6), а именно:
· Продолжительность рабочего дня (Часов в дне)
· Количество рабочих часов в неделе (Часов в неделе) Количество рабочих дней в месяце (Дней в месяце) Оставляем введенные настройки по умолчанию и переходим к следующему шагу. Далее вам предлагается задать новые или редактировать существующие шаблоны календарей. Если вы не предполагаете использование нескольких проектных команд с рабочим временем, отличающимся от заданного ранее, пропускаем данный шаг и движемся дальше, щелкая по Сохранить и закончить работу.

Рис. 6 Установление параметров рабочего времени
Следующий этап – определение списка задач по проекту
(Ввод задач проекта) – один из самых важных в проектном управлении.
Вернемся к нашему примеру – внедрения автоматизированной системы управления взаимоотношениями с клиентами (CRM – Customer Relationship Management) в банке.
Типовой пилотный проект такого внедрения состоит из нескольких стадий:
· Разработка технического задания
· Настройка системы
· Ввод в опытную эксплуатацию
· Ввод в промышленную эксплуатацию
На этапе разработки технического задания определяются бизнес - цели проекта и детализируются требования к системе. По завершению согласования технического задания оно подписывается и Заказчиком, и Исполнителем.
Введем названия данных стадий в Microsoft Project, рис.7

Рис.7 Стадии проекта
Поскольку каждую из стадий мы можем разбить на несколько задач, то с помощью функции в меню Вставка à Новая задача ( Insert à New task ) (или нажатием клавиши Ins на клавиатуре) внесем первую задачу этапа разработки технического задания «Встреча команды проекта. Актуализация и согласование ПЛАН - ГРАФИКА работ на этап». Чтобы внести новую задачу в проект, вы должны установить курсор или выделить строку задачи, перед которой хотите добавить задачу (рис.8).

Рис.8 Внесение новой задачи в проект.
Далее, выделив строку «Встреча команды проекта. Актуализация и согласование ПЛАН - ГРАФИКА работ на этап», на панели инструментов щелкаем по кнопке  (На уровень ниже) и наша задача оказывается в составе стадии «Разработка технического задания» (рис.9)
(На уровень ниже) и наша задача оказывается в составе стадии «Разработка технического задания» (рис.9)

Рис. 9 Корректировка задач
Панель инструментов содержит также кнопку, которая позволяет вам переместить задачу на уровень выше:  (На уровень выше, Outdent).
(На уровень выше, Outdent).
В рамках технического задания в проект входит интервьюирование заинтересованных лиц банка. Приведем типовой перечень блоков требований, собираемых во время интервью:
Ø Формализация требований к ведению информации о КЛИЕНТАХ, КОНТАКТНЫХ ЛИЦАХ
Ø Формализация требований по настройке процесса СОПРОВОЖДЕНИЯ СУЩЕСТВУЮЩИХ КЛИЕНТОВ
Ø Формализация требований к ОПОВЕЩЕНИЯМ по клиенту
Ø Формализация требований к ПРОДУКТОВОМУ КАТАЛОГУ
Ø Формализация требований по работе с ПОТЕНЦИАЛЬНЫМИ СДЕЛКАМИ
Ø Формализация требований по настройке процессов ПРОДАЖ БАНКОВСКИХ ПРОДУКТОВ
Ø Формализация требований по автоматизации работы с ТИПОВЫМИ БАНКОВСКИМИ ДОКУМЕНТАМИ
Ø Формализация и согласование механизма интеграции с АБС
Ø Формализация требований по интеграции с почтовой системой
Ø Формализация требований по настройке ПРАВ ДОСТУПА (матрица доступа: пользователи/функционал)
Ø Формализация форматов ОТЧЁТОВ
Объединив задачи в один подэтап, добавляем их в проект. Также в рамках этапа проводятся следующие задачи:
Ø Подготовка документа ТЕХНИЧЕСКОЕ ЗАДАНИЕ
Ø Согласование Технического задания
Ø Подписание Технического задания
Таким образом, у нас должен получиться план первого этапа, как на рисунке 10:
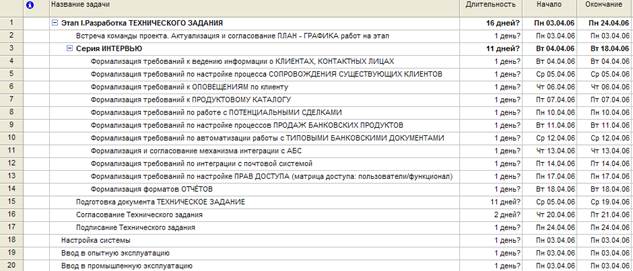
Рис.10 Формирование полного списка задач
После того, как у нас сформировался полный список задач на первую стадию, рассмотрим, как в Microsoft Project осуществляется настройка задач, их очередность и взаимозависимость.
Двойным щелчком по первой задаче «Встреча команды проекта. Актуализация и согласование ПЛАН - ГРАФИКА работ на этап» открываем окно настройки задачи (рис.11:
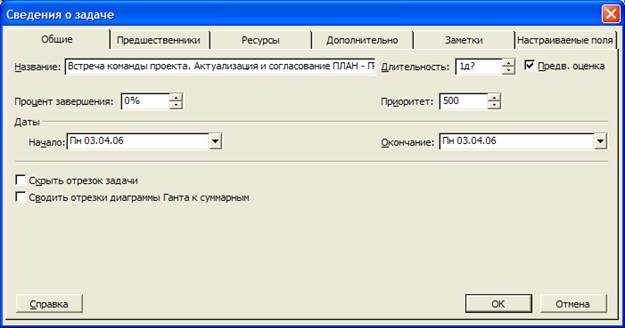
Рис.11 Настройка задач
Ключевые поля, которые мы будем изменять на основной закладке Общие, это Длительность задачи, даты начала и окончания задачи, Процент завершения. В поле длительности возможно указание в минутах, часах, днях, неделях и месяцах. Отметьте поле Предварительная оценка, если даете приблизительную оценку длительности.
На второй закладке Предшественники фиксируется зависимость задачи от других.
Например, для первой встречи интервью она будет выглядеть следующим образом:

Рис.12 Взаимозависимость задач
Строка со ссылкой на первую задачу проекта указывает на то, что вторая задача может начаться сразу же после завершения первой. Тем не менее, вы можете изменить период паузы между последовательными задачами, меняя поле Запаздывание.
На закладке Ресурсы вы указываете, какие ресурсы вам необходимы для исполнения задачи. Это могут быть и людские ресурсы, и производственные. В качестве людским ресурсов выступает команда проекта: руководитель проекта, консультанты, разработчики, технические писатели, системные архитекторы, тренеры и др. К производственным ресурсам можно отнести необходимое аппаратное обеспечение, помещение для проведения переговоров, проектор и т.д.
Например, ресурсы первой задачи – встречи команды проекта для актуализации плана работ могут выглядеть следующим образом, рис.13:
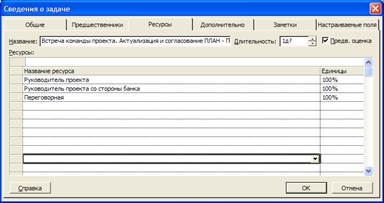
Рис. 13. Ресурсы задач
В случае если ресурс может быть задействован не на всем протяжении задачи, то это можно зафиксировать в поле Единицы, уменьшив его степень вовлечения (в процентах).
Назначим ресурсы на задачи следующим образом:
| Задача | Ресурсы |
| Встреча команды проекта. Актуализация и согласование ПЛАН - ГРАФИКА работ на этап | Руководитель проекта Руководитель проекта со стороны банка |
| Серия ИНТЕРВЬЮ | |
| Формализация требований к ведению информации о КЛИЕНТАХ, КОНТАКТНЫХ ЛИЦАХ | Консультант |
| Формализация требований по настройке процесса СОПРОВОЖДЕНИЯ СУЩЕСТВУЮЩИХ КЛИЕНТОВ | Консультант |
| Формализация требований к ОПОВЕЩЕНИЯМ по клиенту | Консультант |
| Формализация требований к ПРОДУКТОВОМУ КАТАЛОГУ | Консультант |
| Формализация требований по работе с ПОТЕНЦИАЛЬНЫМИ СДЕЛКАМИ | Консультант |
| Формализация требований по настройке процессов ПРОДАЖ БАНКОВСКИХ ПРОДУКТОВ | Консультант |
| Формализация требований по автоматизации работы с ТИПОВЫМИ БАНКОВСКИМИ ДОКУМЕНТАМ | Консультант |
| Формализация и согласование механизма интеграции с АБС | Консультант |
| Формализация требований по интеграции с почтовой системой | Консультант |
| Формализация требований по настройке ПРАВ ДОСТУПА (матрица доступа: пользователи/функционал) | Консультант |
| Формализация форматов ОТЧЁТОВ | Консультант |
| Подготовка документа ТЕХНИЧЕСКОЕ ЗАДАНИЕ | Руководитель проекта[30%] Технический писатель Консультант 2 |
| Согласование Технического задания | Руководитель проекта; Руководитель проекта со стороны банка |
| Подписание Технического задания | Руководитель проекта; Руководитель проекта со стороны банка |
На закладке Дополнительно нам понадобится очень важный признак задачи – «Пометить задачу как веху» – «контрольная точка» проекта, рис.14.

Рис.14. Закладка «дополнительно».
Например, задача «Подписание Технического задания» является контрольной точкой проекта.
Определив задачи проекта и оценив их длительность, можно запланировать их выполнение путем создания зависимостей задач.
По умолчанию Microsoft Project устанавливает для всех задач дату начала, соответствующую дате начала проекта, и вычисляет дату окончания проекта на основе наиболее продолжительной задачи.
Когда пользователь вводит зависимости задач, Project настраивает календарный план для более точного определения дат каждой задачи.
 В Microsoft Project существует четыре типа зависимостей, рис.15:
В Microsoft Project существует четыре типа зависимостей, рис.15:
1. Окончание - начало ( Finish to Start ): задача 2 не может начаться до окончания задачи 1
2. Начало-начало ( Start to Start ) – задача 2 не может начаться до начала задачи 1
3. Окончание - окончание ( Finish to Finish ) – задача 2 не может закончиться до окончания задачи 1 Рис.15 Четыре типа зависимостей
4. Начало - окончание ( Start to Finish ) – задача 2 не может закончиться до начала задачи 1
Выбор конкретного типа определяется характером отношения между задачей-предшественником и задачей-последователем.
Предшественник. Задача, дата начала или окончания которой определяет дату начала или окончания задачи-последователя.
Последователь. Задача, дата начала или окончания которой определяется задачей- предшественником.
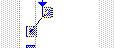 Для быстрого создания зависимостей задач на диаграмме Ганнта, удерживая левой клавишей мыши, соедините последовательные задачи; при удержании на диаграмме должен появиться пиктограмма соединения (рис. 16)
Для быстрого создания зависимостей задач на диаграмме Ганнта, удерживая левой клавишей мыши, соедините последовательные задачи; при удержании на диаграмме должен появиться пиктограмма соединения (рис. 16)
Рис.16 Пиктограмма соединения
Укажем последовательность задач, как показано на нижеприведенной схеме на рис. 17.
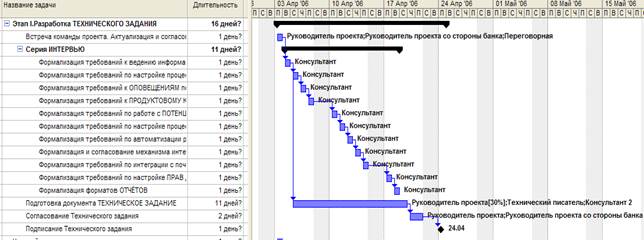
Рис.17 Последовательность задач
Для расчета стоимости полного проекта нам необходимо запланировать задачи по следующим этапам проекта:
Ø Этап II. НАСТРОЙКА СИСТЕМЫ
Ø Этап III. ВВОД В ОПЫТНУЮ ЭКСПЛУАТАЦИЮ
Ø Этап IV. ВВОД В ПРОМЫШЛЕННУЮ ЭКСПЛУАТАЦИЮ
Этап настройки системы состоит из стадий и задач, описанных в таблице 1 и изображенных на рис. 18.
Перечень стадий и задач проекта
Таблица 1
| Стадия/задача | Длител. | Дата начала | Ресурсы |
| Этап II. НАСТРОЙКА СИСТЕМЫ | 32 дня | 25.04. 06 | |
| Подготовка 3 рабочих мест для специалистов | 2.5 дня | 25.04. 06 | |
| Развёртывание ТЕСТОВОЙ ЗОНЫ (сервер, рабочие места, доп. модули) | 1.5 дня | 25.04. 06 | Системный инженер |
| Настройка рабочих мест для работ по интеграции | 1 день | 26.04. 06 | Системный инженер |
| Интеграция с АБС | 23 дня | 27.04. 06 | |
| Интеграция в части импорта информации о клиентах из АБС | 3 дня | 27.04. 06 | Специалист III |
| Интеграция данных с банковской системой в части счетов, проводок, остатков и оборотов по счетам | 10 дней | 02.05.2006 | Специалист III |
| Интеграция с АБС в части доступа к информации о РЕАЛИЗОВАННЫХ ПРОДУКТАХ | 10 дней | 16.05.2006 | Специалист III |
| НАСТРОЙКА СИСТЕМЫ | 31 день | 25.04.2006 | |
| Настройка системы для ведения информации о КЛИЕНТАХ, КОНТАКТНЫХ ЛИЦАХ | 2 дня | 25.04.2006 | Специалист I |
| Настройка закладок карточек КЛИЕНТА, КОНТАКТНОГО ЛИЦА | 2 дня | 27.04.2006 | Специалист I |
| Настройка процесса сопровождения существующего КЛИЕНТА | 1 день | 01.05.2006 | Специалист I |
| Разработка закладки карточки клиента НЕУДОВЛЕТВОРЕННЫЙ СПРОС | 3 дня | 02.05.2006 | Специалист I |
| Разработка механизма задания ОПОВЕЩЕНИЙ по КЛИЕНТУ (снижение оборотов, переводы денег и т.п.) | 5 дня | 05.05.2006 | Специалист I |
| Настройка закладки ВЛОЖЕНИЯ для ведения файлов с разбивкой по папкам | 2 дня | 12.05.2006 | Специалист I |
| Разработка механизма КОНТРОЛЯ ПОРУЧЕНИЙ, ЭСКАЛАЦИИ при невыполнении задач | 2 дня | 16.05.2006 | Специалист I |
| Настройка алгоритма определения ценности КЛИЕНТА для БАНКА | 2 дня | 25.04.2006 | Специалист II |
| Модификация карточек отображения реализованных ПРОДУКТОВ | 3 дня | 27.04.2006 | Специалист II |
| Настройка карточки СДЕЛКИ | 3 дня | 02.05.2006 | Специалист II |
| Настройка модуля БАНКОВСКИЕ ПРОДУКТЫ, загрузка КАТАЛОГА БАНКОВСКИХ ПРОДУКТОВ | 3 дня | 05.05.2006 | Специалист II |
| Настройка модуля учета ПРОЕКТНОГО ВРЕМЕНИ сотрудников | 5 дней | 10.05.2006 | Специалист II |
| Настройка ПРОЦЕССОВ ПРОДАЖ БАНКОВСКИХ ПРОДУКТОВ | 3 дней | 25.04.2006 | Аналитик |
| Внесение в ТИПОВЫХ ДОКУМЕНТОВ для запроса от клиента в систему | 2 дней | 28.04.2006 | Аналитик |
| Внесение в систему ТИПОВЫХ ДОГОВОРОВ | 5 дней | 02.05.2006 | Аналитик |
| Реализация отчетов по требованию Банка в дополнение к существующим при поставке | 15 дней | 17.05.2006 | Специалист II |
| Доработка основных интерфейсов по требованиям Банка | 5 дней | 30.05.2006 | Специалист III |
| Интеграция с CALL - центром | 15 дней | 18.05.2006 | Специалист I |
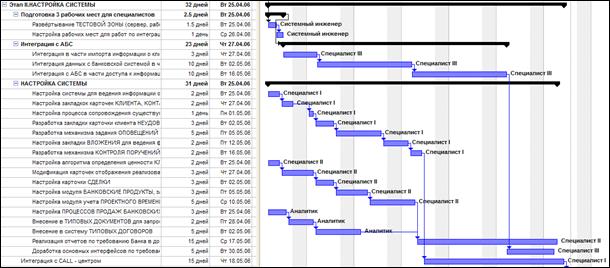
Рис. 18 Этап «настройка системы».
Перечень задач этапа ввода в опытную эксплуатацию расписан в таблице 2:
Этап «ввод в опытную эксплуатацию»
Таблица 2
| Стадия/задача | Длител. | Дата нач. | Ресурсы |
| Этап III. ВВОД В ОПЫТНУЮ ЭКСПЛУАТАЦИЮ | 23.13 дн | 08.06.2006 | |
| Обучение администраторов Заказчика (группы 1-3 человека) | 3 дня | 08.06.2006 | Тренер |
| Инсталляция системы на рабочих местах (25 рабочих мест) | 3 дня | 13.06.2006 | Системный инженер |
| Настройка интеграции с почтовой системой Lotus Notes в части отправки, приема сообщений клиентам, ведение архивов сообщений | 3 дня | 16.06.2006 | Специалист III |
| Загрузка в систему первичных данных о клиентах | 1.5 дня | 21.06.2006 | Специалист III |
| Заведение пользователей и Настройка прав доступа пользователей | 4 дня | 22.06.2006 | Аналитик |
| Подготовка Документации (РУКОВОДСТВО ПОЛЬЗОВАТЕЛЯ, ДОКУМЕНТАЦИЯ ПО ДОРАБОТКАМ) | 10 дней | 08.06.2006 | Технический писатель 2 |
| Обучение конечных пользователей Заказчика (25 человек) | 3 дня | 22.06.2006 | Тренер |
| Опытная эксплуатация системы | 10 дней | 27.06.2006 | Аналитик |
| Подписание протокола по итогам тестовой эксплуатации | 1 час | 11.07.2006 | Руководитель проекта со стороны банка Руководитель проекта |
Этап ввода в промышленную эксплуатацию описан в таблице 3 и представлен на рис.19:
Ввод в промышленную эксплуатацию
Таблица 3
| Стадия/задача | Длител. | Дата начала | Ресурсы |
| Этап IV. ВВОД В ПРОМЫШЛЕННУЮ ЭКСПЛУАТАЦИЮ | 2.13 дн | 11.07.2006 | |
| Перенос проекта из ТЕСТОВОЙ ЗОНЫ в БОЕВУЮ | 2 дня | 11.07.2006 | Системный инженер |
| Подписание акта приёма-сдачи работ | 1 час | 13.07.2006 | Руководитель проекта; Руководитель проекта со стороны банка |
Рис.19 Ввод в опытную эксплуатацию.
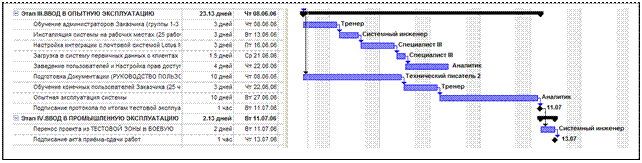
I.4. Методики выравнивания ресурсов проекта
В предыдущей главе вы познакомились с подробным описанием определения зависимостей между операциями и операцией назначения ресурсов в MS Project.
Определенную трудность составляет определение способа выравнивания ресурсов в рамках проекта, основная опасность таится в возможности получить радикальные изменения в рабочем расписании.
Здесь мы обсудим некоторые способы выравнивания ресурсов.
Менеджеры проектов могут выбирать наилучший для себя метод с целью экономии времени и уменьшения своих разочарований.
Нам известно три метода построения плана проекта, плюс один, который рекомендует MS Project. Каждый метод предлагает различные способы построения зависимостей и выравнивания ресурсов:
- "Легкий" путь: введите операции, затем изменяйте стартовые даты операций для выравнивания ресурсов.
- Метод "Управляемый зависимостью": все операции, исполняемые одним ресурсом, соединяются цепочкой "финиш-старт".
- "Традиционный" путь: постройте иерархическую структуру работ (WBS), получите сетевую диаграмму, оцените продолжительность и стоимость операций, назначьте ресурсы, и выравнивайте расписание по ресурсам. Менеджер проекта может использовать этот метод, только исследуя трудно находимые установки.
Есть четвертый метод, указанный в маркетинге MS Project и файлах помощи: создайте ваш план, добавьте ресурсы и зависимости, и запустите алгоритм "авто-выравнивание ресурсов". Не рекомендуется использовать этот метод, за исключением случаев, когда необходимо быстро получить оценку даты завершения проекта. Программное обеспечение создает очень странную последовательность операций. Поэтому поколения закаленных пользователей за долгие годы выработали следующие рекомендации:
- "Если вы увидите клавишу "авто – выравнивания - ресурсов" в меню, никогда не нажимайте ее".
- "Я не люблю использовать "авто – выравнивание - ресурсов". Если Вы хотите использовать это, всегда сохраняйте ваш план перед нажатием на соответствующий пункт меню. Вы никогда не знаете, что произойдет после с вашим расписанием".
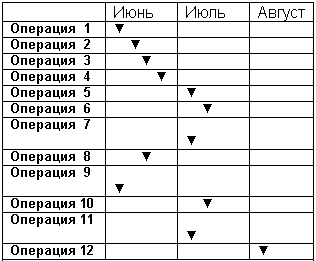
Типичная 'Легкая' диаграмма Гантта
Первый метод самый легкий в использовании. Он превосходен для простого, основанного на контрольных точках (milestone) плана или для плана верхнего уровня. Сначала введите все операции WBS. Не заводите никаких зависимостей, назначение ресурсов и объемов работ - по желанию. Введите длительность каждой операции, и установите нулевую длительность каждой контрольной точки.
По умолчанию, каждая операция начинается с даты начала проекта. Введите корректную дату начала каждой операции. Выберите такие даты начала, которые позволяют предшествующим операциям завершаться во время, и это позволит выровнять ваши ресурсы.
Преимущества: быстрое и легкое начало. Для проекта с менее чем 50 операциями, этот метод - самый короткий путь от WBS к расписанию. Чем больше информации вводит менеджер проекта, тем более полезны отчеты MS Project, но почти вся дополнительная информация опциональна.
Недостатки: бремя отслеживания зависимостей и распределения ресурсов падает полностью на менеджера проекта. Простые проекты - хорошие кандидаты, с небольшим количеством зависимостей и простым использованием ресурсов. Единственная ценность MS Project при использовании такого метода - формирование отчетов. Графические и табличные программы для таких случаев обычно лучше, требуя меньше времени и денег.
Метод "Управляемый зависимостью"
Менеджер проектов может управлять датами операций с помощью зависимостей. Зависимости могут даже приводить к выравниванию ресурсов. Сначала активируйте опцию MS Project "автосвязь задач" (auto-link tasks) в диалоговом окне Опции (Options). Постройте WBS проекта. Если один человек исполняет несколько задач, введите их последовательно. Позвольте MS Project связывать задачу #1 с задачей #2, с задачей #3, и так далее. Назначьте ресурсы на каждую из задач. Удаляйте зависимости только тогда, когда Вы изменяете ресурсы. Например, ресурс A будет исполнять задачи от #1 до #7. Ресурс B будет исполнять задачи от #8 до #12. Удалите зависимость между 7 и 8, и оставьте связанным вместе от 1 до 7, и от 8 до 12 (рис.20).
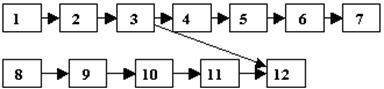
Рис.20.Управляемая зависимостью сетевая диаграмма изображает схематически, кто на какой работает операции
Для этого метода знания длительности операций абсолютно необходимы, а оценки объемов работ очень желательны. MS Project вычислит дату завершения каждой операции. Цепочки зависимых задач выровнены по ресурсам, причем все ресурсы отдают 100% своего рабочего времени на каждую операцию от начала до конца. Создайте контрольные точки, чтобы отметить даты начала работы ресурса, и сделайте первое назначение зависимым от контрольной точки. Если дата контрольной точки изменится, все последующие операции сдвинутся вперед или назад во времени. Введите рабочие календари для каждого ресурса, и MS Project распределит операции относительно отпусков. Если фактическая доступность рабочего времени изменит даты начала и завершения, все операции в плане, на которые назначен такой ресурс, будут сдвинуты вперед или назад.
Недостатки: MS Project постоянно изменяет даты. Менеджер проекта должен внимательно контролировать план, отслеживая нежелательные автоматические изменения.
Выравнивание ресурсов работает только, если каждый ресурс назначен на полную загрузку только на одну операцию. Ресурсы, которые исполняют более одной задачи одновременно, расстраивают расписание.
Преимущества: Относительно легкая диагностика проблем расписания; следуйте по цепочкам работ в расписании. Зависимости легко запомнить, потому что они соответствуют назначениям на работы.
Даже если реальное исполнение проекта не соответствует жестким зависимостям в плане, MS Project часто выстраивает оставшиеся работы разумным, выровненным по ресурсам образом. Например, ресурс начинает как задачу #1, так и задачу #2 в одну и ту же неделю, даже при том, что в расписании операция #2 зависит от #1, финиш-старт. Остающаяся работа на задаче #2 автоматически смещается после 100% завершения задачи #1.
Менеджер проекта может также добавлять логические (т.н. "жесткие") зависимости, и MS Project будет поддерживать их. Например, если ресурс B не может начать задачу #12, пока ресурс А не завершит задачу #3, MS Project будет задерживать дату начала задачи #12 на время задержки даты завершения задачи #3. Управляемые ресурсами зависимости и необходимые (логические) зависимости поддерживаются одинаково в программе. Для контроля, добавьте колонку, называемую "Уникальный ID Предшественника" в представлении Гантта. Запишите уникальный ID для всех жестких зависимостей либо в описании операции, либо в текстовом поле каждой операции.
MS Project начинает назначения, когда ресурсы становятся доступны. Если задача #1 требует 4.25 часов для завершения в понедельник, то задача #2 получит ровно 3.75 часа в понедельник, заполняя восьмичасовой день. Это автоматически обеспечивает полную загрузку ресурсов.
"Традиционный" Путь
Третий метод обеспечивает самый высокий уровень управления. Он использует зависимости и ясно показывает распределение ресурсов без многочисленных автоматических изменений расписания. Начните с основной WBS, без зависимостей. Добавьте ресурсы, оценки объемов работ, и длительности каждой операции.
Создайте сетевую диаграмму. Создайте две контрольных точки: "старт проекта" и "финиш проекта." Все, что может реально начаться в любое время, должно быть зависимо от "старт проекта". Все, что может случиться в любое время вплоть до последней минуты - предшественник для "финиш проекта". Между этими двумя операциями каждая операция должна быть частью цепочки, которая начинается со "старта проекта" и завершается "финишем проекта". Используйте контрольные точки для выделения больших количеств зависимостей. Например, если пять задач должны завершиться прежде, чем четыре другие задачи могут начаться, создайте контрольную точку с наглядным названием, например "сборка завершена", с пятью задачами в роли предшественников и четырьмя задачами в роли последующих (рис.21).
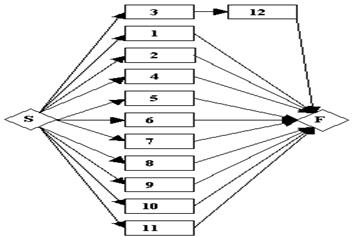
Рис. 21 Традиционная сетевая диаграмма показывает только логические зависимости, помогая менеджеру сравнить альтернативы расписания и назначений ресурсов.
Назначения ресурсов не должны влиять на эти зависимости, так что они должны оставаться довольно статичными на стадии исполнения. По контрасту, во втором, "управляемом зависимостью" методе, зависимости изменяются каждый раз, когда ресурс переназначается. Сетевая диаграмма - полезная, постоянная карта проекта. Она показывает не изменяющиеся взаимосвязи операций.
Диаграмма Гантта покажет оптимистическую дату завершения проекта. Операции назначены без учета ограничений ресурсов. Добавление выравнивающих задержек сглаживает загрузку ресурсов.
Выравнивающие задержки позволяет менеджеру проекта точно управлять началом и завершением каждой операции без дополнительных зависимостей и фиксации даты старта. Выравнивающая задержка - скрытое поле, которая существует в двух местах: уровень задачи и уровень назначения ресурса:
- Уровень задачи самый легкий для применения, но самый трудный для управления. Просто добавьте колонку "Выравнивающая задержка" в диаграмме Гантта, или используйте представление "диаграмма выравнивания". Введите количество часов или дней задержки, и вся операция сдвинется во времени. К сожалению, задержка должна быть в АСТРОНОМИЧЕСКИХ днях или часах. Астрономические дни не учитывают нерабочее время и отпуска. Менеджеру проектов придется регулировать эти задержки вручную при изменении дат старта и финиша операций.
- Выравнивающая задержка на уровне назначений ресурсов может быть введена для каждого ресурса, назначенного на операцию. Она может быть задана часами или днями работы. Это обеспечивает гибкость выравнивания для любой работы. Если два человека назначены на задачу, но только один перегружен на 4 часа, задержите перегруженный ресурс на 4 часа. Дата старта работы другого ресурса не изменится. Однако чтобы задержать всю операцию, каждый ресурс, назначенный на операцию, должен быть задержан. Для упрощения сопровождения назначайте один и только один ресурс на операцию.
Выравнивающая задержка измеряется для зависимых задач. Например, если и задача #4, и задача #5 зависят от задачи #3, заканчивающейся в понедельник, они обе без задержки начнутся во вторник. При определении двухдневной задержки для #5, задача #4 начнется во вторник, а #5 начнется в четверг. Если дата завершения #3 сдвинется на вторник, даты старта зависимых задач сдвинутся на пятницу и среду.
Комбинируя % загрузки и выравнивающие задержки, менеджер проекта может точно смоделировать сложную работу. Люди могут исполнять много задач одновременно, участвовать во многих цепочках зависимых задач, и при этом полностью использовать все рабочее время и ни часом больше.
Недостатки: Этот метод трудоемок. Для создания организованной сетевой диаграммы большого проекта требуется много времени. Гораздо легче создавать зависимости, чтобы операции начинались в определенном порядке, вместо вычисления выравнивающих задержек и ввода их для каждой задачи. Менеджер проекта должен регулировать задержки в каждом отчетном периоде.
Преимущества: Непревзойденный контроль над расписанием и зависимостями. Создает удобочитаемую сетевую диаграмму. Разделяет решения о зависимостях от решений о назначениях и выравнивании ресурсов. Поддерживает произвольное исполнение отдельных операций как одним, так и многими ресурсами.
Контрольные события и жесткие зависимости контролируют изменения расписания, производимые MS Project. Если работа начинается раньше или позднее, MS Project только регулирует даты, когда даты контрольных событий изменяются.
Менеджер проектов имеет полный контроль. Обслуживание любого расписания требует времени - использование этого метода изменения расписания позволяет получить более предсказуемые и последовательные результаты.
Таким образом, сопровождение расписания - трудная работа. Ни один из этих методов не является оптимальным. Выбирая метод, тем не менее, менеджер проекта должен правильно концентрировать время и энергию. Каждый метод использует некоторые возможности MS Project и скрывает другие. Менеджер может выбрать правильный подход для каждой ситуации.
Вы можете смешивать все вышеуказанные подходы. Часто случается, что некий проект имеет различные потребности в каждой стадии. Один файл MS Project может использовать все эти методы.
Замечания
- Значения ставки во всех трех столбцах в первой строке должны быть указаны в абсолютных величинах. В последующих строках разрешается указывать вместо абсолютного значения величину изменения ставки в процентах. При вводе процентов MS Project автоматически вычислит новое значение ставки и поместит в таблицу. Например, если исходная ставка ресурса равна $100/h, и в следующей строке ввести выражение «+20%», то в ячейку будет помещено значение «$120/h». Если ставка должна быть снижена, то перед числом процентов следует ввести знак минус (например, «-20%»). Число процентов должно быть целым.
- При учете стоимости использования MS Project всегда использует только один метод начисления — на начало работы (Start).
Для нашего проекта внедрения CRM-системы в банке установим следующие ставки специалистов:
| Название ресурса | Стандарт. ставка | Начисление |
| Руководитель проекта | 100.00$/час | Пропорциональное |
| Руководитель проекта со стороны банка | 0.00$/час | Пропорциональное |
| Переговорная | 0.00$/час | Пропорциональное |
| Консультант | 80.00$/час | Пропорциональное |
| Технический писатель | 50.00$/час | Пропорциональное |
| Консультант 2 | 80.00$/час | Пропорциональное |
| Системный инженер | 60.00$/час | Пропорциональное |
| Специалист III | 60.00$/час | Пропорциональное |
| Специалист I | 60.00$/час | Пропорциональное |
| Специалист II | 60.00$/час | Пропорциональное |
| Аналитик | 70.00$/час | Пропорциональное |
| Тренер | 60.00$/час | Пропорциональное |
| Технический писатель 2 | 50.00$/час | Пропорциональное |
При необходимости ставка может быть скорректирована непосредственно в таблице ресурсов.
Следует отметить, что фиксированные выплаты могут быть заданы не только для ресурса, но также для работы и для проекта в целом. Для этого необходимо:
- Переключиться в окно Диаграмма Гантта.
- Войти в меню Вид и в каскадном меню Таблица выбрать пункт Затраты.
- В открывшейся таблице затрат (рис. 22) в столбце Фиксированные затраты ввести сумму затрат, а в столбце Начисление фиксированных затрат выбрать способ начисления затрат для данной работы (или проекта).
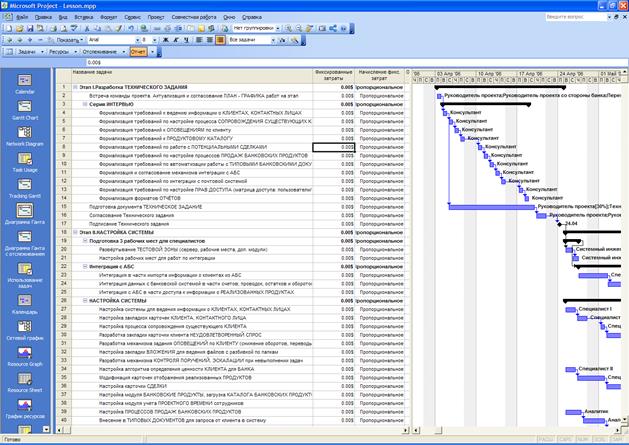
Рис.22 Таблица затрат для работ проекта
Замечание - Находясь в окне Лист ресурсов также можно открыть таблицу затрат, используя указанные выше команды. Однако в этом случае таблица будет иметь другой формат.
Подробнее об использовании различных форматов таблицы затрат рассказано ниже.
II.3. Оценка стоимости проекта
Оценка стоимости проекта до начала его реализации может быть выполнена с помощью таблицы затрат, о которой шла речь выше. Для этой таблицы предусмотрено два основных формата:
- распределение затрат по работам;
- распределение затрат по ресурсам.
Кроме того, каждый из основных форматов имеет по две модификации.
Доступ к любому из четырех форматов таблицы осуществляется посредством выбора команды Таблица: Затраты, входящей в меню Вид.. Предоставляемый вам MS Project формат таблицы затрат зависит от того, какой формат представления проекта использовался при выборе указанной команды.
Чтобы получить данные о распределении затрат по работам, следует использовать либо окно Диаграмма Гантта, либо Использование задач.
Формат таблицы затрат, полученной на основе окна Диаграмма Гантта, был приведен на рисунке в предыдущем подразделе. Формат таблицы затрат, полученной на основе окна Использование задач, показан на рис.23:
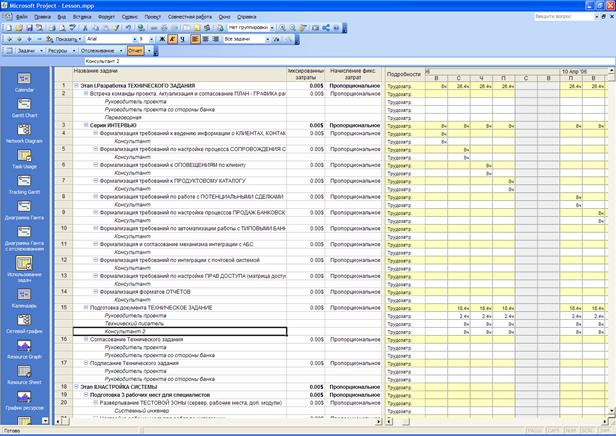
Рис. 23 Формат таблицы затрат, полученной на основе окна Использование задач.
В обоих случаях таблица содержит идентичный набор столбцов (полей данных). Чтобы получить доступ ко всем столбцам таблицы, достаточно сдвинуть мышью вправо «до упора» вертикальную разделительную линию между подокнами (рис.24):
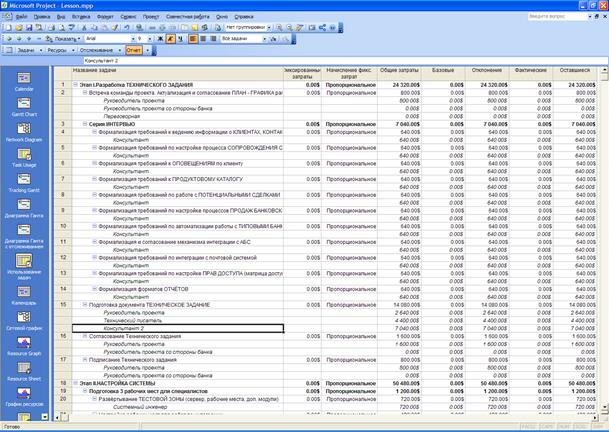
Рис.24 Состав полей данных таблицы затрат по работам
Помимо столбца Название задачи таблица в этом формате содержит еще 7 столбцов данных, назначение двух из которых (Фиксированные затраты и Начисление фиксированных затрат) было рассмотрено в предыдущем подразделе. Остальные имеют следующий смысл:
- Общие затраты — полная (общая) стоимость работы или проекта. Определяется как сумма трех величин: фактической (освоенной) стоимости проекта, стоимости оставшейся (не выполненной) части работ проекта и фиксированных затрат. Полная стоимость является динамической величиной, которая зависит от текущей реальной даты;
- Базовая стоимость или плановая — плановая полная стоимость работы или проекта. MS Project помещает значения в этот столбец только после того, как файл проекта будет сохранен в качестве базового плана. Плановая стоимость является статической величиной, которая не зависит от текущей реальной даты, чтобы ее изменить, требуется после корректировки параметров проекта сохранить его в качестве нового базового плана. До начала реализации проекта величина плановой стоимости совпадает со значением, записанным в поле Общие затраты;
- Отклонение (полное название - отклонение стоимости) -различие между плановой стоимостью и общей стоимостью работы. Вычисляется как разность указанных величин;
- Фактические (полное название - фактическая стоимость) — величина фактических затрат для выполненной части работы;
- Оставшиеся (полное название - оставшаяся стоимость) — величина затрат для оставшейся (невыполненной) части работы;
Чтобы получить данные о распределении затрат по ресурсам, следует использовать либо окно Таблица ресурсов, либо Использование ресурсов.
Форматы таблицы затрат, полученной на основе окна Таблица ресурсов окна Использование ресурсов, показан на рис. 25 и рис. 26:
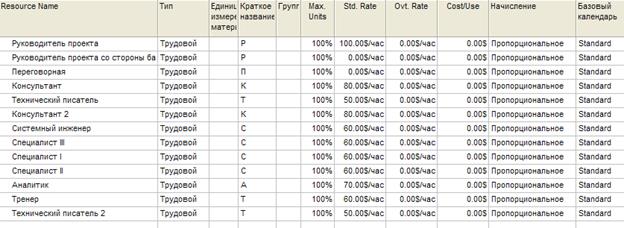
Рис. 25 Формат таблицы затрат, полученной на основе окна Таблица ресурсов
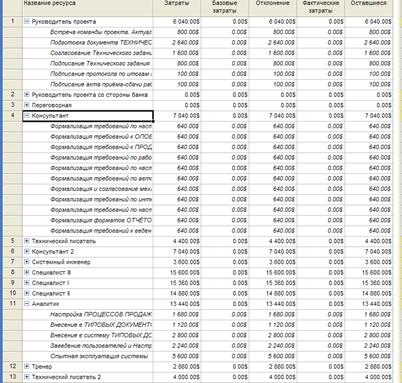
Рис. 26 Формат таблицы затрат, полученной на основе окна Использование ресурсов.
По сравнению с форматом таблицы затрат по работам в данном варианте таблицы отсутствуют столбцы Фиксированные затраты и Начисление фиксированных затрат. Остальные столбцы имеют следующее назначение:
- Затраты— полная стоимость ресурса по всем работам или проектам, на которые он назначен.
- Базовые затраты — плановая полная стоимость ресурса. MS Project помещает значения в этот столбец только после того, как файл проекта будет сохранен в качестве базового плана.
- Отклонение (полное название - отклонение стоимости) - разница между плановой стоимостью и общей стоимостью ресурса;
- Фактические затраты— стоимость фактически использованной части данного ресурса по всем работам, на которые он назначен;
- Оставшиеся— стоимость оставшейся (неиспользованной) части ресурса.
Хотя таблица затрат сама по себе является весьма информативным средством, эффективность работы с ней можно существенно повысить за счет использования фильтров MS Project.
Фильтр — это инструмент, который позволяет среди данных, представленных в таблице или на временной диаграмме, отбирать данные, удовлетворяющие некоторому правилу (критерию). При этом остальные данные скрываются (не отображаются на экране). Это позволяет сосредоточиться только на интересующих параметрах проекта.
Например, с помощью фильтра можно отобрать работы или ресурсы, суммарная стоимость которых превышает заданный уровень.
В MS Project используются два типа фильтров: стандартные и автофильтры.
Стандартные фильтры поддерживаются для всех форматов представления проекта. Они реализованы в виде раскрывающихся списков, каждый пункт которых соответствует определенному критерию отбора. Например, на рисунке ниже показан стандартный фильтр для таблицы ресурсов, в котором выбран критерий Трудовые ресурсы. При его применении в таблице отображаются только ресурсы, удовлетворяющие этому критерию (рис.27):
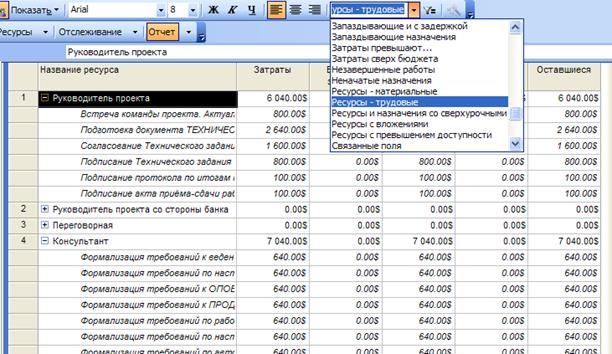
Рис.27 Стандартный фильтр для таблицы ресурсов
Для применения некоторых критериев отбора требуется ввести дополнительную информацию (названия соответствующих пунктов в списке содержат многоточие). Например, чтобы отобрать ресурсы, стоимость которых превышает 100 рублей, необходимо выбрать в списке пункт Затраты превышают… и затем в открывшемся диалоговом окне ввести требуемое значение (рис.28):

Рис. 28 Дополнительное диалоговое окно для уточнения критерия отбора
Чтобы отменить действие фильтра, следует выбрать в списке пункт Все ресурсы.
Автофильтры применяются только для работы с таблицами: для каждого столбца таблицы поддерживается собственный автофильтр, который позволяет отбирать данные в таблице на основе информации данного столбца.
По умолчанию все автофильтры выключены. Чтобы включить их, требуется щелкнуть кнопку Автофильтр, расположенную на панели инструментов основного окна MS Project. В результате заголовки всех столбцов открытой таблицы преобразуются в кнопки меню, с помощью которых может открыть список критериев отбора.
Необходимо отметить, что состав критериев отбора в автофильтрах формируется динамически, на основе текущих значений в ячейках столбца (поэтому, собственно, этот тип фильтра и называется Авто). Например, показанный на рис. 29 список критериев автофильтра сформирован с учетом текущих значений стоимости ресурсов проекта:
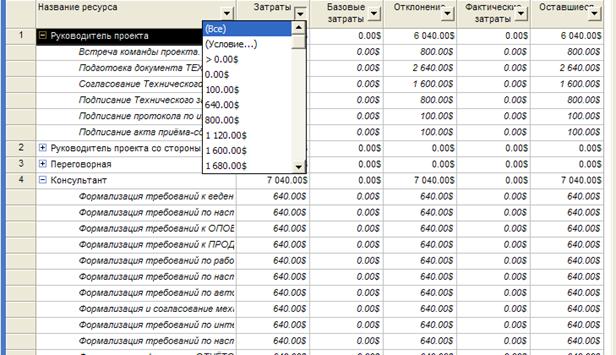
Рис.29 Применение автофильтра для таблицы ресурсов
После того как стоимостные параметры проекта будут согласованы, одобрены и сохранены в качестве одной из составляющих базового плана, они становятся бюджетом проекта. На этапе реализации проекта именно исполнение бюджета является одним из важнейших показателей качества управления проектом.
Таким образом, освоив принципы формирования бюджета проекта, мы можем ответить на вопрос о стоимости всего проекта внедрения CRM-системы в банке.
Перейдя в раздел Использование задач и находясь в режиме просмотра Таблица: Затраты, мы сможем узнать стоимость каждой стадии проекта внедрения CRM-системы (рис.30):

Рис.30 Итоговый бюджет проекта, разбитый на стадии
III. Управление рисками
Управление рисками включает процессы, направленные на идентификацию рисков, их анализ и реагирование. Целью является извлечение максимально большей выгоды из событий, положительно влияющих на проект, и минимизация последствий событий, влияющих на проект отрицательно.
В данной главе методического пособия управление рисками рассматривается кратко. Более подробное описание вы можете найти в специализированной литературе, посвященной управлению рисками проекта.
Выделяются следующие основные процессы:
· Идентификация рисков – определение рисков, способных повлиять на проект, и документирование каждого из них.
· Количественная оценка рисков – оценка рисков с точки зрения размеров потенциальных потерь для проекта.
· Разработка методов реагирования – определение последовательностей действий, позволяющих использовать позитивные возможности и противостоять угрозам.
· Контроль реагирования – реагирование на изменения в факторах риска на протяжении жизненного цикла проекта.
В разных предметных областях существуют различные нюансы в трактовке приведенных здесь терминов. Например:
· Процессы идентификации рисков и их количественной оценки часто рассматриваются как один процесс, называемый анализом или оценкой рисков.
· Процессы разработки методов реагирования и контроля реагирования также часто рассматриваются как один процесс под названием управление рисками.
Обзор процессов управления рисками приведен на рис. 31.

III.1. Идентификация рисков
Процесс идентификации рисков включает определение рисков, способных повлиять на проект, и документирование характеристик каждого из них. Идентификация рисков не является единовременным событием и должна регулярно выполняться на протяжении всего проекта.
Процесс идентификации рисков имеет дело как с внутренними рисками, так и с внешними. Внутренние риски появляются внутри проекта, например, при назначении персонала или выполнении оценки затрат, и команда управления проектом имеет возможность контролировать такие риски и влиять на них. Внешние риски возникают вне проекта, и команда управления проектом не имеет возможности на них влиять. К событиям, рождающим внешние риски, относятся, например, изменения в конъюнктуре рынка и действия правительства.
Строго говоря, риск определяется как вероятность потерь или приобретений. В управлении проектами используются термины возможности (для обозначения положительных последствий) и угрозы (для обозначения отрицательных последствий).
Им. Н.Э. Баумана
Кокуева Ж.М., Кулагин В.Е.
УПРАВЛЕНИЕ ПРОЕКТАМИ
Методические указания к лабораторным работам по дисциплине «Управление проектами» для студентов и слушателей факультета «Инженерный бизнес и менеджмент»
Факультет «Инженерный бизнес и менеджмент» (ИБМ)
Кафедра «Менеджмент» (ИБМ-4)
Москва 2007
Московский государственный технический университет
Им. Н.Э. Баумана
Кокуева Ж.М., Кулагин В.Е.
УПРАВЛЕНИЕ ПРОЕКТАМИ
Методические указания к лабораторным работам по дисциплине «Управление проектами» для студентов и слушателей факультета «Инженерный бизнес и менеджмент»
Факультет «Инженерный бизнес и менеджмент» (ИБМ)
Кафедра «Менеджмент» (ИБМ-4)
Москва 2007
Рецензенты:
профессор, доктор педагогических наук Меняев М.Ф.;
Кокуева Ж.М., Кулагин В.Е.
Методические указания к лабораторным работам по дисциплине «Управление проектами» для студентов и слушателей факультета «Инженерный бизнес и менеджмент», МГТУ им. Н.Э, Баумана, 2007г. 44 стр.
Приводятся основные сведения и методические указания по планированию проектов с помощью «Microsoft Project». Работа включает три раздела: - «Планирование проекта»; - «Стоимостной анализ проекта»; - «Управление рисками». Методические указания включают последовательность шагов на каждом из этапов и иллюстрируются многочисленными экранами представления информации.
МГТУ им. Н.Э. Баумана, 2007г.
I. Планирование проекта с помощью Microsoft Project
I.1. Введение в Microsoft Project
Microsoft Project - это простой в использовании инструмент эффективного календарного планирования, отслеживания и обмена проектной информацией. Microsoft Project предназначен для широкого круга пользователей, которые испытывают потребность в повышении организации своей работы и работы своего офиса, но не нуждаются в развертывании полно масштабной корпоративной системы управления проектами.
Основные преимущества при использовании Microsoft Project:
- Высокая организация работы с помощью мощного механизма и широких возможностей календарного планирования Microsoft Project
- Удобное и полное отслеживание всех изменений и событий по проектам
- Широкие возможности настройки календарных планов в полном соответствии со спецификой проектов
- Разнообразные представления проектов, настройка представлений, разнообразные механизмы фильтрации и группировки проектной информации.
I.2. Microsoft Project на рынке систем управления проектами
Оценка Gartner . Отчеты Gartner по системам управления проектами не оспаривает ни один серьезный поставщик систем управления проектами. Также следует отметить, что все основные поставщики систем управления проектами от Microsoft до Primavera ссылаются на отчеты Gartner, как на самый достоверный источник в сравнительном анализе данных систем. Исключительный случай, когда конкуренты доверяют одному источнику при сравнении их продуктов.
Данная оценка была сделана для MS Project 2002. Однако в отчете за 2003 год компания Gartner Group подтвердила актуальность основных оценок для MS Project 2003.
Gartner отметил сильные стороны Microsoft Project 2002:
1. Возможность производить расчет расписаний и управление сложными проектами размером, достигающим как минимум 10.000 задач. (Заметим, что проект в 10.000 задач требует затрат примерно в 1 человеко - год только на ввод и отслеживание такого количества задач).
2. Улучшенные средства групповой работы позволяют управлять несколькими проектами большому числу пользователей.
3. Наличие средств для управления ресурсами (раздел отчета "Strengths"):
- роли (квалификации) ресурсов
- управление доступностью ресурсов
- новые портфели проектов
- корпоративные пулы ресурсов
- уникальные средства анализа различных сценариев развития проекта
4. Возможность реализации на MS Project 2002 методики быстрой реакции на меняющиеся условия на рынке (Time-to-Market).
5. Отличная интеграция с Microsoft Office, включая свободный обмен информацией через Excel, Outlook, MS Visio.
6. Интеграция с библиотекой проектной документации на базе Share Point, не имеющая аналогов у конкурентов.
7. Технология SOAP позволяет интегрировать MS Project 2002 с корпоративными системами финансового учета, управления кадрами и др.
Сравнивая продукт с Primavera, PlanView и др. Gartner отмечает, что основная задача, стоящая перед Microsoft при разработке Microsoft Project 2002 - это построение внедренческой инфраструктуры для своего корпоративного решения. Gartner считает, что Microsoft Project 2002 – это лучший выбор для организаций, где используется матричная схема управления, т.е. когда проектные команды включают взаимодействие сотрудников из разных департаментов.
Для задач с большими требованиями в области бюджетирования и управления рисками. Gartner рекомендует обратить внимание на конкурирующие продукты, а также на поставщиков дополнительных компонентов MS Project 2002.
Делая общий вывод, Gartner заключает, что Microsoft Project стал на рынке "де-факто" стандартом для управления проектами как средство индивидуальной работы менеджеров проектов и начинает экспансию в сегмент тяжелых решений.
I.3. Планирование проекта «шаг за шагом»
Предположим, вам необходимо разработать план внедрения автоматизированной системы управления взаимоотношениями с клиентами для банка.
Вам, как менеджеру проекта, предстоит спланировать стадии и задачи предстоящего проекта, определить ресурсы для проекта, произвести расчет бюджета и проработать риски проекта.
Рассмотрим, как это сделать с помощью Microsoft Project шаг за шагом.
После запуска Microsoft Project вы увидите следующий экран (рис.1):
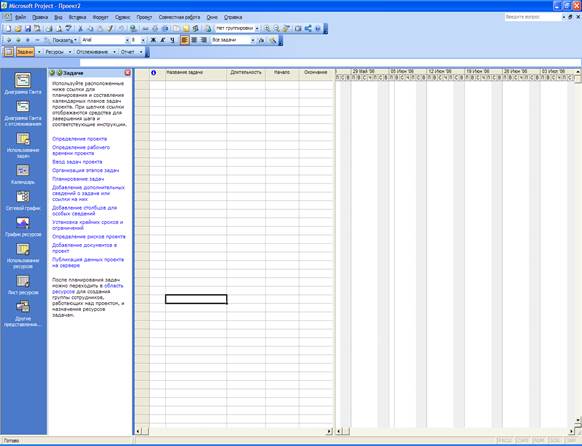
Рис. 1 Первоначальный вид экрана после открытия программы
Воспользуемся панелью помощника составления проекта (с левой стороны под словом задачи). С его помощью мы сможем:
- Задать начальные параметры проекта
- Определить рабочие часы и дни
- Ввести список задач по проекту
- Разбить задачи по фазам
- Определить сроки выполнения задач
- Добавить дополнительную информацию к задачам
- Добавить новые столбцы для особых сведений
- Установить контрольные точки по проекту, ограничения
- Идентифицировать риски проекта
- Добавить документы в проект
- Опубликовать информацию о проекте на Web-сервере
Итак, определим начальные параметры проекта. Щелкните мышкой по Определение проекта:
вам предлагается ввести планируемую дату проекта. Введем дату 01.04.2006.
Для сохранения данной информации и перехода к следующему шагу нажимаем Сохранить и перейти к шагу 2:
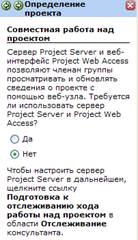
На втором шаге вам предлагается определить, разместить ли информацию по проекту на Web-сервере Microsoft Project (рис.2). Выбираем Нет; в дальнейшем при наличии настроенного Web-сервера и необходимости возможно опубликование вашего проекта с помощью задания
соответствующих настроек в меню приложения.
Рис. 2 Размещение информации о проекте
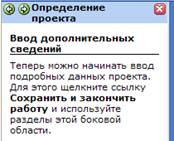 Движемся дальше, нажимая Сохранить и перейти к шагу 3:
Движемся дальше, нажимая Сохранить и перейти к шагу 3:
Рис.3 Сохранить и закончить работу
Далее программа сообщает вам, что теперь вы готовы, чтобы планировать проект.
Нажимаем Сохранить и закончить работу (Рис.3).
Следующим вашим шагом в планировании проекта будет задание рабочего времени в ходе проекта. Для этого на панели помощника щелкаем по Определение рабочего времени проекта и видим следующий экран (рис.4):
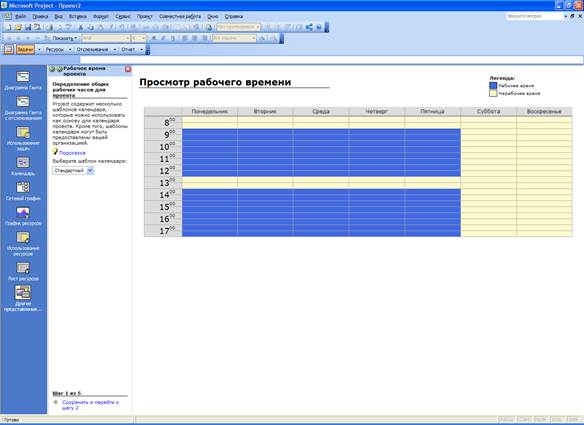
Рис. 4 Календарь участников проекта
Здесь можно установить шаблон календаря для участников проекта. В календаре указываются рабочие часы и рабочие дни в течение недели. Возможно наличие нескольких шаблонов календарей, которые впоследствии вы сможете привязывать к участникам проекта.
Переходим к следующему шагу (Сохранить и перейти к шагу 2), где вы можете поменять типовые настройки шаблона календаря Стандартный.
Предположим, рабочие часы в вашей организации с 9.00 до 18.00 с перерывом на обед с 13.00 до 14.00; рабочая неделя 5-дневная – с понедельника по пятницу включительно.
Устанавливаем эти значение на панели помощника.
Переходим к следующему шагу – заданию нерабочих и праздничных дней. Щелкните мышкой по Изменить рабочее время, после чего появится календарь, где вы можете определить такие дни.
Выберем месяц март, и установим 8-е число нерабочим днем. Выделяем соответствующую дату и справа указываем Нерабочее время (рис.5).
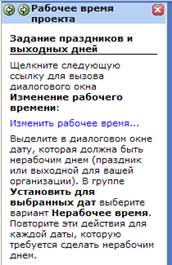

Рис. 5 Задание праздников и выходных дней
Сохраняем настройки (кнопка OK) и переходим к следующему шагу.
Здесь вы можете установить параметры рабочего времени (рис.6), а именно:
· Продолжительность рабочего дня (Часов в дне)
· Количество рабочих часов в неделе (Часов в неделе) Количество рабочих дней в месяце (Дней в месяце) Оставляем введенные настройки по умолчанию и переходим к следующему шагу. Далее вам предлагается задать новые или редактировать существующие шаблоны календарей. Если вы не предполагаете использование нескольких проектных команд с рабочим временем, отличающимся от заданного ранее, пропускаем данный шаг и движемся дальше, щелкая по Сохранить и закончить работу.

Рис. 6 Установление параметров рабочего времени
Следующий этап – определение списка задач по проекту
(Ввод задач проекта) – один из самых важных в проектном управлении.
Вернемся к нашему примеру – внедрения автоматизированной системы управления взаимоотношениями с клиентами (CRM – Customer Relationship Management) в банке.
Типовой пилотный проект такого внедрения состоит из нескольких стадий:
· Разработка технического задания
· Настройка системы
· Ввод в опытную эксплуатацию
· Ввод в промышленную эксплуатацию
На этапе разработки технического задания определяются бизнес - цели проекта и детализируются требования к системе. По завершению согласования технического задания оно подписывается и Заказчиком, и Исполнителем.
Введем названия данных стадий в Microsoft Project, рис.7

Рис.7 Стадии проекта
Поскольку каждую из стадий мы можем разбить на несколько задач, то с помощью функции в меню Вставка à Новая задача ( Insert à New task ) (или нажатием клавиши Ins на клавиатуре) внесем первую задачу этапа разработки технического задания «Встреча команды проекта. Актуализация и согласование ПЛАН - ГРАФИКА работ на этап». Чтобы внести новую задачу в проект, вы должны установить курсор или выделить строку задачи, перед которой хотите добавить задачу (рис.8).

Рис.8 Внесение новой задачи в проект.
Далее, выделив строку «Встреча команды проекта. Актуализация и согласование ПЛАН - ГРАФИКА работ на этап», на панели инструментов щелкаем по кнопке  (На уровень ниже) и наша задача оказывается в составе стадии «Разработка технического задания» (рис.9)
(На уровень ниже) и наша задача оказывается в составе стадии «Разработка технического задания» (рис.9)

Рис. 9 Корректировка задач
Панель инструментов содержит также кнопку, которая позволяет вам переместить задачу на уровень выше:  (На уровень выше, Outdent).
(На уровень выше, Outdent).
В рамках технического задания в проект входит интервьюирование заинтересованных лиц банка. Приведем типовой перечень блоков требований, собираемых во время интервью:
Ø Формализация требований к ведению информации о КЛИЕНТАХ, КОНТАКТНЫХ ЛИЦАХ
Ø Формализация требований по настройке процесса СОПРОВОЖДЕНИЯ СУЩЕСТВУЮЩИХ КЛИЕНТОВ
Ø Формализация требований к ОПОВЕЩЕНИЯМ по клиенту
Ø Формализация требований к ПРОДУКТОВОМУ КАТАЛОГУ
Ø Формализация требований по работе с ПОТЕНЦИАЛЬНЫМИ СДЕЛКАМИ
Ø Формализация требований по настройке процессов ПРОДАЖ БАНКОВСКИХ ПРОДУКТОВ
Ø Формализация требований по автоматизации работы с ТИПОВЫМИ БАНКОВСКИМИ ДОКУМЕНТАМИ
Ø Формализация и согласование механизма интеграции с АБС
Ø Формализация требований по интеграции с почтовой системой
Ø Формализация требований по настройке ПРАВ ДОСТУПА (матрица доступа: пользователи/функционал)
Ø Формализация форматов ОТЧЁТОВ
Объединив задачи в один подэтап, добавляем их в проект. Также в рамках этапа проводятся следующие задачи:
Ø Подготовка документа ТЕХНИЧЕСКОЕ ЗАДАНИЕ
Ø Согласование Технического задания
Ø Подписание Технического задания
Таким образом, у нас должен получиться план первого этапа, как на рисунке 10:
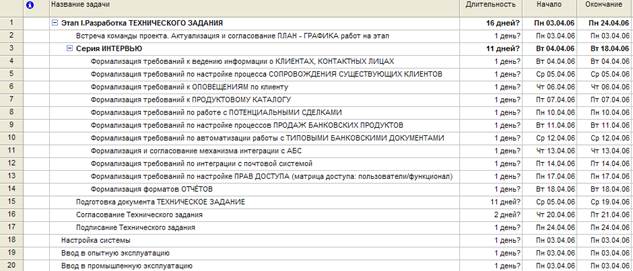
Рис.10 Формирование полного списка задач
После того, как у нас сформировался полный список задач на первую стадию, рассмотрим, как в Microsoft Project осуществляется настройка задач, их очередность и взаимозависимость.
Двойным щелчком по первой задаче «Встреча команды проекта. Актуализация и согласование ПЛАН - ГРАФИКА работ на этап» открываем окно настройки задачи (рис.11:
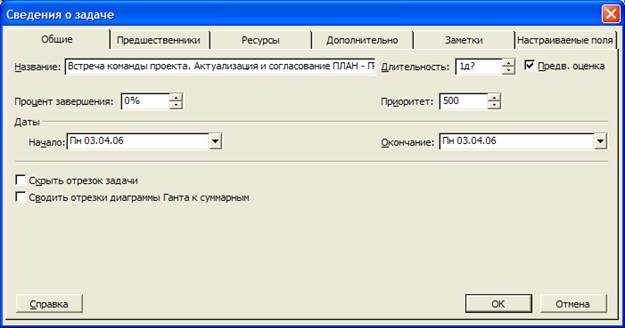
Рис.11 Настройка задач
Ключевые поля, которые мы будем изменять на основной закладке Общие, это Длительность задачи, даты начала и окончания задачи, Процент завершения. В поле длительности возможно указание в минутах, часах, днях, неделях и месяцах. Отметьте поле Предварительная оценка, если даете приблизительную оценку длительности.
На второй закладке Предшественники фиксируется зависимость задачи от других.
Например, для первой встречи интервью она будет выглядеть следующим образом:

Рис.12 Взаимозависимость задач
Строка со ссылкой на первую задачу проекта указывает на то, что вторая задача может начаться сразу же после завершения первой. Тем не менее, вы можете изменить период паузы между последовательными задачами, меняя поле Запаздывание.
На закладке Ресурсы вы указываете, какие ресурсы вам необходимы для исполнения задачи. Это могут быть и людские ресурсы, и производственные. В качестве людским ресурсов выступает команда проекта: руководитель проекта, консультанты, разработчики, технические писатели, системные архитекторы, тренеры и др. К производственным ресурсам можно отнести необходимое аппаратное обеспечение, помещение для проведения переговоров, проектор и т.д.
Например, ресурсы первой задачи – встречи команды проекта для актуализации плана работ могут выглядеть следующим образом, рис.13:
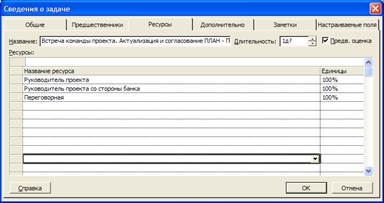
Рис. 13. Ресурсы задач
В случае если ресурс может быть задействован не на всем протяжении задачи, то это можно зафиксировать в поле Единицы, уменьшив его степень вовлечения (в процентах).
Назначим ресурсы на задачи следующим образом:
| Задача | Ресурсы |
| Встреча команды проекта. Актуализация и согласование ПЛАН - ГРАФИКА работ на этап | Руководитель проекта Руководитель проекта со стороны банка |
| Серия ИНТЕРВЬЮ | |
| Формализация требований к ведению информации о КЛИЕНТАХ, КОНТАКТНЫХ ЛИЦАХ | Консультант |
| Формализация требований по настройке процесса СОПРОВОЖДЕНИЯ СУЩЕСТВУЮЩИХ КЛИЕНТОВ | Консультант |
| Формализация требований к ОПОВЕЩЕНИЯМ по клиенту | Консультант |
| Формализация требований к ПРОДУКТОВОМУ КАТАЛОГУ | Консультант |
| Формализация требований по работе с ПОТЕНЦИАЛЬНЫМИ СДЕЛКАМИ | Консультант |
| Формализация требований по настройке процессов ПРОДАЖ БАНКОВСКИХ ПРОДУКТОВ | Консультант |
| Формализация требований по автоматизации работы с ТИПОВЫМИ БАНКОВСКИМИ ДОКУМЕНТАМ | Консультант |
| Формализация и согласование механизма интеграции с АБС | Консультант |
| Формализация требований по интеграции с почтовой системой | Консультант |
| Формализация требований по настройке ПРАВ ДОСТУПА (матрица доступа: пользователи/функционал) | Консультант |
| Формализация форматов ОТЧЁТОВ | Консультант |
| Подготовка документа ТЕХНИЧЕСКОЕ ЗАДАНИЕ | Руководитель проекта[30%] Технический писатель Консультант 2 |
| Согласование Технического задания | Руководитель проекта; Руководитель проекта со стороны банка |
| Подписание Технического задания | Руководитель проекта; Руководитель проекта со стороны банка |
На закладке Дополнительно нам понадобится очень важный признак задачи – «Пометить задачу как веху» – «контрольная точка» проекта, рис.14.

Рис.14. Закладка «дополнительно».
Например, задача «Подписание Технического задания» является контрольной точкой проекта.
Определив задачи проекта и оценив их длительность, можно запланировать их выполнение путем создания зависимостей задач.
По умолчанию Microsoft Project устанавливает для всех задач дату начала, соответствующую дате начала проекта, и вычисляет дату окончания проекта на основе наиболее продолжительной задачи.
Когда пользователь вводит зависимости задач, Project настраивает календарный план для более точного определения дат каждой задачи.
 В Microsoft Project существует четыре типа зависимостей, рис.15:
В Microsoft Project существует четыре типа зависимостей, рис.15:
1. Окончание - начало ( Finish to Start ): задача 2 не может начаться до окончания задачи 1
2. Начало-начало ( Start to Start ) – задача 2 не может начаться до начала задачи 1
3. Окончание - окончание ( Finish to Finish ) – задача 2 не может закончиться до окончания задачи 1 Рис.15 Четыре типа зависимостей
4. Начало - окончание ( Start to Finish ) – задача 2 не может закончиться до начала задачи 1
Выбор конкретного типа определяется характером отношения между задачей-предшественником и задачей-последователем.
Предшественник. Задача, дата начала или окончания которой определяет дату начала или окончания задачи-последователя.
Последователь. Задача, дата начала или окончания которой определяется задачей- предшественником.
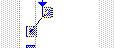 Для быстрого создания зависимостей задач на диаграмме Ганнта, удерживая левой клавишей мыши, соедините последовательные задачи; при удержании на диаграмме должен появиться пиктограмма соединения (рис. 16)
Для быстрого создания зависимостей задач на диаграмме Ганнта, удерживая левой клавишей мыши, соедините последовательные задачи; при удержании на диаграмме должен появиться пиктограмма соединения (рис. 16)
Рис.16 Пиктограмма соединения
Укажем последовательность задач, как показано на нижеприведенной схеме на рис. 17.
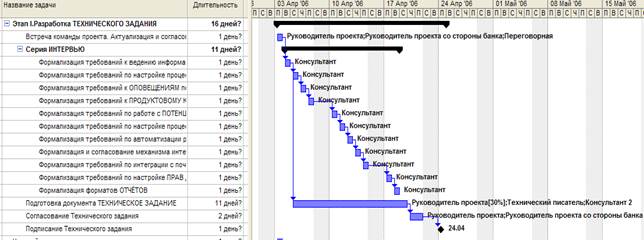
Рис.17 Последовательность задач
Для расчета стоимости полного проекта нам необходимо запланировать задачи по следующим этапам проекта:
Ø Этап II. НАСТРОЙКА СИСТЕМЫ
Ø Этап III. ВВОД В ОПЫТНУЮ ЭКСПЛУАТАЦИЮ
Ø Этап IV. ВВОД В ПРОМЫШЛЕННУЮ ЭКСПЛУАТАЦИЮ
Этап настройки системы состоит из стадий и задач, описанных в таблице 1 и изображенных на рис. 18.
Перечень стадий и задач проекта
Таблица 1
| Стадия/задача | Длител. | Дата начала | Ресурсы |
| Этап II. НАСТРОЙКА СИСТЕМЫ | 32 дня | 25.04. 06 | |
| Подготовка 3 рабочих мест для специалистов | 2.5 дня | 25.04. 06 | |
| Развёртывание ТЕСТОВОЙ ЗОНЫ (сервер, рабочие места, доп. модули) | 1.5 дня | 25.04. 06 | Системный инженер |
| Настройка рабочих мест для работ по интеграции | 1 день | 26.04. 06 | Системный инженер |
| Интеграция с АБС | 23 дня | 27.04. 06 | |
| Интеграция в части импорта информации о клиентах из АБС | 3 дня | 27.04. 06 | Специалист III |
| Интеграция данных с банковской системой в части счетов, проводок, остатков и оборотов по счетам | 10 дней | 02.05.2006 | Специалист III |
| Интеграция с АБС в части доступа к информации о РЕАЛИЗОВАННЫХ ПРОДУКТАХ | 10 дней | 16.05.2006 | Специалист III |
| НАСТРОЙКА СИСТЕМЫ | 31 день | 25.04.2006 | |
| Настройка системы для ведения информации о КЛИЕНТАХ, КОНТАКТНЫХ ЛИЦАХ | 2 дня | 25.04.2006 | Специалист I |
| Настройка закладок карточек КЛИЕНТА, КОНТАКТНОГО ЛИЦА | 2 дня | 27.04.2006 | Специалист I |
| Настройка процесса сопровождения существующего КЛИЕНТА | 1 день | 01.05.2006 | Специалист I |
| Разработка закладки карточки клиента НЕУДОВЛЕТВОРЕННЫЙ СПРОС | 3 дня | 02.05.2006 | Специалист I |
| Разработка механизма задания ОПОВЕЩЕНИЙ по КЛИЕНТУ (снижение оборотов, переводы денег и т.п.) | 5 дня | 05.05.2006 | Специалист I |
| Настройка закладки ВЛОЖЕНИЯ для ведения файлов с разбивкой по папкам | 2 дня | 12.05.2006 | Специалист I |
| Разработка механизма КОНТРОЛЯ ПОРУЧЕНИЙ, ЭСКАЛАЦИИ при невыполнении задач | 2 дня | 16.05.2006 | Специалист I |
| Настройка алгоритма определения ценности КЛИЕНТА для БАНКА | 2 дня | 25.04.2006 | Специалист II |
| Модификация карточек отображения реализованных ПРОДУКТОВ | 3 дня | 27.04.2006 | Специалист II |
| Настройка карточки СДЕЛКИ | 3 дня | 02.05.2006 | Специалист II |
| Настройка модуля БАНКОВСКИЕ ПРОДУКТЫ, загрузка КАТАЛОГА БАНКОВСКИХ ПРОДУКТОВ | 3 дня | 05.05.2006 | Специалист II |
| Настройка модуля учета ПРОЕКТНОГО ВРЕМЕНИ сотрудников | 5 дней | 10.05.2006 | Специалист II |
| Настройка ПРОЦЕССОВ ПРОДАЖ БАНКОВСКИХ ПРОДУКТОВ | 3 дней | 25.04.2006 | Аналитик |
| Внесение в ТИПОВЫХ ДОКУМЕНТОВ для запроса от клиента в систему | 2 дней | 28.04.2006 | Аналитик |
| Внесение в систему ТИПОВЫХ ДОГОВОРОВ | 5 дней | 02.05.2006 | Аналитик |
| Реализация отчетов по требованию Банка в дополнение к существующим при поставке | 15 дней | 17.05.2006 | Специалист II |
| Доработка основных интерфейсов по требованиям Банка | 5 дней | 30.05.2006 | Специалист III |
| Интеграция с CALL - центром | 15 дней | 18.05.2006 | Специалист I |
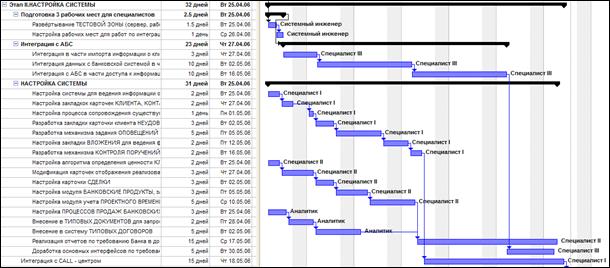
Рис. 18 Этап «настройка системы».
Перечень задач этапа ввода в опытную эксплуатацию расписан в таблице 2:
Этап «ввод в опытную эксплуатацию»
Таблица 2
| Стадия/задача | Длител. | Дата нач. | Ресурсы |
| Этап III. ВВОД В ОПЫТНУЮ ЭКСПЛУАТАЦИЮ | 23.13 дн | 08.06.2006 | |
| Обучение администраторов Заказчика (группы 1-3 человека) | 3 дня | 08.06.2006 | Тренер |
| Инсталляция системы на рабочих местах (25 рабочих мест) | 3 дня | 13.06.2006 | Системный инженер |
| Настройка интеграции с почтовой системой Lotus Notes в части отправки, приема сообщений клиентам, ведение архивов сообщений | 3 дня | 16.06.2006 | Специалист III |
| Загрузка в систему первичных данных о клиентах | 1.5 дня | 21.06.2006 | Специалист III |
| Заведение пользователей и Настройка прав доступа пользователей | 4 дня | 22.06.2006 | Аналитик |
| Подготовка Документации (РУКОВОДСТВО ПОЛЬЗОВАТЕЛЯ, ДОКУМЕНТАЦИЯ ПО ДОРАБОТКАМ) | 10 дней | 08.06.2006 | Технический писатель 2 |
| Обучение конечных пользователей Заказчика (25 человек) | 3 дня | 22.06.2006 | Тренер |
| Опытная эксплуатация системы | 10 дней | 27.06.2006 | Аналитик |
| Подписание протокола по итогам тестовой эксплуатации | 1 час | 11.07.2006 | Руководитель проекта со стороны банка Руководитель проекта |
Этап ввода в промышленную эксплуатацию описан в таблице 3 и представлен на рис.19:
Ввод в промышленную эксплуатацию
Таблица 3
| Стадия/задача | Длител. | Дата начала | Ресурсы |
| Этап IV. ВВОД В ПРОМЫШЛЕННУЮ ЭКСПЛУАТАЦИЮ | 2.13 дн | 11.07.2006 | |
| Перенос проекта из ТЕСТОВОЙ ЗОНЫ в БОЕВУЮ | 2 дня | 11.07.2006 | Системный инженер |
| Подписание акта приёма-сдачи работ | 1 час | 13.07.2006 | Руководитель проекта; Руководитель проекта со стороны банка |
Рис.19 Ввод в опытную эксплуатацию.
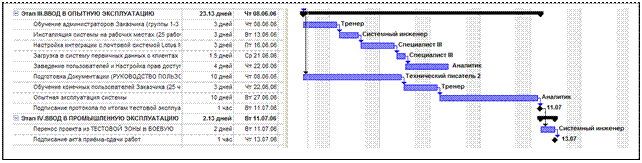
I.4. Методики выравнивания ресурсов проекта
В предыдущей главе вы познакомились с подробным описанием определения зависимостей между операциями и операцией назначения ресурсов в MS Project.
Определенную трудность составляет определение способа выравнивания ресурсов в рамках проекта, основная опасность таится в возможности получить радикальные изменения в рабочем расписании.
Здесь мы обсудим некоторые способы выравнивания ресурсов.
Менеджеры проектов могут выбирать наилучший для себя метод с целью экономии времени и уменьшения своих разочарований.
Нам известно три метода построения плана проекта, плюс один, который рекомендует MS Project. Каждый метод предлагает различные способы построения зависимостей и выравнивания ресурсов:
- "Легкий" путь: введите операции, затем изменяйте стартовые даты операций для выравнивания ресурсов.
- Метод "Управляемый зависимостью": все операции, исполняемые одним ресурсом, соединяются цепочкой "финиш-старт".
- "Традиционный" путь: постройте иерархическую структуру работ (WBS), получите сетевую диаграмму, оцените продолжительность и стоимость операций, назначьте ресурсы, и выравнивайте расписание по ресурсам. Менеджер проекта может использовать этот метод, только исследуя трудно находимые установки.
Есть четвертый метод, указанный в маркетинге MS Project и файлах помощи: создайте ваш план, добавьте ресурсы и зависимости, и запустите алгоритм "авто-выравнивание ресурсов". Не рекомендуется использовать этот метод, за исключением случаев, когда необходимо быстро получить оценку даты завершения проекта. Программное обеспечение создает очень странную последовательность операций. Поэтому поколения закаленных пользователей за долгие годы выработали следующие рекомендации:
- "Если вы увидите клавишу "авто – выравнивания - ресурсов" в меню, никогда не нажимайте ее".
- "Я не люблю использовать "авто – выравнивание - ресурсов". Если Вы хотите использовать это, всегда сохраняйте ваш план перед нажатием на соответствующий пункт меню. Вы никогда не знаете, что произойдет после с вашим расписанием".
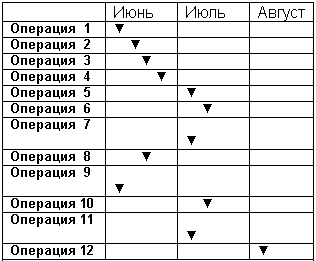
Типичная 'Легкая' диаграмма Гантта
Первый метод самый легкий в использовании. Он превосходен для простого, основанного на контрольных точках (milestone) плана или для плана верхнего уровня. Сначала введите все операции WBS. Не заводите никаких зависимостей, назначение ресурсов и объемов работ - по желанию. Введите длительность каждой операции, и установите нулевую длительность каждой контрольной точки.
По умолчанию, каждая операция начинается с даты начала проекта. Введите корректную дату начала каждой операции. Выберите такие даты начала, которые позволяют предшествующим операциям завершаться во время, и это позволит выровнять ваши ресурсы.
Преимущества: быстрое и легкое начало. Для проекта с менее чем 50 операциями, этот метод - самый короткий путь от WBS к расписанию. Чем больше информации вводит менеджер проекта, тем более полезны отчеты MS Project, но почти вся дополнительная информация опциональна.
Недостатки: бремя отслеживания зависимостей и распределения ресурсов падает полностью на менеджера проекта. Простые проекты - хорошие кандидаты, с небольшим количеством зависимостей и простым использованием ресурсов. Единственная ценность MS Project при использовании такого метода - формирование отчетов. Графические и табличные программы для таких случаев обычно лучше, требуя меньше времени и денег.
Метод "Управляемый зависимостью"
Менеджер проектов может управлять датами операций с помощью зависимостей. Зависимости могут даже приводить к выравниванию ресурсов. Сначала активируйте опцию MS Project "автосвязь задач" (auto-link tasks) в диалоговом окне Опции (Options). Постройте WBS проекта. Если один человек исполняет несколько задач, введите их последовательно. Позвольте MS Project связывать задачу #1 с задачей #2, с задачей #3, и так далее. Назначьте ресурсы на каждую из задач. Удаляйте зависимости только тогда, когда Вы изменяете ресурсы. Например, ресурс A будет исполнять задачи от #1 до #7. Ресурс B будет исполнять задачи от #8 до #12. Удалите зависимость между 7 и 8, и оставьте связанным вместе от 1 до 7, и от 8 до 12 (рис.20).
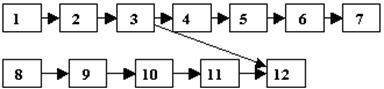
Рис.20.Управляемая зависимостью сетевая диаграмма изображает схематически, кто на какой работает операции
Для этого метода знания длительности операций абсолютно необходимы, а оценки объемов работ очень желательны. MS Project вычислит дату завершения каждой операции. Цепочки зависимых задач выровнены по ресурсам, причем все ресурсы отдают 100% своего рабочего времени на каждую операцию от начала до конца. Создайте контрольные точки, чтобы отметить даты начала работы ресурса, и сделайте первое назначение зависимым от контрольной точки. Если дата контрольной точки изменится, все последующие операции сдвинутся вперед или назад во времени. Введите рабочие календари для каждого ресурса, и MS Project распределит операции относительно отпусков. Если фактическая доступность рабочего времени изменит даты начала и завершения, все операции в плане, на которые назначен такой ресурс, будут сдвинуты вперед или назад.
Недостатки: MS Project постоянно изменяет даты. Менеджер проекта должен внимательно контролировать план, отслеживая нежелательные автоматические изменения.
Выравнивание ресурсов работает только, если каждый ресурс назначен на полную загрузку только на одну операцию. Ресурсы, которые исполняют более одной задачи одновременно, расстраивают расписание.
Преимущества: Относительно легкая диагностика проблем расписания; следуйте по цепочкам работ в расписании. Зависимости легко запомнить, потому что они соответствуют назначениям на работы.
Даже если реальное исполнение проекта не соответствует жестким зависимостям в плане, MS Project часто выстраивает оставшиеся работы разумным, выровненным по ресурсам образом. Например, ресурс начинает как задачу #1, так и задачу #2 в одну и ту же неделю, даже при том, что в расписании операция #2 зависит от #1, финиш-старт. Остающаяся работа на задаче #2 автоматически смещается после 100% завершения задачи #1.
Менеджер проекта может также добавлять логические (т.н. "жесткие") зависимости, и MS Project будет поддерживать их. Например, если ресурс B не может начать задачу #12, пока ресурс А не завершит задачу #3, MS Project будет задерживать дату начала задачи #12 на время задержки даты завершения задачи #3. Управляемые ресурсами зависимости и необходимые (логические) зависимости поддерживаются одинаково в программе. Для контроля, добавьте колонку, называемую "Уникальный ID Предшественника" в представлении Гантта. Запишите уникальный ID для всех жестких зависимостей либо в описании операции, либо в текстовом поле каждой операции.
MS Project начинает назначения, когда ресурсы становятся доступны. Если задача #1 требует 4.25 часов для завершения в понедельник, то задача #2 получит ровно 3.75 часа в понедельник, заполняя восьмичасовой день. Это автоматически обеспечивает полную загрузку ресурсов.
"Традиционный" Путь
Третий метод обеспечивает самый высокий уровень управления. Он использует зависимости и ясно показывает распределение ресурсов без многочисленных автоматических изменений расписания. Начните с основной WBS, без зависимостей. Добавьте ресурсы, оценки объемов работ, и длительности каждой операции.
Создайте сетевую диаграмму. Создайте две контрольных точки: "старт проекта" и "финиш проекта." Все, что может реально начаться в любое время, должно быть зависимо от "старт проекта". Все, что может случиться в любое время вплоть до последней минуты - предшественник для "финиш проекта". Между этими двумя операциями каждая операция должна быть частью цепочки, которая начинается со "старта проекта" и завершается "финишем проекта". Используйте контрольные точки для выделения больших количеств зависимостей. Например, если пять задач должны завершиться прежде, чем четыре другие задачи могут начаться, создайте контрольную точку с наглядным названием, например "сборка завершена", с пятью задачами в роли предшественников и четырьмя задачами в роли последующих (рис.21).
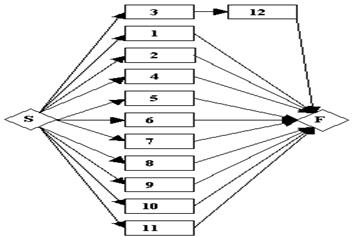
Рис. 21 Традиционная сетевая диаграмма показывает только логические зависимости, помогая менеджеру сравнить альтернативы расписания и назначений ресурсов.
Назначения ресурсов не должны влиять на эти зависимости, так что они должны оставаться довольно статичными на стадии исполнения. По контрасту, во втором, "управляемом зависимостью" методе, зависимости изменяются каждый раз, когда ресурс переназначается. Сетевая диаграмма - полезная, постоянная карта проекта. Она показывает не изменяющиеся взаимосвязи операций.
Диаграмма Гантта покажет оптимистическую дату завершения проекта. Операции назначены без учета ограничений ресурсов. Добавление выравнивающих задержек сглаживает загрузку ресурсов.
Выравнивающие задержки позволяет менеджеру проекта точно управлять началом и завершением каждой операции без дополнительных зависимостей и фиксации даты старта. Выравнивающая задержка - скрытое поле, которая существует в двух местах: уровень задачи и уровень назначения ресурса:
- Уровень задачи самый легкий для применения, но самый трудный для управления. Просто добавьте колонку "Выравнивающая задержка" в диаграмме Гантта, или используйте представление "диаграмма выравнивания". Введите количество часов или дней задержки, и вся операция сдвинется во времени. К сожалению, задержка должна быть в АСТРОНОМИЧЕСКИХ днях или часах. Астрономические дни не учитывают нерабочее время и отпуска. Менеджеру проектов придется регулировать эти задержки вручную при изменении дат старта и финиша операций.
- Выравнивающая задержка на уровне назначений ресурсов может быть введена для каждого ресурса, назначенного на операцию. Она может быть задана часами или днями работы. Это обеспечивает гибкость выравнивания для любой работы. Если два человека назначены на задачу, но только один перегружен на 4 часа, задержите перегруженный ресурс на 4 часа. Дата старта работы другого ресурса не изменится. Однако чтобы задержать всю операцию, каждый ресурс, назначенный на операцию, должен быть задержан. Для упрощения сопровождения назначайте один и только один ресурс на операцию.
Выравнивающая задержка измеряется для зависимых задач. Например, если и задача #4, и задача #5 зависят от задачи #3, заканчивающейся в понедельник, они обе без задержки начнутся во вторник. При определении двухдневной задержки для #5, задача #4 начнется во вторник, а #5 начнется в четверг. Если дата завершения #3 сдвинется на вторник, даты старта зависимых задач сдвинутся на пятницу и среду.
Комбинируя % загрузки и выравнивающие задержки, менеджер проекта может точно смоделировать сложную работу. Люди могут исполнять много задач одновременно, участвовать во многих цепочках зависимых задач, и при этом полностью использовать все рабочее время и ни часом больше.
Недостатки: Этот метод трудоемок. Для создания организованной сетевой диаграммы большого проекта требуется много времени. Гораздо легче создавать зависимости, чтобы операции начинались в определенном порядке, вместо вычисления выравнивающих задержек и ввода их для каждой задачи. Менеджер проекта должен регулировать задержки в каждом отчетном периоде.
Преимущества: Непревзойденный контроль над расписанием и зависимостями. Создает удобочитаемую сетевую диаграмму. Разделяет решения о зависимостях от решений о назначениях и выравнивании ресурсов. Поддерживает произвольное исполнение отдельных операций как одним, так и многими ресурсами.
Контрольные события и жесткие зависимости контролируют изменения расписания, производимые MS Project. Если работа начинается раньше или позднее, MS Project только регулирует даты, когда даты контрольных событий изменяются.
Менеджер проектов имеет полный контроль. Обслуживание любого расписания требует времени - использование этого метода изменения расписания позволяет получить более предсказуемые и последовательные результаты.
Таким образом, сопровождение расписания - трудная работа. Ни один из этих методов не является оптимальным. Выбирая метод, тем не менее, менеджер проекта должен правильно концентрировать время и энергию. Каждый метод использует некоторые возможности MS Project и скрывает другие. Менеджер может выбрать правильный подход для каждой ситуации.
Вы можете смешивать все вышеуказанные подходы. Часто случается, что некий проект имеет различные потребности в каждой стадии. Один файл MS Project может использовать все эти методы.
II. Стоимостной анализ проекта
Если проект не отличается большим «размахом», содержит несколько задач и примерно такое же количество ресурсов, то ресурсное планирование вполне можно совместить с оценкой стоимости проекта. Тем не менее, бюджет проекта является достаточно самостоятельной его характеристикой, и зачастую требуется выделять соответствующую процедуру в отдельный этап планирования. Дополнительное преимущество такого подхода заключается в том, что он позволяет (хотя бы ненадолго) отделить «время» (длительность проекта) от «денег» (его стоимости).
II.1. Основные понятия
В MS Project разделяют два типа затрат: повременную оплату ресурсов и фиксированные (или разовые) выплаты.
В свою очередь, для каждого из трудовых ресурсов (исполнителей) может быть задана стандартная ставка и ставка сверхурочной оплаты.
Замечание - Сверхурочная оплата для материальных ресурсов не имеет смысла, поскольку для них не предусмотрен рабочий календарь.
Фиксированные выплаты могут быть определены как для исполнителей, так и для материальных ресурсов.
Примерами фиксированной выплаты для исполнителей могут служить оплата вызова стороннего специалиста и оплата труда по «твердой ставке».
Пример разовой оплаты материальных ресурсов — приобретение компьютеров.
Для материальных ресурсов фиксированные выплаты называются фиксированными затратами , для исполнителей — стоимостью использования..
Существенное значение для планирования стоимости проекта имеет также метод накопления стоимости.
Метод накопления стоимости определяет момент времени, когда следует учесть стоимость ресурса. Как для исполнителей, так и для материальных ресурсов, предусмотрено три варианта:
- оплата на момент начала работы;
- оплата на момент окончания работы;
- оплата по мере расходования (использования) ресурса.
II.2. Описание стоимости ресурсов
Как и для многих других операций планирования, назначение ресурсам стоимости может быть выполнено в MS Project несколькими способами. Мы рассмотрим лишь наиболее часто используемые, предоставив вам возможность самому сделать неожиданные находки в недрах MS Project. Чтобы указать стоимость ресурса, необходимо, (рис.22):
- Открыть таблицу ресурсов (в меню Сервис à Назначить ресурсы ) и дважды щелкнуть мышью в строке ресурса.
- В открывшемся диалоговом окне Сведения о ресурсе перейти на вкладку Затраты.
- В столбцах таблицы норм затрат (таблицы ставок) ввести расценки стоимости ресурса (подробнее работа с таблицей описана ниже).
- С помощью раскрывающегося списка Начисление затрат выбрать метод накопления стоимости; список содержит три пункта:
- В начале — оплата на момент начала работы;
- По окончании — оплата на момент окончания работы;
- Пропорциональное — оплата по мере расходования ресурса.
- Щелкнуть ОК.
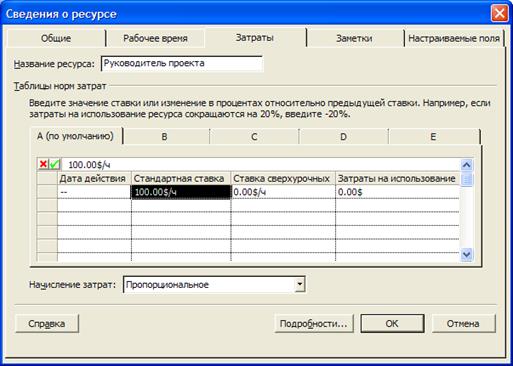
Рис.22 Диалоговое окно «Сведения о ресурсе»
Таблица норм затрат организована следующим образом.
Это набор из пяти однотипных таблиц, для каждой из которых отведена собственная вкладка (А, В, С, D и Е), что позволяет для каждого ресурса сформировать до пяти различных схем оплаты и впоследствии использовать их, например, для разных работ, на которые назначен данный ресурс. Выбор схемы оплаты производится с помощью имеющегося на вкладке Общее списка Таблица норм затрат.
Любая из схем оплаты описывается с помощью четырех столбцов:
- Дата действия— дата, начиная с которой действуют расценки, указанные в трех других столбцах таблицы. Если такой датой является начальная дата проекта, то ее можно не указывать. Для выбора даты можно воспользоваться раскрывающимся календарем, связанным с каждой ячейкой этого столбца. MS Project позволяет указывать до 25 периодов действия расценок (то есть можно заполнить 25 строк таблицы);
- Стандартная ставка - стандартная ставка ресурса. По умолчанию MS Project устанавливает почасовую оплату (например, значение 20 p/h соответствует ставке 20 рублей в час). При необходимости единицы измерения времени можно изменить, введя соответствующее обозначение. Для материальных ресурсов значение, введенное в этом столбце, интерпретируется MS Project как стоимость единицы ресурса, например, для ресурса «Бумага» значение «50 р.» имеет смысл «50 рублей за пачку»;
- Ставка сверхурочных - ставка сверхурочной оплаты ресурса;
- Затраты на использование - стоимость однократного использования ресурса. Заданное в этом столбце значение добавляется к стоимости проекта всякий раз, когда этот ресурс используется, независимо от количества выполненной работы.
Замечания
- Значения ставки во всех трех столбцах в первой строке должны быть указаны в абсолютных величинах. В последующих строках разрешается указывать вместо абсолютного значения величину изменения ставки в процентах. При вводе процентов MS Project автоматически вычислит новое значение ставки и поместит в таблицу. Например, если исходная ставка ресурса равна $100/h, и в следующей строке ввести выражение «+20%», то в ячейку будет помещено значение «$120/h». Если ставка должна быть снижена, то перед числом процентов следует ввести знак минус (например, «-20%»). Число процентов должно быть целым.
- При учете стоимости использования MS Project всегда использует только один метод начисления — на начало работы (Start).
Для нашего проекта внедрения CRM-системы в банке установим следующие ставки специалистов:
| Название ресурса | Стандарт. ставка | Начисление |
| Руководитель проекта | 100.00$/час | Пропорциональное |
| Руководитель проекта со стороны банка | 0.00$/час | Пропорциональное |
| Переговорная | 0.00$/час | Пропорциональное |
| Консультант | 80.00$/час | Пропорциональное |
| Технический писатель | 50.00$/час | Пропорциональное |
| Консультант 2 | 80.00$/час | Пропорциональное |
| Системный инженер | 60.00$/час | Пропорциональное |
| Специалист III | 60.00$/час | Пропорциональное |
| Специалист I | 60.00$/час | Пропорциональное |
| Специалист II | 60.00$/час | Пропорциональное |
| Аналитик | 70.00$/час | Пропорциональное |
| Тренер | 60.00$/час | Пропорциональное |
| Технический писатель 2 | 50.00$/час | Пропорциональное |
При необходимости ставка может быть скорректирована непосредственно в таблице ресурсов.
Следует отметить, что фиксированные выплаты могут быть заданы не только для ресурса, но также для работы и для проекта в целом. Для этого необходимо:
- Переключиться в окно Диаграмма Гантта.
- Войти в меню Вид и в каскадном меню Таблица выбрать пункт Затраты.
- В открывшейся таблице затрат (рис. 22) в столбце Фиксированные затраты ввести сумму затрат, а в столбце Начисление фиксированных затрат выбрать способ начисления затрат для данной работы (или проекта).
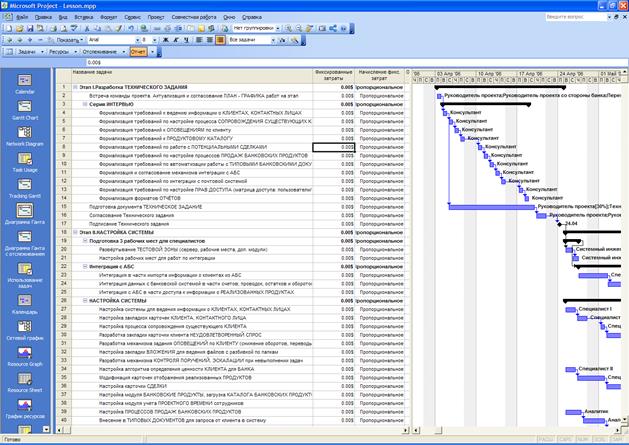
Рис.22 Таблица затрат для работ проекта
Замечание - Находясь в окне Лист ресурсов также можно открыть таблицу затрат, используя указанные выше команды. Однако в этом случае таблица будет иметь другой формат.
Подробнее об использовании различных форматов таблицы затрат рассказано ниже.
II.3. Оценка стоимости проекта
Оценка стоимости проекта до начала его реализации может быть выполнена с помощью таблицы затрат, о которой шла речь выше. Для этой таблицы предусмотрено два основных формата:
- распределение затрат по работам;
- распределение затрат по ресурсам.
Кроме того, каждый из основных форматов имеет по две модификации.
Доступ к любому из четырех форматов таблицы осуществляется посредством выбора команды Таблица: Затраты, входящей в меню Вид.. Предоставляемый вам MS Project формат таблицы затрат зависит от того, какой формат представления проекта использовался при выборе указанной команды.
Чтобы получить данные о распределении затрат по работам, следует использовать либо окно Диаграмма Гантта, либо Использование задач.
Формат таблицы затрат, полученной на основе окна Диаграмма Гантта, был приведен на рисунке в предыдущем подразделе. Формат таблицы затрат, полученной на основе окна Использование задач, показан на рис.23:
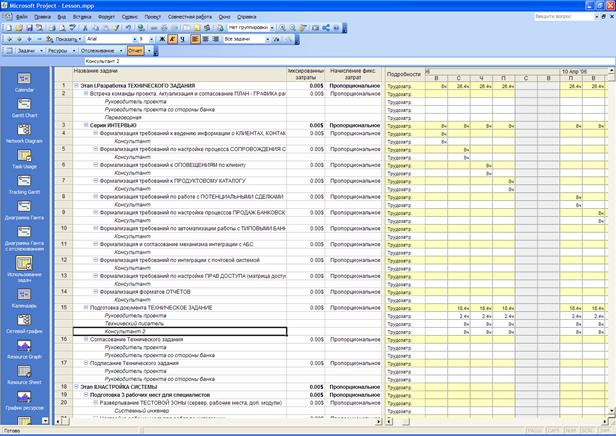
Рис. 23 Формат таблицы затрат, полученной на основе окна Использование задач.
В обоих случаях таблица содержит идентичный набор столбцов (полей данных). Чтобы получить доступ ко всем столбцам таблицы, достаточно сдвинуть мышью вправо «до упора» вертикальную разделительную линию между подокнами (рис.24):
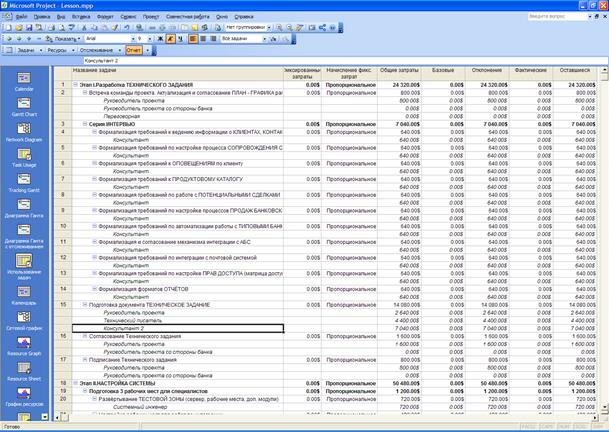
Рис.24 Состав полей данных таблицы затрат по работам
Помимо столбца Название задачи таблица в этом формате содержит еще 7 столбцов данных, назначение двух из которых (Фиксированные затраты и Начисление фиксированных затрат) было рассмотрено в предыдущем подразделе. Остальные имеют следующий смысл:
- Общие затраты — полная (общая) стоимость работы или проекта. Определяется как сумма трех величин: фактической (освоенной) стоимости проекта, стоимости оставшейся (не выполненной) части работ проекта и фиксированных затрат. Полная стоимость является динамической величиной, которая зависит от текущей реальной даты;
- Базовая стоимость или плановая — плановая полная стоимость работы или проекта. MS Project помещает значения в этот столбец только после того, как файл проекта будет сохранен в качестве базового плана. Плановая стоимость является статической величиной, которая не зависит от текущей реальной даты, чтобы ее изменить, требуется после корректировки параметров проекта сохранить его в качестве нового базового плана. До начала реализации проекта величина плановой стоимости совпадает со значением, записанным в поле Общие затраты;
- Отклонение (полное название - отклонение стоимости) -различие между плановой стоимостью и общей стоимостью работы. Вычисляется как разность указанных величин;
- Фактические (полное название - фактическая стоимость) — величина фактических затрат для выполненной части работы;
- Оставшиеся (полное название - оставшаяся стоимость) — величина затрат для оставшейся (невыполненной) части работы;
Чтобы получить данные о распределении затрат по ресурсам, следует использовать либо окно Таблица ресурсов, либо Использование ресурсов.
Форматы таблицы затрат, полученной на основе окна Таблица ресурсов окна Использование ресурсов, показан на рис. 25 и рис. 26:
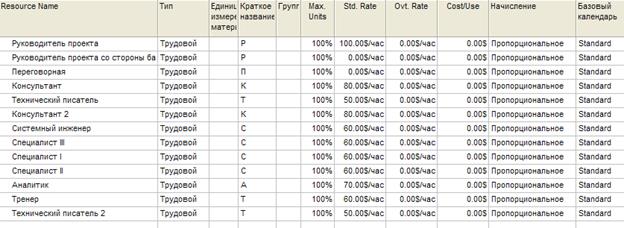
Рис. 25 Формат таблицы затрат, полученной на основе окна Таблица ресурсов
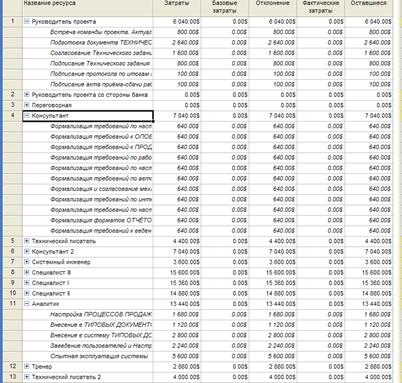
Рис. 26 Формат таблицы затрат, полученной на основе окна Использование ресурсов.
По сравнению с форматом таблицы затрат по работам в данном варианте таблицы отсутствуют столбцы Фиксированные затраты и Начисление фиксированных затрат. Остальные столбцы имеют следующее назначение:
- Затраты— полная стоимость ресурса по всем работам или проектам, на которые он назначен.
- Базовые затраты — плановая полная стоимость ресурса. MS Project помещает значения в этот столбец только после того, как файл проекта будет сохранен в качестве базового плана.
- Отклонение (полное название - отклонение стоимости) - разница между плановой стоимостью и общей стоимостью ресурса;
- Фактические затраты— стоимость фактически использованной части данного ресурса по всем работам, на которые он назначен;
- Оставшиеся— стоимость оставшейся (неиспользованной) части ресурса.
Хотя таблица затрат сама по себе является весьма информативным средством, эффективность работы с ней можно существенно повысить за счет использования фильтров MS Project.
Фильтр — это инструмент, который позволяет среди данных, представленных в таблице или на временной диаграмме, отбирать данные, удовлетворяющие некоторому правилу (критерию). При этом остальные данные скрываются (не отображаются на экране). Это позволяет сосредоточиться только на интересующих параметрах проекта.
Например, с помощью фильтра можно отобрать работы или ресурсы, суммарная стоимость которых превышает заданный уровень.
В MS Project используются два типа фильтров: стандартные и автофильтры.
Стандартные фильтры поддерживаются для всех форматов представления проекта. Они реализованы в виде раскрывающихся списков, каждый пункт которых соответствует определенному критерию отбора. Например, на рисунке ниже показан стандартный фильтр для таблицы ресурсов, в котором выбран критерий Трудовые ресурсы. При его применении в таблице отображаются только ресурсы, удовлетворяющие этому критерию (рис.27):
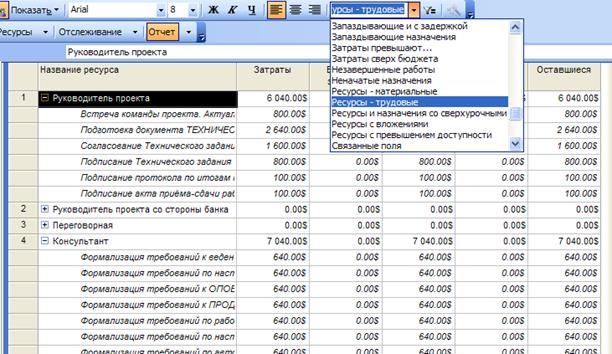
Рис.27 Стандартный фильтр для таблицы ресурсов
Для применения некоторых критериев отбора требуется ввести дополнительную информацию (названия соответствующих пунктов в списке содержат многоточие). Например, чтобы отобрать ресурсы, стоимость которых превышает 100 рублей, необходимо выбрать в списке пункт Затраты превышают… и затем в открывшемся диалоговом окне ввести требуемое значение (рис.28):

Рис. 28 Дополнительное диалоговое окно для уточнения критерия отбора
Чтобы отменить действие фильтра, следует выбрать в списке пункт Все ресурсы.
Автофильтры применяются только для работы с таблицами: для каждого столбца таблицы поддерживается собственный автофильтр, который позволяет отбирать данные в таблице на основе информации данного столбца.
По умолчанию все автофильтры выключены. Чтобы включить их, требуется щелкнуть кнопку Автофильтр, расположенную на панели инструментов основного окна MS Project. В результате заголовки всех столбцов открытой таблицы преобразуются в кнопки меню, с помощью которых может открыть список критериев отбора.
Необходимо отметить, что состав критериев отбора в автофильтрах формируется динамически, на основе текущих значений в ячейках столбца (поэтому, собственно, этот тип фильтра и называется Авто). Например, показанный на рис. 29 список критериев автофильтра сформирован с учетом текущих значений стоимости ресурсов проекта:
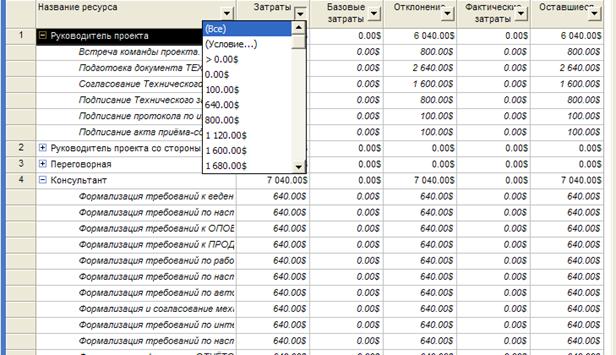
Рис.29 Применение автофильтра для таблицы ресурсов
После того как стоимостные параметры проекта будут согласованы, одобрены и сохранены в качестве одной из составляющих базового плана, они становятся бюджетом проекта. На этапе реализации проекта именно исполнение бюджета является одним из важнейших показателей качества управления проектом.
Таким образом, освоив принципы формирования бюджета проекта, мы можем ответить на вопрос о стоимости всего проекта внедрения CRM-системы в банке.
Перейдя в раздел Использование задач и находясь в режиме просмотра Таблица: Затраты, мы сможем узнать стоимость каждой стадии проекта внедрения CRM-системы (рис.30):

Рис.30 Итоговый бюджет проекта, разбитый на стадии
III. Управление рисками
Управление рисками включает процессы, направленные на идентификацию рисков, их анализ и реагирование. Целью является извлечение максимально большей выгоды из событий, положительно влияющих на проект, и минимизация последствий событий, влияющих на проект отрицательно.
В данной главе методического пособия управление рисками рассматривается кратко. Более подробное описание вы можете найти в специализированной литературе, посвященной управлению рисками проекта.
Выделяются следующие основные процессы:
· Идентификация рисков – определение рисков, способных повлиять на проект, и документирование каждого из них.
· Количественная оценка рисков – оценка рисков с точки зрения размеров потенциальных потерь для проекта.
· Разработка методов реагирования – определение последовательностей действий, позволяющих использовать позитивные возможности и противостоять угрозам.
· Контроль реагирования – реагирование на изменения в факторах риска на протяжении жизненного цикла проекта.
В разных предметных областях существуют различные нюансы в трактовке приведенных здесь терминов. Например:
· Процессы идентификации рисков и их количественной оценки часто рассматриваются как один процесс, называемый анализом или оценкой рисков.
· Процессы разработки методов реагирования и контроля реагирования также часто рассматриваются как один процесс под названием управление рисками.
Обзор процессов управления рисками приведен на рис. 31.

III.1. Идентификация рисков
Процесс идентификации рисков включает определение рисков, способных повлиять на проект, и документирование характеристик каждого из них. Идентификация рисков не является единовременным событием и должна регулярно выполняться на протяжении всего проекта.
Процесс идентификации рисков имеет дело как с внутренними рисками, так и с внешними. Внутренние риски появляются внутри проекта, например, при назначении персонала или выполнении оценки затрат, и команда управления проектом имеет возможность контролировать такие риски и влиять на них. Внешние риски возникают вне проекта, и команда управления проектом не имеет возможности на них влиять. К событиям, рождающим внешние риски, относятся, например, изменения в конъюнктуре рынка и действия правительства.
Строго говоря, риск определяется как вероятность потерь или приобретений. В управлении проектами используются термины возможности (для обозначения положительных последствий) и угрозы (для обозначения отрицательных последствий).
Дата: 2018-11-18, просмотров: 692.