Пути получения исходного материала для данного проекта, как определил анализ задачи, следующие:
– копирование существующих фотографий со съёмных носителей;
– сканирование;
– получение изображений с цифрового фотоаппарата.
Первый путь несложен и может быть осуществлён как средствами самой операционной системы, так и любым файловым менеджером. Рассмотрим процесс получения материалов для сканирования оригиналов и снимков цифровой фотокамерой.
Сканирование фотографий
Сканирование фотографий осуществляется фирменным программным обеспечением, поставляемым вместе со сканерами EPSON. Приложение EPSON Smart Panel позволяет легко выполнить любую из поставляемых вместе с драйвером сканера утилит. Это может быть сканирование в файл (которое и будет нас интересовать), в приложение или PIM-устройство, сканирование и отправка по e-mail, и другие операции. На рисунке 1 представлено основное окно приложения, которое содержит список доступных для выполнения задач (их количество обусловлено составом установленного программного обеспечения EPSON). Выбор осуществляется одиночным щелчком левой кнопкой мыши.

Рисунок 1. − Основное окно приложения EPSON Smart Panel
После щелчка на кнопке задачи «Scan and Save» («Сканировать и сохранить», на рис. 1 данная кнопка доступна, остальные – нет) будет запущено приложение EPSON Scan, которое позволяет выполнить настройку параметров и произвести саму процедуру сканирования материалов. Основное окно приложения EPSON Scan представлено на рисунке 2.

Рисунок 2. − Основное окно приложения EPSON Scan
С помощью диалоговых элементов данного окна могут быть установлены следующие параметры: тип документа (прозрачный/непрозрачный), источник документа (планшет/автоподача), тип автоэкспозиции (фото/документ), тип изображения (количество битов цветности), разрешение (количество точек на квадратный дюйм), размер назначения (изменение выходного размера изображения), а также настройки баланса цветов и методов коррекции.
Необходимые настройки представлены на рисунке 2. Они выбраны экспериментальным путем, могут быть отличны друг от друга в соответствии с форматом и качеством оригинала.
Программное обеспечение сканера позволяет осуществлять операцию предварительного просмотра. Окно этого режима представлено на рисунке 3.
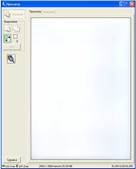
Рисунок 3. − Окно предварительного просмотра
Окно «Просмотр» открывается после щелчка на одноименной кнопке в окне, изображённом на рисунке 2. В данном режиме возможен просмотр материала, расположенного на стекле сканера либо в рамке для сканирования прозрачных оригиналов, а также выделение только необходимых для сканирования областей. Это достигается с помощью мыши и инструментов области «Выделение».
Сканирование материалов осуществляется до нажатия на кнопку «Закрыть» в окне EPSON Scan, после чего будет представлено окно с уменьшенными копиями отсканированных изображений. В данном окне можно выполнить операции разворота, поворота и переименования изображений, отобрать только необходимые изображения. После нажатия на кнопку «Next» («Далее») будет выведено окно, представленное на рисунке 4 для установки параметров сохранения и пути для него. После установки необходимых параметров вывода (представлены на рисунке) и нажатия на кнопку «Save» («Сохранить»), выбранные изображения будут сохранены в указанный каталог на жёстком диске компьютера с выбранными настройками формата.
На данном шаге работа со сканером завершается.
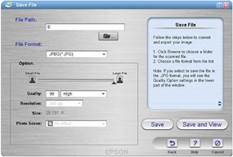
Рисунок 4. − Путь и параметры сохранения отсканированных
изображений
Дата: 2019-12-22, просмотров: 267.