Можно изменить цвета, заданные для фигур рисунка SmartArt. Все различные цветовые комбинации взяты из цветов темы (Цвета темы. Набор цветов, который используется в файле. Цвета темы, шрифты темы и эффекты темы составляют тему.) презентации.
1 Выделите рисунок SmartArt.
2 В контекстных инструментах Работа с рисунками SmartArt на вкладке Конструктор в группе Стили SmartArt нажмите кнопку Изменить цвета.
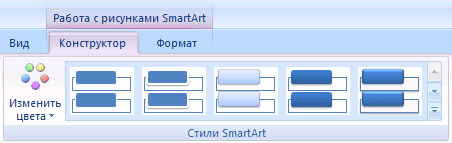
3 Выберите нужный цвет.
Применение стиля SmartArt ко всему рисунку SmartArt
Стиль SmartArt — это сочетание различных профессионально выполненных эффектов, например, стилей линий, рамок или объемных изображений, которое можно применить к рисунку SmartArt.
1 Выделите рисунок SmartArt.
2 В контекстных инструментах Работа с рисунками SmartArt на вкладке Конструктор в разделе Стили SmartArt выберите нужный стиль SmartArt.
Чтобы просмотреть дополнительные стили SmartArt, нажмите кнопку Дополнительные параметры  .
.
Добавление и удаление объектов WordArt
WordArt (ворд арт) — это коллекция стилей текста, которые можно добавлять к документам пакета Выпуск 2007 системы Microsoft Office для создания таких декоративных эффектов, как затененный или зеркальный (с отражением) текст. В приложении Microsoft Office PowerPoint 2007 также можно преобразовать существующие надписи в объекты WordArt.
Изменять текст WordArt можно так же, как и любой другой текст в фигуре.
1 На вкладке Вставка в группе Текст нажмите кнопку Объект WordArt, а затем выберите необходимый стиль WordArt.
2 Введите текст.
Для изменения текста в объекте WordArt дважды щелкните объект WordArt, который нужно изменить, а затем введите новый текст в поле Текст.
Преобразование существующего текста в объект WordArt
1 Выделите текст, который необходимо преобразовать в объект WordArt.
2 На вкладке Вставка в группе Текстовый нажмите кнопку Объект WordArt, а затем выберите нужный стиль WordArt.
Удаление стиля WordArt
При удалении стиля WordArt из надписи сама надпись остается в виде обычного текста.
1 Выберите текст WordArt, из которого требуется удалить стиль WordArt.
2 В группе Средства рисования на вкладке Формат в разделе Стили WordArt нажмите кнопку Дополнительные параметры  , а затем кнопку Очистить WordArt.
, а затем кнопку Очистить WordArt.
Для удаления стиля WordArt из части текста выделите текст, из которого нужно удалить стиль WordArt, а затем выполните шаги, описанные выше.
Вставка диаграмм
1 Нужно выбрать макет слайда, который предусматривает вставку в слайд диаграмму.
2 Поставить курсор мыши на рисунок диаграммы и щелкнуть на нем один раз (рис. 17).
Рисунок 17
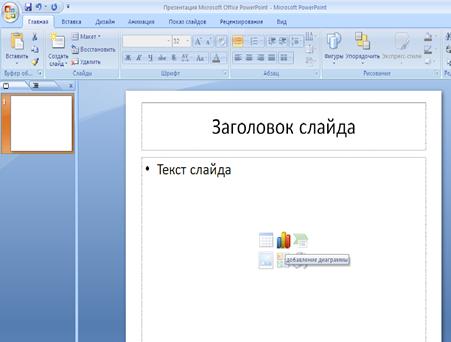
3 Появится диалоговое окно Вставка диаграммы.
4 Выберите нужную диаграмму и щелкните по ней два раза.
5 Появятся два диалоговых окна (левое – слайд из презентации, правое – таблица с данными диаграммы) (рис. 18).
Рисунок 18
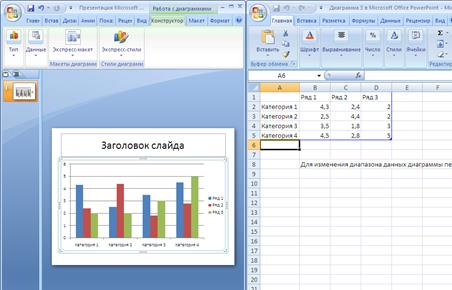
Дата: 2019-12-22, просмотров: 308.