1 Выделите слайды, которые нужно скопировать или вырезать.
2 Щелкните на вкладке Главная, Вырезать или Копировать, чтобы соответственно вырезать или скопировать слайды.
3 Выберите на вкладке Главная, Вставить. Скопированные или вырезанные слайды будут вставлены в указанное место презентации (рис. 5).
Рисунок 5

Скрытие слайдов
Перед демонстрацией презентации нужно продумать, какие вопросы возникнуть у аудитории, и приготовиться на них ответить. Возможно, вы даже захотите создать специальные слайды с вариантами ответов на вопросы и сохраните эти слайды в скрытом виде до тех пор, пока они вам не понадобятся. Чтобы скрыть один или несколько слайдов, нужно щелкнуть на нем правой кнопкой мыши и в контекстном меню выбрать Скрыть слайд. Чтобы отменить скрытие слайда, щелкните на нем правой кнопкой и снова вберите Скрыть слайд (рис 6).
Рисунок 6

Оформление слайдов
В PowerPoint вставлено множество профессионально разработанных шаблонов и цветовых схем, которые можно использовать при оформлении презентации. В этих шаблонах указываются используемые образцы фона, шрифты, цветовые схемы и многое другое. Когда шаблон оформления применяется для создания презентации, задаваемое им форматирование определяется для слайда, известного как образец слайда.
Образец слайда – это слайд, который задает основную структуру и цветовую схему для слайдов в презентации. Образец слайда выглядит как слайд, но на самом деле не является таковым. Это шаблон структуры создаваемого дизайна, в который вносятся изменения, отображаемые в каждом слайде презентации. При использовании шаблон фактически применяется к образцу слайда, а затем к каждому слайду в презентации.
Использование шаблонов оформления
К презентации можно в любой момент применять различные шаблоны, независимо от того, как презентация выглядит в исходном случае. Чтобы изменить шаблоны оформления, выполните следующие действия:
1 Вкладка Дизайн, на панели задач Темы, выберите кнопку Дополнительные параметры. На этой панели предлагается список доступных шаблонов оформления PowerPoint (рис. 7).
Рисунок 7
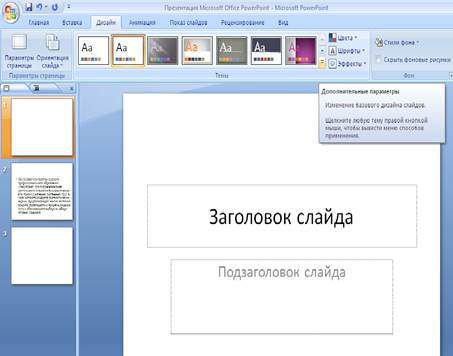
2 Щелкните на образце, который хотите использовать (рис. 8). Все слайды презентации будут оформлены одной темой.
Рисунок 8
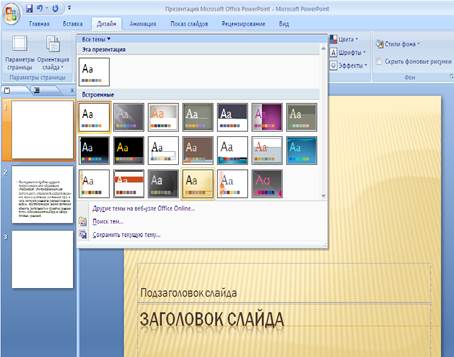
Чтобы применить шаблон к одному или группе выбранных слайдов, нужно выполнить следующие действия:
1 Выделите нужный слайд.
2 На выбранной вами теме щелкните правой кнопкой мыши.
3 Выберите Применить к выделенным слайдам (рис. 9).
Рисунок 9
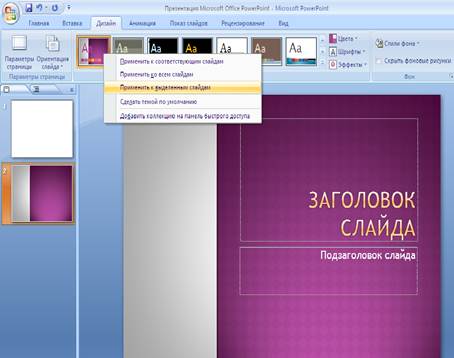
Использование цветовых схем
С помощью шаблонов оформления можно изменить общую структуру и цветовую схему слайдов презентации (или выделенных слайдов презентации). Если вас устраивает структура слайдов презентации, однако вы хотели бы изменить цветовые параметры, выберите иную цветовую схему для используемого шаблона.
1 Выберите вкладку Дизайн.
2 В разделе Темы выберите Цвета. Появится Цветовые схемы. Чтобы выбрать нужную цветовую схему нужно щелкнуть по ней левой кнопкой мыши.
3 Если цветовую схему нужно применить только к выделенным слайдам, наведите курсор мыши на необходимую цветовую схему и щелкните по правой кнопке мыши, затем выберите нужный параметр (рис. 10).
Рисунок 10
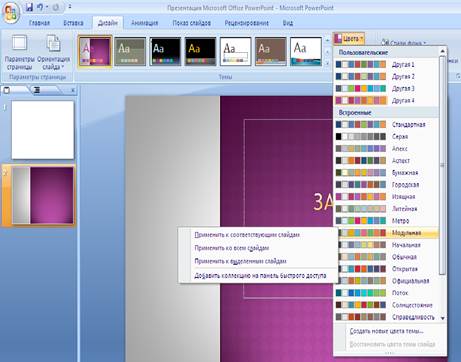
Изменение фоновой заливки
Цветовую схему, применяемую к слайду или слайдам можно подкорректировать, изменив фоновую заливку. Она часто применяется в тех случаях, когда выбранные шаблоны оформления и цветовая схема не задают для слайдов фон. Не следует применять цвет фона, который затемняет текст или графические изображения, добавленные на слайды.
Для того чтобы изменить фоновую заливку в слайдах, нужно выполнить следующие действия:
1 Выберите вкладку Дизайн. В разделе Фон выберите Стили фона, в нем Формат фона (рис. 11).
Рисунок 11

2 В появившемся диалоговом окне выберите цвет заливки на появившейся цветовой палитре (рис. 12).
3 Чтобы применить цветовую заливку к конкретному слайду этот слайд нужно сначала выделить.
Рисунок 12

Добавление иллюстраций, объекта WordArt, клипы мультимедиа
Для того чтобы вставить иллюстрации, объекты WordArt, клипы мультимедиа нужно войти во вкладку Вставка. Рисунок, Фотооальбом вставляются из коллекции Мои рисунки, хранящиеся в памяти компьютера.
Для того чтобы вставить клипы из коллекции Microsoft Office нужно:
1 Во вкладке Вставка выберите Клип, Упорядочить клипы.
2 В открывшемся окне Избранное – организатор клипов выберите коллекции Microsoft Office (двойным щелчком левой мыши) (рис. 13).
Рисунок 13
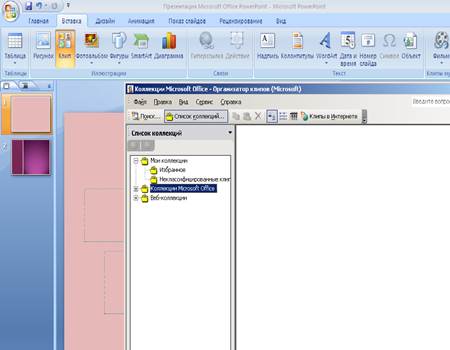
3 Выбрать из списка коллекции нужную вам (рис. 14).
Рисунок 14
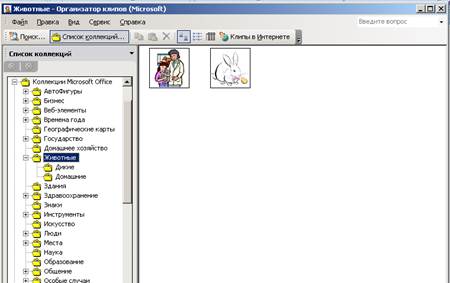
4 Нажав правую кнопки мыши на клипе выполните нужное действие (рис. 15)
Рисунок 15
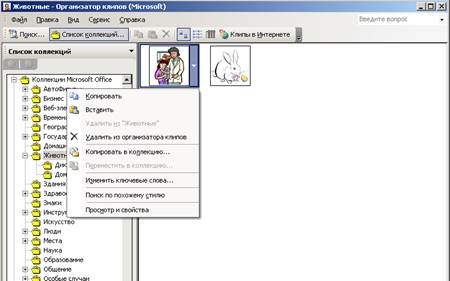
Чтобы вставить в слайд фигуру необходимо выбрать во вкладке Вставка, Фигуры, два раза щелкнуть по нужной фигуре.
Что нужно учесть при выборе макета для рисунка SmartArt (смарт арт) (рис. 16).
Рисунок 16

Прежде чем выбрать макет для рисунка SmartArt, следует обдумать содержимое рисунка и способ отображения сведений. Поскольку можно быстро и легко сменить макеты, попробуйте несколько разных типов и найдите подходящий для сообщения. Тип аналогичен категории и с его помощью можно быстро выбрать нужный макет. Поэкспериментируйте с различными типами, используя приведенную ниже таблицу в качестве отправной точки.
ПРИМЕЧАНИЕ. В таблице даны сведения, призванные помочь начать подбор, они не являются полным списком возможных вариантов.
| Действие | Используемый тип |
| Отображение непоследовательных сведений. | Список |
| Отображение этапов процесса или временной шкалы. | Процесс |
| Отображение непрерывного процесса. | Цикл |
| Создание организационной диаграммы. | Иерархия |
| Отображение дерева решений. | Иерархия |
| Иллюстрирование связей. | Связь |
| Отображение связи частей в едином целом. | Матрица |
| Отображение отношений пропорциональности. Компоненты сужаются сверху вниз или снизу вверх. | Пирамида |
Оцените также размер имеющегося текста, поскольку от него зависит вид макета и необходимое число фигур в макете. Снабжены ли некоторые главные пункты подпунктами? Что более значимо: детали или итоговые пункты? Обычно рисунки SmartArt наиболее приемлемы, когда фигур и количества текста достаточно для отображения ключевых моментов. Большое количество текста может негативно сказаться на визуальном представлении рисунка SmartArt и сделать его трудным для восприятия. Тем не менее, в некоторых макетах, например Трапециевидный список (тип Список) предусмотрено большое количество текста.
Для каждого типа рисунка SmartArt доступны уникальные макеты. Некоторые макеты состоят из отдельных фигур для каждого элемента данных, включая подпункты. В других макетах подпункты объединены с итоговыми пунктами. Просмотр расположения ключевой информации по отношению к подробностям помогает понять, какой фрагмент привлечет наибольшее внимание аудитории. Убедитесь, что наиболее важные данные находятся в области повышенного внимания.
Некоторые макеты для рисунка SmartArt содержат ограниченное количество фигур. Например макет Уравновешивающие стрелки (тип Связь) предназначен для отображения двух противоположных идей или концепций. Текст может содержаться только в двух фигурах, и макет изменить нельзя, чтобы отобразить больше идей или концепций. При выборе макета с ограниченным количеством фигур можно указать, какую часть содержимого не следует отображать в рисунке SmartArt; рядом с этими элементами в области текста появится красный знак «Х» (а не маркер).
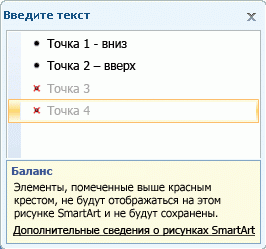
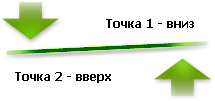
Чтобы отобразить больше двух идей, переключитесь в другой макет, в котором больше фигур для текста, например макет Простая пирамида (тип Пирамида). Помните, что изменение макетов или типов может изменить значение представляемых данных. В частности, макет со стрелками вправо, например Простой процесс (тип Процесс) отличается по значению от рисунка SmartArt со стрелками, расположенными по кругу, например Непрерывный цикл (тип Цикл).
При смене макетов большая часть текста и другое содержимое, цвета, стили, эффекты и форматирование текста автоматически переносятся в новый макет.
Содержимое можно просмотреть, чтобы выяснить, является ли какая-либо его часть менее важной для сообщения. Рисунки SmartArt, содержащие меньшее количество понятий и текста, часто являются наиболее приемлемыми.
Если нужный макет найти не удается, можно добавить и удалить фигуры в рисунке SmartArt, чтобы настроить структуру макета. Например, в макете Простой процесс (тип Процесс) отображаются три фигуры, а для иллюстрации необходимо только две или, наоборот, пять фигур. По мере добавления или удаления фигур и редактирования текста их расположение и количество будут обновляться автоматически, подстраиваясь под первоначальный дизайн и границы макета рисунка SmartArt.
При выборе нового макета отображается замещающий текст (например, [Текст]). Замещающий текст не выводится на печать и не отображается во время презентации Microsoft Office PowerPoint 2007. Вместо замещающего текста можно ввести собственное содержимое. Если переключаются макеты с замещающим текстом, в новом макете замещающий текст также будет отображен. Следует обратить внимание, что фигуры отображаются всегда и будут печататься до тех пор, пока не будут удалены.
Также стоит учесть размер места, в котором будет помещен рисунок SmartArt. Например, если область размещения вытянута вверх и узкая, следует выбрать вертикальный макет, например Ступенчатый процесс (тип Процесс), а не горизонтальный макет, например Стрелки процесса (тип Процесс).
Некоторые макеты имеют неизменные пропорции, поэтому не смогут заполнить все свободной пространство. Пропорция — это отношение между шириной и высотой рисунка. Например, если макет Сетчатая матрица (тип Матрица) размещается в области, которая по ширине больше ее высоты, рисунок SmartArt не сможет занять всю ширину области. Чтобы изменить пропорции, можно изменить макет слайда или документа, размер области, где будет размещен рисунок SmartArt (изменив таким образом вид рисунка SmartArt), или переключиться в макет с другими пропорциями.
Типы макетов
Каждый макет по-разному отображает содержимое и улучшает сообщение. Некоторые макеты просто добавляют визуальную законченность маркированному списку, а другие макеты (например, организационные диаграммы и диаграммы Венна) разработаны для отображения определенных видов сведений.
В коллекции Выбор рисунка SmartArt содержатся все доступные макеты, сгруппированные по девяти различным типам — Все, Список, Процесс, Цикл, Иерархия, Связь, Матрица, Пирамида и Другие. (Тип Другие отображается, только если добавленные пользовательские рисунки SmartArt не были добавлены в один из других типов.) Описания типов сведений, соответствующих данному макету, отображаются под его большим изображением сбоку окна коллекции Выбор рисунка SmartArt. Список названий макетов и их описания:
Все
Все доступные макеты для рисунка SmartArt отображаются в типе Все.
При выборе макета следует учитывать следующие моменты.
Ø Макеты, содержащие стрелки, подразумевают направленность процесса или хода событий.
Ø Макеты, содержащие вместо стрелок соединительные линии, подразумевают связи, но необязательно процесс или ход событий.
Ø Макеты, не содержащие соединительные линии или стрелки, отображают набор объектов или идей, не имеющих между собой прочной связи.
Список
Если нужно выделить маркированный текст, можно без труда переместить текст в фигуры, которые можно выделять цветом, задавать им размеры и выделять с помощью визуальных эффектов или анимации. С помощью макета из типа Список основные моменты можно визуально выделить в цветных фигурах, что подчеркнет их важность. Макеты из типа Список группируют сведения, которые не являются поэтапными или последовательными. В отличие от макетов из типа Процесс, макеты из типа Список обычно не содержат стрелок и являются ненаправленными.
Как показано в примере ниже, маркированный список может быть более эффектным, если его преобразовать в рисунок SmartArt.
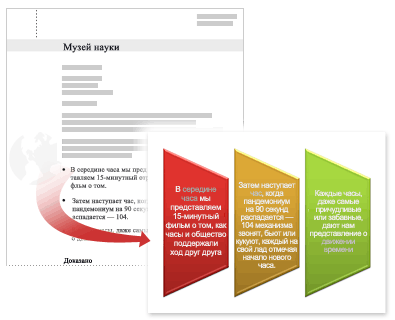
Некоторые макеты из типа Список включают фигуры рисунков, поэтому текст можно выделить, добавив в него небольшую картинку или рисунок. Несмотря на то, что фигуры замещающих рисунков разработаны для отображения рисунков, рисунок можно применить в качестве заливки к любой фигуре.
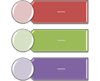
Макет Вертикальный список со смещенными рисунками с замещающими рисунками (небольшие круги слева)
СОВЕТ. Вместо размещения большого количества текста в рисунке SmartArt поместите там только основные моменты, а затем подробно изложите их на другом слайде или документе.
Процесс
В отличие от макетов Список макеты в типе Процесс являются направленными и используются для иллюстрации шагов или этапов в процессе или рабочем потоке, например последовательных шагов для завершения задачи, общих этапов разработки продукта, а также для отображения этапов временной шкалы или календарного плана. Воспользуйтесь макетами Процесс, если нужно показать шаги или этапы, следующие друг за другом для достижения результата. Макеты Процесс могут отображать процесс вертикально, горизонтально или в виде ломаной линии.

Макет Вертикальный процесс
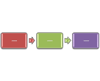
Макет Простой процесс (горизонтальный)
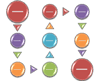
Макет Круглый ломаный процесс (вертикальный и горизонтальный)
Макеты Процесс можно использовать для отображения основных дат в производственном календаре или временной шкалы с отметками вех.
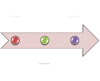
Макет Простая временная шкала
Другим макетом, который рекомендуется использовать для отображения дат или пронумерованных этапов, является макет Стрелки процесса. Числа или даты можно разместить в основных фигурах (кругах), а текст для описания этапов — в соответствующих фигурах стрелок.
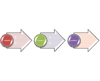
Макет Стрелки процесса
СОВЕТ. Для создания блок-схемы воспользуйтесь таким макетом, как Вертикальный ломаный процесс, а затем замените разные фигуры фигурами блок-схемы.
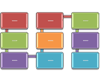
Макет Вертикальный ломаный процесс
Цикл
Несмотря на то что макет Процесс можно использовать для пошагового предоставления данных, макет в типе Цикл обычно иллюстрирует круговой или повторяющийся процесс. Макеты Цикл могут отображать жизненные циклы продукта или животного, циклы обучения, повторяющиеся или продолжающиеся процессы (например постоянную подготовку и публикацию данных для веб-узла), цикл ежегодной постановки целей и оценки производительности сотрудника.
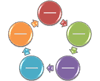
Макет Простой цикл
Иерархия
Возможно, макеты в типе Иерархия наиболее часто используются в организационной диаграмме. Однако макеты Иерархия применяются также для отображения дерева решений или семейства продуктов.
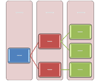
Макет Горизонтальная иерархия с подписями
СОВЕТ. Если нужно создать организационную диаграмму, воспользуйтесь макетом Организационная диаграмма. При работе с этим макетом будут доступны дополнительные возможности, например фигуры помощника, подчиненного и коллеги.
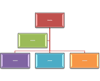
Макет Организационная диаграмма
Связь
Макеты в типе Связь отображают неразвивающиеся, неиерархические отношения между частями (например, понятия взаимосвязи и наложения) и обычно показывают смысловые отношения или связи между двумя или более наборами объектов. Хорошим примером макетов Связь являются диаграммы Венна, отображающие наложение и перекрывание областей или понятий в области пересечения; целевые макеты, отображающие вложенность; радиальные макеты, отображающие отношения к центральному элементу или понятию.
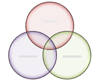
Макет Простая Венна
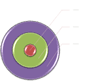
Макет Простая целевая

Макет Простая радиальная
Радиальные макеты можно использовать для отображения сходящихся частей, образующих главную или центральную идею.
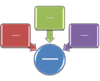
Макет Сходящаяся радиальная
Матрица
Макеты в типе Матрица обычно классифицируют сведения и являются двухмерными. Они используются для отображения отношения частей к целому или центральному понятию. Макеты «Матрица» подходят, если присутствуют четыре или более ключевых момента и работа ведется с большим количеством текста.
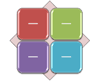
Макет Простая матрица
Пирамида
Макеты в типе Пирамида отображают отношения пропорциональности или иерархические отношения, которые обычно строятся по восходящей линии. Их рекомендуется использовать с данными, которые нужно отобразить сверху вниз или снизу вверх. Если необходимо отобразить горизонтальную иерархию, следует выбрать макет из типа Иерархия.
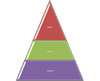
Макет Простая пирамида
Для схематического отображения сведений можно воспользоваться макетами Пирамида. Например, макет Пирамидальный список позволяет вводить текст в фигуры, расположенные за пределами пирамиды.
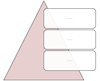
Макет Пирамидальный список
Другие
Этот тип можно использовать для пользовательских рисунков SmartArt, которые не подходят ни под один из описанных выше типов.
Преобразование текста слайда в рисунок SmartArt
В презентациях часто содержатся слайды с маркированными списками. С помощью Microsoft Office PowerPoint 2007 можно преобразовать текст маркированных списков в рисунок SmartArt, иллюстрирующий сообщение. Рисунок SmartArt — это настраиваемое средство, позволяющее передать информацию зрительным образом.
Общие сведения о преобразовании текста слайда в рисунок SmartArt
Преобразование текста в рисунок SmartArt — это быстрый способ превратить имеющиеся слайды в профессионально выполненные иллюстрации. Например, одним щелчком кнопки мыши можно преобразовать слайд «Повестка» в рисунок SmartArt. Можно выбирать из множества встроенных макетов способ эффективной передачи сообщения или идей. Помещайте указатель мыши над эскизом, чтобы найти наиболее подходящий макет рисунка для маркированных списков.
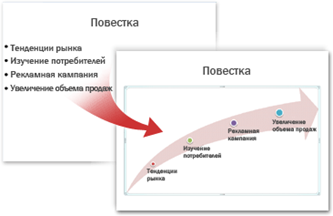
После выбора макета рисунка SmartArt текст слайдов будет автоматически размещен в фигурах. Расположение фигур будет задано выбранным макетом. Рисунок SmartArt можно настроить, изменив цвет или применив стиль SmartArt.
Преобразование текста слайда в рисунок SmartArt
1 Щелкните рамку (Рамки (местозаполнители). Поля с пунктирными границами, являющиеся частью макетов большинства слайдов. Эти поля содержат заголовки и основной текст либо такие объекты, как диаграммы, таблицы и рисунки.) с текстом на слайде, который нужно преобразовать.
2 На вкладке Главная в группе Абзац нажмите кнопку Преобразовать в рисунок SmartArt  .
.
3 В коллекции выберите нужный макет рисунка SmartArt.
В коллекции содержатся макеты рисунков SmartArt, наилучшим образом подходящие для маркированных списков. Чтобы просмотреть весь набор макетов, выберите команду Другие рисунки SmartArt.
ПРИМЕЧАНИЕ.
 Если необходимо, чтобы для одного и того же текста существовали текстовый слайд и слайд с рисунком SmartArt, создайте копию слайда перед преобразованием в рисунок SmartArt.
Если необходимо, чтобы для одного и того же текста существовали текстовый слайд и слайд с рисунком SmartArt, создайте копию слайда перед преобразованием в рисунок SmartArt.
 Если презентация не была закрыта и отрыта вновь, можно отменить преобразование в рисунок SmartArt, нажав кнопку Отменить
Если презентация не была закрыта и отрыта вновь, можно отменить преобразование в рисунок SmartArt, нажав кнопку Отменить  на панели быстрого доступа.
на панели быстрого доступа.
Если презентация была закрыта, команду Отменить использовать нельзя, но текст в области текста можно скопировать в буфер обмена и вставить в слайд. Все форматирование будет потеряно, но данные будут сохранены.
 Также можно преобразовать слайд в рисунок SmartArt, щелкнув правой кнопкой мыши рамку с текстом на слайде, который нужно преобразовать, а затем в контекстном меню выбрав команду Преобразовать в SmartArt.
Также можно преобразовать слайд в рисунок SmartArt, щелкнув правой кнопкой мыши рамку с текстом на слайде, который нужно преобразовать, а затем в контекстном меню выбрав команду Преобразовать в SmartArt.
 При преобразовании в рисунок SmartArt некоторые настройки, которые были сделаны для текста слайда, будут потеряны, например, изменение цвета текста или размера шрифта.
При преобразовании в рисунок SmartArt некоторые настройки, которые были сделаны для текста слайда, будут потеряны, например, изменение цвета текста или размера шрифта.
Дата: 2019-12-22, просмотров: 305.