Команда призначена для зміни властивостей обраного компонента. Також виводиться при подвійному натисканні на компоненті. При виклику за допомогою спливаючого меню, після натискання правою кнопкою миші, призначаються задані за замовчуванням властивості для всіх обраних компонентів, згодом використовуваних у цій схемі. Це не впливає на вже розміщені компоненти.
При виконанні команди відкривається діалогове вікно Circuit/Component Properties, закладки якого залежать від типу обраного компонента.
Можливі наступні типи закладок:
- Label,
- Value,
- Models,
- Schematic Options,
- Fault,
- Node,
- Display,
- Analysis Setup.
2.4.4.1 Закладка Label (Властивості компонента)
Закладку також можна викликати одночасним натисканням клавіш CTRL+L.
Використовуйте цю закладку, щоб установити або замінити мітку компонента й ідентифікатор (компоненти типу з'єднувачів, заземлень, вимірників не мають ідентифікаторів).
Якщо Ви обертаєте або дзеркально відбиваєте компонент, мітка може бути встановлена повторно. Якщо, у результаті, провід проходить через мітку, Ви можете зрушити мітку праворуч, додаючи кілька пробілів перед міткою.
Щоб уставити загальну інформацію в схему, уведіть текст у вікно опису, доступне з меню Window.
Зверніть увагу, ідентифікатори призначаються системою унікально ідентифікуючи компонент. Ви можете змінювати їх у разі потреби, але вони повинні залишатися унікальними. Ідентифікатори не можуть бути вилучені.
2.4.4.2 Value Tab (Властивості компонента)
Закладку також можна викликати одночасним натисканням клавіш CTRL+U.
Поля на цій закладці розрізняються в залежності від компонента.
2.4.4.3 Закладка Models (Властивості компонента)
Закладку також можна викликати одночасним натисканням клавіш CTRL+М.
Використовуйте цю закладку, щоб вибрати модель, використовувану для компонента і для редагування, додавання або видалення моделей або бібліотек. Компоненти за замовчуванням «ідеальні», що для більшості схемотехнических моделювань може бути достатнім. Однак, якщо ви хочете збільшити точність результатів тесту, використовуйте «реальну» модель.
2.4.4.4 Закладка Schematic Options (Властивості компонента)
Закладка використовується, щоб установити колір проводу.
2.4.4.5 Закладка Fault (Властивості компонента)
Закладку також можна викликати одночасним натисканням клавіш CTRL+F.
Використовуйте цю закладку, щоб призначити несправність на термінал компонента.
Leakage - поміщає значення опору, визначене в суміжних полях, паралельно з обраними терміналами. Це змушує струм текти повз термінали замість того, щоб пройти їх.
Short - поміщає дуже низький опір між двома терміналами, так що компонент не має ніякого вимірного ефекту на схемі.
Open - поміщає дуже високий опір на терміналі, начебто провідне з'єднання на термінал було розбито.
2.4.4.6 Закладка Node (Властивості компонента)
Закладка використовується для зміни властивостей вузла.
Node ID - призначене системою ім'я вузла.
Use as Testpoint - визначає, чи належний вузол розглядатися як тестова крапка.
Set Node Color - скасовує набір квітів для окремих проводів.
2.4.4.6 Закладка Display (Властивості компонента)
Закладка використовується для відображення/приховання тих або інших елементів Electronics Workbench.
Коли обрано Use Schematic Options використовуються настроювання параметрів дисплея з закладки Show/Hide діалогового вікна Circuit/Schematic Options.
Show labels, Show models, Show reference ID - коли не обрано Use Schematic Options, використовуються параметри дисплея як вони були визначені.
2.4.4.7 Закладка Setup (Властивості компонента)
Закладка використовується для настроювання параметрів елементів, таких як робоча температура.
Use global temperature - якщо обрано, використовується набір температур встановлений у Analysis/Analysis Options. Якщо не обрано, використовуються ті температури, що були визначені.
Set initial conditions - установлює початкові значення для компонента.
Деякі компоненти відображають додаткові параметри на цій закладці, для використання разом з параметрами, описаними в технічному довіднику Electronics Workbench.
Circuit/Create Subcircuit
Команду також можна викликати одночасним натисканням клавіш CTRL+B.
Команда поєднує обрані елементи схеми в подсхему, у дійсності створюючи інтегральну схему.
Подсхема може містити так багато компонентів, як потрібно. Будь-яка подача проводів до інших компонентів або з'єднувачів у схемі стане терміналами на піктограмі подсхемы.
Щоб створити подсхему:
а) Виберіть елементи, які потрібно використовувати для подсхемы.
б) Виберіть Circuit/Create Subcircuit, і завершите діалог, що з'являється:
Copy from Circuit - поміщає копію обраних компонентів у подсхеме. Первісні компоненти залишаються, оскільки вони знаходяться у вікні схеми.
Move from Circuit - видаляє обрані компоненти зі схеми, так що вони з'являються тільки в подсхеме.
Replace in Circuit, поміщає обрані компоненти в подсхему і заміняє обрані компоненти в схемі прямокутником, позначеним ім'ям подсхемы.
Обрані компоненти з'являються в новому вікні, вікні подсхемы. Ім'я нової подсхемы додається до списку доступних подсхем, що відображається, коли піктограма подсхемы переміщатися з інструментальної панелі Favorites. Подсхема доступна тільки для поточної схеми.
Circuit/Zoom
Команда відображає підменю вибору для збільшення або зменшення розміру дисплея вікна схеми.
Circuit/Schematic Options
Команда призначена для керування всім дисплеєм схеми. Зміни відносяться тільки до поточної схеми.
У вікні команди виводиться наступний набір закладок:
-Grid,
-Show/Hide,
-Display,
-Value.
Закладка Grid
Закладка керує дисплеєм і використанням сітки, що лежить в основі вікна схеми. Використання сітки спрощує вирівнювання елементів у схемі. Ви можете використовувати сітку без її відображення. Відображення сітки здійснюється на задньому плані вікна схеми. Сітку зручно використовувати при розміщенні об'єктів.
Закладка Show/Hide
Закладка керує дисплеєм інформації у вікні схеми. Її параметри корисно використовувати коли потрібно сховати обьект.
Закладка Display
Закладка керує шрифтом, використовуваним для міток і посилань на ідентифікатори.
Закладка Value
Закладка керує шрифтом, використовуваним для значень і моделей.
Меню Analysis
Меню Analysis дозволяє виконати різні аналізи. Зовнішній вигляд меню приведений на малюнку 2.5. Перед виконанням кожного з них користувачу буде запропоновано заповнити параметрів аналізу. Аналіз буде виконаний тільки в тому випадку коли це можливо для даної схеми.
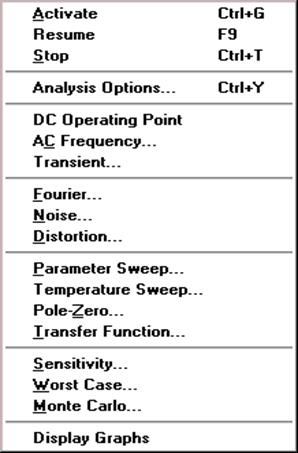 |
Малюнок 5 – Зовнішній вигляд меню Analysis
Analysis/Activate
Команду також можна викликати одночасним натисканням клавіш CTRL+G.
Команда активізує схему (включає перемикач харчування). Активізація схеми починає послідовність математичних операцій, щоб обчислити значення для тестових крапок у схемі.
Перемикач харчування залишається включеним, поки Ви не зупиняєте або не припиняєте моделювання.
Дата: 2019-12-10, просмотров: 302.