Інтерфейс програмного комплексу Electronics Workbench
Зовнішній інтерфейс користувача Electronics Workbench
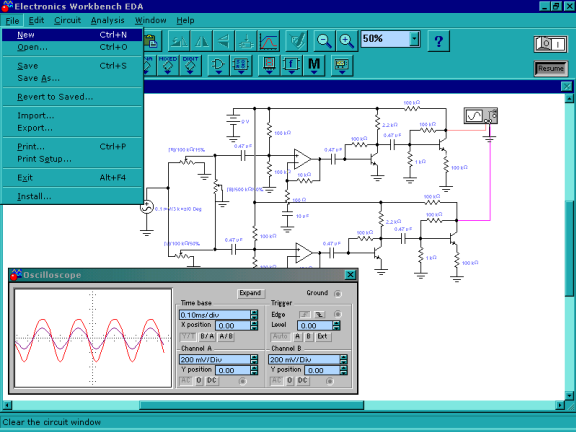
Малюнок 1 – Зовнішній вигляд екрана комп'ютера при роботі з програмою EWB
Додаток Electronics Workbench являє собою засіб програмної розробки й імітації електричних ланцюгів.
Інтерфейс користувача складається зі смужки меню, панелі інструментів і робочої області.
Смуга меню складається з наступних компонентів: меню роботи з файлами (File), меню редагування (Edit), меню роботи з ланцюгами (Circut), меню аналізу схем (Analysis), меню роботи з вікнами (Window), меню роботи з файлами довідок (Help).
Панель інструментів складається з “швидких кнопок”, що мають аналоги в меню, кнопок запуску і припинення схем, набору радіоелектронних аналогових і цифрових деталей, індикаторів, елементів керування й інструментів /2/.
Меню File
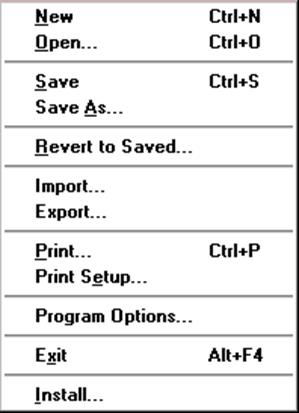 |
Меню File дозволяє здійснити операції роботи з файлами.
Малюнок 2 – зовнішній вигляд меню File
File/New
Операцію також можна викликати одночасним натисканням клавіш CTRL+N.
Дана операція призначена для закриття поточної схеми і створення нової. При цьому створюється безіменне вікно, що може використовуватися для створення схеми. Якщо перед цим ви проробили які-небудь зміни поточної схеми, вам буде запропоновано зберегти поточну схему перед її закриттям. При запуску Electronics workbench операція виконується автоматично. За замовчуванням схема іменується як Default.ewb.
File/Open
Операцію також можна викликати одночасним натисканням клавіш CTRL+O.
Операція призначена для відкриття вже існуючого файлу схеми. Відображає стандартне діалогове вікно відкриття файлу, у якому необхідно вибрати диск і каталог, що містить файл схеми, що ви хочете відкрити. Відкривати можна тільки файли з розширеннями .ca,.сa3, .сd3, .сa4 і .Ewb.
File/Save
Операцію також можна викликати одночасним натисканням клавіш CTRL+S.
Зберігає поточний файл схеми. Відображається стандартне діалогове вікно збереження файлу, у якому необхідно вибрати диск і каталог, де ви хочете зберегти схему і назву файлу. Розширення .Ewb додаються до імені файлу автоматично. Наприклад, схема з ім'ям Mycir, буде збережена як Mycir.ewb.
File/Save as
Команда аналогічна операції Save, але зберігає поточну схему з новим ім'ям файлу, залишаючи первісну схему незмінної.
Використовуйте цю команду, щоб безпечно експериментувати на копії схеми, без зміни оригіналу.
File/Revert to Saved (Revert)
Ця команда відновлює схему до виду, що вона мала в момент останнього збереження.
File/Import
Команда перетворить нестандартні файли схем (розширення .net або .сir) і перетворює їх до стандартного виду Electronics Workbench.
File/Export
Зберігає файл схеми з одним з наступних розширень: .net, .scr, .cmp, .cir, .plc.
File/Print
Операцію також можна викликати одночасним натисканням клавіш CTRL+P.
Команда призначена для повної або часткової роздруківки схеми і/або приладів. Для виконання операції необхідно вибрати елементи, що будуть надруковані, у порядку, у якому ви хочете їх надрукувати.
File/Print Setup (Windows)
Ця операція призначена для настроювання принтера. Відображає стандартне діалогове вікно Print Setup, з якого Ви можете вибрати встановлений принтер і визначати орієнтацію зображення, паперовий розмір, паперове джерело й інші параметри. Для схем, що по ширині більше чим по висоті, використовуйте альбомну орієнтацію. Якщо схема занадто велика для печатки на одному листі, печатка буде автоматично вироблятися на декількох сторінках.
File/Exit
Операцію також можна викликати одночасним натисканням клавіш ALT+F4.
Операція призначена для завершення роботи з пакетом Electronics Workbench. Якщо Ви не зберегли зміни в схемі, то буде зроблений запит на збереження.
File/Install (Windows)
Операція призначена для установки додаткових компонентів Electronics workbench. Для її виконання буде запитаний диск, що містить додаткові компоненти.
Меню Edit
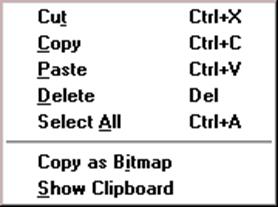 |
Меню Edit дозволяє здійснити операції редагування.
Малюнок 3 – Зовнішній вигляд меню Edit
Edit/Cut
Операцію також можна викликати одночасним натисканням клавіш CTRL+X.
Команда використовується для видалення обраних компонентів, схем або тексту. При цьому обране міститься в буфер обміну, відкіля його можна вставляти в потрібне місце. Команда не спрацює, якщо вибір містить у собі інструментальні піктограми.
Edit/Copy
Операцію також можна викликати одночасним натисканням клавіш CTRL+C.
Команда призначена для копіювання обраних компонентів, схеми або тексту. Копія міститься в буфер обміну. Потім ви можете використовувати команду Paste, щоб уставити копію в потрібному місці. Операція також не виконається, якщо вибір включає інструментальні піктограми.
Edit/Paste
Операцію також можна викликати одночасним натисканням клавіш CTRL+V.
Команда поміщає зміст Буфера обміну в активне вікно (зміст залишається в Буфері обміну). Для успішного виконання операції Буфер повинний містити компоненти Electronics Workbench або текст. Уміст Буфера обміну може вставлятися тільки у вікна, здатні містити подібну інформацію. Наприклад, Ви не можете вставити компонент електричної схеми у вікно опису.
Edit/Delete
Операцію також можна викликати натисканням клавіші DEL.
Ця команда цілком видаляє обрані компоненти або текст. Використовуйте команду Delete з обережністю. Вилучена інформація не може бути відновлена.
Edit/Select All
Команда вибирає всі елементи в активному вікні (вікно схеми, вікно подсхемы або вікно опису). Якщо прилад - частина вибору, команди Edit/Copy і Edit/Paste стають недоступними. Для того, щоб вибрати всі, крім декількох елементів, використовуйте команду Select All, і потім зніміть виділення з зайвих елементів, натискаючи CTRL з лівою кнопкою миші.
Edit/Copy as Bitmap
Команда призначена для копіювання растрового зображення елементів у Буфер обміну. Ви можете використовувати ці зображення в текстових процесорах або програмах обробки зображень.
Щоб скопіювати растрове зображення елементів необхідно:
а) вибрати Edit/Copy as Bitmap (курсор зміниться на crosshair),
б) натиснути й утримувати кнопку миші переміщаючи курсор, щоб сформувати прямокутник, що включає необхідні для копіювання елементи,
в) відпустити кнопку миші.
Edit/Show Clipboard
Команда відображає зміст Буфера обміну. Буфер обміну - тимчасове місце збереження для компонентів або тексту, що Ви хочете помістити пізніше в іншому місці в схемі. Ви можете також використовувати Буфер обміну, щоб передати інформацію від Electronics workbench до іншої прикладної програми. Буфер обміну може містити графіку (компоненти або схеми) і текст. Якщо активне вікно не може містити тип інформації, що знаходиться на Буфері обміну, або якщо Буфер обміну порожній, команда Edit/Paste буде не доступна. Наприклад, якщо Буфер обміну містить компоненти, а поточної є вікно опису, команда Paste буде недоступна. Щоб закрити Буфер обміну, двічі клацніть меню Control(Windows).
Меню Circut
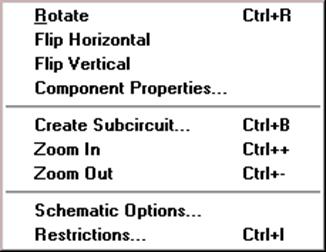 |
Меню Circut дозволяє здійснити операції роботи з ланцюгами.
Малюнок 4 – Зовнішній вигляд меню Circut
Circuit/Rotate
Операцію також можна викликати одночасним натисканням клавіш CTRL+R
Команда дозволяє обертати обрані компоненти на 90 градусів по годинній стрілці. Текст, зв'язаний з компонентом (мітки, значення й інформація про моделі), може бути повторно встановлений, але при виконанні команди не обертається. У разі потреби, проводу, прикладені до компонента перенаправляються автоматично. Коли Ви обертаєте амперметр і вольтметр, обертаються тільки їхні термінали.
Circuit/Flip Vertical
Команда дзеркально відбиває обрану схему по вертикалі у вікні схеми. Зверніть увагу, будь-які проводи, прикладені до дзеркально відбиваного компонента перенаправляються в міру необхідності. Текст, зв'язаний з компонентом (мітки, значення й інформація про моделі), може бути повторно встановлений, але не відбиває.
Circuit/Flip Horizontal
Команда дзеркально відбиває обрану схему по горизонталі у вікні схеми. Будь-які проводи, прикладені до дзеркально відбиваного компонента перенаправляються в міру необхідності. Текст, зв'язаний з компонентом (мітки, значення й інформація про моделі), може бути повторно встановлений, але не відбиває.
Circuit/Create Subcircuit
Команду також можна викликати одночасним натисканням клавіш CTRL+B.
Команда поєднує обрані елементи схеми в подсхему, у дійсності створюючи інтегральну схему.
Подсхема може містити так багато компонентів, як потрібно. Будь-яка подача проводів до інших компонентів або з'єднувачів у схемі стане терміналами на піктограмі подсхемы.
Щоб створити подсхему:
а) Виберіть елементи, які потрібно використовувати для подсхемы.
б) Виберіть Circuit/Create Subcircuit, і завершите діалог, що з'являється:
Copy from Circuit - поміщає копію обраних компонентів у подсхеме. Первісні компоненти залишаються, оскільки вони знаходяться у вікні схеми.
Move from Circuit - видаляє обрані компоненти зі схеми, так що вони з'являються тільки в подсхеме.
Replace in Circuit, поміщає обрані компоненти в подсхему і заміняє обрані компоненти в схемі прямокутником, позначеним ім'ям подсхемы.
Обрані компоненти з'являються в новому вікні, вікні подсхемы. Ім'я нової подсхемы додається до списку доступних подсхем, що відображається, коли піктограма подсхемы переміщатися з інструментальної панелі Favorites. Подсхема доступна тільки для поточної схеми.
Circuit/Zoom
Команда відображає підменю вибору для збільшення або зменшення розміру дисплея вікна схеми.
Circuit/Schematic Options
Команда призначена для керування всім дисплеєм схеми. Зміни відносяться тільки до поточної схеми.
У вікні команди виводиться наступний набір закладок:
-Grid,
-Show/Hide,
-Display,
-Value.
Закладка Grid
Закладка керує дисплеєм і використанням сітки, що лежить в основі вікна схеми. Використання сітки спрощує вирівнювання елементів у схемі. Ви можете використовувати сітку без її відображення. Відображення сітки здійснюється на задньому плані вікна схеми. Сітку зручно використовувати при розміщенні об'єктів.
Закладка Show/Hide
Закладка керує дисплеєм інформації у вікні схеми. Її параметри корисно використовувати коли потрібно сховати обьект.
Закладка Display
Закладка керує шрифтом, використовуваним для міток і посилань на ідентифікатори.
Закладка Value
Закладка керує шрифтом, використовуваним для значень і моделей.
Меню Analysis
Меню Analysis дозволяє виконати різні аналізи. Зовнішній вигляд меню приведений на малюнку 2.5. Перед виконанням кожного з них користувачу буде запропоновано заповнити параметрів аналізу. Аналіз буде виконаний тільки в тому випадку коли це можливо для даної схеми.
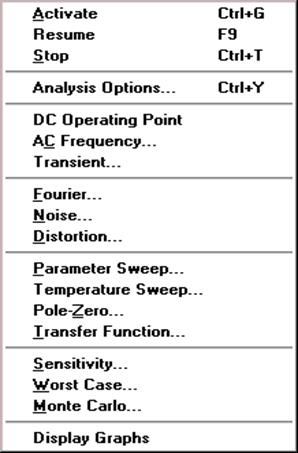 |
Малюнок 5 – Зовнішній вигляд меню Analysis
Analysis/Activate
Команду також можна викликати одночасним натисканням клавіш CTRL+G.
Команда активізує схему (включає перемикач харчування). Активізація схеми починає послідовність математичних операцій, щоб обчислити значення для тестових крапок у схемі.
Перемикач харчування залишається включеним, поки Ви не зупиняєте або не припиняєте моделювання.
Analysis/Stop
Команду також можна викликати одночасним натисканням клавіш CTRL+T.
Команда вручну зупиняє моделювання. Має той же самий ефект як щиглик перемикача харчування.
Зверніть увагу, що вимикання енергії стирає дані й інструментальні сліди і скидає всі значення до початкового.
Analysis/Analysis Options
Команду також можна викликати одночасним натисканням клавіш CTRL+Y.
Electronics Workbench дозволяє Вам керувати багатьма аспектами моделювання, типу скидання терпимості помилки, вибір методів моделювання і перегляду результатів. Ефективність моделювання також залежить від параметрів, що Ви вибираєте. Більшість параметрів має значення за замовчуванням.
Щоб розглянути або змінити будь-які з параметрів, виберіть Analysis/Analysis Options.
Analysis/DC Operating Point
Команда виконує аналіз DC Operating Point.
Analysis/AC Frequency
Команда виконує аналіз AC Frequency.
Analysis/Transient
Команда виконує аналіз Transient.
Analysis/Fourier
Команда виконує аналіз Fourier.
Analysis/Noise
Команда виконує аналіз Noise.
Analysis//Distortion
Команда виконує аналіз Distortion.
Analysis/Parameter Sweep
Команда виконує аналіз Parameter Sweep.
Analysis/Temperature Sweep
Команда виконує аналіз Temperature Sweep.
Analysis/Pole-Zero
Команда виконує аналіз Pole-Zero.
Analysis/Transfer Function
Команда виконує аналіз Transfer Function.
Analysis/Sensitivity
Команда виконує аналіз Sensitivity.
Analysis/Worst Case
Команда виконує аналіз Worst Case.
Analysis/Monte Carlo
Команда виконує аналіз Monte Carlo.
Analysis/Display Graph
Команда виводить графічні результати аналізу.
Window Menu
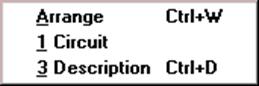 |
Меню Window дозволяє здійснити операції роботи з вікнами.
Малюнок 6 – Зовнішній вигляд меню Window
Window/Arrange
Команду також можна викликати одночасним натисканням клавіш CTRL+W.
Команда акуратно розставляє відкриті вікна.
Window/Circuit
Команда переносить вікно схеми на передній план.
Window/Description
Команду також можна викликати одночасним натисканням клавіш CTRL+D.
Команда відкриває вікно опису. (Якщо вікно опису уже відкрито, переносить його на передній план.) Ви можете надрукувати коментарі або вказівки у вікні опису, а також уставити текст з іншої прикладної програми або опису схеми.
Меню Help
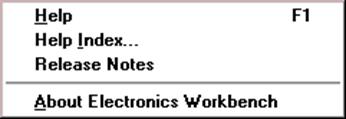 |
Меню Help надає виклик файлу-довідки. Виклик довідки також можна здійснити натисканням клавіші F1.
Малюнок 7 – Зовнішній вигляд меню Help
За сигналом на виході генератора зручно спостерігати, використовуючи розширене вікно термінала осцилографа. На малюнку 3.13 показаний момент початку генерації сигналу і момент встановлення стабільного режиму транзисторного автогенератора. Для більш детального вивчення можна користуватись смугами прокручування і змінами параметрів термінала.
Для одержання більш точної моделі можна замінити компоненти реальними моделями існуючих, тобто наприклад замінити ідеальний транзистор моделлю реально існуючого транзистора. Electronics Workbench містить у собі досить велику кількість реальних моделей деталей широко відомих виробників.
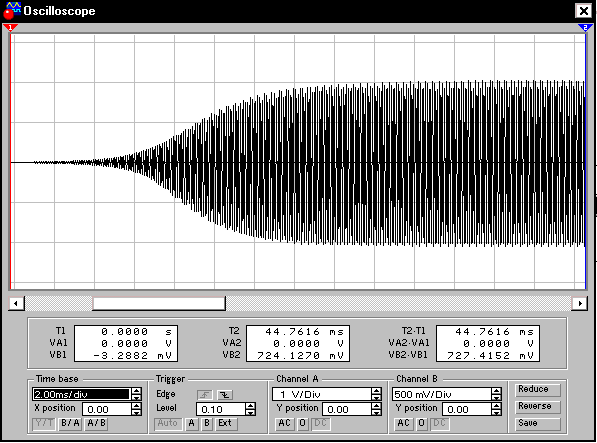
Інтерфейс програмного комплексу Electronics Workbench
Дата: 2019-12-10, просмотров: 317.