

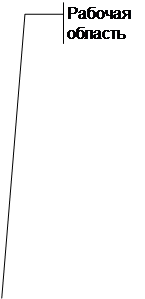
 Для запуска программы “Редактор представления данных” следует войти в папку Программы главного меню WINDOWS, затем - в папку Trace Mode 5 Базовый и выполнить команду Редактор представления данных. На экране появится окно редактора.
Для запуска программы “Редактор представления данных” следует войти в папку Программы главного меню WINDOWS, затем - в папку Trace Mode 5 Базовый и выполнить команду Редактор представления данных. На экране появится окно редактора.
 |
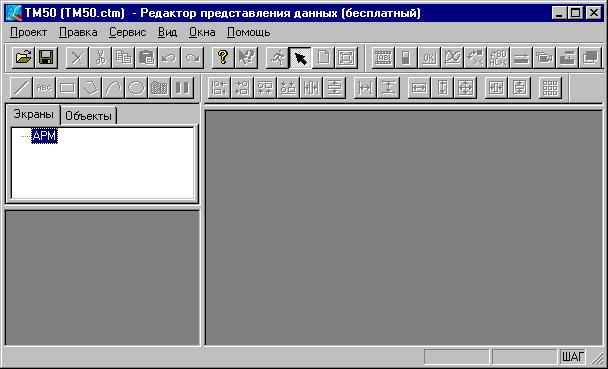 |
Редактор представления данных имеет главное меню, рабочую область, навигатор проекта, строку статуса и четыре инструментальные панели. Их расположение при первой загрузке редактора не является жёстким и может настраиваться.
В навигаторе проекта выводятся список узлов проекта, состав их графических баз и списки загруженных графических библиотек с их содержимым. Инструментальные панели используются для выбора графических элементов и управления редактированием графической базы.
Рабочая область редактора при загрузке не содержит никаких изображений, а инструментальные панели недоступны. Для создания и редактирования графических экранов необходимо сначала загрузить структуру проекта и загрузить или создать графическую базу любого узла, присутствующего в проекте.
Загрузка проекта и создание графической базы
Загрузить проект в редактор представления данных можно одним из следующих способов:
· выполнением команды Проект/Открыть;
·
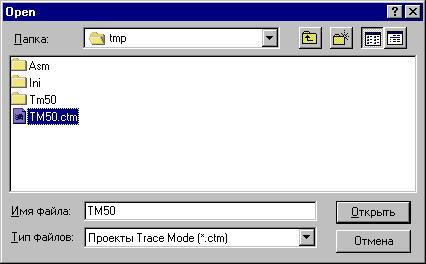 |
нажатием ЛК на иконке
 инструментальной панели.
инструментальной панели.
На экран будет выведен диалог выбора файла структуры проекта.
Выберите проект, созданный в редакторе базы каналов (файл проекта имеет расширение . ctm), и нажмите кнопку Открыть. В бланке Экраны навигатора проекта появятся иконки присутствующих в проекте узлов (в данном проекте присутствует один узел - АРМ, см. рис. на предыдущей странице).
 Нажатием ЛК в бланке Экраны навигатора проекта выберите операторскую станцию АРМ. Находясь на белом поле навигатора проектов, нажмите ПК для входа в меню узлов этого бланка (рис. слева).
Нажатием ЛК в бланке Экраны навигатора проекта выберите операторскую станцию АРМ. Находясь на белом поле навигатора проектов, нажмите ПК для входа в меню узлов этого бланка (рис. слева).
Выполните команду Добавить группу из этого меню. При этом в качестве вложенного элемента для узла АРМ будет создана группа экранов. Этой группе автоматически присваивается имя Новая группа.
 Далее выделите эту группу и вновь нажмите ПК. На экран будет выведено меню групп (рис. слева).
Далее выделите эту группу и вновь нажмите ПК. На экран будет выведено меню групп (рис. слева).
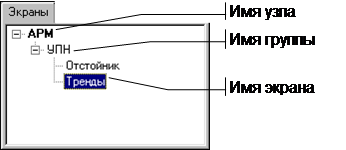 В этом меню выполните команду Добавить экран . Повторите две последние операции для создания второго экрана. Измените имена экранов и группы. Для этого сначала выделите их нажатием ЛК на имени, а затем нажмите ЛК повторно. Первому экрану присвойте имя Отстойник, второму - Тренды, а группе - УПН. После проделанных операций бланк Экраны должен принять следующий вид (рис. справа).
В этом меню выполните команду Добавить экран . Повторите две последние операции для создания второго экрана. Измените имена экранов и группы. Для этого сначала выделите их нажатием ЛК на имени, а затем нажмите ЛК повторно. Первому экрану присвойте имя Отстойник, второму - Тренды, а группе - УПН. После проделанных операций бланк Экраны должен принять следующий вид (рис. справа).
Дата: 2019-12-10, просмотров: 370.