Вид формы Клиенты показан на рис. 2. Это простая форма: клиентов можно просматривать по одному, листая записи кнопками в нижней части формы.
Для создания такой формы проделайте следующие действия.
1. Выберите объект Формы в окне базы данных Access.
2. Выберите режим Создать, далее Мастер. Не пропустите выбор источника записей (данных) — таблица Клиенты.
3. В этом окне выбрать вариант В один столбец. Нажмите кнопку Далее
4. В этом окне можно выбрать вариант оформления формы (Можете поэкспериментировать и подобрать стиль). Нажмите кнопку Далее.
5. В этом окне задается имя формы (по умолчанию – такое же как и имя таблицы), выберите пункт Изменить макет формы нажмите кнопку Готово.
6. В области заголовка формы перетащите надпись Клиенты в центр формы, центрируйте надпись.
7. Разместите поля на форме по своему вкусу и скорректируйте размеры области данных. Местоположение и размеры полей и надписей можно изменять, для этого элемент выделяют, а затем его перетаскивают, растягивают или сужают. На этом этапе вам следует потренироваться с изменением внешних свойств полей и надписей: попробуйте выделить любой элемент на форме, измените его размеры, цвет символов, цвет фона, размер символов и т.д. При необходимости можно выровнять расположение полей, надписей к ним и расстояние между ними с помощью команды меню Формат пункты Выровнять, Размер, Интервал по вертикали, Интервал по горизонтали.
8. Скорректируйте размер рабочей области до нужных размеров. До минимума сокращайте размеры неиспользуемого фона (пространства) между областями формы.
9. Отредактируйте подписи к полям ввода
10. Сохраните
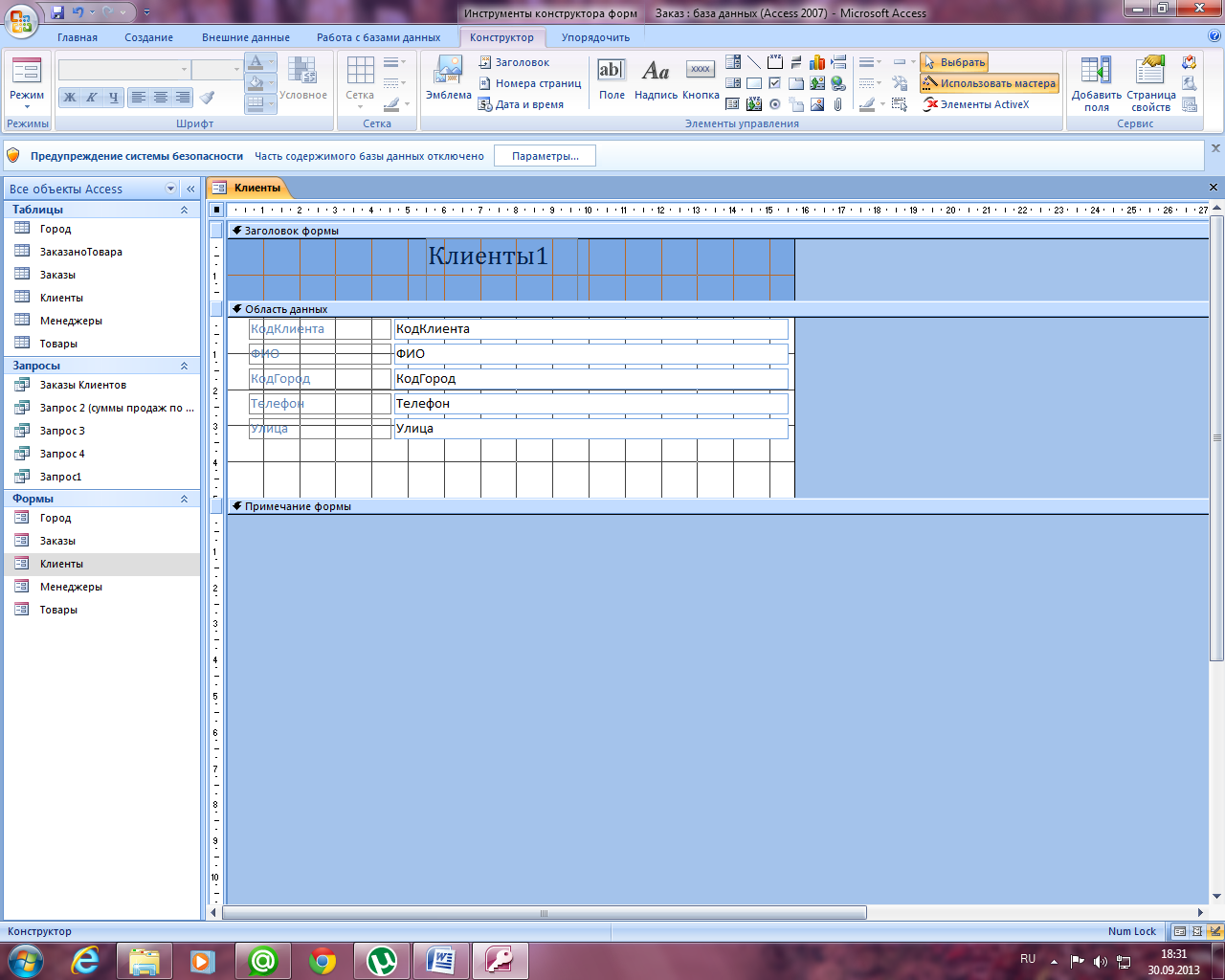
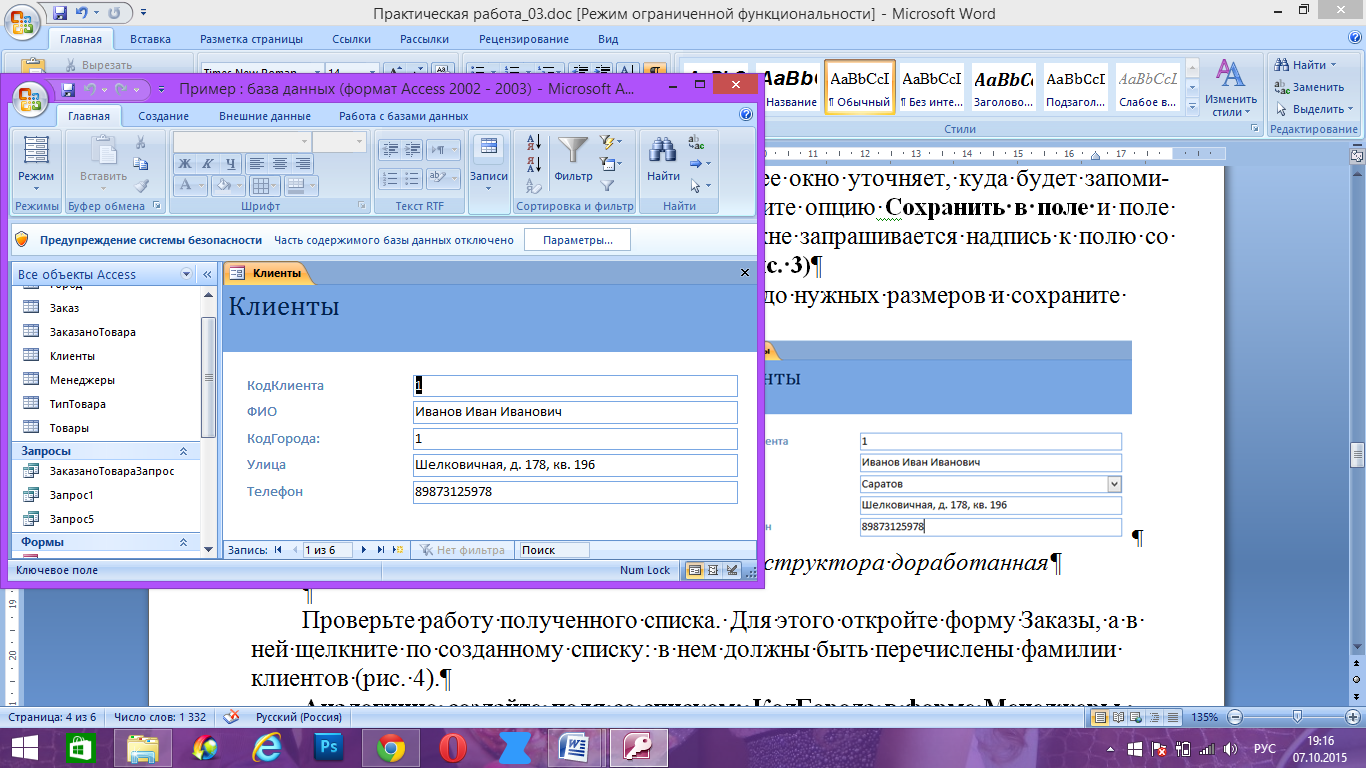
а) б)
Рис. 2.
а) Форма Клиенты в режиме «Конструктор»
б) Форма Клиенты в режиме «Форма»
Вы создали простую форму Клиенты. Откройте ее в режиме просмотра; на ней размещены отобранные вами поля и надписи к ним.
Самостоятельно создайте форму Менеджеры и Заказы.
Создание поля со списком
Для создания поля со списком Город в форме Клиент воспользуемся Мастером создания элемента, который позволяет автоматизировать «настройку» элемента управления при его переносе на форму. Потребуется выполнить следующие действия.
1. Откройте форму Клиенты.
2. Удалите поля КодГорода (и надпись и поле ввода).
3. Этот пункт выполнять в том случае, если соответствующие кнопки не нажаты. Отобразите Панель элементов, нажав кнопку  на Панели инструментов, и на ней включите кнопку с всплывающей надписью Мастера
на Панели инструментов, и на ней включите кнопку с всплывающей надписью Мастера  .
.
4. Щелкните по элементу Поле со списком. Установите указатель мыши в нужное место формы (он примет форму элемента) и, удерживая левую кнопку, растяните элемент до требуемых размеров.
5. В этом месте будет запущен Мастер создания поля со списком. Он последовательно выводит несколько диалоговых окон, в которых запрашивает у вас уточняющие данные. В первом окне уточняется источник данных для поля: выберите пункт поле со списком использует значения из таблицы или запроса и нажмите кнопку Далее. В следующем окне уточняется имя таблицы или запроса: выберите таблицу Город и нажмите Далее. В следующем окне уточняются поля, которые требуется выводить в списке: выберите поля КодГорода, НазваниеГорода и нажмите Далее. Следующее окно позволяет задать уровни сортировки данных; оставьте его пустым и нажмите Далее. Следующее окно позволяет задать ширину (потянув за название поля) и видимость полей списка: задайте ширину полей (потянув за название поля) и нажмите Далее. Следующее окно уточняет, куда будет запоминаться выбираемое из списка значение: выберите опцию Сохранить в поле и поле КодГорода и нажмите Далее. В следующем окне запрашивается надпись к полю со списком: введите Город и нажмите Готово. (Рис. 3)
6. Полученное поле со списком измените до нужных размеров и сохраните форму.
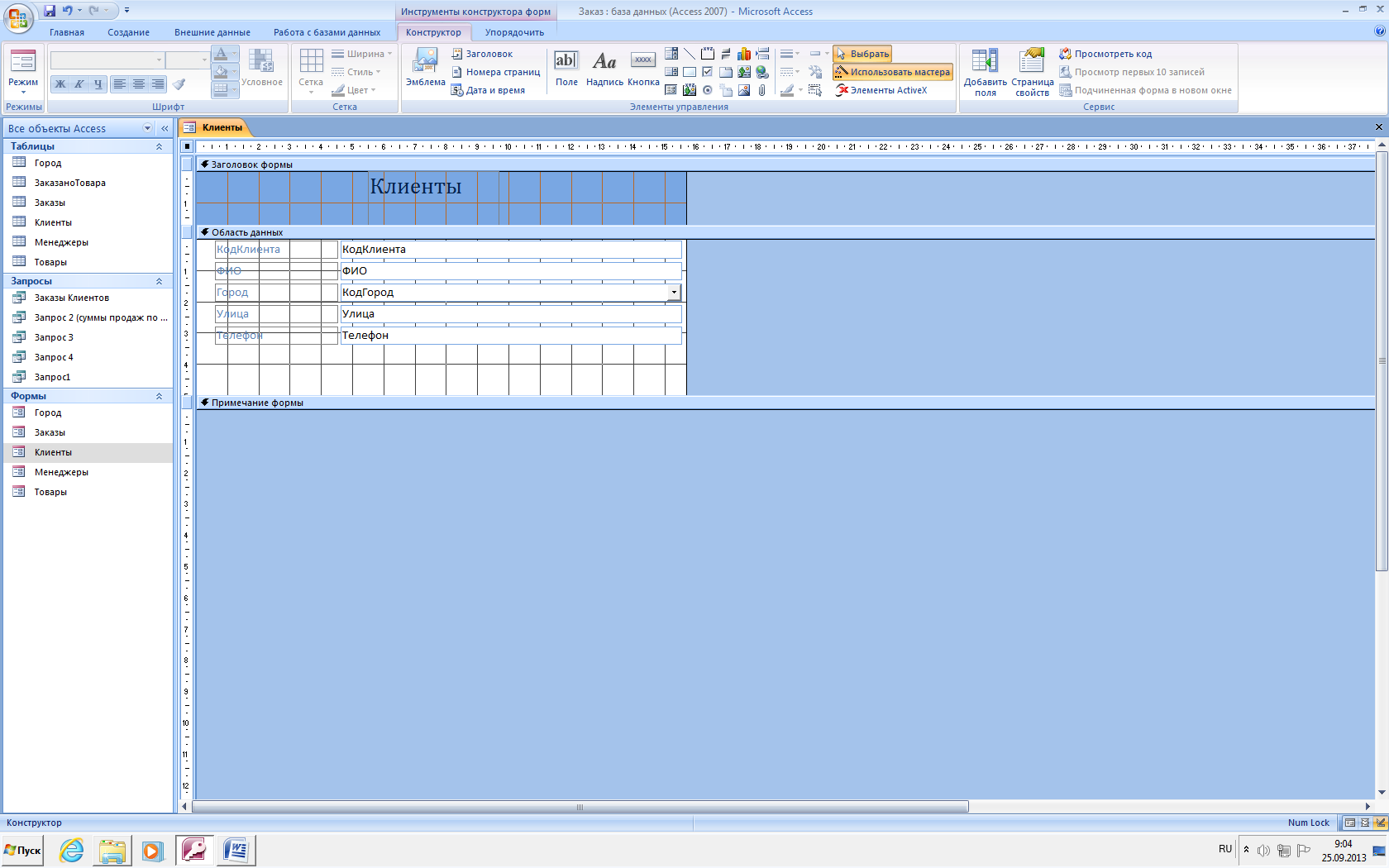
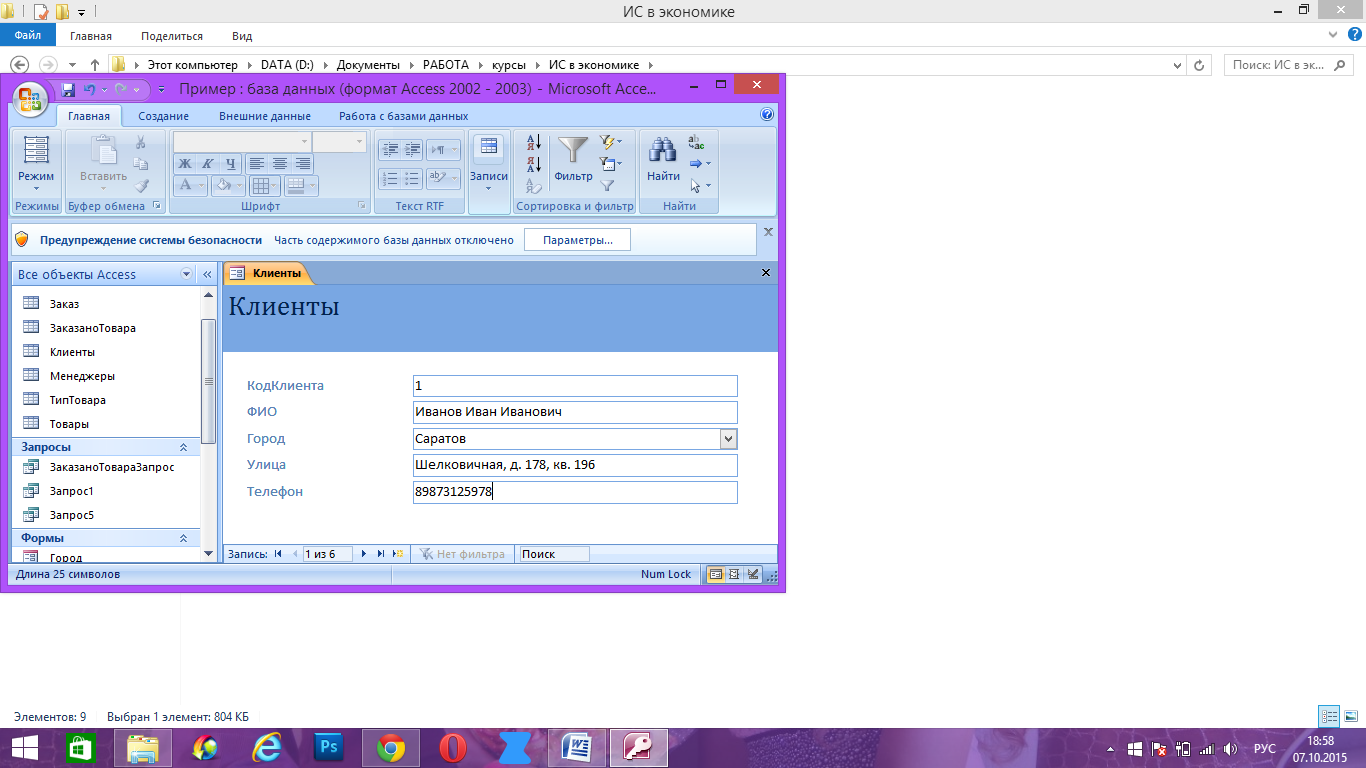
а) б)
Рис. 3. Форма Клиенты доработанная
а) В режиме «Конструктор»
б) В режиме «Форма»
Проверьте работу полученного списка. Для этого откройте форму Заказы, а в ней щелкните по созданному списку: в нем должны быть перечислены фамилии клиентов (рис. 4).
Дата: 2019-07-24, просмотров: 237.