Часто возникает необходимость поиска и получения информации по обобщенным данным из таблиц или расчета данных прямо в запросах. Для этих целей используют группировку записей по некоторому полю таблицы и суммирующие функции для группируемых записей. Эти функции перечислены ниже:
Sum..................вычисляет значения сумм в группах;
Avg....................среднее арифметическое;
Мах..................максимальное значение;'
Min...................минимальное значение;
Count................число записей в группе;
First ..................значение первой записи в группе;
Last..................значение последней записи в группе;
StDev................среднеквадратичное отклонение (величина отклонения значений от среднего арифметического);
Var....................дисперсия (квадрат значения среднеквадратичного
отклонения);
Группировка.....указывает, что для поля задана группировка по одинаковым значениям;
Выражение.......задает более сложное выражение для групп;
Условие............используется для задания условия отбора записей в группе.
Запрос 2
Необходимо узнать суммы продаж по дням. Для этого создайте запрос из одной таблицы Заказы и отберите в строку Поле 2 поля — ДатаЗаказа и ОбщаяСумма.
Сгруппируйте записи, нажав на Панели инструментов кнопку с изображением суммы Σ, а для поля ОбщаяСумма параметр Группировка замените на функцию Sum. В результате при просмотре запроса суммы продаж будут вычислены по датам.
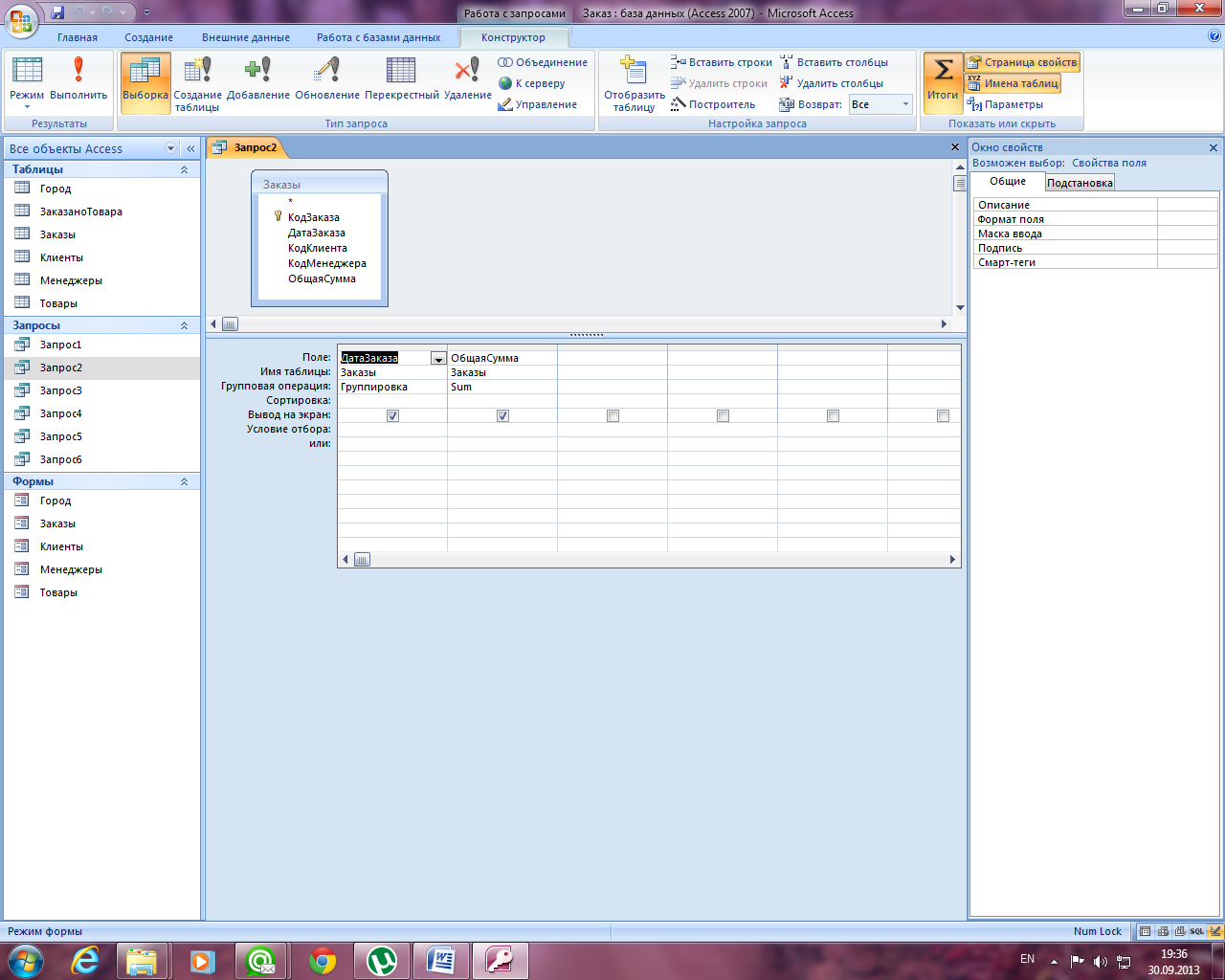
Рис.2. Расчет сумм по датам в запросе
Запросы с параметрами
В качестве значений в условии отбора запроса можно задавать параметры. При каждом исполнении запроса будет затребован ввод конкретного значения параметра и в зависимости от введенного значения результат выборки данных будет различным.
Запрос 3
Требуется просмотреть заказы в некотором, заранее неизвестном диапазоне дат. Постройте запрос, показанный на рис. 3
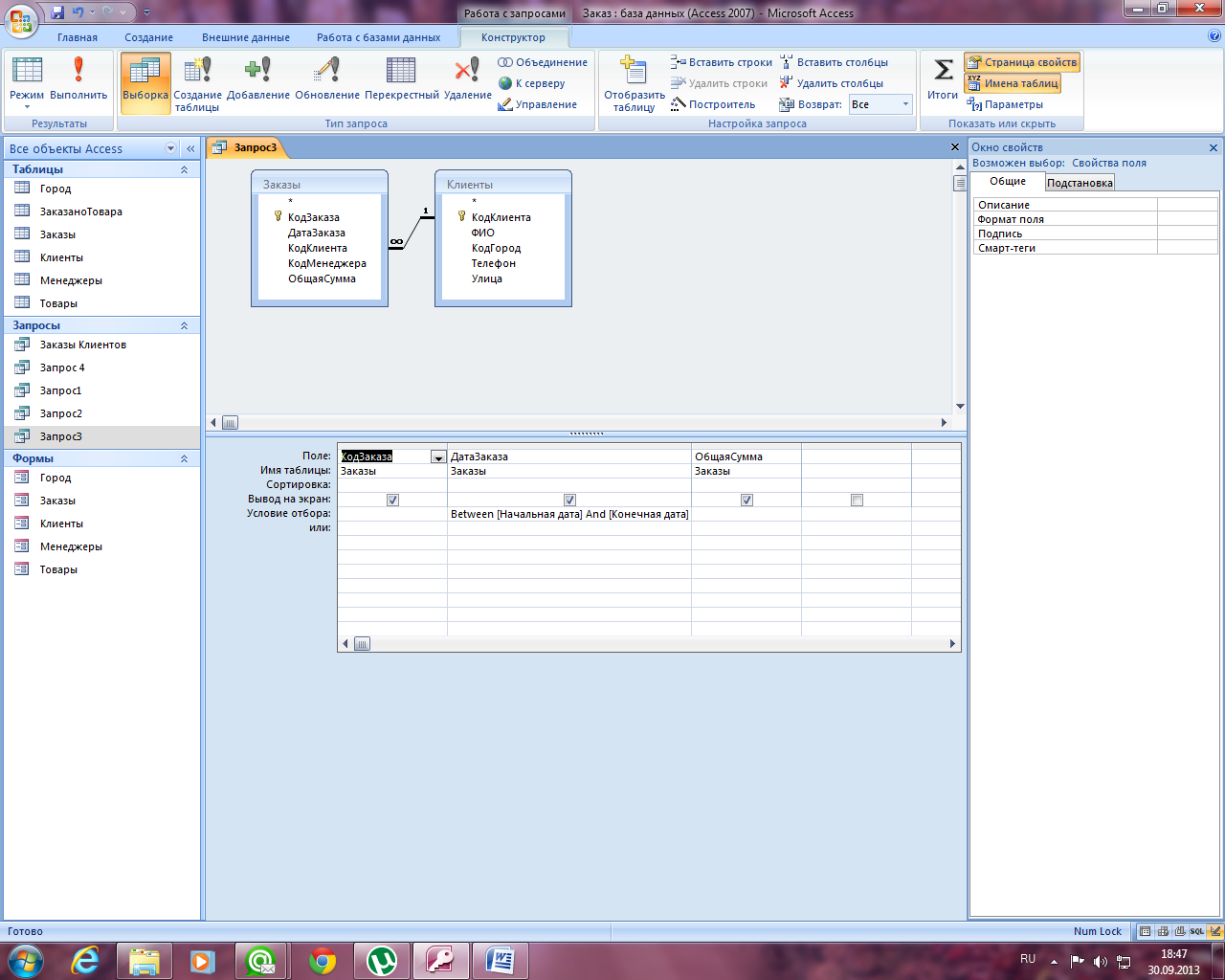
Рис.3. Запрос с двумя параметрами, задающими диапазон дат
В условие отбора поля ДатаЗаказа запишите оператор Between [Начальная дата] And [Конечная дата]. В переводе это означает: Между [Начальная дата] и [Конечная дата], где [Начальная дата] и [Конечная дата] есть параметры. Поскольку запрос заранее «не знает» их значений, он попросит вас ввести значения этих параметров и выдаст записи в диапазоне введенных дат. Окно ввода значений параметров выглядит как на рис.4.
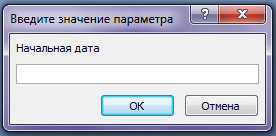
Рис.4. Окно определения параметров для отбора данных
Рассчитываемые поля
Запрос 4
Проверить правильность расчета поля Сумма в таблице ЗаказаноТовара. Постройте запрос, как показано на рис. 5.
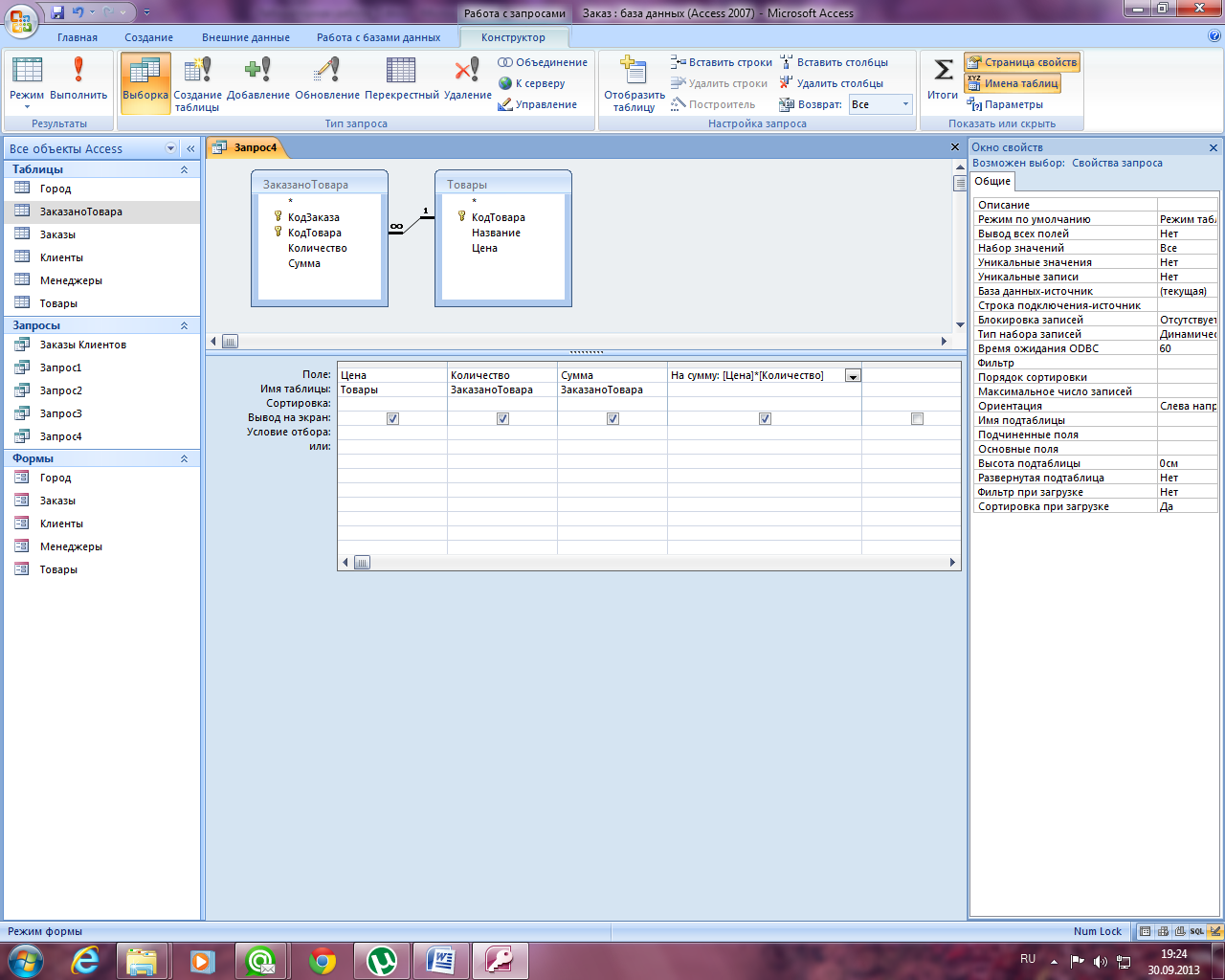
Рис.5. Запрос с рассчитываемым полем НаСумму
Здесь рассчитываемое поле называется НаСумму и содержит выражение [Количество]*[Цена]. При просмотре запроса значения, хранящиеся в поле Сумма, должны совпадать со значениями вычисленного поля НаСумму. Как видно, поле Сумма является избыточным в таблице ЗаказаноТовара, поскольку эти значения всегда могут быть рассчитаны с помощью запросов. Отметим, что здесь базовой для запроса является таблица ЗаказаноТовара.
Запрос 5
Рассчитать в запросе суммы продаж по датам (другой способ). Постройте запрос согласно рис. 6.
Здесь записи группируются по дате и по каждой группе вычисляется сумма с помощью функции Sum. Базовой таблицей для запроса является таблица ЗаказаноТовара. Во втором столбце указать следующее выражение: На сумму: Sum ([Цена]*[Количество]). Внимание: Имена полей Цена и Количество должны полностью совпадать с их именами в таблицах!
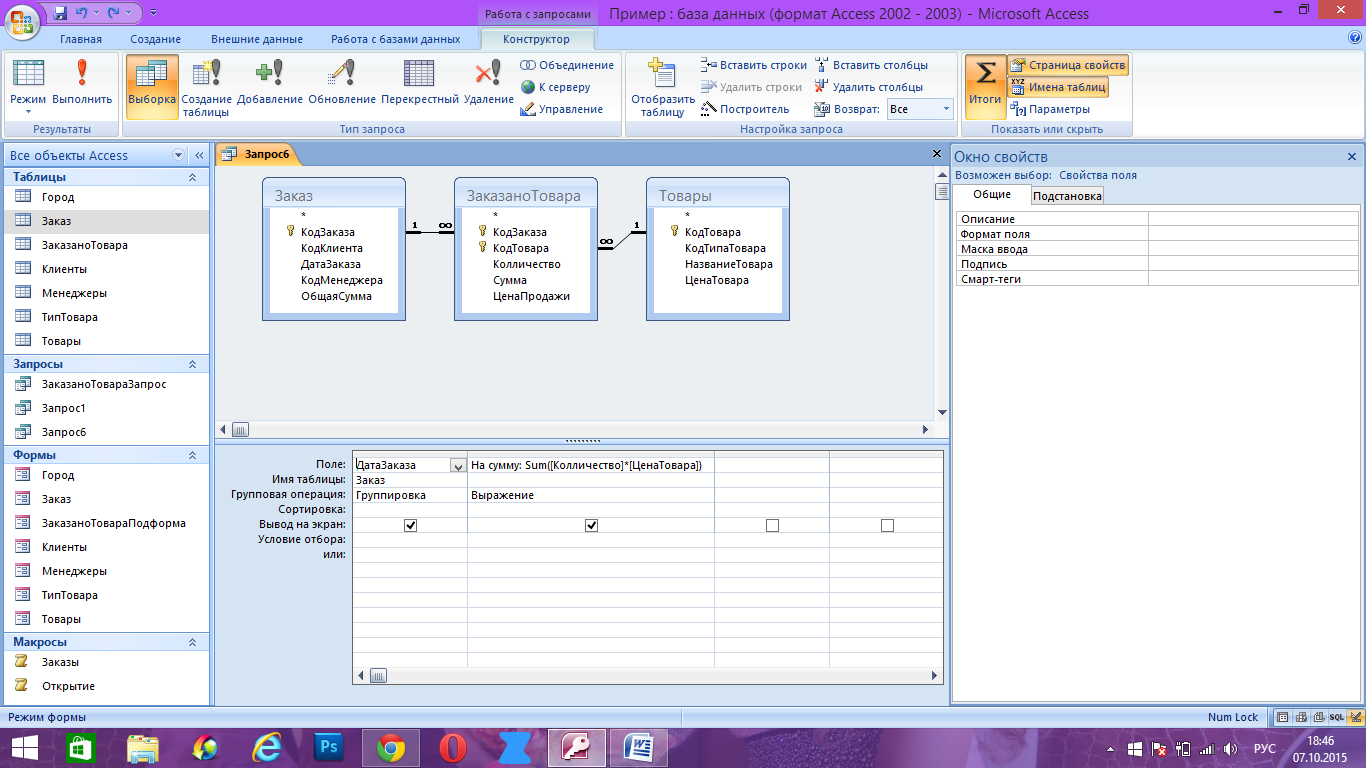
Рис.6. Запрос с группировкой и вычислением сумм и групп
Запрос 6
Рассчитать суммы продаж по клиентам. Для этого в запрос из предыдущего примера добавьте таблицу Клиенты, а в итоговой таблице поле ДатаЗаказа замените на поле ФИО из таблицы Клиенты.
Практическая работа № 3
Простые формы
Форма — это объект Access, который отображает данные на экране в рамках некоторого окна.
Форма, отображающая одновременно одну запись в области данных, является простой. Форма, отображающая в области данных последовательность из нескольких записей, является ленточной.
Для формы, как правило, определен источник данных — это таблица или запрос. Данные из источника данных обычно размещают в области данных формы. Данные, изменяемые или вводимые в форме, сохраняются в таблицах.
Элементы управления
На форме можно размещать графические объекты, называемые в Access элементами управления. Это различные списки, переключатели, флажки, кнопки, рисунки и т.д., знакомые вам из других программ.
Элементы управления создаются на форме с помощью Панели элементов управления. Панель элементов включается/выключается нажатием одноименной кнопки на Панели инструментов.
Надписи используются для вывода текста в форме. Поля ввода — для ввода в форму некоторых данных, не привязанных к полям таблиц. Переключатели и группы переключателей - для выбора на экране одного из нескольких зависимых вариантов. Флажки — для выбора нескольких независимых вариантов. Выключатели обычно связаны с логическим полем и изменяют его значение. Кнопки — для инициирования некоторого действия и т.д.
Все элементы формы, в том числе и сама форма, характеризуются набором свойств и реакцией на определенные события (нажатие мыши, клавиши на клавиатуре и т.д.). Все эти характеристики можно просмотреть и изменить в окне Свойства, где они сгруппированы в 5 закладках. Окно Свойства вызывается в режиме Конструктора формы одноименной кнопкой на Панели инструментов.
В закладке Макет объединены свойства, касающиеся внешних атрибутов элемента: размер, цвета, обрамление, шрифты, формат, режим по умолчанию и пр.
В закладке Данные указываются источник данных элемента и другие свойства доступа к этим данным.
В закладке События перечислены события, на которые может реагировать элемент, такие как Удаление, Нажатие кнопки, После обновления и т.д.
3.1 Создание ленточных форм (Товар, Город)
Для таблицы Город создадим ленточную форму, что бы записи можно было просматривать списком:
Для создания такой формы проделайте следующие действия.
1. Выберите объект Формы в окне базы данных Access.
2. Выберите режим Создать, далее Мастер.
3. В открывшемся окне, в раскрывающемся списке выберите источник записей (данных) — таблица Город, перенесите все Доступные поля в Выбранные поля. Нажмите кнопку Далее.
4. В этом окне выбрать вариант Ленточный. Нажмите кнопку Далее
5. В этом окне можно выбрать вариант оформления формы (Можете поэкспериментировать и подобрать стиль). Нажмите кнопку Далее .
6. В этом окне задается имя формы (по умолчанию – такое же как и имя таблицы, то есть Город), выберите пункт Изменить макет формы нажмите кнопку Готово.
7. Перейдите в режим конструктора форм.
8. В области заголовка формы добавьте надпись. Для этого: в меню Вид убедитесь, что отображается панель элементов. На этой панели найдите элемент надпись, щелкните по нему и после этого щелкните в месте будущего расположения элемента. Наберите с клавиатуры текст: «Город». Перетащите в центр формы, центрируйте и отредактируйте надпись.
9. Разместите поля на форме по своему вкусу и скорректируйте размеры области данных. Местоположение и размеры полей и надписей можно изменять, для этого элемент выделяют, а затем его перетаскивают, растягивают или сужают. На этом этапе вам следует потренироваться с изменением внешних свойств полей и надписей: попробуйте выделить любой элемент на форме, измените его размеры, цвет символов, цвет фона, размер символов и т.д. При необходимости можно выровнять расположение полей, надписей к ним и расстояние между ними с помощью контекстного меню, доступного при правом щелчке на элементах.
10. Скорректируйте размер рабочей области до нужных размеров. До минимума сокращайте размеры неиспользуемого фона (пространства) между областями формы.
11. Отредактируйте подписи к полям ввода.
12. Сохраните.
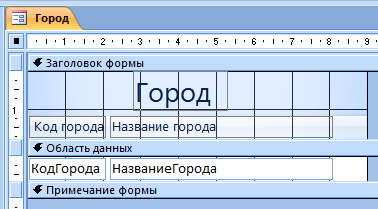

а) б)
Рис. 1.
а) Форма Город в режиме «Конструктор»
б) Форма Город в режиме «Форма»
Самостоятельно создайте форму Товар.
Дата: 2019-07-24, просмотров: 261.