Для создания таблицы в Access следует описать ее структуру в режиме Конструктора. Создание структуры таблицы состоит из следующих действий:
1. Находясь в главном окне базы данных Access, выбрать тип объекта с надписью Таблицы;
2. Нажать кнопку Создать (в режиме Конструктора таблиц);
3. Описать все поля таблицы
4. Задать первичный ключ
5. Ввести имя таблицы и сохранить ее структуру
Создание структуры таблицы Заказы приведено на рисунке 1. Из рисунка видно, что описание каждого поля включает:
1. Имя поля
2. Тип данных поля
3. Описание (словесное)
4. Свойства поля (в частности, размер и формат поля, маску ввода для упорядочивания заполнения поля, начальное значение, условие на вводимые значения, сообщение об ошибке при нарушении наложенного условия, индексированно поле или нет, ключевое поле или нет и т.д.)
Придерживайтесь следующих рекомендаций при описании полей:
· Если имя состоит из двух или более слов, то запишите его слитно, сделав первые буквы заглавными, например, ОбщаяСумма и т.д.
· При установке типа данных, свойства поля устанавливаются автоматически; любое изменение свойств проводите осмысленно
· Не ленитесь писать комментарии в описаниях полей.
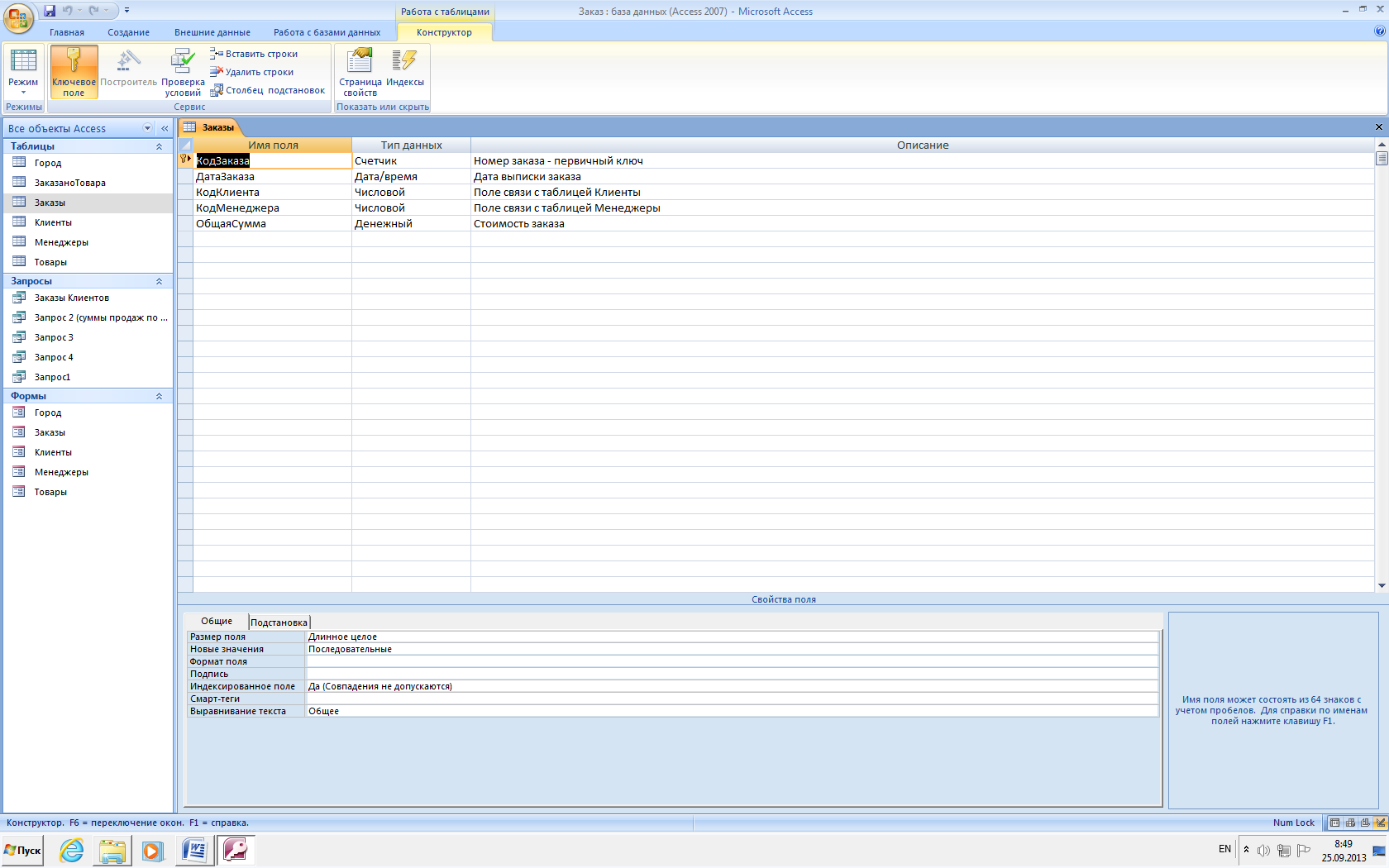
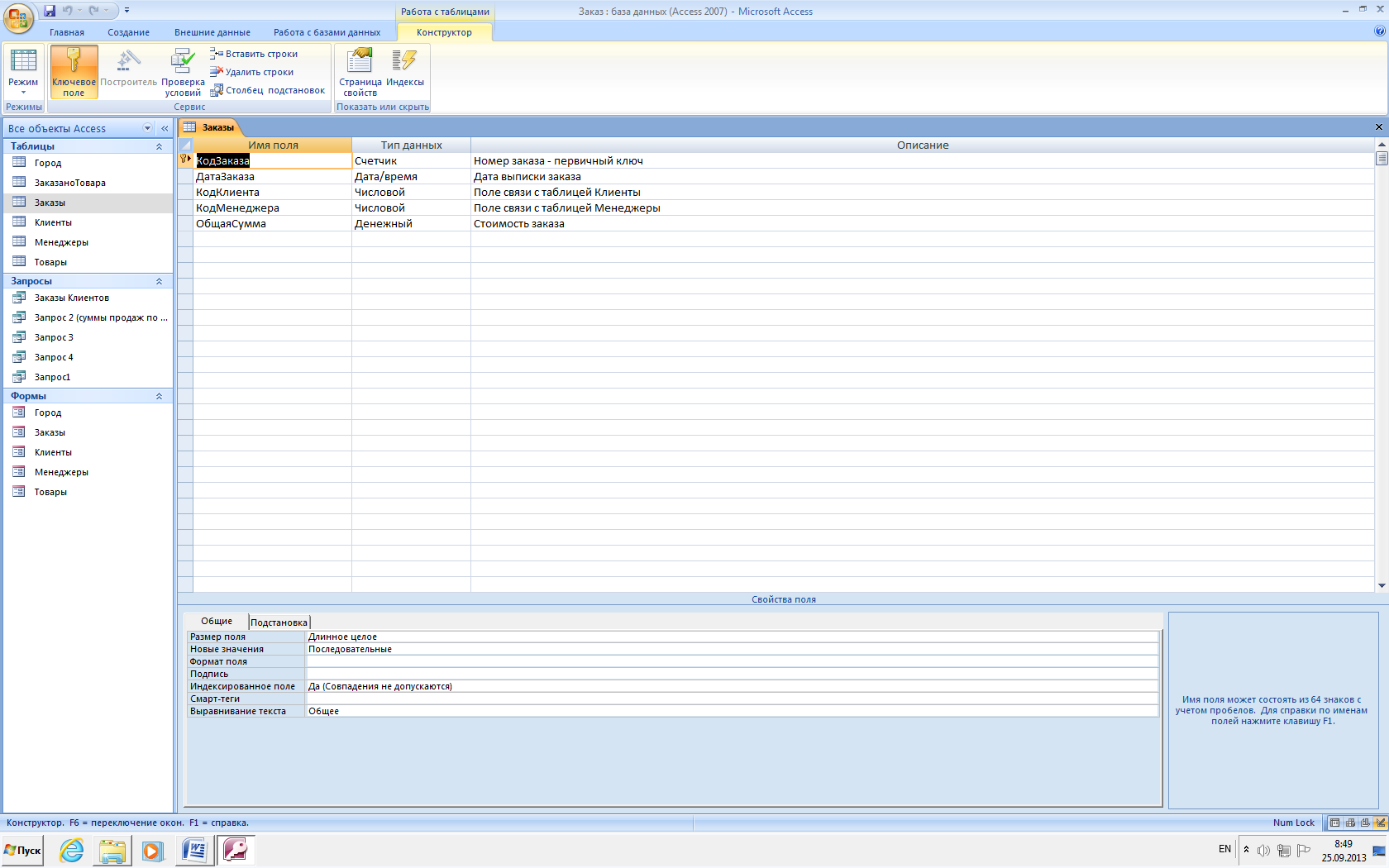
Рис.1 Разработка таблицы «Заказы» в режиме конструктора
Первичный ключ, то есть ключевое поле определяют после задания имен и типов полей, не выходя из режима Конструктора. Для этого нужно выделить поле и нажать кнопку Ключевое поле на Панели инструментов.
Сохранить структуру таблицы и ввести ее имя можно при закрытии окна Конструктора таблиц либо нажатием кнопки Сохранить на Панели инструментов.
Аналогично создать структуры всех таблиц БД. Поскольку в последней таблице два поля являются составным ключом, то для его создания надо выделить эти два поля одновременно, а затем нажимать на кнопку с ключом.
Структура таблиц базы данных «ЗАКАЗ»
Таблица Заказы
| Ключ | Имя поля | Тип поля | Примечание |
| К | КодЗаказа | Счетчик | Номер заказа - первичный ключ |
| КодКлиента | Числовой | Поле связи с таблицей Клиенты | |
| ДатаЗаказа | Дата/Время | Дата выписки заказа | |
| КодМенеджера | Числовой | Поле связи с таблицей Менеджеры | |
| ОбщаяСумма | Денежный | Стоимость заказа |
Таблица Клиенты
| Ключ | Имя поля | Тип поля | Примечание |
| К | КодКлиента | Счетчик | Это первичный ключ |
| ФИО | Текстовый | Длина 40 символов | |
| КодГорода | Числовой | Длина 15 символов | |
| Улица | Текстовый | Длина 40 символов | |
| Телефон | Текстовый | Длина 25 символов |
Таблица Товары
| Ключ | Имя поля | Тип поля | Примечание |
| К | КодТовара | Счетчик | Это первичный ключ |
| Название | Текстовый | Длина 100 символов | |
| Цена | Денежный |
Таблица Менеджеры
| Ключ | Имя поля | Тип поля | Примечание |
| К | КодМенеджера | Счетчик | Это первичный ключ |
| ФИОМенеджера | Текстовый | Длина 40 символов | |
| Телефон | Текстовый | Длина 25 символов | |
| КодГорода | Числовой | Поле связи с таблицей Город | |
| Улица | Текстовый | Длина 40 символов |
Таблица Город
| Ключ | Имя поля | Тип поля | Примечание |
| К | КодГорода | Счетчик | Это первичный ключ |
| Название | Текстовый | Длина 60 символов |
Таблица ЗаказаноТовара
| Ключ | Имя поля | Тип поля | Примечание |
| К | КодЗаказа | Числовой | Связывается с полем типа Счетчик |
| К | КодТовара | Числовой | Связывается с полем типа Счетчик |
| Количество | Числовой | ||
| Сумма | Денежный |
Создание схемы данных
Схема данных в Access связывает таблицы в единую базу данных и обеспечивает ссылочную целостность базы. Процесс создания связей таблиц состоит из двух частей: добавления таблиц в схему данных и собственно установления связей.
Для добавления таблиц в схему данных выполните действия:
· Находясь в главном окне БД Access, нажмите кнопку Схема данных на панели инструментов – откроется соответствующее окно;
· Выполните команду меню Связи/Добавить таблицу (или нажмите кнопку на панели инструментов Отобразить таблицу и в появившемся окне выберите и добавьте все таблицы. Расположите их в окне с помощью мышки по вашему усмотрению.
Установка связи между полями двух таблиц предполагает следующие действия:
· Щелкните по связываемому полю одной таблицы и «перетащите» его на связываемое поле другой таблицы (рис.3);
· В появившемся окне (рис.2) установки параметров связи поставьте флажок «Обеспечение целостности данных»; после нажатия кнопки Создать связь будет создана и отображена на схеме данных.
При корректировке БД, если изменения производятся в полях связи (например, изменения имени или типа данных поля), сначала удаляется связь в схеме данных. Ее необходимо выделить, а затем нажать клавишу Delete. После корректировки нужно открыть схему данных и восстановить удаленную связь.
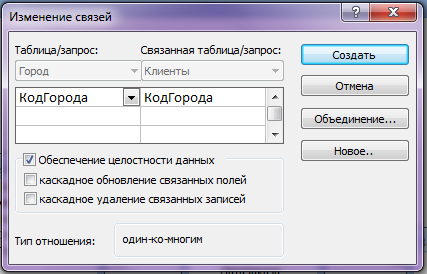
Рис. 2. Окно установки параметров связи.
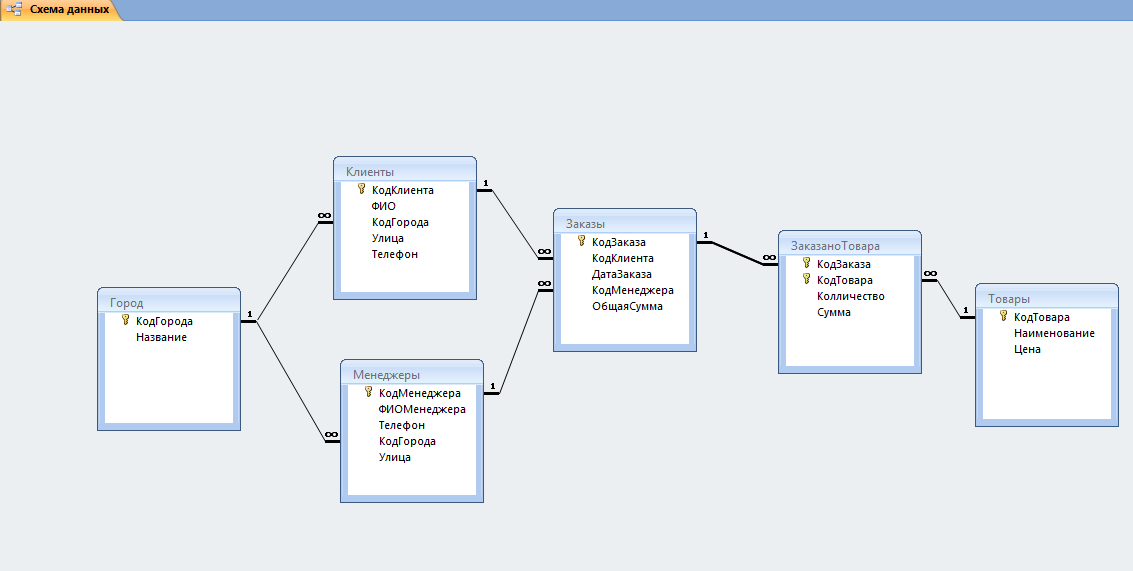
Рис.3. Итоговая схема данных
Заполнение таблиц данными
После создания схемы данных заполните данные в таблицах о десяти заказах. Ввод данных в таблицы следует выполнить, начиная с периферийных, чтобы соблюсти ссылочную согласованность данных. Ввод данных следует осуществлять следующим образом: сначала таблицы Город, Товары, Клиенты, Менеджеры, затем таблицу Заказы и в самом конце таблицу ЗаказаноТоваров. Это означает, что при заполнении таблицы Заказы коды клиентов и менеджеров должны уже существовать в таблице Клиенты, а при заполнении таблицы ЗаказаноТоваров коды заказов и товаров также должны присутствовать соответственно в таблицах Заказы и Товары. В противном случае будет выдано сообщение об отсутствии связной записи, а добавление записи станет невозможным.
Для внесения данных в разработанные таблицы выполните следующие действия:
1. Откройте таблицу в режиме таблицы (Рис 4)
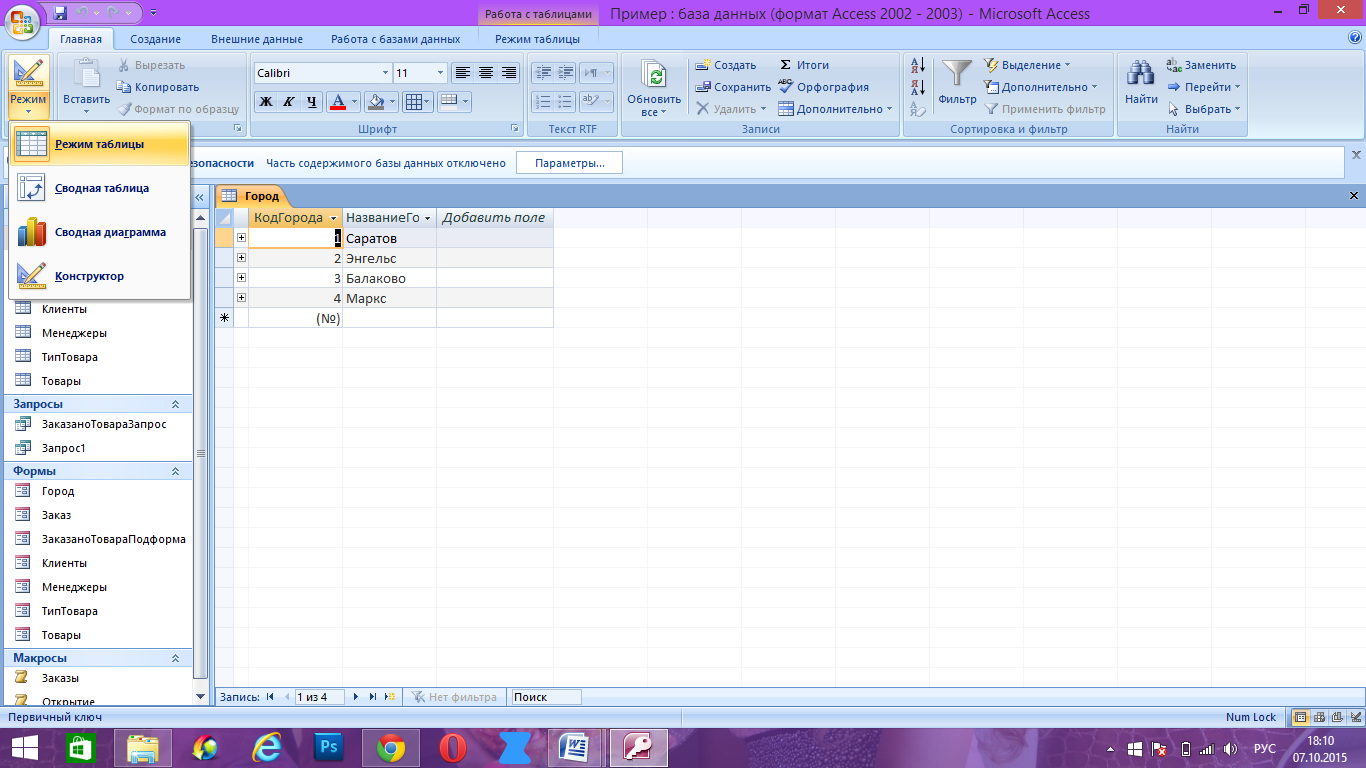
Рис. 4 Режимы представления таблицы
2. Заполните таблицу данными (Рис 5).
При этом помните, что поля типа Счетчик заполняются автоматически. Поля являющиеся «полем связи с другой таблицей» заполняются в соответствии со связанной таблицей. Например, при заполнении таблицы «Клиенты» (которая связана с таблицей «Город»), таблица «Город» уже должна быть заполнена. При заполнении поля «КодГорода» в таблице «Клиенты», указываемые коды должны существовать в таблице «»Город.
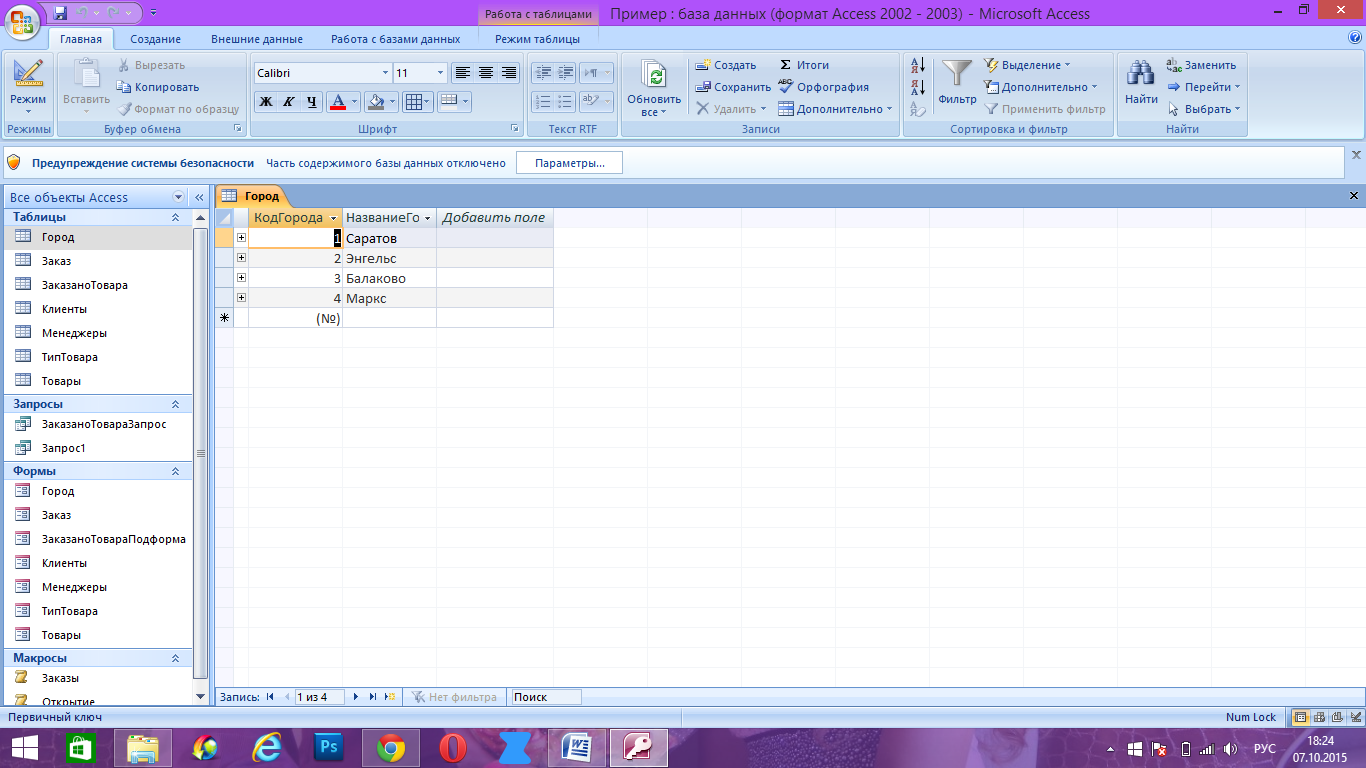
Рис.5 Заполнение таблицы «Город»
Практическая работа № 2
Запросы
Запросы — это объекты Access, которые позволяют выбирать необходимую информацию из таблиц, и представлять ее опять же в табличном виде.
Запрос 1
Составим запрос, выдающий полную информацию о клиентах в заказах. Для этого сформируем запрос к двум таблицам — Заказы и Клиенты. Проделайте следующие действия.
1.Выберите категорию Запросы, находясь в окне базы данных Access, нажмите кнопку Создать и выберите Конструктор. Откроется окно построителя запросов.
2.Добавьте в запрос таблицы Заказы и Клиенты (в случае конструирования существующего запроса, окно добавления вызывается кнопкой Добавление таблиц на Панели инструментов). Отметим, что здесь базовой таблицей для запроса является таблица Заказы.
3.Последовательно перетащите вниз, в строку с надписью Поле, показанные на рис. 3, поля из этих таблиц, - эти поля и будут содержаться в итоговой таблице.
4.Можно установить сортировку поля (здесь поле ОбщаяСумма). Можно также установить условие отбора (здесь >3000) После таких установок, в режиме просмотра, вы увидите только записи с ОбщаяСумма>3000, отсортированные по возрастанию.
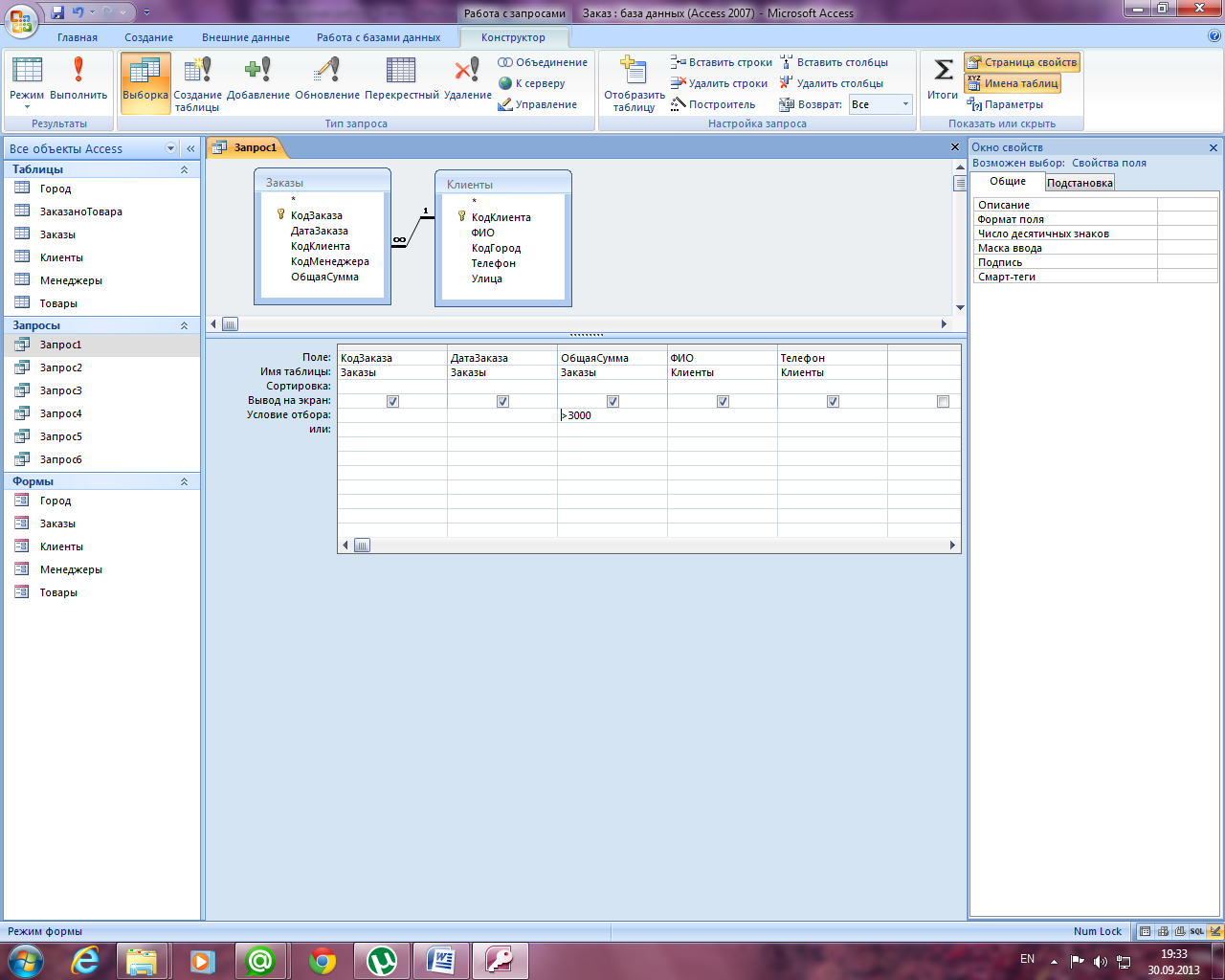
Рис. 1 . Окно построителя запросов
5.Закройте окно построителя запросов, сохраните запрос с именем ЗаказыКлиентов — в окне базы данных Access появится новый запрос. Откройте его — вы увидите данные из двух таблиц в виде единой таблицы с выбранными полями.
Дата: 2019-07-24, просмотров: 342.