Даже на этом простом примере видны некоторые особенности входного языка общения с системой.
Так, символ присваивания: = отличен от обычно используемого в математике знака равенства =. Это обстоятельство связано с тем, что знак равенства интерпретируется в математических выражениях по контексту.
Например, х=у означает либо присвоение переменной х значения ранее определенной переменной у, либо просто факт логического равенства значения х значению у.
Такая двойственность недопустима в машинных программах. Поэтому в системах MathCAD долгое время знак = использовался только как знак вывода результатов вычислений, а для присваивания переменным значений применяется знак : =. Наконец, для обозначения отношения величин х и у как равенства используется жирный знак равенства.
В последней версии MathCAD знак = допустимо применять и как знак присваивания. Система автоматически заменяет его на знак : = при первой операции присваивания. Это происходит благодаря тому, что система "знает ", что перед первым присваиванием переменная не определена и, следовательно, знак = в качестве знака вывода значения переменной не может использоваться. Так что его можно применять для присваивания.
Например, если вы введете в первый раз х=2, то система представит это в виде х: =2. Однако при втором присваивании надо писать х: =3 (если задать х=, то система тут же выдаст х=2, т. е. знак = будет уже означать вывод).
Интересно отметить, что для ввода знака : = предназначена клавиша с двоеточием (:).
А клавиатурный знак \, к примеру, вводит обычное изображение квадратного корня.
Определение дискретного аргумента


Для задания диапазона (ввода ..) используется клавиша, содержащая точку с запятой (;), вводит символ перечисления значений "от до" в виде двух точек (..). Этот прием придает переменной t статус ранжированной, с элементами 2, 3, и т.д.
Определение функций
Еще большую гибкость можно достичь, используя определения функций.
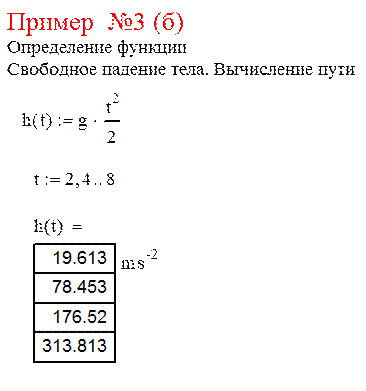
Форматирование результата
Можно установить формат числа: команда Format | Result и сколько надо после запятой.
Задание единиц измерения величин
Чтобы связать единицу измерения с числом, достаточно умножить число на наименование.
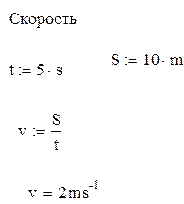
Набор такой: t:5*s S:10*m
Подменю позиции Insert (Вставка) главного меню
MathCAD реализует различные механизмы вставки — от просто вывода шаблона объекта до вставки объекта, созданного в другом приложении, через буфер обмена. В версии MathCAD 7 0 все виды вставок включены в новую позицию главного меню Insert (Вставка).
При активизации этой позиции появляется подменю со следующими операциями:
Graph (Графика) — вставка шаблонов графики,
Matrix... [Ctrl+ M] (Матрица) — вставка шаблонов матриц и векторов, Function... [Ctrl+ F] (Функция) — вставка шаблонов встроенных функций, Unit... [Ctrl+ U] (Единицы) — вставка единиц измерений размерных величин;
Picture [Ctrl+ T] (Рисунок) — вставка шаблона импортируемого рисунка;
Math Region — вставка в текстовую область (Математическая область) шаблона математической области;
Text Region (Текстовая область) — вставка текстовой области;
Page Break (Разрыв страницы) — вставка линии разрыва страницы;
Hyperlink (Гиперссылка) — вставка гиперссылки;
Reference... (Ссылка) — вставка обращения к заданному файлу активизацией кнопки,
Component... (Компонент) — вставка других компонентов системы,
Object... (Объект) — вставка объекта с установлением динамической связи с порождающим его приложением.
Графики
Для создания графиков в системе MathCAD имеется программный графический процессор. Основное внимание при его разработке было уделено обеспечению простоты задания графиков и их модификации с помощью соответствующих опций. Процессор позволяет строить самые разные графики, например в декартовой и полярной системах координат, трехмерные поверхности, графики уровней и т д
Двумерные графики
Для построения графиков используются шаблоны. Например, команда Insert | Graph | X-Y Plot создает шаблон двумерного графика в декартовой системе координат.
После вызова команды появится поле:
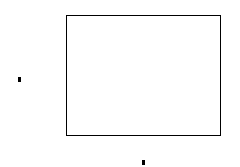 .
.
Нужно подписать оси, т.е. ввести значения аргумента и функции в маркеры абсцисс и ординат:
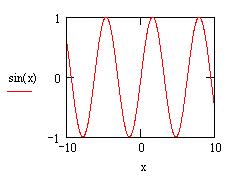 .
.
Крайние маркеры служат для указания предельных значений абсцисс и ординат, т. е. они задают масштабы графика. Если оставить эти шаблоны незаполненными, то масштабы по осям графика будут устанавливаться автоматически. Недостаток тут в том, что масштабы, скорее всего, окажутся не вполне удобными (например, будут представлены неокругленными десятичными цифрами), для представления целиком всего графика в максимальном размере. Рекомендуется всегда вначале использовать автоматическое масштабирование и лишь затем изменять масштабы на более подходящие.
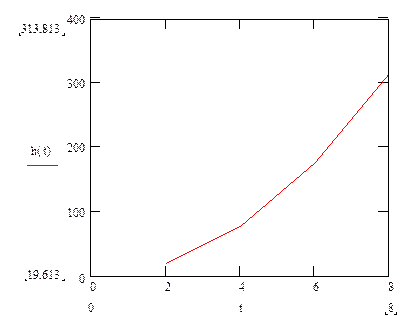 |
Итак:
Перед построением необходимо определить функции, графики которых должны строиться, и изменение их аргумента (например, х) в заданном интервале.
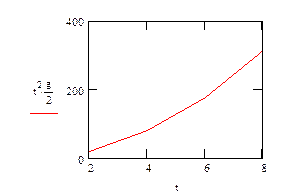
Простые функции, если они в дальнейшем не используются, можно указать в шаблоне самого графика.
Примечание
Можно строить на одном рисунке графики многих функций, просто опишите их у оси ординат, используя запятые для разделения описаний функций. Графики будут построены линиями разного типа и цвета.
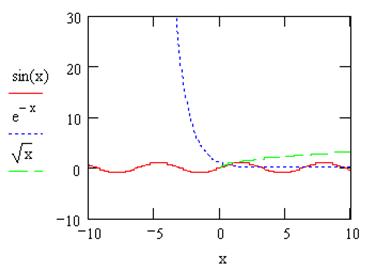
Большинство параметров графического процессора, необходимых для построения графиков, по умолчанию задается автоматически. Поэтому для начального построения графика того или иного вида достаточно задать тип графика. В подменю Graph содержится список из семи основных типов графиков. Они позволяют выполнить следующие действия:
Polar Plot [Ctrl+ 7] — создать шаблон графика в полярной системе (Полярный график) координат,
Surface Plot [Ctrl+ 2] — создать шаблон для построения трехмерного (График поверхности) графика,
Contour Plot [Ctrl+ 5] — создать шаблон для контурного графика (Карта линий уровня) трехмерной поверхности,
3D Scatter Plot создать шаблон для графика в виде точек (Точечный график) (фигур) в трехмерном пространстве,
3D Bar Chart (Трехмерная создать шаблон для изображения в виде гистограмма) совокупности столбиков в трехмерном про странстве,
Vector Field Plot — создать шаблон для графика векторного (Векторное поле) поля на плоскости
Дата: 2018-12-28, просмотров: 367.