Возможны два типа вычислений в среде «Mathcad», осуществляемые с помощью формульного редактора: численный и символьный. При первом типе результат получается в виде числа, при втором – в форме математического выражения.
Реализация численного способа осуществляется:
путем обращения к панелям математических инструментов из меню "Вид";
путем обращения к встроенным функциям f(x) из меню "Вставка";
с помощью клавиатуры.
Реализация символьного способа, при котором происходит преобразование одного математического выражения в другое, осуществляется:
путем обращения к меню "Символы";
путем обращения к панели математических инструментов "Символы" из меню "Вид";
с помощью клавиатуры.
Запись математических выражений в составляемую программу осуществляется с помощью математических инструментальных панелей, путем обращения к встроенным функциям f(x) и с помощью клавиатуры. В том месте рабочей области текстового окна, где установлен курсор-стрелка, после щелчка левой клавиши "мыши" возникает визир в форме значка + красного цвета. На месте установки визира отражается результат той или иной команды или операции и происходит ввод в программу требуемого математического выражения. После ввода первого символа визир преобразуется в две линии - горизонтальную и вертикальную - синего цвета. Перемещение визира осуществляется с помощью "мыши" при нажатой левой клавиши или клавиш клавиатуры, ответственных за перемещение курсора..
Сформулируем шесть правил, которыми следует пользоваться при реализации численного и символьного методов решения разнообразных математических задач в среде «Mathcad». Данные правила, позволяющие одну и ту же задачу решать разными способами, сопроводим примерами.
1-е правило, связанное с обращением к панелям математических инструментов из меню "Вид": "Арифметика", "Матрицы" и "Математический анализ" (Исчисления"), позволяет получить результат в виде числа.
Сначала щелчком вызывается соответствующую панель инструментов (рис. 2), а затем производится щелчок по требуемой пиктограмме (кнопке), после чего в рабочей области текстового окна в месте установки красного визира появляется определенное выражение. Вписывание в него исходных данных и ввод знака равенства дает числовой результат.
Примеры.
1. Вычислить косинус угла, равного 0,5 радиана.
Вызываем.панель "Арифметика", щелчок по кнопке "cos". В рабочей области тестового окна появляется выражение: cos( • ). Вписываем внутрь скобок число 0.5 - cos(0,5) - и вводим знак =, после чего автоматически получаем результат: cos(0.5)=0.878.
2. Вычислить определенный интеграл от функции sin(x) в пределах изменения аргумента от 0.5 до 2. Вызываем панель "Матанализ" ("Исчисление"), щелчок по пиктограмме, на которой изображен определенный интеграл. В рабочей области тестового окна в месте установки красного визира появляется выражение:
Вписываем в него значения верхнего и нижнего пределов интегрирования, а под знаком интеграла заданную функцию, вводим знак =, после чего автоматически получаем результат:
3. Получить из заданной матрицы размером 3x3 транспонированную матрицу.
Вызываем панель инструментов "Матрица". На ней делаем щелчок по пиктограмме, на которой изображена матрица. В рабочей области тестового окна в месте установки красного визира появляется диалоговое окно, в котором после слов "строки" и "столбцы" вписываем заданные числа: 3 и 3. После нажатия на кнопку "ОК" или "Вставить" в тесте программы появляется матрица выбранной размерности. Вписываем в ячейки матрицы требуемые числа.
Обрамляем с помощью курсора всю запись пунктирной линией и щелкаем по пиктограмме Мт, означающей выполнение операции по транспонированию матрицы. Вводим знак равенства, после чего автоматически получаем результат.
2-е правило, связанное с обращением к встроенным функциям f(x) из меню "Вставка", позволяет получить результат в виде числа.
Производится обращение к пиктограмме "Встроенная функция f(x)" на 2-й строке текстового окна – стандартной линейке. На появившемся после щелчка диалоговом окне в разделе "Категория функций" выбирается определенное имя, а в разделе "Название функции" – требуемая функция. После нажатия на кнопку "ОК" или "Вставить" в рабочей области тестового окна появляется выбранная функция, в которую вписываются заданные числа и вводится знак =, после чего автоматически получается результат.
Примеры.
1. Вычислить косинус угла, равного 0,5 радиана.
Обращаемся к пиктограмме "Встроенная функция f(x)" на 2-й строке текстового окна – стандартной линейке. На появившемся после щелчка диалоговом окне в разделе "Категория функций" выбираем строку с надписью "Тригонометрия", а в разделе "Название функции" - cos. После нажатия на кнопку "ОК" или "Вставить" в рабочей области тестового окна появляется выражение: cos ( • ). Дальнейшие действия совпадают с 1-м правилом: вписываем внутрь скобок число 0.5 – cos ( 0.5 ) – и вводим знак =, после чего автоматически получаем результат:
cos (0.5)=0.878.
2. Вычислить значение гиперболического косинуса при значении аргумента 1.2.
Обращаемся к пиктограмме встроенная функция f(x) на 2-й строке текстового окна – стандартной линейке. На появившемся после щелчка диалоговом окне в разделе "Категория функций" выбираем строку с надписью "Гиперболические", а в разделе "Название функции" – cosh.
После нажатия на кнопку "ОК" или "Вставить" в рабочей области тестового окна в месте установки красного визира появляется выражение cosh (1,2). Вписываем внутрь скобок заданное значение аргумента – cosh(1.2) и вводим знак =, после чего автоматически получаем результат: cosh(1.2)=1.811.
3. Вычислить функцию Бесселя 1-го рода 1-го порядка при аргументе 5. Обращаемся к пиктограмме встроенная функция f(x) на 2-й строке текстового окна – стандартной линейке. На появившемся после щелчка диалоговом окне в разделе "Категория функций" выбираем строку с надписью "Бесселя", а в разделе "Название функции" – I1.
После нажатия на кнопку "ОК" или "Вставить" в рабочей области тестового окна в месте установки красного визира появляется выражение I1 (•). Вписываем внутрь скобок заданное значение аргумента – I1 (5) -и вводим знак =, после чего автоматически получаем результат:
I1 (5)=24.336.
3-е правило, связанное с вводом необходимых знаков с помощью клавиатуры, позволяет получить результат, как в численном, так и символьном виде.
Данное правило, по существу, аналогично двум предыдущим. Только здесь все знаки – числа, арифметические действия и латинские обозначения – вводятся в текст составляемой программы с помощью клавиатуры.
Возможен ввод и специальных операторов при символьных вычислениях путем одновременного нажатия двух или трех клавиш.
Приведем несколько примеров по вводу специальных знаков:
Для ввода оператор 1-й производной следует одновременно нажать
на две клавиши: shift + ?.
Для ввода оператора n-й производной следует одновременно нажать на три клавиши: ctrl+ shift + ?.
Для ввода знака неопределенного интеграла следует нажать на две клавиши: Ctrl +1.
Для ввода знака определенного интеграла следует нажать на две клавиши: shift + &.
Исполнение символьных операций дифференцирования и интегрирования осуществляется нажатием двух клавиш: shift +F9.
4-е правило, связанное с обращением к математической панели инструментов "Символы", позволяет получить результат как в символьном, так и численном виде.
Математическое выражение, подлежащее преобразованию, записывается в рабочей области текстового окна и с помощью курсора обрамляется рамкой. Далее в зависимости от вида преобразования выбирается соответствующее ключевое слово:
Series – при разложении функции в степенной ряд Маклорена по выбранной переменной;
Expland – при разложении в степенной ряд выражений типа бинома Ньютона;
Complex – при преобразовании комплексных чисел;
Мт–>,  –», | М | –» – при транспонировании и обращении (инвертировании) матриц и расчете их определителя;
–», | М | –» – при транспонировании и обращении (инвертировании) матриц и расчете их определителя;
Символьный знак равенства –> при дифференцировании, и т.д.
После щелчка по выбранному ключевому слову к записи автоматчески добавляется это слово и символический знак равенства –»,
После второго щелчка вне рамки записи автоматически появляется результат в виде нового символьного выражения, полученного из исходного в результате преобразования.
5-е правило, связанное с обращением к меню "Символы", подменю "Расчеты", позволяет произвести символьные вычисления, в том числе и в комплексной области.
Математические выражения, связанные между собой определенными операциями, записываются в рабочей области текстового окна, и с помощью курсора обрамляется рамкой.
Далее щелчком производится обращение к строке-меню "SYMBOLICS – simplify" при дифференцировании и интегрировании функций и других операциях, а при работе с комплексными числами – к строке "factor".
После щечка на рабочем листе появляется результат в виде нового выражения, располагаемого под исходной записью.
6-е правило, также связанное с обращением к меню "Символы", позволяет произвести разнообразные символьные преобразования, записав в рабочей области текстового окна подлежащее преобразованию выражение.
При обращении к подменю "Переменные" в этом выражении необходимо выделить (затемнить █) один символ – переменную – путем протаскивания курсора.
Далее с помощью подменю "Переменные-Variable" можно выполнить следующие операции:
- найти корни алгебраического и трансцендентного уравнений (опция "solve");
- произвести дифференцирование функции (строка "Дифференциалы");
- произвести интегрирование функции (строка "Интеграция");
- разложить функцию в степенной ряд Маклорена (строка "Разложить на составляющие");
- разложить функцию на элементарные дроби (строка "Преобразовать в частичные доли").
При обращении к подменю "Матрица" следует обрамить рамкой все выражение. Это подменю позволяет осуществить транспонирование и обращение (инвертирование) матрицы и найти ее определитель.
При обращении к подменю "Преобразования" можно произвести прямое и обратное преобразования: Фурье, Лапласа и типа Z.
Примеры, относящиеся к данному правилу, рассматриваются ниже.
Сведем в табл. 1 шесть сформулированных правил по реализации численного и символьного методов решения разнообразных математических задач в среде «Mathcad».
Таблица 1
| № пра- вила | Обращение: | Знак равенства | Вид результата |
| 1 | К панелям математических инструментов из меню "Вид": "Арифметика", "Матрицы" и "Математический анализ" | = | Число |
| 2 | К встроенным функциям f(x) изменю "Вставка" | = | Число |
| 3 | С помощью клавиатуры | = shift F9 | Число Символ |
| 4 | К математической панели инструментов "Символы" | ® | Символ Число |
| 5 | К меню "Символы", подменю "Расчеты" | Символ | |
| 6 | К меню "Символы", подменю "Переменные", "Матрица", "Преобразования" | Символ |
Справочная информация
Вместе с Mathcad поставляется несколько источников справочной информации, доступ к которым осуществляется через меню Help (Справка).
Примечание
Справочные системы по вопросам использования Mathcad:
• Mathcad Help (Справка) – система справки, или технической поддержки;
• What ' s This (Что это такое?) – контекстно-зависимая интерактивная
справка;
• Developer ' s Reference (Руководство разработчика) – дополнительные главы справки для разработчиков собственных самостоятельных приложений на языке Mathcad;
• Author ' s Reference (Справка для авторов) - дополнительные главы справки для авторов, разрабатывающих собственные электронные книги Mathcad.
Ресурсы Mathcad – дополнительные материалы, организованные в специфическом формате электронных книг Mathcad с решением множества математических примеров:
• Tutorials (Учебники) – библиотека электронных книг Mathcad с примерами, которые построены в форме обучающих курсов (от учебника для начинающих пользователей до учебника, адресованного математикам-профессионалам);
• QuickSheets (Быстрые шпаргалки) – большое количество документов Mathcad, удобно организованные в виде электронной книги, которые удобно использовать в качестве шаблона для собственных расчетов;
• Reference Tables (Справочный стол) – физические и инженерные таблицы, включающие перечни фундаментальных констант, единиц измерения величин, сводку разнообразных параметров веществ и т. п.;
• E - Books (Электронные книги) – доступ к существующим библиотекам документов пользователя, примерам, а также встроенным электронным книгам, посвященным расширениям Mathcad.
Кроме поименованных, меню Help (Справка) содержит следующие пункты.
Mathcad в сети Интернет:
- User Forums (Форумы) – подключение к специальному интернет-сервису компании MathSoft, дающему возможность пользователям Mathcad общаться между собой, обмениваться программами и получать советы (как друг от друга, так и от разработчиков);
- Mathcad . com – переход на официальный сайт приложения Mathcad;
- Mathcad Update (Обновление Mathcad) – проверка сайта фирмы MathSoft на наличие обновлений Mathcad 12.
- About Mathcad (О программе) – вывод информационного окна со сведениями о текущей версии Mathcad и его разработчиках.
- Register Mathcad (Регистрация Mathcad) – подключение к серверу Mathsoft для регистрации копии программы (что дает, в частности, право полноценного участия в форумах пользователей).
Если в какой-либо момент работы с Mathcad вам потребовалась помощь, выберите Help I Mathcad Help (Справка | Справка по Mathcad), либо нажмите клавишу <F1>, либо кнопку Help (Справка) со знаком вопроса на стандартной панели инструментов. Справка в Mathcad является контекстно-зависимой, т. е. ее содержание определяется тем, на каком месте документа она вызвана. Например, курсор (линии ввода) указывает в редактируемом документе на оператор транспонирования матрицы. Поэтому вызов справки приведет к загрузке окна Mathcad Help (Справка по Maihcad), открытого на месте описания операции транспонирования матриц.
В тексте статей часто встречаются кнопки QuickSheet Example (Пример из шпаргалок), вызывающие образец из Ресурсов Mathcad, связанный с содержанием справочной статьи. Нажатие такой кнопки приведет к переходу к электронной книге Mathcad Resource с примером расчетов, относящихся к теме раздела справочной системы.
В левой части окна на вкладке Contents (Содержание) изначально перечислены только основные главы справочной системы, снабженные значком в виде закрытой книжки. Подзаголовки раскрываются с помощью двойного щелчка на названии нужной главы. При этом значок меняется на раскрытую книжку, а подзаголовки выводятся в сопровождении значков в виде вопросительного знака. Щелчок на любом из подзаголовков выводит соответствующую статью справки справа.
Статей гораздо больше, чем подзаголовков в содержании, для вывода большинства из них на экран потребуется один-два перехода по гиперссылкам. Кроме того, довольно мощное средство поиска статей на сходную тему – это кнопка Related Topics (Близкие статьи), пример работы которой показан на рис. 1.21. Нажатие этой кнопки вызывает появление всплывающего меню с перечнем справочных статей близкой тематики. Чтобы перейти к какой-либо статье, достаточно щелкнуть на желаемом элементе списка.
В левой части окна Mathcad Help (Справка по Mathcad) отображается содержимое одной из трех вкладок:
- Contents (Содержание) – вывод названий статей в рассмотренном смысловом порядке по главам и подзаголовкам;
- Index (Указатель) – перечень названий справочных статей в алфавитном порядке;
- Search (Поиск) – поиск статей справки по ключевым словам или фразам.
В частности, при использовании вкладки Index (Указатель) следует либо выбрать искомую статью из нижнего списка, либо ввести несколько первых букв в текстовое поле Type in the keyword to find (Введите ключевое слово для поиска). Для перехода к содержимому справки требуется щелкнуть на элементе списка. После этого либо статья появится справа, либо будет выведено уже известное всплывающее меню, позволяющее выбрать нужную справочную статью.
В заключение отметим, что как справочная система, так и Ресурсы Mathcad представляют собой не просто статьи и примеры с описанием его возможностей. Они могут быть названы полноправными учебными пособиями по нескольким курсам высшей математики (в случае ресурсов, к тому же, еще и интерактивными). Там освещены и основные определения, и математический смысл многих операций, и алгоритмы численных методов. Причем, взгляд автора, некоторые из тем объяснены лучше, чем где "бы то ни было. Если вы в достаточной степени владеете английским языком, обязательно ознакомьтесь с Ресурсами Mathcad.
Примеры вычислений
Рассмотрим несколько примеров.
Пример №1
Вычислить определенный интеграл. 
Для этого
1) вначале надо вывести панель операторов математического анализа (панель Calculus); ее пиктограмма в строке инструментов имеет знаки интеграла и производной  .
.
2) Затем следует установить визир в то место экрана, куда выводится шаблон,
3) на панели сделать активной пиктограмму с изображением знака определенного интеграла  .
.
В результате получим
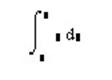
Запишем подинтегральную функцию:
Для ввода квадратного корня нужно открыть еще панель инструментов – калькулятор. Там же и х2.
Затем надо заполнить остальные шаблоны, т. е. ввести пределы интегрирования и имя переменной, по которой производится интегрирование.
Установив знак равенства после полученного выражения, можно сразу увидеть результат вычисления интеграла
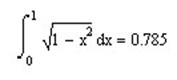
Пример №2
Модифицируем пример для окружности произвольного радиуса
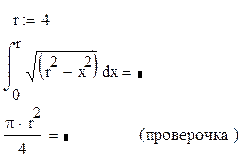
Так же выполняются любые другие разовые вычисления, как простые, так и сложные. При задании сложных вычислений работа системы может быть долгой. Чтобы прервать ее, можно нажать клавишу Esc. MathCAD выведет надпись о прерывании вычислений и небольшое окно с двумя командами: OK — подтвердить прерывание и Cancel (Отмена) — отменить прерывание.
После прерывания можно возобновить работу, нажав клавишу F9 или сделав активной пиктограмму с изображением жирного знака равенства.
Текстовый редактор
Текстовый редактор позволяет задавать текстовые комментарии. Они делают документ с формулами и графиками более понятным. В простейшем случае для открытия текстового редактора достаточно ввести символ " (двойная кавычка) – создастся текстовый регион. В появившийся прямоугольник можно начать вводить текст. В текстовом блоке визир имеет вид красной вертикальной черточки и отмечает место ввода. Текст редактируется общепринятыми средствами: перемещением места ввода клавишами управления курсором, установкой режимов вставки и замещения символов (клавиша Insert), стиранием (клавиши Del и Backspace), выделением, копированием в буфер обмена, вставкой из буфера и т. д.
Дата: 2018-12-28, просмотров: 328.