ТРЕХКООРДИНАТНАЯ обработка в ADEM CAM: ПРАКТИЧЕСКИЙ КУРС
Урок посвящен основным методам подготовки управляющих программ для станков, поддерживающих трехкоординатное фрезерование. Урок состоит из нескольких частей:
1. Подготовка 3D модели.
2. Черновая обработка.
3. Чистовая обработка.
На рисунке показана деталь, на примере которой мы рассмотрим основные особенности работы в модуле ADEM CAM 3X:

В первой части урока мы рассмотрим процесс подготовки 3D модели к обработке (открытие файла, команды управления изображением, установка рабочей плоскости, команда препроцессор).
Во второй части урока мы рассмотрим процесс черновой обработки детали (создание маршрута обработки, расчет траектории движения инструмента, моделирование обработки, сохранение WIP файла).
В третьей части урока мы рассмотрим процесс чистовой обработки детали (создание технологического объекта «Фрезеровать/Поверхность», перерасчет траектории движения инструмента, моделирование чистовой обработки с использованием WIP файла).
Перед изучением материалов урока рекомендуется ознакомиться с наиболее общими понятиями системы ADEM в разделе «CAD/CAM ADEM. Краткий практический курс».
| Примечание | |
| ▪ | Геометрия для создания технологической модели уже существует (файл Sample_3.adm в директории \ADEM\Help\Tutorial). |
| ▪ | Перед началом выполнения упражнений перепишите файл phraze1.iniиз директории\ADEM\Help\Tutorial в директорию ADEM/ncm. В этом файле содержатся установки «по умолчанию» модуля ADEM CAM. |
Открытие файла
В этом уроке мы будем использовать файл Sample_3.adm, который содержит 3D модель детали для обработки.
Для открытия файла
1. Выберите команду «Открыть» из меню «Файл».
2. Выберите файл Sample_3.adm из директории \ADEM\Help\Tutorial. Нажмите кнопку ОК.
Управление изображением 3D модели
ADEM предоставляет широкие возможности управления изображением.
Команды управления изображением расположены на панели «Стандартные Виды», а также могут быть вызваны нажатием некоторых клавиш на клавиатуре.
Ниже приведены несколько примеров применения команд управления изображением.
Для того чтобы изменить положение модели
Одновременно нажмите клавишу Ctrl на клавиатуре и левую кнопку мыши и перемещайте курсор, пока не будет отображено нужное положение модели на экране.
Для того чтобы изменить вид
Одновременно нажмите клавишу Shift на клавиатуре и левую кнопку мыши и перемещайте курсор, пока не будет отображен нужный вид модели.
Изменение масштаба изображения
Одновременно нажмите клавишу Ctrl на клавиатуре и среднюю кнопку мыши и перемещайте курсор, пока не будет отображено нужное положение модели на экране.
Для изменения масштаба изображения также используйте команды на панели «3D Вид».
Отображение каркасной модели
1. Нажмите кнопку  «Режимы отображения» на панели «Режимы отображения». Откроется диалог «Изображение».
«Режимы отображения» на панели «Режимы отображения». Откроется диалог «Изображение».
2. Поставьте флажок «Каркас».
3. Выберите команду «Выключено» из списка «Тонирование».
4. Нажмите кнопку OK.
Отображение тонированной модели
1. Нажмите кнопку  «Режимы отображения» на панели «Режимы отображения». Откроется диалог «Изображение»
«Режимы отображения» на панели «Режимы отображения». Откроется диалог «Изображение»
2. Выберите команду «Тонированное» из списка «Тонирование».
3. Поставьте флажок «Двустороннее».
4. Нажмите кнопку OK.
Установка рабочей плоскости
Команда «Рабочая плоскость»
Рабочая плоскость – элемент, который показывает положение и ориентацию 3D модели в пространстве. В модуле ADEM CAM рабочая плоскость определяет положение шпинделя относительно детали. Шпиндель всегда перпендикулярен рабочей плоскости. Перед созданием маршрута обработки, вы должны установить рабочую плоскость при помощи команды «Установка рабочей плоскости».
Создание контура заготовки
Заготовка определяет положение и величину материала, который будет снят при черновой обработке. Зададим контур заготовки.
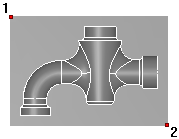
Загрузка модуля ADEM CAM
Модуль ADEM CAM может быть загружен из модуля ADEM CAD.
Для загрузки ADEM CAM
▪ Выберите команду ADEM CAM из меню «Модуль».
Черновая обработка
Задание положения начала цикла
Положение начала цикла задается командой «Начало цикла».
Начало цикла
Положение начала цикла – точка в пространстве, характеризующая положение настроечной точки инструмента перед началом обработки.
Для задания положения начала цикла
1. Нажмите кнопку  «Начало цикла» на панели «Команды». Появится диалог «Начало цикла».
«Начало цикла» на панели «Команды». Появится диалог «Начало цикла».
2. В поле Координата Z,введите значение 40.
3. Нажмите кнопку OK. Будет создан технологический объект «Начало цикла». Название ТО появится в строке состояния (ТО:1 Начало цикла).
Задание плоскости холостых ходов
Положение плоскости холостых ходов задается командой «Плоскость холостых ходов».
Плоскость холостых ходов
Плоскость холостых ходов – плоскость, по которой выполняются холостые перемещения инструмента при переходе от одного конструктивного элемента к другому. Траектория движения инструмента рассчитывается по правилу:
1. инструмент перемещается из исходной точки в плоскость холостых ходов по кратчайшему расстоянию
2. в пределах плоскости холостых ходов в новую точку
3. по кратчайшему расстоянию в новую точку
Для задания положения плоскости холостых ходов
1. Нажмите кнопку  «Плоскость холостых ходов» на панели «Команды». Появится диалог «Плоскость холостых ходов».
«Плоскость холостых ходов» на панели «Команды». Появится диалог «Плоскость холостых ходов».
2. Поставьте флажок Вкл/выкл.
3. Введите в поле Координата Zзначение 30.
4. Нажмите кнопку OK. Будет создан технологический объект «Плоскость холостых ходов». Название ТО появится в строке состояния (ТО:2 Плоскость холостых ходов).
Создание заготовки
На этом этапе подготовки УП создадим заготовку. В этом примере заготовка задается прямоугольником, лежащим в плоскости XY и максимальной и минимальной Z координатой.

Параметр «Поверхность»
Если параметр «Поверхность» включен, конструктивный элемент определяется указанным 2D контуром и 3D поверхностью, являющейся дном конструктивного элемента.
Для создания заготовки
1. Нажмите кнопку  «Колодец» на панели «Конструктивные элементы. Появится диалог «Колодец».
«Колодец» на панели «Конструктивные элементы. Появится диалог «Колодец».
2. Выберите Плоскость привязки, Абсолютно.
3. Введите в поле Z max значение 20.
4. Введите в поле Z min значение -10.Где:
Z max –максимальная Z координата заготовки, Z min -минимальная Z координата заготовки.
5. В разделе Параметры ПХХ выберите Плоскость ПХХ, Координата Z и введите значение 25 в поле справа.
6. Поставьте флажок «Поверхность». Нажмите кнопку OK. Появится запрос «Контур».
7. Укажите контур заготовки.
8. Нажмите среднюю кнопку мыши или клавишу Esc на клавиатуре. Появится запрос «Ф.Пврх».Нажмите среднюю кнопку мыши или клавишу Esc на клавиатуре.
9. Появится запрос «К.Пврх». Нажмите среднюю кнопку мыши или клавишу Esc на клавиатуре.
10. Вся 3D модель будет выбрана и подсвечена зеленым цветом. Название конструктивного элемента появится в строке состояния: (ТO:3 ***/Колодец).
Примечание
Во время расчета траектории движения инструмента и отображения CLDATA Вы можете изменять положение, масштаб изображения и вид 3D модели с помощью клавиш Shift и Ctrl на клавиатуре и кнопок мыши.
Моделирование обработки
После расчета траектории движения инструмента Вы можете моделировать процесс обработки.
Для сохранения WIP файла
1. Выберите команду Write WIP Fileиз менюFile.Появится диалог Write WIP File.
2. Выберите нужный диск и директорию.
3. В поле File Name введите roughing.wip и нажмите кнопку Save.
Чистовая обработка.
Активизируйте окно модуля ADEM CAM.
Нажмите кнопку  «Погасить траекторию» на панели «Моделирование 2D» для отключения отображения просчитанной траектории движения инструмента.
«Погасить траекторию» на панели «Моделирование 2D» для отключения отображения просчитанной траектории движения инструмента.
Для дублирования ТО
1.Нажмите кнопку  «Предыдущий» на панели «Управление технологическими объектами». В строке состояния появится «ТО:2 Плоскость холостых ходов».
«Предыдущий» на панели «Управление технологическими объектами». В строке состояния появится «ТО:2 Плоскость холостых ходов».
2. Нажмите кнопку  «Дублировать» на панели «Управление технологическими объектами». Появится новый технологический объект «Плоскость холостых ходов», который будет располагаться последним в маршруте обработки. В строке состояния появится «ТО:4 Плоскость холостых ходов».
«Дублировать» на панели «Управление технологическими объектами». Появится новый технологический объект «Плоскость холостых ходов», который будет располагаться последним в маршруте обработки. В строке состояния появится «ТО:4 Плоскость холостых ходов».
Для дублирования ТО
1.Нажмите кнопку  «Предыдущий» на панели «Управление технологическими объектами» три раза. В строке состояния появится ТО:2 Плоскость холостых ходов.
«Предыдущий» на панели «Управление технологическими объектами» три раза. В строке состояния появится ТО:2 Плоскость холостых ходов.
2. Нажмите кнопку  «Дублировать» на панели «Управление технологическими объектами». Появится новый технологический объект «Плоскость холостых ходов», который будет располагаться последним в маршруте обработки. В строке состояния появится
«Дублировать» на панели «Управление технологическими объектами». Появится новый технологический объект «Плоскость холостых ходов», который будет располагаться последним в маршруте обработки. В строке состояния появится
ТО:6 Плоскость холостых ходов.
Создание КЭ «Поверхность»
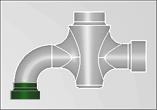
1. Нажмите кнопку  «Поверхность» на панели «Конструктивные элементы». Появится диалог «Поверхность».
«Поверхность» на панели «Конструктивные элементы». Появится диалог «Поверхность».
2. Выберите Плоскость привязки, Абсолютно.
3. В поле Z-max введите значение 20. В поле Z-min введите значение 0.
4. В поле Параметры ПХХ выберите Плоскость ПХХ, Координата Z и введите значение 25 в поле справа.
5. Нажмите кнопку OK. В строке состояния появится запрос «Ф.Пврх».
6. Укажите поверхности, выделенные на рисунке. Выбранные поверхности будут подсвечены зеленым цветом. В процессе выбора поверхностей Вы можете изменять положение, масштаб изображения и вид модели с помощью клавиш Shift и Ctrl на клавиатуре и кнопок мыши.
7. Нажмите среднюю кнопку мыши или клавишу Esc на клавиатуре. В строке состояния появится запрос «К.Пврх».
8. Нажмите среднюю кнопку мыши или клавишу Esc на клавиатуре.
Моделирование обработки
После расчета траектории движения инструмента Вы можете моделировать процесс обработки, используя ранее сохраненный WIP файл.
Создание КЭ «Поверхность»
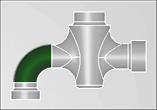
- Нажмите кнопку
 «Поверхность» на панели «Конструктивные элементы». Появится диалог «Поверхность».
«Поверхность» на панели «Конструктивные элементы». Появится диалог «Поверхность». - Выберите Плоскость привязки, Абсолютно.
- В поле Z-max введите значение 20. В поле Z-min введите значение 0.
- В группе Параметры ПХХ выберите Плоскость ПХХ, Координата Z и введите значение 25 в поле справа.
- Нажмите кнопку OK. В строке состояния появится запрос «Ф.Пврх».
- Укажите поверхность, выделенную на рисунке. Выбранная поверхность будет подсвечена зеленым цветом.
- Нажмите среднюю кнопку мыши или клавишу Esc на клавиатуре. В строке состояния появится запрос «К.Пврх».
- Нажмите среднюю кнопку мыши или клавишу Esc на клавиатуре.
Создание КЭ «Поверхность»

- Нажмите кнопку
 «Поверхность» на панели «Конструктивные элементы». Появится диалог «Поверхность».
«Поверхность» на панели «Конструктивные элементы». Появится диалог «Поверхность». - Выберите Плоскость привязки, Абсолютно.
- В поле Z-max введите значение 20. В поле Z-min введите значение 0.
- В поле Параметры ПХХ выберите Плоскость ПХХ, Координата Z и введите значение 25 в поле справа.
- Нажмите кнопку OK. В строке состояния появится запрос «Ф.Пврх».
- Укажите поверхности, выделенные на рисунке. Выбранные поверхности будут подсвечены зеленым цветом.
- Нажмите среднюю кнопку мыши или клавишу Esc на клавиатуре. В строке состояния появится запрос «К.Пврх».
- Нажмите среднюю кнопку мыши или клавишу Esc на клавиатуре.
Создание КЭ «Поверхность»

- Нажмите кнопку
 «Поверхность» на панели «Конструктивные элементы». Появится диалог «Поверхность».
«Поверхность» на панели «Конструктивные элементы». Появится диалог «Поверхность». - Выберите Плоскость привязки, Абсолютно.
- В поле Z-max введите значение 20. В поле Z-min введите значение 0.
- В группе Параметры ПХХ выберите Плоскость ПХХ, Координата Z и введите значение 25 в поле справа.
- Нажмите кнопку OK. В строке состояния появится запрос «Ф.Пврх».
- Укажите поверхности, выделенные на рисунке. Выбранные поверхности будут подсвечены зеленым цветом.
- Нажмите среднюю кнопку мыши или клавишу Esc на клавиатуре. В строке состояния появится запрос «К.Пврх».
- Нажмите среднюю кнопку мыши или клавишу Esc на клавиатуре.
Для восстановления ТО
1. Нажмите кнопку  «Маршрут» на панели «Управление технологическими объектами». Появится диалог управление маршрутом».
«Маршрут» на панели «Управление технологическими объектами». Появится диалог управление маршрутом».
2. Выберите технологический объект «Фрезеровать/Колодец».
3. Нажмите кнопку «Восстановить».
4. Нажмите кнопку ОК. Появится запрос «Маршрут изменен. Перестроить?».
5. Нажмите кнопку «Да».
Моделирование обработки
После расчета траектории движения инструмента Вы можете моделировать процесс обработки.
ТРЕХКООРДИНАТНАЯ обработка в ADEM CAM: ПРАКТИЧЕСКИЙ КУРС
Урок посвящен основным методам подготовки управляющих программ для станков, поддерживающих трехкоординатное фрезерование. Урок состоит из нескольких частей:
1. Подготовка 3D модели.
2. Черновая обработка.
3. Чистовая обработка.
На рисунке показана деталь, на примере которой мы рассмотрим основные особенности работы в модуле ADEM CAM 3X:

В первой части урока мы рассмотрим процесс подготовки 3D модели к обработке (открытие файла, команды управления изображением, установка рабочей плоскости, команда препроцессор).
Во второй части урока мы рассмотрим процесс черновой обработки детали (создание маршрута обработки, расчет траектории движения инструмента, моделирование обработки, сохранение WIP файла).
В третьей части урока мы рассмотрим процесс чистовой обработки детали (создание технологического объекта «Фрезеровать/Поверхность», перерасчет траектории движения инструмента, моделирование чистовой обработки с использованием WIP файла).
Перед изучением материалов урока рекомендуется ознакомиться с наиболее общими понятиями системы ADEM в разделе «CAD/CAM ADEM. Краткий практический курс».
| Примечание | |
| ▪ | Геометрия для создания технологической модели уже существует (файл Sample_3.adm в директории \ADEM\Help\Tutorial). |
| ▪ | Перед началом выполнения упражнений перепишите файл phraze1.iniиз директории\ADEM\Help\Tutorial в директорию ADEM/ncm. В этом файле содержатся установки «по умолчанию» модуля ADEM CAM. |
Открытие файла
В этом уроке мы будем использовать файл Sample_3.adm, который содержит 3D модель детали для обработки.
Для открытия файла
1. Выберите команду «Открыть» из меню «Файл».
2. Выберите файл Sample_3.adm из директории \ADEM\Help\Tutorial. Нажмите кнопку ОК.
Дата: 2016-10-02, просмотров: 312.