Большинство новых функций рассматриваемого брандмауэра появилось в декабрьской версии December 2005 Vista CTP, хотя Microsoft в February CTP Microsoft внесла некоторые незначительные улучшения. В процессе знакомства с Windows Firewall with Advanced Security добавления их легко заметить. Следует щелкнуть на значке Start, набрать mmc в поле поиска и нажать Enter. В ответ на появившийся запрос нужно нажать Allow, чтобы позволить MMC работать в привилегированном режиме. В меню File требуется щелкнуть Add/Remove Snap-in, выбрать Windows Firewall with Advanced Security и щелкнуть Add. Выберите компьютер для управления, нажмите Finish и ОК.
Новая оснастка позволяет настроить все функции брандмауэра. В левой панели можно выбрать Inbound Exceptions, Outbound Exceptions, Computer Connection Security или Firewall Monitoring, дважды щелкнуть по выбранному элементу — узлу структуры — и увидеть дополнительные настройки в центральной панели. На правой панели располагается список всех доступных действий для выбранного узла. Такое построение консоли делает процесс настройки брандмауэра интуитивно понятной процедурой; например, если нужно включить или отключить правило, достаточно щелкнуть правой кнопкой мыши, вызвав контекстное меню, или же на правой панели выбрать требуемое действие. Большинство действий вступает в силу немедленно, что упрощает отладку при настройке брандмауэра. Чтобы просмотреть и задать свойства брандмауэра, необходимо открыть контекстное меню Windows Firewall with Advanced Security в левой панели и выбрать Properties.
Те, кто хорошо знаком с предыдущими версиями Windows Firewall, заметят, что в новой версии сохранена концепция доменного и стандартного профилей. Можно настроить индивидуальные правила для каждого профиля, и Windows автоматически определит, какой профиль надлежит использовать в каждом конкретном случае. Профиль домена применяется при подключении компьютера к сети, в которой используется домен, например к локальной сети компании. Стандартный профиль используется во всех остальных случаях, когда компьютер подключен к внешней сети. Свойства брандмауэра можно настроить по-разному для доменного и стандартного профиля — например, можно создать правило, которое разрешит входящий трафик для доступа к компьютеру при подключении к локальной сети, и запретить доступ к станции, если вы путешествуете. Кроме того, можно настроить действия по умолчанию (например, блокировку или разрешение на установку входящих и исходящих подключений) и настройки IPSec (такие, как обмен ключами, используемые алгоритмы шифрования и дешифрации, методы аутентификации).
Журналирование
Как и предыдущие версии Windows Firewall, брандмауэр Vista поддерживает ведение журнала брандмауэра (по умолчанию это файл c:\windows\pfirewall.log). Регистрацию заблокированных пакетов и успешных подключений также можно настроить.
Интеграция IPsec
Брандмауэр Vista содержит в своих правилах настройки IPSec. Microsoft в высшей степени заинтересована в продвижении IPSec, но, по моим наблюдениям, мало кто использует эту возможность. На пути распространения IPSec лежат реальные или считающиеся таковыми трудности — не так просто правильно настроить работу с использованием IPSec, есть риск закрыть доступ к компьютеру в случае неправильной настройки, нет возможности задействовать традиционный сетевой инструментарий для мониторинга или управления трафиком IPSec. Новый брандмауэр перечисленные риски не устраняет, хотя и упрощает процедуру настройки IPSec. Разработчики Microsoft переписали мастер настройки IPSec, чтобы упростить работу с эти протоколом.
Windows 7
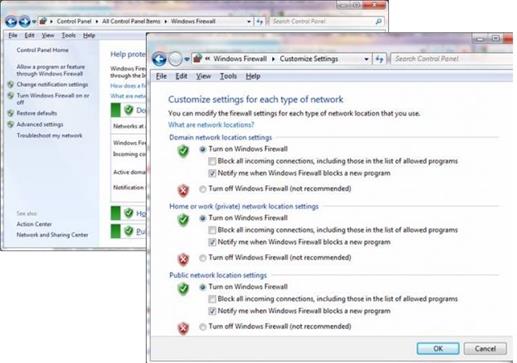
Программный брандмауэр в Windows XP был элементарным, рудиментарным и защищал исключительно входящий трафик, блокируя входящие соединения, которые не были инициированы вашим компьютером. По умолчанию он был выключен. Во втором пакете обновления брандмауэр уже был включен по умолчанию, и позволял администраторам включать его через групповую политику. Брандмауэр Vista был построен на новой платформе фильтрации (Windows Filtering Platform - WFP) и давал возможность фильтровать исходящий трафик с помощью оснастки Advanced Security MMC. В Windows 7 компания Microsoft еще сильнее изменила брандмауэр и сделала его более полезным, особенно для мобильных компьютеров, путем добавления поддержки нескольких активных политик брандмауэра.
Как и в случае с Vista, основные параметры брандмауэра Windows 7 доступны через панель управления. В отличие от Vista, вы также можете получить доступ к дополнительным настройкам (включая конфигурацию фильтрации исходящих подключений) из панели управления, а не использовать пустую консоль и добавлять в нее оснастку. Просто нажмите на кнопку Дополнительные настройки (Advanced Settings) в левой панели, как показано на рисунке.
Дата: 2019-11-01, просмотров: 240.