Тема 2.1. Основы работы в ОС Windows
Тема 2.2. Текстовый процессор MS WORD
Функции операционной системы.
• распределяет (allocates) и назначает (assigns) использование ресурсов компьютера
• планирует (schedules) использование ресурсов компьютера и время исполнения задач
• осуществляет текущий контроль (monitoring) работы компьютера
Структура операционной системы.
• Ядро – переводит команды с языка программ на язык «машинных кодов», понятный компьютеру.
• Драйверы – программы, управляющие устройствами.
• Интерфейс – оболочка, с помощью которой пользователь общается с компьютером.
ОС Windows ( с английского - окно) – это совокупность программ, управляющих работой компьютера и обеспечивающих процесс выполнения других программ.
Особенности Windows.
- Универсальный механизм управления любыми приложениями Windows.
- Оптимальное управление оперативной памятью.
- Стандартный графический интерфейс пользователя.
- Удобная файловая система.
- Интеграция файловой программы (т.е.файлы одного приложения можно использовать в другом ).
- Возможность подключения новых внешних устройств.
- Возможность работы в сетевой среде.
Графические операционные системы.
Выпущенная в сентябре 1995 г. система Windows 95 стала первой графической операционной системой для компьютеров IВМ РС.
Все следующие версии операционных систем Windows (98, NT, ME, 2000, XP) являются графическими.
Пользовательский интерфейс включает следующие основные элементы:
- рабочий стол.
- окно
- панель задач
- главное меню
- контекстное меню (меню вызывается правой клавишей мыши, которое содержит набор основных функций для данного объекта)
- система меню приложений
Рабочий стол
Рабочий стол – изображение на экране после загрузки операционной системы.
Объекты рабочего стола:
- Значки – наглядное представление объекта. Работая со значками, мы работаем с объектами, которые они представляют. При удалении значка – удаляем сам объект.
- Ярлыки – разновидность значка. Не представляют объект, а только указывают на его наличие в памяти компьютера. У любого объекта может быть сколько угодно ярлыков в любом месте ОС. При удалении ярлыка - объект не удаляется. По внешнему виду от значков ярлыки отличаются тем, что в левом нижнем углу имеют белый квадрат со стрелочкой.
- Корзина – специальная папка, предназначенная для временного хранения удалённых объектов.
- Папка – контейнер, в котором могут храниться файлы, созданные в различных приложениях, другие папки, которые называться вложенными.
- Окно папки – представление папки в открытом виде.
Элементы управления рабочего стола:
1. Копка Пуск – обычно находится в левом нижнем углу экрана. Щелчком левой кнопкой мыши по ней открывается Главное меню.
2. Главное меню – содержит значки всех программ. Любая программа активируется одним щелчком ЛКМ. В левой половине отображены те программы, которые открывались недавно. Весь список программ можно посмотреть наведя указатель на треугольник рядом со словами Все программы.
3. Панель задач – нижняя строка после кнопки Пуск. На ней располагаются пиктограммы открытых или свёрнустых окон, а также языка клавиатуры и индикатор времени.
Окно.
Окно – это ограниченная прямоугольной рамкой поверхность экрана, в которой может отражаться документ программы – приложения, содержимое папки и т.д.
В ОС Windows различают следующие типы окон:
· Окно приложения – отражает набор основных функций программ-приложений.
· Окно документа – отражает содержимое файла программы-приложения (текстовый документ, графический рисунок, расчётный документ и т.д.) Это окно находиться всегда в рамках окна своего приложения. Это совмещение отражено в Строке заголовка. Изменять размеры окна можно цепляя за границы окна.
· Пиктограмма – значок на Панели задач в виде прямоугольника с названием файла или программы.
В ОС одновременно на рабочем столе можно открыть несколько окон. Окно, в котором пользователь работает в данный момент, называется активным. Его границы выделены более тёмным цветом. Расположение нескольких окон можно упорядочить автоматически, а не перетаскиванием. Для этого выполняется следующая последовательность команд:
Навести указатель на свободное место Панели задач → Контекстное меню → Окна каскадом или Окна сверху вниз или Окна слева направо
Структура окна папки
1 строка – Строка заголовка. В ней написано название файла и название программ-приложений. В правом углу расположены кнопки управления окном:
1 кнопка – сворачивает окно в пиктограмму
2 кнопка: 1. переводит окно в полноэкранный размер
2. переводит окно в нормальный размер
3 кнопка - закрывает окно
2 строка – Строка Меню. В ней находятся основные меню команд.
3 строка – Панель инструментов. В ней в виде кнопок отображены наиболее употребляемые функции.
4 строка – Строка адреса. В ней указывается путь расположения объекта в файловой структуре.
Далее вниз идёт Рабочая область окна папки. В ней располагаются созданные объекты.
Создание объектов в Папке
Вызвать контекстное меню рабочей области папки → выбрать Создать → выбрать Папка или Документ MS Word или Точечный рисунок или Презентация MS PowerPoint → набрать имя на клавиатуре → нажать Enter: 2 раза, если надо открыть папку; 1 раз, если надо только сохранить присвоенное имя
Для того, чтобы переименовать, удалить документ нужно вызвать Контекстное меню и выбрать соответствующую функцию. Также для удаления объекта с Рабочего стола можно зацепить его и перетаскиванием положить в Корзину.
ТЕКСТОВЫЙ ПРОЦЕССОР MS WORD
Запуск
1. Пуск => Все программы => MS Office => MS Word;
2. ЛКМ по пиктограмме (или иконке)  на Рабочем столе (или на Панели задач);
на Рабочем столе (или на Панели задач);
3. ПКМ на свободном месте Рабочего стола => В Контекстном меню выбрать Создать => Документ MS Word.
Состав окна MS WORD
1. Первая строка – Строка заголовка: Название документа/название приложения/кнопки управления окном:  (1 – свернуть, 2 – развернуть, 3 - закрыть);
(1 – свернуть, 2 – развернуть, 3 - закрыть);
2. Вторая строка – Строка Меню: 

3. Третья строка - Панели инструментов

4. Горизонтальная и вертикальная линейки
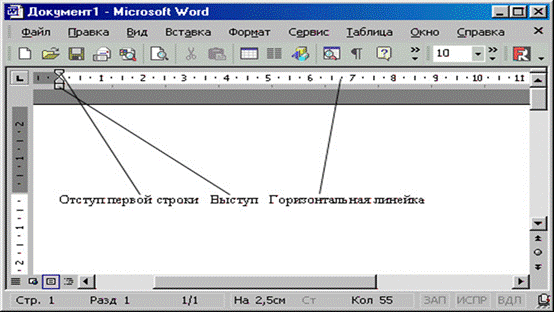
5. Горизонтальная и вертикальная полосы прокрутки
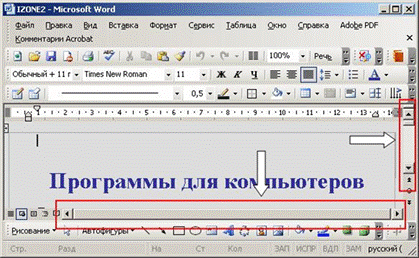
6. Строка состояния – расположена в нижней части окна, содержит информацию о текущем состоянии программы и режимах работы с документом. В ней показаны:
· № текущей страницы и раздела
· № страницы из общего их числа (2/5, т.е. 2 страница в документе состоящем из 5 страниц)
· Расстояние курсора от верхнего края страницы
· № строки и колонки
· Четыре индикатора структуры документа


Вид окна MS WORD 2003
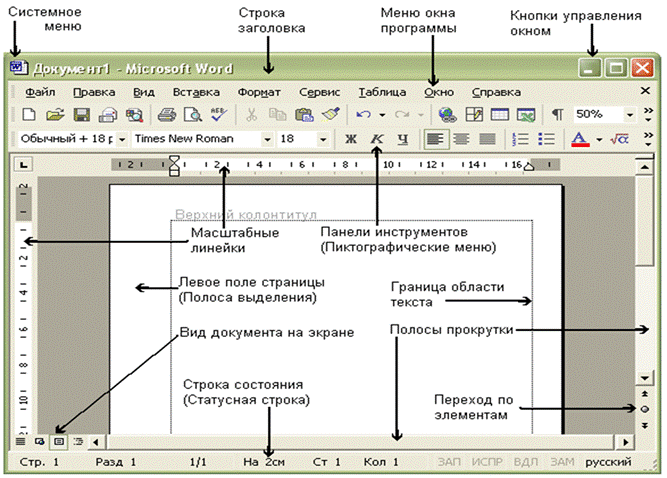
Вид окна MS WORD 2010
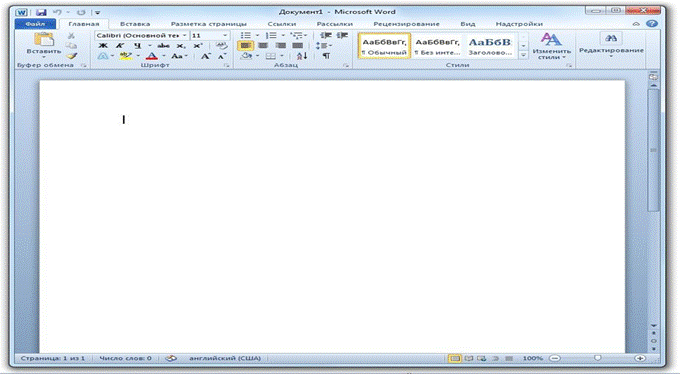
Отображение документа
 Полосы прокрутки для перемещения по документу используются в программе Word так же, как в других приложениях. При перемещении ползунка появляется всплывающая подсказка, отображающая номер текущей страницы. Здесь же отображается название главы, если оно есть.
Полосы прокрутки для перемещения по документу используются в программе Word так же, как в других приложениях. При перемещении ползунка появляется всплывающая подсказка, отображающая номер текущей страницы. Здесь же отображается название главы, если оно есть.
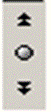 Программа Word имеет и другие средства, облегчающие переходы: новый способ просмотра использует кнопки перемещения снизу от вертикальной полосы прокрутки. Они называются: Предыдущая страница, Следующая страница и Выбор объекта перехода.
Программа Word имеет и другие средства, облегчающие переходы: новый способ просмотра использует кнопки перемещения снизу от вертикальной полосы прокрутки. Они называются: Предыдущая страница, Следующая страница и Выбор объекта перехода.
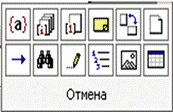 Щелкните на кнопке Выбор объекта перехода – откроется меню. Выберите объект, который хотите увидеть.
Щелкните на кнопке Выбор объекта перехода – откроется меню. Выберите объект, который хотите увидеть.
Объекты - это файлы или документы, созданные в другом приложении и вставленные в текущий документ. Это могут быть растровые рисунки, векторная графика или электронные таблицы Excel. Программа Word 2003 свободно использует термин «объект», применяя его для таких элементов, как Поля, Концевые сноски, Сноски, Примечания, Разделы, Страницы, Исправления, Заголовки, Рисунки и Таблицы.
 Кнопки режима просмотра
Кнопки режима просмотра
Обычный режим используется для ввода, редактирования и форматирования текста. Стили, колонтитулы, рисунки и колонки в этом режиме невидны.

Режим Web-документа используется при работе с Web -страницами. В этом режиме документ отображается так, как он мог бы выглядеть в браузере, в частности, без разбиения на страницы.

Режим разметки. Этот режим позволяет работать с документом в том виде, как он должен выглядеть при печати.
 Режим структуры полезен для работы с планом или содержанием документа на этапе создания или просмотра структуры документа
Режим структуры полезен для работы с планом или содержанием документа на этапе создания или просмотра структуры документа
Ввод текста в процессоре Word осуществляют в окне документа. Вводимый текст появляется там, где находится курсор. По мере ввода символов курсор перемещается. Чтобы заменить текст, включите режим Замена.
Для переключения между режимом вставки и режимом замены нажмите клавишу INSERT или дважды щелкните на индикаторе ЗАМ в строке состояния. В режиме замены надпись ЗАМ выделена темным цветом.

При создании нового документа необходимо:
Приготовить чистый лист
Выбор текста
- Текст можно выбрать протягиванием мыши, но программа Word предоставляет и другие средства. Доступны они всегда, некоторые удобнее в определенных ситуациях.
- Если, например, выбирать текст нескольких страниц протягиванием, можно случайно отпустить кнопку мыши раньше времени.
- Иной метод выбора, например, с использованием клавиши SHIFT позволит выбрать текст более четко.
Полоса выделения – невидимая (пустая) полоса вдоль левой границы окна документа, используемая для выделения текста с помощью мыши.
| Выбирается | Действие |
| Слово | Двойной щелчок на слове |
| Предложение | Щелчок на предложении при нажатой клавише CTRL |
| Абзац | Тройной щелчок на абзаце |
| Отдельная строка | Установка указателя мыши на левом поле документа напротив нужной строки и щелчок, когда указатель принимает форму стрелки, направленной вправо |
| Весь документ | Команда Правка ► Выделить все, или щелчок на левом поле при нажатой клавише CTRL , или установка указателя мыши на левом поле документа и тройной щелчок, когда указатель принимает форму стрелки, направленной вправо |
| Несколько строк | Установка указателя мыши на левом поле напротив первой выбираемой строки и протягивание его при нажатой кнопке через все выбираемые строки |
| Последовательность слов, строк или предложений (с помощью клавиши SHIFT) | Щелчок в начале фрагмента и щелчок в конце фрагмента при нажатой клавише SHIFT |




Тема 2.1. Основы работы в ОС Windows
Дата: 2019-11-01, просмотров: 269.